كيفية إصلاح عجلة التمرير بالماوس تقفز لأعلى ولأسفل
نشرت: 2023-04-20تقفز عجلة تمرير الماوس لأعلى ولأسفل وتجعل التحكم بأكمله صعبًا.لا تقلق ، فإليك الحلول لإصلاح المشكلة.
هل تتحرك عجلة التمرير في الماوس باستمرار لأعلى ولأسفل ، مما يجعل من الصعب التحكم في المؤشر أثناء التمرير؟ يمكن أن تعيق عجلة التمرير غير المريحة لعبك (أو إنتاجية عملك) بشدة. عادةً ما يقع اللوم على برنامج تشفير الماوس في التمرير غير المنتظم والمتشنج للماوس. أحيانًا تكون عجلة التمرير نفسها هي الجاني.
ليست هناك حاجة لشراء ماوس جديد إذا كنت تواجه نفس المشكلة لأنه يمكن إصلاحه بسهولة إلى حد ما. يمكنك حل قفزات عجلة تمرير الماوس لأعلى ولأسفل باتباع إرشاداتنا خطوة بخطوة.
قبل أن نبدأ
جرب طرق استكشاف الأخطاء وإصلاحها البسيطة هذه أولاً قبل الانتقال إلى طرق أكثر تعقيدًا:
- إعادة تشغيل الكمبيوتر.
- بدلاً من ذلك ، اشحن الماوس أو استبدل البطاريات.
- استخدم منفذ USB مختلفًا على جهاز الكمبيوتر الخاص بك لتوصيل الماوس.
- قم بإزالة الماوس اللاسلكي من الأجهزة اللاسلكية الأخرى. يمكن أن تحدث مشكلة القفز على عجلة تمرير الماوس بسبب تداخل الأجهزة اللاسلكية مع بعضها البعض.
- استخدم برنامجًا مختلفًا وحاول التمرير هناك.
- اختبر عجلة التمرير في برامج مختلفة ، مثل Word ، وفقًا لتقرير من Microsoft ، فإن بعض البرامج لديها مشاكل معها.
قائمة الحلول لإصلاح عجلة تمرير الماوس تقفز لأعلى ولأسفل في نظام التشغيل Windows 10/11
إذا لم تساعدك الحلول الأساسية ، فيمكنك تجربة الأساليب التالية. ليس عليك أن تجربهم جميعًا ؛ ما عليك سوى الانتقال إلى أسفل القائمة حتى تكتشف ما يناسبك.
الحل 1: تعديل إعدادات الماوس
يمكنك إصلاح مشكلة القفز على عجلة تمرير الماوس عن طريق تغيير الإعدادات. قد تقفز عجلة تمرير الماوس إذا تم ضبط سرعة العجلة على ارتفاع كبير. فيما يلي خطوات تعديل / تعطيل الإعدادات:
الخطوة 1: في مربع البحث ، اكتب " لوحة التحكم" واضغط على Enter. 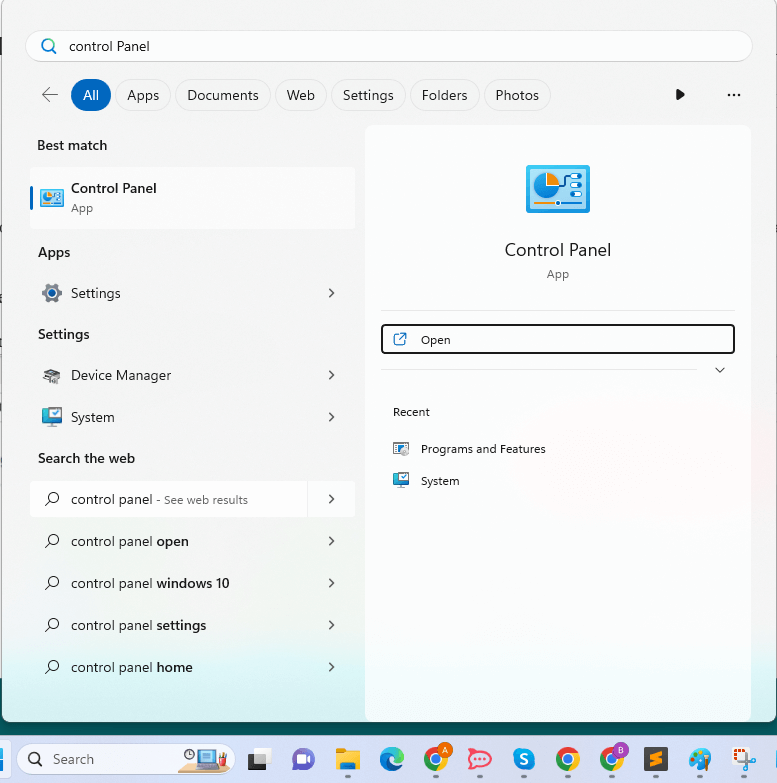
الخطوة 2: انقر فوق الماوسبعد تغييرعرض لوحة التحكم إلى أيقونات كبيرة. 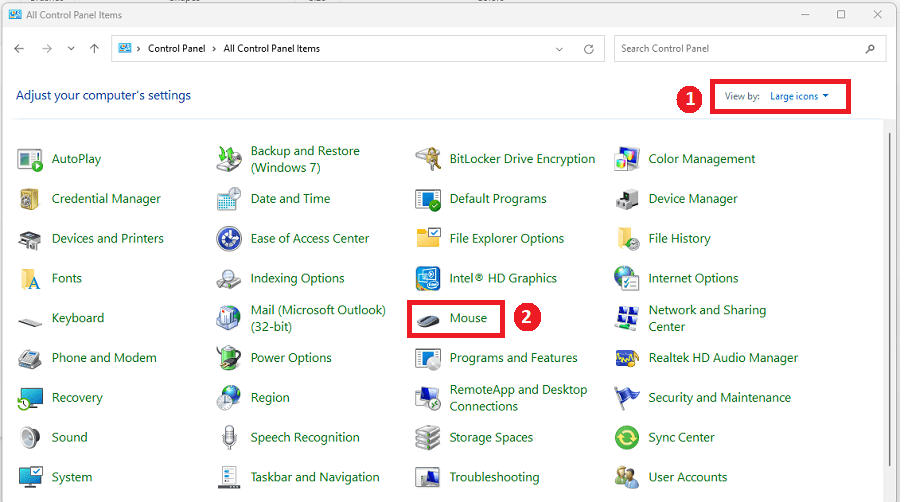
الخطوة 3: لتغيير الإعدادات ، حدد علامة التبويب Wheel.قم بتقليل السرعة إذا كانت العجلة تتحرك بسرعة كبيرة.
نقطة يجب تذكرها: تأكد من تمكين التمرير. قد يقوم بعض الماوس بتعطيله. لا يمكن الوصول إلى هذه الميزة على جميع أجهزة الكمبيوتر. 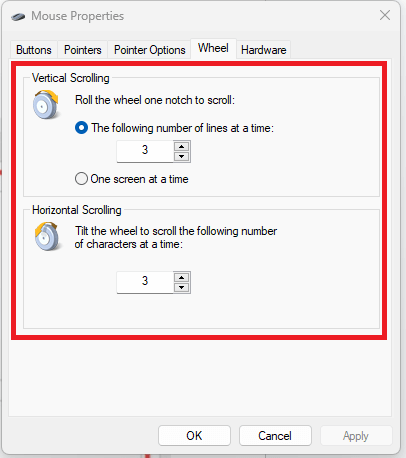
الخطوة 4: قم بإلغاء تحديد المربع الموجود بجوار إخفاء المؤشر أثناء الكتابة في خيارات المؤشر.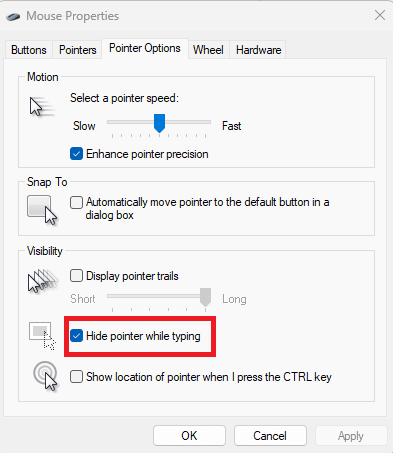
بمجرد الانتهاء من ذلك ، تحقق لمعرفة ما إذا تم إصلاح مشكلة قفزات عجلة تمرير الماوس. إذا لم يكن كذلك ، فتابع مع الحلول الأخرى.
اقرأ أيضًا: كيفية إصلاح الماوس ، انقر بزر الماوس الأيمن لا يعمل في نظام التشغيل Windows 10 ، 11

الحل 2: قم بتحديث برامج التشغيل الخاصة بك
قد يكون سبب انتقال الماوس لأعلى ولأسفل هو برنامج تشغيل جهاز مفقود أو قديم. تحتاج إلى تحديث برامج تشغيل الأجهزة القديمة لإصلاح المشكلة. يمكنك تحديث برنامج التشغيل الخاص بك إما يدويًا أو تلقائيًا.
يتطلب تحديث برامج التشغيل يدويًا بعض المعرفة والصبر بالكمبيوتر لأنه يجب عليك البحث عبر الإنترنت عن برنامج التشغيل الدقيق وتنزيله ثم تثبيته بعناية.
الحل الأسرع والأبسط هو تحديث برامج التشغيل تلقائيًا. حتى لو كنت مبتدئًا في الكمبيوتر ، فمن السهل إكمال كل شيء ببضع نقرات بالماوس. نوصيك باستخدام Bit Driver Updater لتثبيت آخر تحديثات برنامج التشغيل تلقائيًا. Bit Driver Updater هي أداة معترف بها عالميًا وتوفر فقط برامج تشغيل معتمدة من WHQL.
يقوم Bit Driver Updater تلقائيًا باكتشاف نظامك واكتشاف برامج التشغيل الأصلية له. لا داعي للقلق بشأن ارتكاب خطأ أثناء التثبيت حيث لا توجد مخاطر في تنزيل برامج التشغيل غير الصحيحة وتثبيتها. لا تحتاج أيضًا إلى معرفة نظام التشغيل الذي يستخدمه جهازك بالضبط.
يسمح لك الإصداران PRO أو المجانيان من Bit Driver Updater بتحديث برامج التشغيل تلقائيًا. ومع ذلك ، فإن استخدام الإصدار الاحترافي لا يتطلب سوى نقرتين ، وستحصل أيضًا على دعم فني كامل وضمان استرداد الأموال لمدة 60 يومًا:
الآن ، ألق نظرة على الخطوات أدناه لتحديث برامج تشغيل الأجهزة باستخدام Bit Driver Updater:
الخطوة 1: قم بتنزيل وتثبيت Bit Driver Updater.
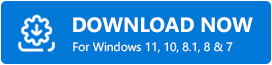
الخطوة 2: قم بتشغيل Bit Driver Updater وحدد Scan. بعد ذلك ، سيقوم Bit Driver Updater بفحص جهاز الكمبيوتر الخاص بك للعثور على أي برامج تشغيل بها مشكلات. 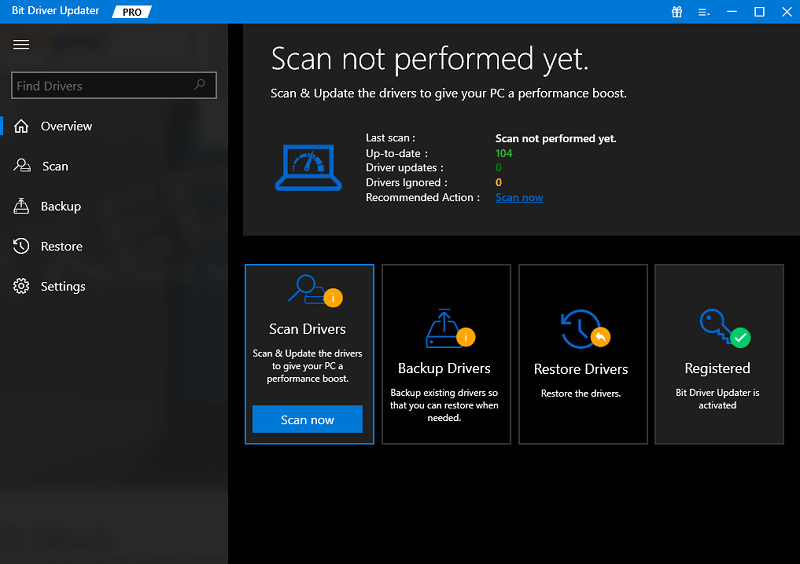
الخطوة 3: لتنزيل الإصدار الصحيح من برنامج التشغيل وتثبيته تلقائيًا ، انقر فوق الزر "تحديث الآن" الموجود بجوار برنامج التشغيل (إذا كنت تستخدم الإصدار المجاني).بدلاً من ذلك ، يمكنك النقر فوق تحديث الكل لتنزيل وتثبيت الإصدار الصحيح من جميع برامج تشغيل أجهزة الكمبيوتر تلقائيًا دفعة واحدة. عند النقر فوق تحديث الكل ، سيتم منحك خيار الترقية إلى الإصدار الاحترافي. 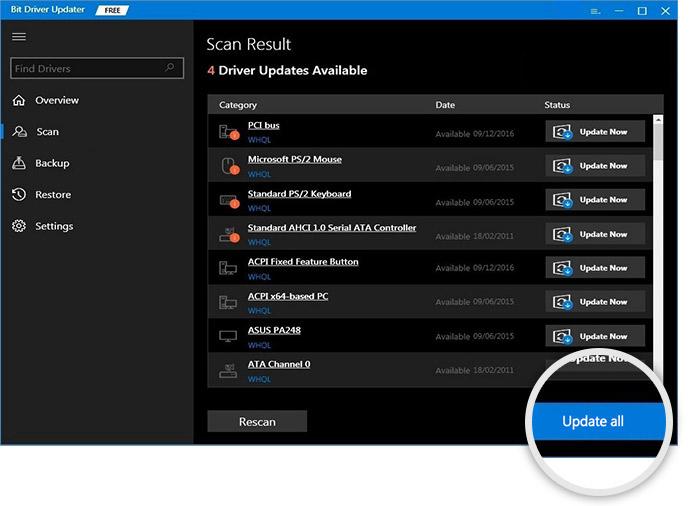
هذا كل شئ! تعرف على مدى سرعة وسهولة قيام Bit Driver Updater باستبدال برامج التشغيل المفقودة أو القديمة بأخرى متوافقة على جهاز الكمبيوتر. بعد تثبيت البرنامج بنجاح ، أعد تشغيل النظام وتحقق لمعرفة ما إذا كانت مشكلة قفزات عجلة تمرير الماوس قائمة. إذا كانت الإجابة بنعم ، فجرب حلًا آخر.
اقرأ أيضًا: استكشاف مشكلات الماوس وإصلاحها في نظام التشغيل Windows 10 - إصلاح مشكلات الماوس
الحل 3: قم بتعطيل لوحة اللمس الخاصة بالكمبيوتر المحمول
إذا كنت تستخدم جهاز كمبيوتر محمول ، فمن الممكن أن تكون لوحة اللمس حساسة للغاية وهي أصل مشكلة تمرير الماوس. استخدم ماوس خارجيًا وقم بإيقاف تشغيل لوحة اللمس لحل المشكلة. يمكن إيقاف تشغيله في إدارة الأجهزة. للقيام بذلك ، اتبع الخطوات المشتركة أدناه:
الخطوة 1: اضغط على I + مفتاح شعار Windowsمعًا من لوحة المفاتيح.
الخطوة 2: اذهب إلى الأجهزة. 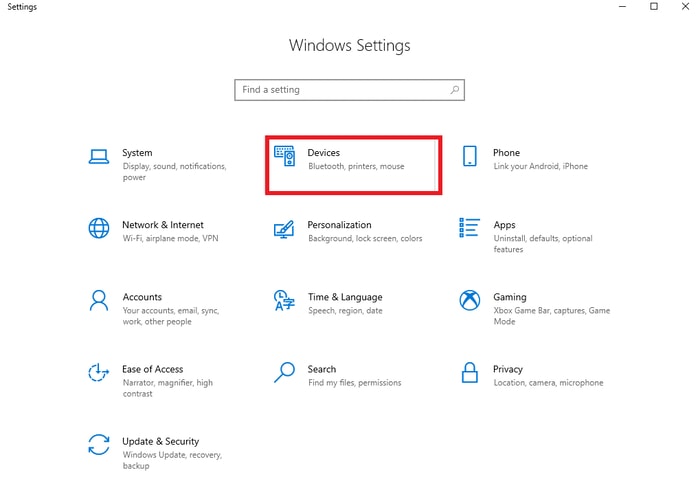
الخطوة 3: لإيقاف تشغيل الجهاز ، حدد علامة التبويب Touchpad.
بعد ذلك ، تحقق لمعرفة ما إذا كانت عجلة الماوس تقفز لأعلى ولأسفل. يمكنك استخدام الملاذ الأخير إذا لم يساعدك ذلك.
الحل 4: مشكلة في الجهاز
إذا لم تنجح أي من الأساليب المذكورة أعلاه في إصلاح قفزات عجلة تمرير الماوس لأعلى ولأسفل ، فإن خطأ Windows 10 هو السبب في ذلك ، فمن المحتمل أن يكون عطل الجهاز هو السبب. إذا كان الأمر كذلك ، يمكنك إما شراء ماوس جديد لاستبداله أو فتح الماوس القديم لإزالة الغبار والحطام منه. يمكنك الحصول على ماوس جديد من الشركة المصنعة إذا كان الضمان لا يزال يشمل الماوس الخاص بك.
اقرأ أيضًا: كيفية إصلاح القفز بالماوس حول نظام التشغيل Windows 10
عجلة تمرير الماوس تقفز لأعلى ولأسفل: ثابتة
ها أنت ذا! نأمل أن تعمل الطرق المذكورة أعلاه من أجلك بأفضل طريقة ممكنة. لا تتردد في إضافة تعليق أدناه إذا كانت لديك أسئلة أو شكوك أو اقتراحات أفضل بخصوص ذلك.
لمزيد من الأشياء المتعلقة بالتكنولوجيا ، اشترك في النشرة الإخبارية وتابعنا على وسائل التواصل الاجتماعي حتى لا تفوتك أي تحديثات.
