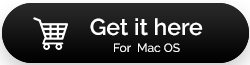مراجعة كاملة على Movavi Mac Cleaner
نشرت: 2021-02-19بلا شك ، يحب كل واحد منا استكشاف العالم بأسره على أجهزة الكمبيوتر الخاصة بنا. بالإضافة إلى ذلك ، بفضل عصر التكنولوجيا ، لن يكون هناك شيء ممكن إذا لم يكن لديك جهاز كمبيوتر. وتزداد التجربة سوءًا عندما يعمل جهاز الكمبيوتر الخاص بك بشكل أبطأ. في بعض الأحيان تتمنى ألا تستخدم هذا الكمبيوتر في المقام الأول.
هذا عندما تدرك أن نظامك قد يقوم بتخزين الملفات غير المرغوب فيها والبيانات غير الضرورية التي قد تبطئ من سرعة الكمبيوتر. نظرًا لعدم رغبة أي شخص في استخدام جهاز كمبيوتر يستغرق وقتًا طويلاً في الاستجابة لأمر بسيط ، فإنهم يبحثون عن حلول. أحد الحلول الواعدة والفعالة لتنشيط جهاز الكمبيوتر الخاص بك وتشغيله كما في السابق هو استخدام تطبيق التنظيف.
هل يصبح جهاز Mac الخاص بك أبطأ تدريجيًا أيضًا؟
يعد Mac أحد أقوى أجهزة الكمبيوتر وأكثرها تقدمًا التي يمكن للمرء الحصول عليها. ومع ذلك ، مع مرور الوقت والاستخدام ، قد يميل جهاز Mac إلى التباطؤ أو التأخر. قد يكون ذلك بسبب الملفات غير المرغوب فيها ، أو التطبيقات غير الضرورية التي تتراكم على جهاز الكمبيوتر الخاص بك والتي تستهلك مساحة تخزينية قيمة وتقليل السرعة.
بغض النظر عن الكمبيوتر الذي تستخدمه ، إذا لم يتم تحسينه باستمرار ، فقد يتباطأ. الحل الوحيد لذلك هو التخلص من الملفات غير المرغوب فيها والبيانات غير المرغوب فيها من جهاز Mac الخاص بك. الآن ، لفعل الشيء نفسه ، هناك العديد من تطبيقات التنظيف المتوفرة في السوق. هذه التطبيقات مفيدة جدًا في تحديد وإزالة الملفات غير المفيدة من Mac وتحسين الأداء العام للكمبيوتر.
نظرًا لوجود العديد من التطبيقات ، يجب أن تكون أكثر حذرًا أثناء تضييق نطاق التطبيق الذي تريد المضي قدمًا فيه. لمساعدتك في ذلك ، نقوم بمراجعة أحد تطبيقات التنظيف الفعالة Movavi Mac Cleaner ، وهو مزيج مثالي من الموثوقية والميزات القوية.
قم بتنظيف جهاز Mac الخاص بك باستخدام منظف Movavi Mac
قائمة المحتويات
- أ. تسعير Movavi Mac Cleaner
- B. ميزات Movavi Mac Cleaner
- جيم الميزات البارزة الأخرى
يعد Movavi Mac Cleaner أحد أقوى منظفات Mac المتوفرة في السوق ، ويمكن أن تكون الأسباب التوافق والموثوقية والميزات الغنية. في هذا المنشور ، سنستكشف Movavi Mac Cleaner وكيف يعمل.
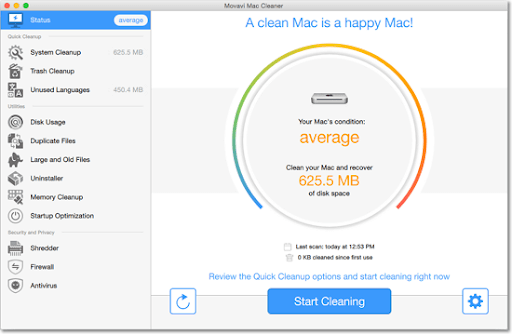
- تحتاج إلى بدء العملية بالانتقال بنفسك إلى صفحة الويب الرسمية لـ Movavi Mac Cleaner.
- تابع عملية التنزيل على جهاز Mac الخاص بك وبعد التثبيت الناجح ، سيتم تشغيله تلقائيًا على شاشتك الرئيسية.
انقر هنا لتنزيل تطبيق Movavi Mac Cleaner
أ. تسعير Movavi Mac Cleaner
يمكنك بسهولة استخدام الإصدار التجريبي من Movavi Mac Cleaner على جهاز Mac الخاص بك ، مع بعض القيود. ستكون قادرًا على استخدام جميع الميزات الرئيسية دون أي قيود ولكن سيتم تحديد حد التنظيف عند 500 ميجابايت. لكن أعتقد أن هذا كافٍ لمعرفة ما إذا كان تطبيق Movavi Mac Cleaner يستحق الوقت.
في حالة رغبتك في استخدام Movavi Mac Cleaner مع الوظائف الكاملة ، فأنت بحاجة إلى شراء مفتاح التنشيط من صفحة الويب هذه. من الأفضل استخدام إصدار متميز من Mac Cleaner لأن القيود والقيود ستتوقف عن الوجود.
B. ميزات Movavi Mac Cleaner
بمجرد إطلاق Movavi Mac Cleaner ، ستقترح عليك الصفحة الرئيسية (بعد المسح) تنظيف جهاز Mac. يمكن رؤية نفس الإشعار كأمر في صفحة Movavi Mac Cleaner (أعلى الجانب الأيسر من الشاشة ، أسفل الحالة).
اقرأ أيضًا: كيفية التحقق من التخزين على جهاز Mac - طرق سريعة وسهلة
1. تنظيف سريع: تنظيف النظام
يعد System Cleanup أحد أهم الأقسام للحصول على فكرة حول عدد الملفات غير الضرورية التي لديك على جهاز الكمبيوتر. الآن لتنظيف جهاز Mac الخاص بك ، تحتاج إلى النقر فوق "تنظيف النظام" وسترى أن الشاشة قد تم تصنيفها إلى أجزاء مختلفة (عام ، ذاكرة التخزين المؤقت للمستخدم ، ذاكرة التخزين المؤقت للنظام ، سجلات المستخدم ، وسجلات النظام). يرجى العلم أن القسم العام يمنحك قائمة بالأقسام الأربعة الأخرى في قائمة واحدة بالإضافة إلى حجم الملفات غير الضرورية التي يحتفظون بها.
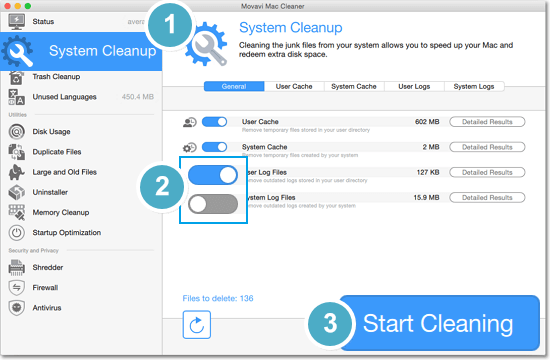
يمكنك ببساطة النقر فوق أي من علامات التبويب أو النقر فوق "النتائج التفصيلية" (في قسم معين) للحصول على نظرة عميقة على سجلات النظام أو ذاكرة التخزين المؤقت. بمجرد الانتهاء من ملفات ذاكرة التخزين المؤقت والسجل ، كل ما عليك فعله هو النقر فوق بدء التنظيف (الجانب الأيمن السفلي من الشاشة). سيؤدي القيام بذلك إلى بدء عملية التنظيف وفي غضون فترة ، سيتم مسح جميع ملفات ذاكرة التخزين المؤقت وملفات السجل من النظام. يمكنك محاولة تشغيل برامج مختلفة على جهاز Mac الخاص بك لمعرفة الفرق بعد إجراء عملية التنظيف. ستؤدي عملية "تنظيف النظام" إلى استعادة المساحة المغطاة بلا داع بالإضافة إلى زيادة سرعة النظام أيضًا.
اقرأ أيضًا: Duplicate Photos Fixer Pro لنظام التشغيل Mac
2. تنظيف سريع: تنظيف القمامة
هناك طريقة أخرى فعالة للبحث بعمق في النظام عن الملفات غير الضرورية وطردها من النظام وهي من خلال "تنظيف سلة المهملات". على الرغم من أننا جميعًا نبذل قصارى جهدنا لحذف الملفات نهائيًا من النظام ، إلا أنه في بعض الأحيان لا يتم حذف الملفات تمامًا.
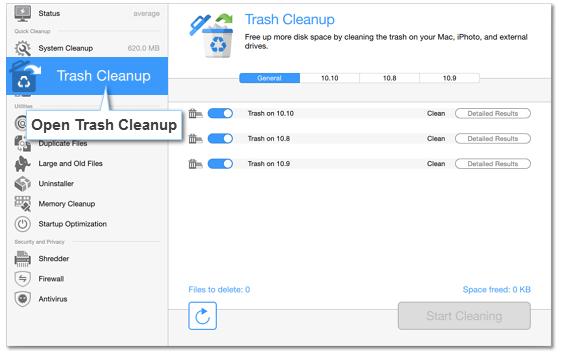
هذا هو المكان الذي يمكنك فيه اختيار ميزة Trash Cleanup من Movavi Mac Cleaner والتخلص من كل تلك الملفات غير الضرورية من جهاز Mac الخاص بك. كل ما عليك فعله هو النقر على خيار "تنظيف سلة المهملات" واتركه يحلل حجم الملف الذي يحتاج إلى مسحه بعيدًا. بعد التحليل الناجح ، انقر فوق Start Cleaning (بدء التنظيف) وسيصبح نظامك في غضون فترة أخف مما كان عليه قبل ثوانٍ قليلة. هاهو!!
3. تنظيف سريع: لغات غير مستخدمة
لا يقوم كل واحد منا بتنزيل لغات مختلفة على جهاز Mac ، ولكن يمكنك بالتأكيد حذفها واستعادة مساحة على جهاز الكمبيوتر الخاص بك. يمنحك Movavi Mac Cleaner قائمة بجميع اللغات التي لم يتم استخدامها لبعض الوقت وإذا كان سيتم حذفها ، فيرجى المتابعة.
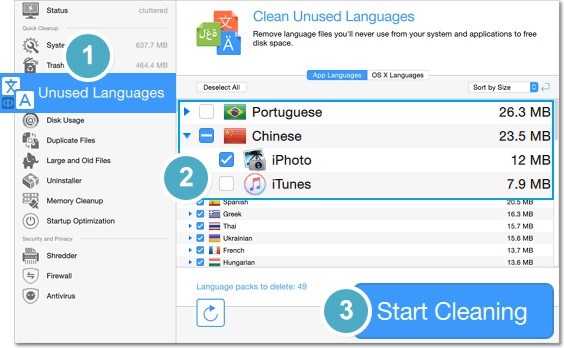
سيعتمد القرار النهائي على المستخدم ، لكن من الضروري الإشارة إلى الملفات غير الضرورية المحتملة التي تحتوي على مناطق على جهاز Mac.
4. المرافق: استخدام القرص
يعد استخدام القرص ضمن قسم الأدوات المساعدة أحد أهم الأقسام لأنه يساعدك على معرفة الملفات والمجلدات التي تستهلك معظم المساحة. ليس هذا ، فلن تعرف عنه بالفعل ، ومع ذلك ، إذا تم إجراء شيء ما تلقائيًا ، فلماذا تذهب يدويًا بعد ذلك؟ لذلك كل ما عليك فعله هو النقر فوق استخدام القرص وستطلب منك الأداة إضافة المواقع التي ترغب في مسحها بحثًا عن البيانات غير الضرورية.
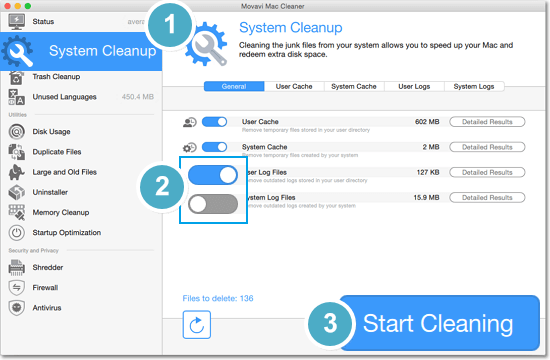
بعد النقر على Add Folder ، سيبدأ Movavi Mac Cleaner تحليل المجلد لكل ملف ممكن بتركيبات ألوان مختلفة. يمكنك معرفة المجلد أو الملف الذي يشغل مساحة كبيرة ، وبالتالي يمكنك اتخاذ قرارك. يمكنك تحديد الملف / المجلد المعين وإما المضي قدمًا في إبقائه كما هو أو تعديله عن طريق حذفه من النظام عن طريق النقر فوق "إزالة".
5. المرافق: ملفات مكررة
يمكننا جميعًا أن نتعامل مع هذا الموقف المزعج حيث توجد العديد من الصور أو المقطوعات الموسيقية المخزنة على الهاتف المحمول التي قمنا بنقلها على جهاز Mac. بصرف النظر عن تنزيل أي ملف عدة مرات ، يمكن أن يؤدي أيضًا إلى تكرار يؤدي إلى ملفات غير ضرورية على جهاز Mac. هذا هو المكان الذي يعمل فيه Movavi Mac Cleaner مثل السحر من خلال مساعدتك في تحديد تلك الملفات المكررة على النظام.
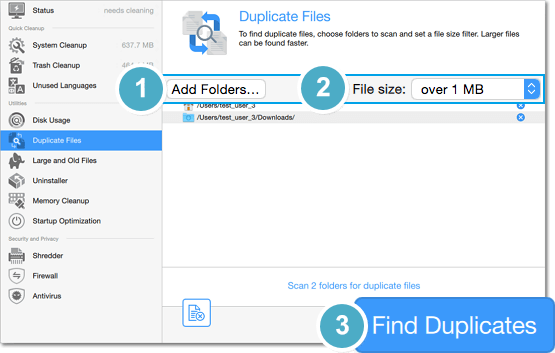
تحتاج إلى النقر فوق قسم الملفات المكررة (من اللوحة اليسرى على الشاشة) واستخدام عوامل التصفية (إضافة مجلدات وحجم الملف) للحصول على النتائج الدقيقة المتعلقة بالملفات المكررة (انقر فوق FInd Duplicates). بمجرد ظهور النتائج في العراء ، ستحتاج إلى النقر فوق "نقل إلى سلة المهملات" وسيتم حذف جميع الملفات المكررة من الموقع المحدد مسبقًا. يمكنك الآن فتح نافذة سلة المهملات ومسح كل شيء وإخراجها من النظام.
6. المرافق: الملفات الكبيرة والقديمة
يمكن أن يستغرق حذف جميع الملفات الكبيرة والقديمة غير الضرورية يدويًا وقتًا طويلاً. ومع ذلك ، باستخدام علامة تبويب الملفات الكبيرة والقديمة في Movavi Mac Cleaner ، يمكنك القيام بذلك بسهولة عن طريق النقر فوق خيار إضافة مجلدات (البحث عن الملفات الكبيرة).

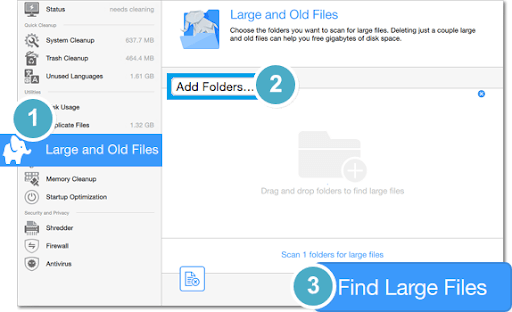
بمجرد أن ترى النتائج أمامك ، استخدم خيار الفرز حسب أو خيار الفرز حسب الحجم. سيعطيك هذا النتائج بترتيب موحد (كبير إلى صغير) وسيكون من السهل عليك اتخاذ الإجراء المناسب إما بحذفه أو الاحتفاظ به على الكمبيوتر. يمكنك أيضًا استخدام عوامل تصفية فرز أخرى (فرز حسب الاسم ، Sory حسب آخر استخدام ، فرز حسب النوع) للبحث عن الملفات غير الضرورية وحذفها ثم هناك فقط.
7. المرافق: برنامج إلغاء التثبيت
حتى الآن ، اعتبرت أن Movavi Mac Cleaner هو الحل الشامل لتنظيف جهاز Mac تمامًا. Uninstaller هي ميزة أخرى قوية في أداة التنظيف تساعدك على إلغاء تثبيت التطبيقات (وفقًا لراحتك). بالإضافة إلى ذلك ، ستساعدك نفس الوظائف على تنظيف الملفات المتبقية الرائعة أيضًا. تحتاج فقط إلى النقر فوق وظيفة Uninstaller في الأداة وستقوم بتقسيم الشاشة إلى ثلاثة أقسام ( تطبيقات المستخدم وتطبيقات نظام التشغيل والمتبقي ).
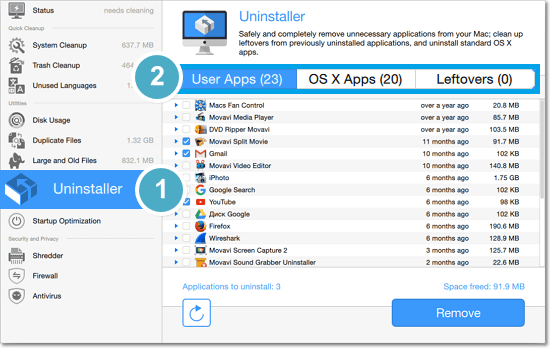
تحتاج إلى استعراض جميع الأقسام الثلاثة وتحديد التطبيقات التي ترغب في إلغاء تثبيتها من جهاز Mac. أيضًا ، لا تنس التحقق من قسم Leftovers أيضًا حتى لا تكون هناك ثغرة طالما يتعلق الأمر بتثبيت أو إلغاء تثبيت التطبيقات على Mac. يمكنك تصفح التطبيقات التي ترغب في إلغاء تثبيتها ونشر تحديدها ، انقر فوق "إزالة". سهل هكذا!!
8. المرافق: تنظيف الذاكرة
ذاكرة الوصول العشوائي (ذاكرة الوصول العشوائي) هي الشيء الوحيد المهم عندما نمر بالعديد من البرامج على النظام. من هاتفك الخلوي إلى نظام الكمبيوتر ، تخزن ذاكرة الوصول العشوائي أجزاء من المعلومات الضرورية. ومع ذلك ، عندما يتم فتح العديد من التطبيقات في نفس الوقت ، فإنها تستخدم كل المساحة المتاحة ويبطئ نظامك بشكل غير متوقع. هذا هو المكان الذي يأتي فيه Memory Cleanup من Movavi Mac Cleaner لمساعدتك بسلاسة.
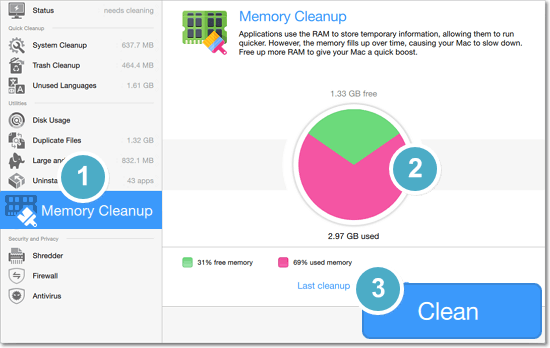
كل ما عليك فعله هو النقر فوق Memory Cleanup (ضمن الأدوات المساعدة) وسيعرض رسمًا بيانيًا لإعطائك لمحة عن مقدار ذاكرة الوصول العشوائي المستخدمة. هنا تحتاج إلى النقر فوق Clean وفي غضون بضع ثوانٍ ، ستنخفض ذاكرة الوصول العشوائي المستخدمة بشكل كبير وسيبدأ جهاز Mac الخاص بك في العمل بشكل أسرع. وأعتقد أن هذا ما كنا نبحث عنه من عملية التنظيف لتحسين الأداء العام لجهاز Mac.
9. المرافق: تحسين بدء التشغيل
في بعض الأحيان ، تتحدث الكلمات عن نفسها ويكون Startup Optimization إحدى تلك الكلمات. ضمن الأدوات المساعدة على Movavi Mac Cleaner ، يعد Startup Optimization أحد أقوى الميزات. لقد رأيت أو واجهت مواقف حيث بمجرد بدء تشغيل النظام ، يتم تشغيل العديد من البرامج في وقت واحد. هذا هو الوقت الذي يستغرق فيه نظامك وقتًا طويلاً تقريبًا للعمل بسلاسة وتحتاج إلى اتخاذ إجراء سريع.
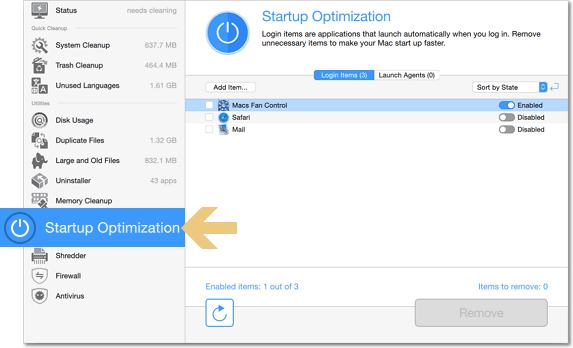
هنا يمكنك استخدام Startup Optimization من Movavi Mac Cleaner والتي ستساعدك على تعليق عناصر بدء التشغيل. هذا يعني ببساطة أنه سيتم إعادة التحقق من جميع عناصر بدء التشغيل على جهاز Mac الخاص بك إذا كانت ضرورية. ستتم إزالة أي شيء غير ضروري من القائمة حتى يساعدك في تشغيل نظامك بسلاسة. بمجرد النقر فوق Startup Optimization ، ستبدأ الأداة في التحليل وستعطيك النتائج في قسمين (عناصر تسجيل الدخول ووكلاء الإطلاق). تحتاج إلى التحقق من كلا القسمين بدقة ثم اتخاذ قرار بتعطيلهما (إذا لزم الأمر). أيضًا ، إذا كنت ترغب في إزالتها من قائمة عناصر بدء التشغيل ، فحدد العنصر واضغط على إزالة للقيام بذلك.
10. الأمن والخصوصية: آلة التقطيع
نعلم جميعًا ما يحدث عندما نحذف الملفات من النظام أثناء انتقالها أولاً إلى سلة المهملات. بعد حذف نفس الشيء من سلة المهملات أيضًا ، هناك عدد قليل من أجزاء البيانات المتبقية على القرص. هنا تحتاج إلى اتخاذ إجراء بحذف هذه الملفات نهائيًا (غير ضروري) من جهاز Mac الخاص بك لأن هذه الملفات ستصبح ببطء كومة من الملفات كبيرة الحجم. لذلك تحتاج إلى استخدام خيار Shredder من Security And Privacy (القسم الأخير في اللوحة اليسرى) والنقر فوق Add Files (يمكنك أيضًا استخدام ميزة السحب والإفلات).
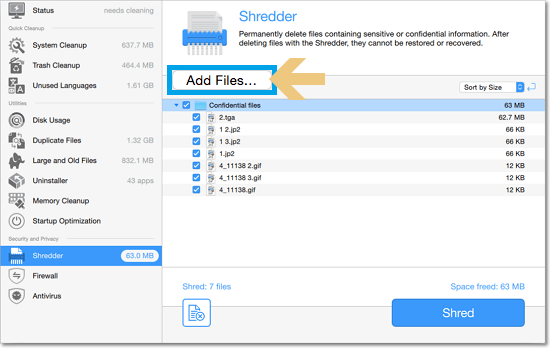
بعد إضافة الملف إلى جهاز التقطيع (Movavi Mac Cleaner) ، سيعرض جميع البيانات غير الضرورية المتعلقة بنفس الملف. هنا يمكنك ببساطة النقر فوق Shred وسيتم مسح كل هذه الملفات بعيدًا عن جهاز Mac الخاص بك. سيكون القيام بذلك خطوة أخرى لزيادة سرعة Mac بشكل عام بالإضافة إلى الأداء.
11. الأمن والخصوصية: جدار الحماية
من وجهة نظر الأمان ، قد يكون استخدام جدار الحماية ضروريًا للغاية ويشعر أنك لست مضطرًا لاستخدام تطبيق منفصل تمامًا. كونه منظف Mac ، يساعدك Movavi Mac Cleaner أيضًا على الاستمرار في تحليل استخدامك للإنترنت. ستساعد هذه الميزة المستخدمين على حماية أنفسهم من الاتصالات الخارجية عن طريق تقييد الوصول إلى الإنترنت.
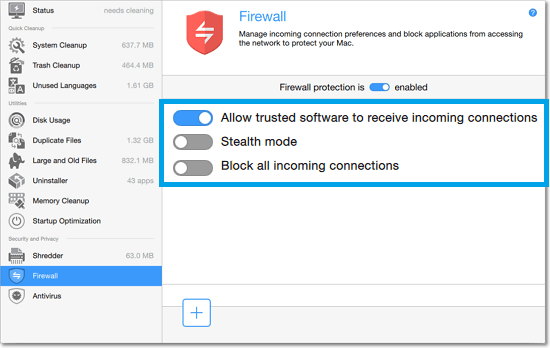
بمجرد النقر فوق ميزة جدار الحماية ، سيعرض Movavi أن جدار الحماية معطل في الوقت الحالي وأنك بحاجة إلى تمكينه. بعد تمكين جدار الحماية ، تحتاج إلى التحقق من جميع الخيارات الثلاثة وتمكين الخيارات التي تعتقد أنها مناسبة من جانبك. نظرًا لأن المستخدم النهائي هو الوحيد الذي سيحصل على الأمان ، فستكون صانع القرار هنا. بمجرد تمكين الخيارات المختارة ، سيبدأ جدار الحماية في العمل من أجلك لتتبع الاتصالات الخارجية.
12. الأمن والخصوصية: مضاد فيروسات
لكي أكون صحيحًا ، لست مندهشًا على الإطلاق لرؤية ميزات مكافحة الفيروسات على أداة Movavi Mac Cleaner. نظرًا لأن مجموعة الخيارات المثالية قد جعلته بالفعل أحد أفضل برامج تنظيف أجهزة Mac ، فقد أدى استخدام برنامج مكافحة الفيروسات من نفس التطبيق إلى رفع المستوى. نحن جميعًا على دراية كاملة بجميع عمليات الاحتيال المحتملة عبر الإنترنت وسرقة الهوية والأنشطة الاحتيالية الأخرى. لقد حان الوقت بالفعل لاستخدام مضاد فيروسات على جهاز الكمبيوتر الخاص بك وماذا لو كان Movavi Mac Cleaner يقدم لك نفس الشيء في نفس التطبيق !!
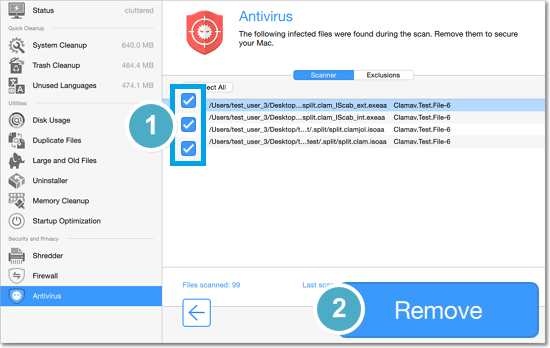
كنت أرغب في استكشافه بالتأكيد لأعرف فعاليته وميزاته الأخرى. تحتاج إلى النقر فوق Antivirus وإذا كنت تستخدمه لأول مرة ، فإن المتطلبات الأساسية هي تثبيت Scanner & Database. بمجرد تثبيت الماسح ، ستكون جاهزًا تمامًا لمسح جهاز Mac الخاص بك دون أي متاعب. يمكنك البدء بإضافة مواقع إلى القائمة المراد مسحها ضوئيًا والنقر فوق ابدأ. سيعطيك هذا قائمة بجميع المحتويات المعدية التي يجب إزالتها وكل ما عليك فعله هو النقر فوق "إزالة".
جيم الميزات البارزة الأخرى
بصرف النظر عن الميزات القوية المذكورة أعلاه ، يمكنك أيضًا الوصول إلى وظائف أخرى ستجعل تجربتك الإجمالية أفضل من ذي قبل. في بعض الأحيان ، نميل جميعًا إلى نسيان الأشياء التي كانت مهمة بما يكفي للقيام بها في الوقت المحدد. وعدم القيام بذلك يفسد الأشياء التي تستغرق الكثير من وقتنا وطاقتنا. مع وضع هذا الشيء في الاعتبار ، يساعدك تطبيق Movavi Mac Cleaner على التذكير بالتنظيف (عند الضرورة). ستبدأ الأداة في تحليل أداء النظام من تلقاء نفسها وكل ما عليك فعله هو ،
- تحتاج إلى فتح قائمة خيارات Movavi Mac Cleaner (وليس التطبيق نفسه) والنقر على التفضيلات.
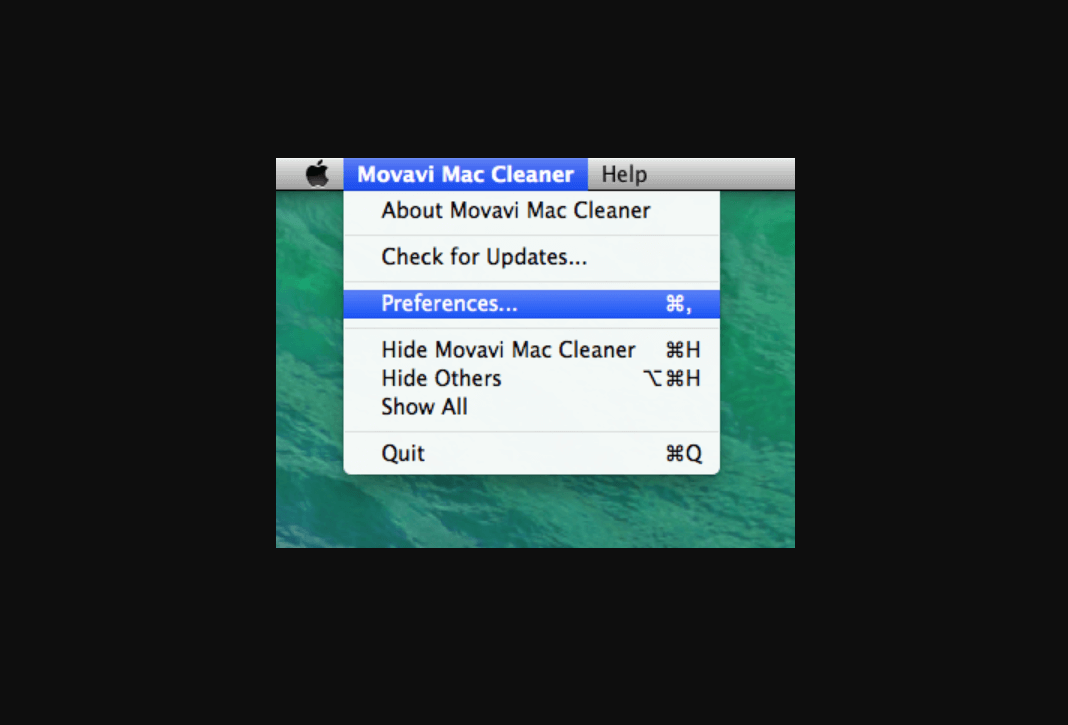
- بمجرد فتح نافذة التفضيلات ، ستحتاج إلى الانتقال بنفسك إلى علامة التبويب الأخيرة (المراقبة) وتمكين جميع الإخطارات. أثناء تمكين الخيارات الثلاثة ، تحتاج إلى تعديل قيمها أيضًا (وفقًا لتفضيلاتك).
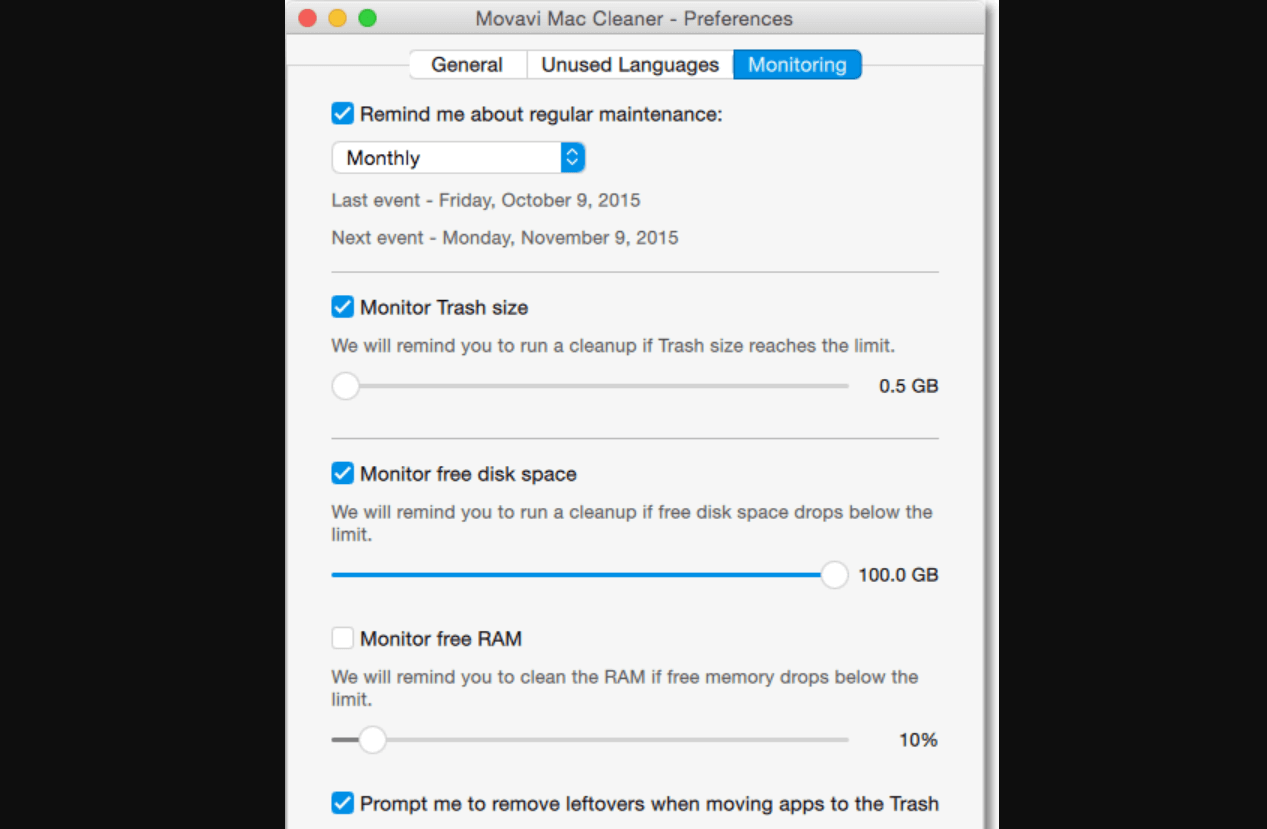
- هذا يشبه وضع حد لكل هذه الخيارات حتى تتمكن من العمل تلقائيًا ، بدلاً من بذل الجهود اليدوية. سيهتم هذا بكل شيء وفي غضون فترة ، تم إعداد Movavi Mac Cleaner لمساعدتك على فحص النظام حتى إذا فاتك التاريخ والوقت.
تمامًا مثل القسم أعلاه ، بعد استكشاف كل ما يتعلق بـ Movavi Mac Cleaner ، قد يكون لديك بعض الأسئلة. في حال احتجت إلى أي مساعدة أو دعم متعلق بميزات الأداة ، يمكنك النقر فوق الرابط وسيساعدك الفريق بالتأكيد.
أفضل منظف لأجهزة Mac لتعزيز الأداء العام لجهاز Mac الخاص بك
هناك العديد من منظفات Mac المتوفرة في السوق والتي تدعي أنها الأفضل فيما يقدمونه. ومع ذلك ، بعد إجراء الاستكشاف التفصيلي والشامل ، ستتعرف على الاستكشاف الذي يجب أن تذهب إليه. تنتهي عملية الحذف عندما تضع يديك على شيء مثل Movavi Mac Cleaner. أحد أقوى منظفات أجهزة Mac وأكثرها توجهاً نحو الحلول في السوق ولن يخيب ظنك. من تنظيف نظامك بالكامل في جميع المجالات الممكنة إلى مساعدتك بجدران الحماية والميزات الغنية الأخرى ، فإن الأمر يستحق الاستكشاف.
القراءات التالية:
طرق أخرى لمسح الملفات المؤقتة على ماك
كيفية ضغط الملفات في أجهزة كمبيوتر Mac و Windows و Linux؟
يجب أن يكون لديك تطبيقات Mac لاستخدامها
كيفية فرض إنهاء التطبيقات على جهاز Mac؟