كيفية نقل الملفات على نظام Mac لإبقائها منظمة
نشرت: 2021-08-11يتم تخزين جميع الملفات الموجودة على جهاز Mac الخاص بك ، سواء كانت صورًا أو مقاطع فيديو أو مستندات ، في أدلة كجزء من التسلسل الهرمي لمحرك الأقراص الثابتة. أثناء استخدام جهاز الكمبيوتر الخاص بك ، تتراكم العديد من هذه الملفات بمرور الوقت بحيث تصبح إدارتها تحديًا حقيقيًا.
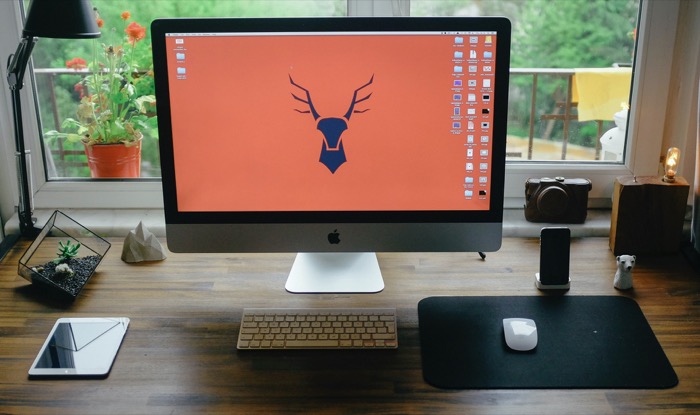
تتمثل إحدى طرق تجنب ذلك في تطوير نظام لتنظيم جميع ملفاتك بشكل قاطع. ببساطة ، تحتاج إلى بنية دليل منظمة يمكنك من خلالها نقل ملفاتك ذهابًا وإيابًا بشكل منظم.
تخدم الطريقة التقليدية لنقل الملفات على جهاز Mac الغرض منها ، ولكنها قد تكون مملة للغاية إذا اضطررت إلى إجراء العملية بشكل متكرر. لذلك ، نقدم هنا الطرق المختلفة التي يمكنك استخدامها لنقل الملفات على جهاز Mac.
جدول المحتويات
أسهل الطرق لنقل الملفات على جهاز Mac
قبل أن ننتقل وننظر إلى الطرق المتقدمة لنقل الملفات على نظام Mac ، دعنا نلقي نظرة على بعض أسهل الطرق لأداء نفس المهمة.
إذا كنت من مستخدمي Mac لبعض الوقت ، فمن المحتمل أن تكون على دراية ببعض هذه الطرق. وهكذا ، لا تتردد في تخطي هذه والانتقال إلى قسم الأساليب المتقدمة.
1. نقل ملف باستخدام سطح المكتب
تتمثل الطريقة المبتدئة جدًا في نقل ملف على جهاز Mac في استخدام سطح المكتب كموقع مؤقت لملفك. بشكل أساسي ، ما تريد القيام به هو وضع الملف من دليل المصدر الخاص به على سطح المكتب ثم ، مرة أخرى ، نقله من سطح المكتب إلى المجلد الوجهة.
للقيام بذلك ، افتح Finder وقم بتغيير حجم النافذة بحيث يمكنك رؤية سطح المكتب في الخلفية. انتقل إلى الدليل الذي يحتوي على الملف الذي ترغب في نقله.
بمجرد دخولك إلى الدليل ، انقر فوق الملف وانقله عبر نافذة Finder إلى سطح المكتب. بعد ذلك ، في نافذة Finder ، انتقل إلى الدليل الذي تريد نقل الملف إليه. ومرة أخرى ، اسحب الملف هذه المرة من سطح المكتب إلى دليل الوجهة في Finder.
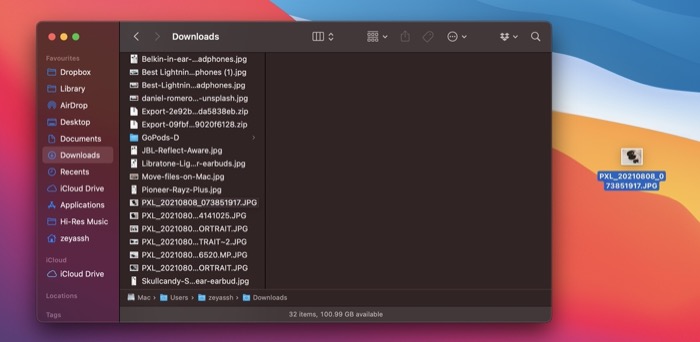
2. نقل ملف باستخدام المفضلة
تعد Favorites جزءًا من الشريط الجانبي لـ Finder الذي يتضمن العناصر التي تستخدمها بشكل متكرر على جهاز Mac الخاص بك ، مثل AirDrop أو iCloud Drive أو Library أو دلائل أخرى للنظام / المستخدم.
إذا كنت تحتاج غالبًا إلى نقل الملفات إلى دليل macOS معين ، فيجب عليك إضافة هذا الدليل إلى المفضلة لسهولة الراحة.
للقيام بذلك ، افتح Finder وانتقل إلى موقع الدليل حيث تحتاج إلى نقل الملفات بشكل متكرر. انقر واسحبه عبر الشريط الجانبي للمفضلة واتركه لوضعه هناك.
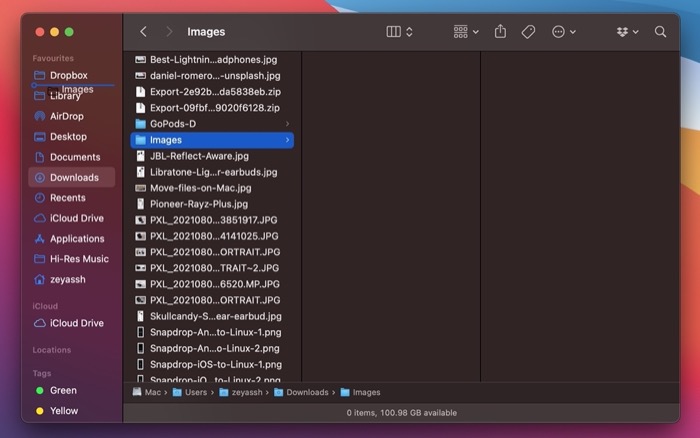
عندما تريد نقل ملف إلى هذا الدليل ، يمكنك زيارة دليل المصدر والنقر مع سحب الملف من هنا إليه.
طرق متقدمة لنقل الملفات على نظام Mac
على الرغم من أن الطريقتين المذكورتين أعلاه تعملان بدون عوائق ، إلا أنها تتطلب منك القيام بخطوة إضافية ، وبالتالي فهي ليست فعالة للغاية. ولكن بفضل بعض الطرق الأخرى ، يمكنك تنفيذ نفس المهمة بكفاءة أكبر.
ملاحظة: باستثناء الطريقة الطرفية ، تستخدم جميع الطرق الأخرى في هذه القائمة ميزة التحميل الربيعي ، لذا تأكد من تمكينها قبل اتباع هذه الطرق.
لتمكين المجلدات المحملة بنابض ، افتح تفضيلات النظام وانتقل إلى إمكانية الوصول . هنا ، حدد Pointer Control من الجزء الأيمن وحدد خانة الاختيار بجوار Spring-load delay (تأجيل تحميل الربيع) .
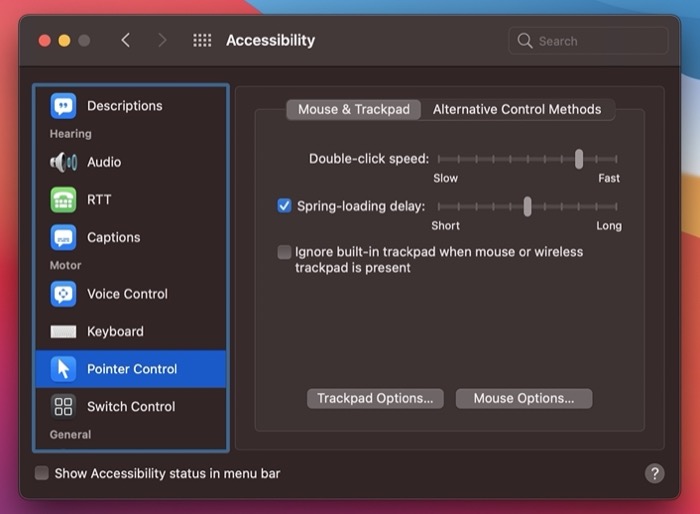
يمكنك أيضًا تغيير تأخير الزناد باستخدام شريط التمرير.
1. نقل ملف داخل الدليل الخاص به باستخدام Finder
إذا كنت ترغب في نقل ملف من الدليل الأصلي إلى أحد الدلائل الفرعية الخاصة به ، فافتح Finder ، وانقر واسحب الملف ، وتحوم فوق الدليل الفرعي حيث ترغب في نقله. بمجرد فتح الدليل ، اترك الماوس / لوحة التتبع لإفلات الملف هنا. يمكنك القيام بذلك لنقل ملف إلى دليل فرعي موجود في عمق الدليل.
2. نقل ملف بين دليلين باستخدام Finder
بخلاف نقل ملف داخل نفس الدليل ، يمكن نقله إلى دليل آخر تمامًا بطريقتين.
أنا. نقل ملف باستخدام Finder Windows
تسهل نوافذ Finder الوصول إلى الملفات والدلائل المختلفة والعمل عليها على جهاز Mac في وقت واحد. يمكننا استخدام هذه لنقل ملفاتنا بين مجلدين عن طريق فتح مجلدي المصدر والوجهة في نافذتين منفصلتين في Finder ثم سحب الملف وإفلاته بينهما.
لفتح نافذة جديدة في Finder ، افتح Finder وانتقل إلى File> New Finder Window . بدلاً من ذلك ، اضغط على اختصار Command + N لتنقذ نفسك بضع نقرات.
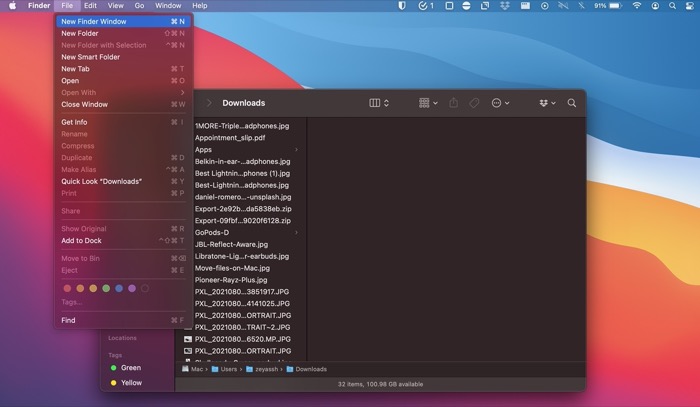
الآن ، افتح الدليل المصدر في نافذة Finder ودليل الوجهة في نافذة أخرى. انقر فوق الملف الذي تريد نقله واسحبه من المصدر إلى نافذة الدليل الوجهة.
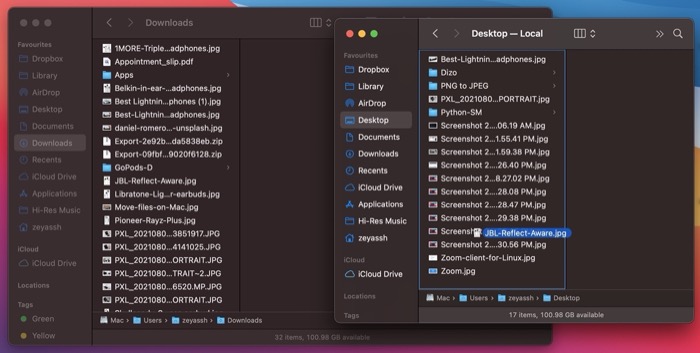
ثانيا. نقل ملف باستخدام علامات تبويب الباحث
مثل الكثير من نوافذ Finder ، تتيح لك Apple أيضًا فتح علامات تبويب متعددة في نفس نافذة Finder إذا كنت تفضل العمل في واجهة خالية من الفوضى. باستخدام هذا ، يمكنك فتح علامة تبويب جديدة في نفس نافذة Finder ونقل ملفاتك بطريقة أكثر انسيابية.
لهذا ، افتح Finder وانتقل إلى دليل المصدر. بعد ذلك ، انتقل إلى ملف> علامة تبويب جديدة أو اضغط على اختصار Command + T لفتح علامة تبويب جديدة. افتح دليل الوجهة في علامة التبويب هذه.
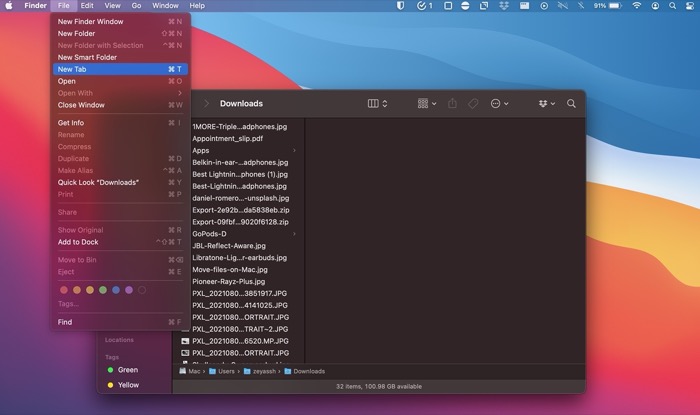
الآن ، لنقل ملف ، انقر فوقه واسحبه وحوم فوق علامة التبويب الوجهة. بمجرد فتح علامة التبويب ، قم بإسقاط الملف هناك.
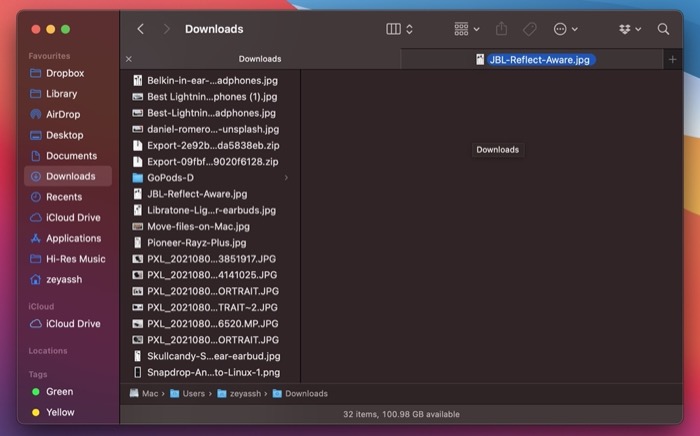
علاوة على ذلك ، إذا كنت تريد نقل الملف إلى أحد الدلائل الفرعية ، فمرر الماوس فوق الدليل الفرعي حتى يتم فتحه ثم قم بإفلات الملف بداخله.
3. انقل الملف عبر دلائل مختلفة باستخدام شريط مسار الباحث
في حالة عدم رغبتك في الخوض في متاعب فتح علامات تبويب أو نوافذ جديدة والانتقال إلى دليل الوجهة في كل مرة تحتاج فيها إلى نقل الملفات ، يمكنك التخلي تمامًا عن هذه الخطوات لصالح شريط المسار.

كما يوحي اسمه ، يُظهر لك Path Bar موقعك الحالي في التسلسل الهرمي لدليل النظام في Finder. إنه أحد تلك الإعدادات التي يجب عليك تمكينها على الفور لتحقيق أقصى استفادة من Finder. واليوم ، سنستخدمه لنقل الملفات حول أدلة مختلفة.
لكن أولاً ، تحتاج إلى تمكين Path Bar في Finder. لهذا ، افتح Finder وانتقل إلى View> Show Path Bar .
بمجرد الانتهاء ، انتقل إلى مصدر الملف في نافذة Finder. انقر واسحب الملف الذي ترغب في نقله ، واجلبه فوق الدليل الذي تريد نقله إليه على شريط المسار واتركه لإفلاته هناك.
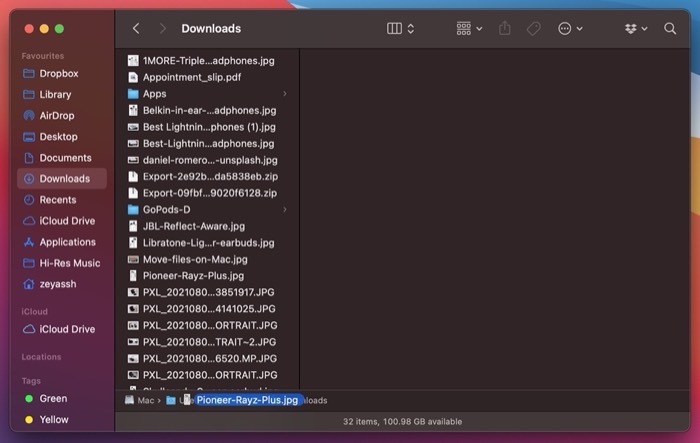
4. انقل الملف عبر دلائل مختلفة باستخدام أزرار سهم الباحث
إذا كنت من مستخدمي Mac لبعض الوقت ، فمن المحتمل أن تكون على دراية بوظيفة أزرار الأسهم في شريط أدوات Finder. ومع ذلك ، ما قد لا تفعله هو أنه يمكنك أيضًا استخدام هذه الأزرار لنقل الملفات لأعلى أو لأسفل في بنية دليل macOS.
لنقل الملفات باستخدام أزرار التنقل ، انقر واسحب الملف الذي ترغب في نقله وانتقله فوق زر السهم السابق أو التالي في شريط الأدوات ، اعتمادًا على ما إذا كنت تريد نقله إلى الدليل السابق أو التالي.
بمجرد أن يأخذك Finder إلى هذا الدليل ، اترك الماوس لإسقاط الملف في هذا الدليل.
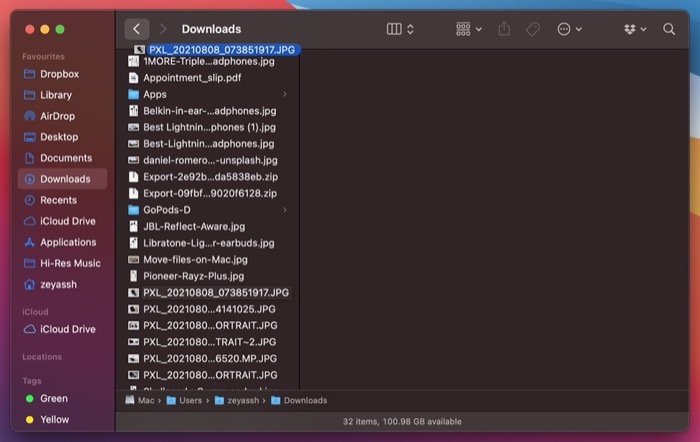
5. نقل ملف على ماك باستخدام المحطة الطرفية
The Terminal هو تطبيق Mac قوي يتيح لك إجراء عمليات مختلفة على جهاز الكمبيوتر الخاص بك باستخدام الأوامر. يعد التنقل في الدلائل ونقل الملفات أكثر العمليات شيوعًا التي يمكنك إجراؤها بكفاءة باستخدام Terminal.
لنقل ملف باستخدام Terminal ، أولاً ، افتح تطبيق Terminal. يمكنك القيام بذلك إما عن طريق إظهار Spotlight Search ( Command + Space ) والبحث عن Terminal أو عن طريق فتح Finder والانتقال إلى Applications> Utilities> Terminal .
بعد ذلك ، أدخل الأمر الخاص بك باستخدام بناء الجملة التالي:
mv file_path destination_path
على سبيل المثال ، إذا كنت تريد نقل ملف من دليل التنزيلات إلى المستندات ، فستحتاج إلى إدخال:
mv ~/Downloads/Doc1.txt ~/Documents/
إذا أردت ، يمكنك أيضًا تغيير اسم الملف أثناء نقله. للقيام بذلك ، قم بإلحاق الاسم الجديد الذي تريد منحه لملفك بنهاية عنوان مسار الوجهة.
على سبيل المثال:
mv ~/Downloads/Doc1.txt ~/Documents/Doc2.txt
تلميح: إذا كنت تدرك ، بعد نسخ ملف من دليل للصقه إلى دليل آخر ، أن نقله يعد خيارًا أفضل من إنشاء نسخة أخرى ، فيمكنك القيام بذلك في منتصف الطريق.
لهذا ، مع فتح Finder ، انقر فوق تحرير . اضغط مع الاستمرار على مفتاح الخيار حتى يتغير " لصق العنصر " إلى " نقل العنصر هنا ". حدد نقل العنصر هنا لنقل الملف الذي نسخته في الأصل إلى هذا الدليل.
نقل الملفات لتنظيم جهاز Mac الخاص بك
تعد إدارة الملفات خطوة أساسية يمكن أن تساعدك في الحفاظ على نظام Mac الخاص بك.
باستخدام هذا الدليل ، تعلمت طرقًا متعددة لنقل الملفات على جهاز Mac الخاص بك. وهكذا ، بناءً على الموقف ، يمكنك الآن اختيار طريقة مناسبة لأداء المهمة بكفاءة.
أسئلة وأجوبة حول نقل الملفات على نظام التشغيل Mac
1. كيف تنقل الملفات على جهاز Mac وليس نسخها؟
هناك عدة طرق لنقل الملفات على نظام Mac. تتطلب كل منهم تقريبًا استخدام Finder ويمكنك إنجاز عملك. لقد غطينا هذه الطرق بالتفصيل أعلاه ، لذا تحقق منها.
كجزء من نصيحة ، ذكرنا أيضًا طريقة إذا قمت بنسخ ملف - ولكن في منتصف الطريق قررت نقله بدلاً من ذلك - يمكنك ببساطة النقر فوق مفتاح الخيار ، والانتقال إلى تحرير ، وتحديد نقل العنصر هنا لنقل الملف إلى هذا الدليل بدلاً من نسخه.
2. كيف تنقل الملفات على ماك دون سحب؟
إذا لم تعجبك طريقة السحب والإفلات لنقل الملفات على جهاز Mac ، فيمكنك استخدام تطبيق Terminal بدلاً من ذلك. باستخدام Terminal ، كل ما عليك فعله هو إدخال أمر بسيط ، وسيقوم بنقل ملفك من دليل المصدر المحدد إلى دليل الوجهة.
3. كيف تنقل الملفات على نظام ماكنتوش إلى قرص صلب خارجي؟
يمكن نقل الملفات من جهاز Mac الخاص بك إلى محرك أقراص ثابت خارجي باستخدام أي من الطرق المذكورة أعلاه. بالنسبة إلى حل أكثر فاعلية ، ما يمكنك فعله ، مع ذلك ، هو فتح دليل المصدر في علامة تبويب Finder ومحرك الأقراص الصلبة الخارجي في علامة تبويب أخرى. وبعد ذلك ، اسحب الملفات وأفلتها بين علامتي التبويب.
باستخدام طريقة Terminal ، ستحتاج إلى تعديل الأمر قليلاً لأنك تتعامل الآن مع محرك تخزين آخر. يجب أن يبدو الأمر الجديد كالتالي:
mv file_path destination_path_in_hard_drive
على سبيل المثال : إذا كنت تريد نقل ملف Doc1.txt من مجلد المستندات إلى محرك أقراص ثابت يسمى MyDrive ، فستقوم بتشغيل:
mv ~/Documents/Doc1.txt /Volumes/MyDrive/
4. كيف تنقل الملفات إلى iCloud Drive على macOS Finder؟
إذا قمت ببساطة بسحب وإسقاط ملف من Finder إلى iCloud Drive ، فسيتم تحميل الملف هناك وإزالته من الموقع الأصلي ، ونقله بشكل فعال إلى iCloud. بدلاً من ذلك ، يمكننا إخبار iCloud بنسخ الملفات. من أجل هذا:
- حدد الملف (الملفات) أو المجلد (المجلدات) في Finder.
- افتح نافذة Finder جديدة وحدد iCloud Drive في الشريط الجانبي.
- اضغط مع الاستمرار على مفتاح الخيار أثناء سحب الملف المحدد إلى iCloud Drive.
- قم بإسقاط الملف إلى الوجهة على iCloud Drive كالمعتاد ثم حرر مفتاح الخيار .
هناك طريقة أخرى تتمثل في استخدام النسخ ولصق الملفات (أو المجلدات) من macOS Finder إلى iCloud Drive.
5. كيف تنقل الملفات على ماك بدون نسخ؟
كما ذكرنا في السؤال أعلاه ، إذا قمت ببساطة بسحب وإسقاط ملف من مجلد إلى آخر ، فسيتم حذف الملف الأصلي من المجلد المصدر. لنقل الملفات على نظام Mac دون نسخ ، اضغط مع الاستمرار على مفتاح الأوامر أثناء السحب. سيقوم Finder بعد ذلك بنسخ الملف إلى الموقع الجديد وحذف الملف الأصلي عند الانتهاء. ما عليك سوى الضغط باستمرار على مفتاح الأوامر أثناء السحب والإفلات. سيقوم Finder بعد ذلك بنقله بدلاً من نسخه.
