أفضل طريقة لنقل الملاحظات من Notion إلى Obsidian
نشرت: 2024-05-10يعد ترحيل الملاحظات أحد أكبر التحديات عند تبديل تطبيقات تدوين الملاحظات. وينطبق هذا حتى على نقل الملاحظات من Notion إلى Obsidian. ومع ذلك، إذا قررت إجراء التبديل، فسنقوم بتفصيل عملية الترحيل في هذا الدليل لتسهيل عملية الانتقال بين التطبيقين.
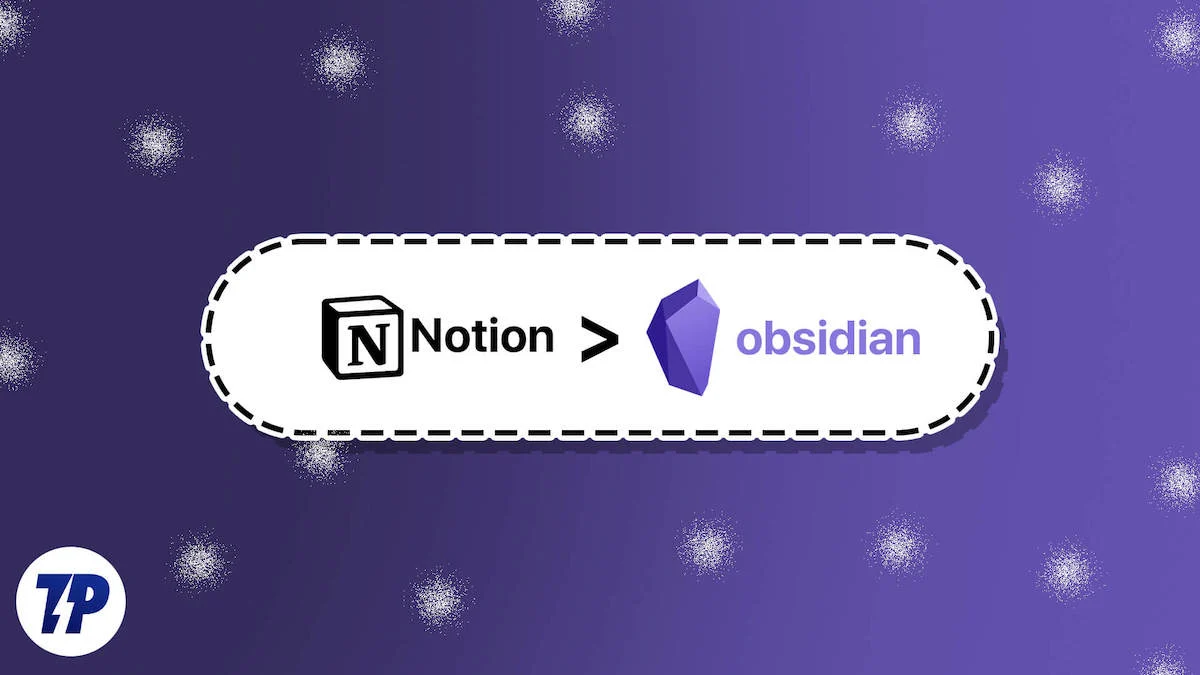
جدول المحتويات
الطريقة الصحيحة لنقل الملاحظات من Notion إلى Obsidian
هناك طريقتان لنقل ملاحظاتك من Notion إلى Obsidian. يمكنك إما تنزيل ملاحظات Notion الخاصة بك (بتنسيق Markdown) واستيرادها إلى قبو Obsidian الخاص بك يدويًا أو استخدام مكون إضافي للمجتمع -Importer- للقيام بذلك نيابةً عنك.
أجد أن استخدام البرنامج المساعد هو أسلوب أفضل وأوصيك باستخدام نفس الشيء لاستيراد الملاحظات إلى Obsidian. لا يعمل البرنامج الإضافي على تبسيط العملية برمتها فحسب، بل يضمن أيضًا عدم فقدان أي من بياناتك أثناء الترحيل. بالإضافة إلى ذلك، فهو يعتني أيضًا ببنية المجلد الخاص بك والروابط الداخلية عندما تقوم بإحضارها من Notion.
إليك ما يبدو عليه ترحيل الملاحظات من Notion إلى Obsidian باستخدام المكون الإضافي Importer.
الخطوة 1. قم بتنزيل بيانات الفكرة الخاصة بك
أولاً، تحتاج إلى إعداد البيانات التي تريد نقلها من Notion إلى Obsidian. أفضل طريقة، والتي لا تؤدي إلى فقدان أي بيانات، هي تصدير مساحة عمل Notion بالكامل.
- افتح تطبيق Notion على جهاز Mac أو Windows PC.
- حدد الإعدادات والأعضاء من الشريط الجانبي الأيسر.
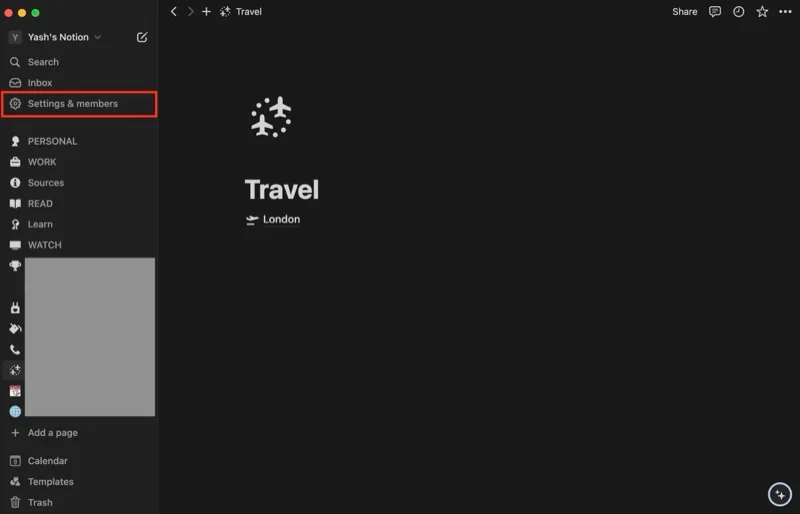
- انقر فوق "الإعدادات" ضمن "مساحة العمل" .
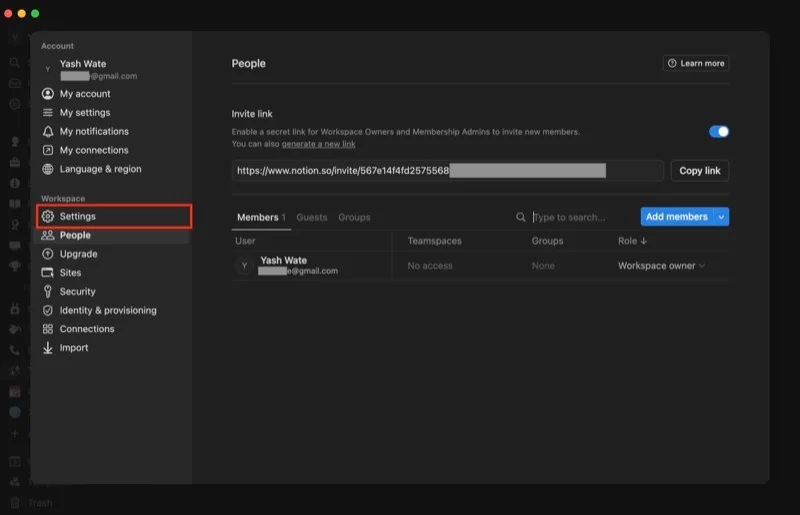
- اضغط على زر تصدير كافة محتويات مساحة العمل .
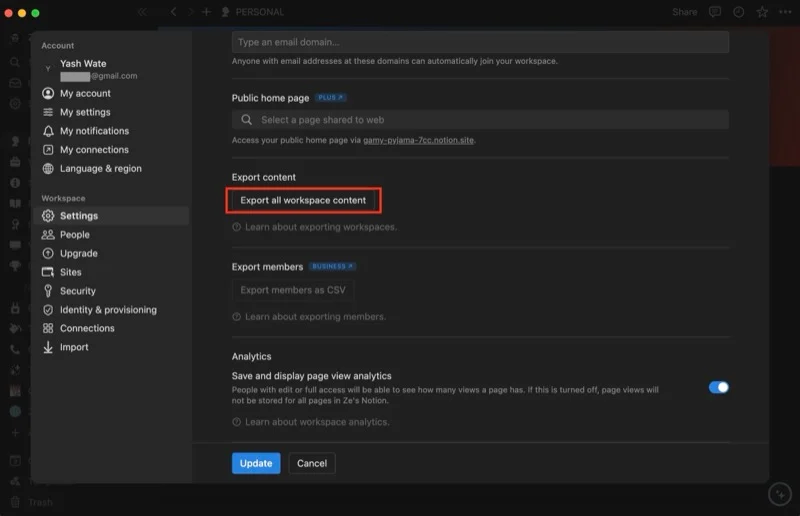
- في النافذة المنبثقة التي تظهر، قم بتغيير تنسيق التصدير إلى HTML وتأكد من تعيين تضمين المحتوى على كل شيء وتشغيل مفتاح التبديل لإنشاء مجلدات للصفحات الفرعية .
- اضغط على "تصدير" لبدء تصدير بياناتك.
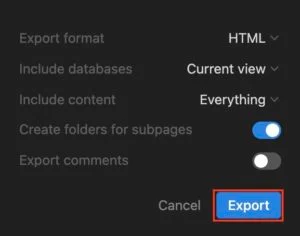
- عند انتهاء العملية، سترى مطالبة التنزيل . قم بتسمية الملف، وحدد مجلد الوجهة المفضل لديك، ثم اضغط على حفظ لحفظه.
- إغلاق الفكرة.
الخطوة 2. تحضير حجر السج للاستيراد
يستخدم Obsidian خزائن لحفظ ملاحظاتك. على هذا النحو، تحتاج إلى إنشاء واحدة وإعدادها لتتمكن من استيراد ملاحظات Notion الخاصة بك. يمكنك إما إنشاء قبو محليًا على جهاز الكمبيوتر الخاص بك أو خدمة تخزين مثل Drive أو Dropbox (إذا كنت تريد مزامنة ملاحظاتك عبر جميع أجهزتك مجانًا).
لإنشاء قبو جديد:
- افتح تطبيق Obsidian على جهاز الكمبيوتر الخاص بك.
- انقر فوق الزر "إنشاء " بجوار "إنشاء مخزن جديد" .
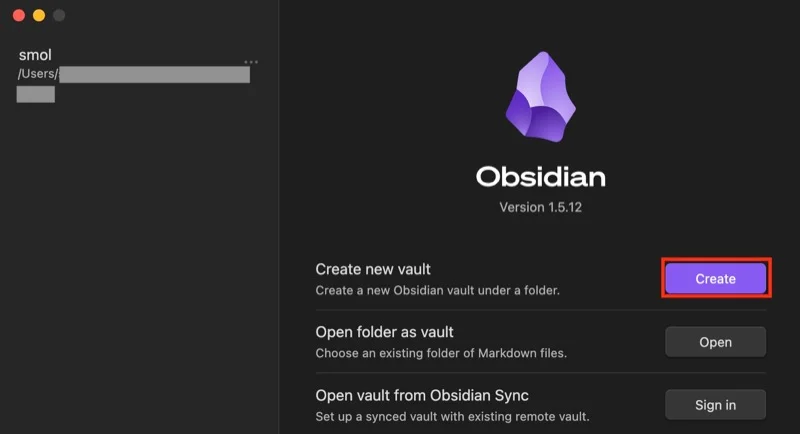
- أعط قبو الخاص بك اسما.
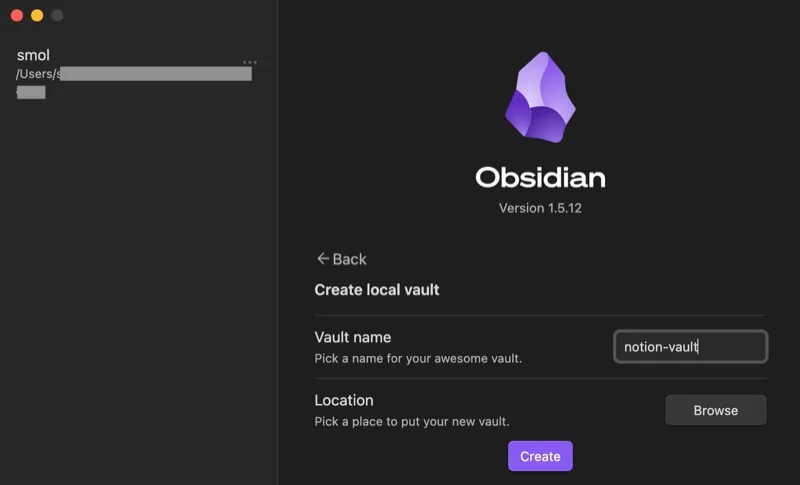
- اضغط على زر تصفح وحدد الموقع لحفظ المخزن.
- اضغط على "إنشاء" لإنشاء المخزن.
إذا كنت تخطط للاحتفاظ بالمخزن على خدمة تخزين عبر الإنترنت، فسيتعين عليك اتباع العملية التالية: تنزيل التطبيق الخاص به، وتعيين مجلد له على جهازك، واختيار ذلك كموقع لخزنة Obsidian الخاصة بك.

من ناحية أخرى، إذا كان لديك قبو Obsidian موجود، فاستورده على النحو التالي:
- اضغط على الزر فتح بجانب Open Folder as Vault .
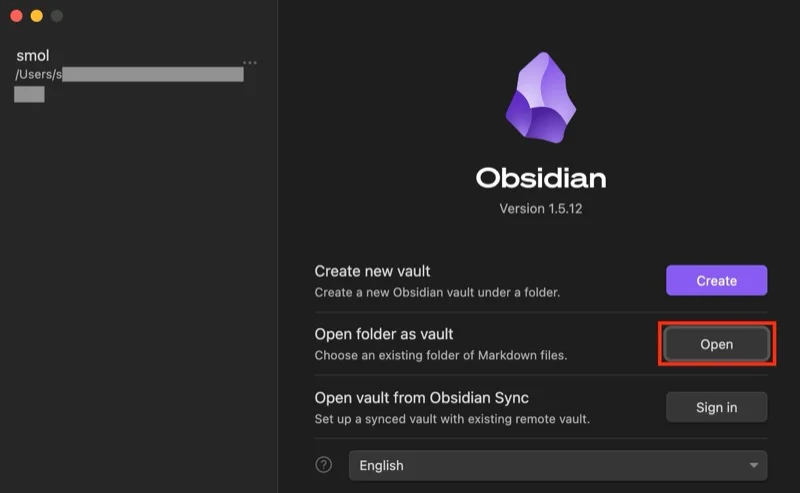
- اختر المجلد الذي قمت بحفظ المخزن فيه.
- وبدلاً من ذلك، إذا قمت بتخزين مخزنك على خدمة عبر الإنترنت، فاختر مجلدها على جهاز الكمبيوتر الخاص بك.
الخطوة 3. قم بتنزيل البرنامج الإضافي للمستورد إلى Obsidian Vault الخاص بك
بعد ذلك، تحتاج إلى إضافة البرنامج الإضافي Importer إلى مخزن Obsidian الخاص بك. اتبع هذه الخطوات للقيام بذلك:
- في تطبيق Obsidian، انتقل إلى خزنتك وانقر على زر الإعدادات (مع رمز الترس) في الشريط الجانبي الأيسر.
- انقر فوق الزر تشغيل المكونات الإضافية للمجتمع . إذا لم تشاهده، فهذا يعني أن الخيار ممكّن بالفعل.
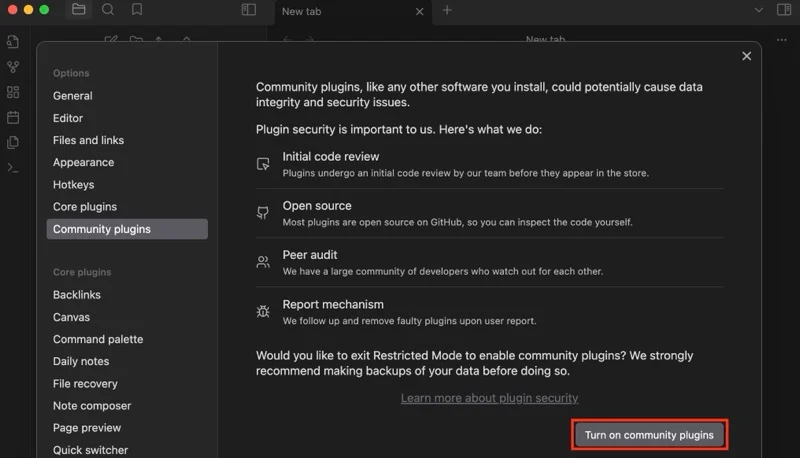
- انقر فوق "استعراض" بجوار المكونات الإضافية للمجتمع .
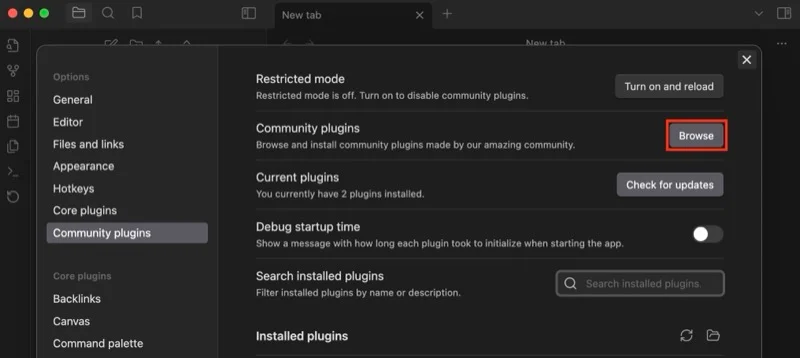
- ابحث عن المستورد في حقل البحث أعلاه.
- انقر على البرنامج المساعد للتوسيع وعرض المزيد من التفاصيل.
- اضغط على زر التثبيت لتثبيت البرنامج المساعد.
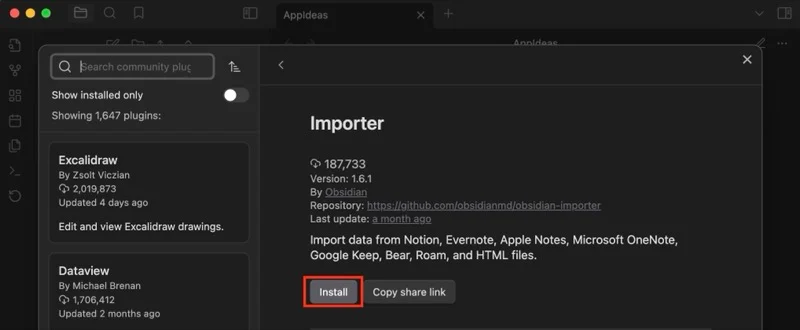
- بمجرد تثبيته، انقر فوق "تمكين" لتمكين المستورد في مخزنك.
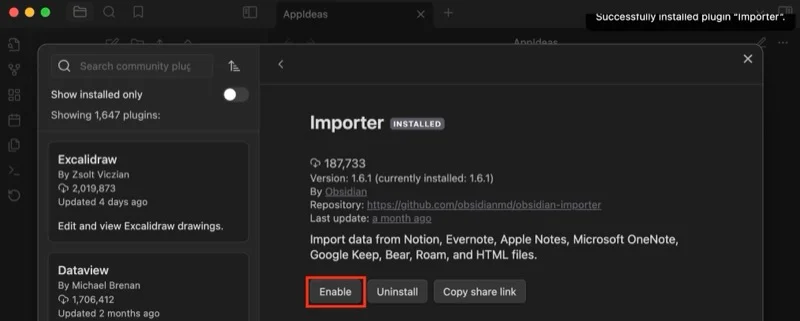
- أغلق النافذة للعودة إلى خزنتك، وسترى رمزًا جديدًا (للمكون الإضافي للمستورد) في الشريط الجانبي الأيسر.
الخطوة 4. استيراد بيانات الفكرة إلى Obsidian باستخدام Importer
مع وجود بيانات Notion المصدرة بين يديك وإعداد مخزن Obsidian الخاص بك، فأنت جاهز لاستيراد ملاحظاتك. إليك ما عليك القيام به:
- من داخل مخزنك، انقر فوق زر البرنامج الإضافي للمستورد من الشريط الجانبي الأيسر.
- انقر على القائمة المنسدلة لتنسيق الملف وحدد Notion (.zip) .
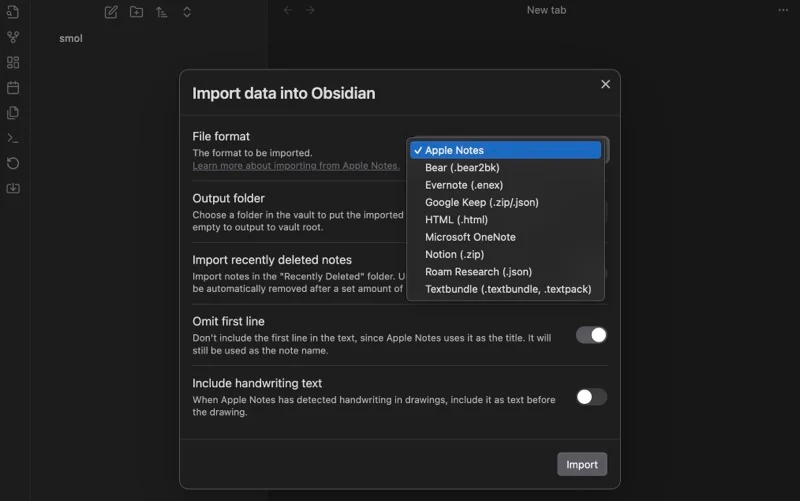
- انقر فوق الزر "اختيار ملف" بجوار الملفات المراد استيرادها وحدد ملف بيانات Notion الذي قمت بتنزيله في الخطوة 1.
- إذا كنت تريد استيراد بيانات Notion بأكملها إلى مجلد معين في قبو Obsidian الخاص بك، فاترك حقل النص بجوار Output Folder مضبوطًا على Notion . بخلاف ذلك، قم بمسحها لوضع كل شيء في جذر القبو.
- تأكد من تشغيل خيار حفظ الصفحات الرئيسية في المجلدات الفرعية .
- وأخيرا، اضغط على زر الاستيراد .
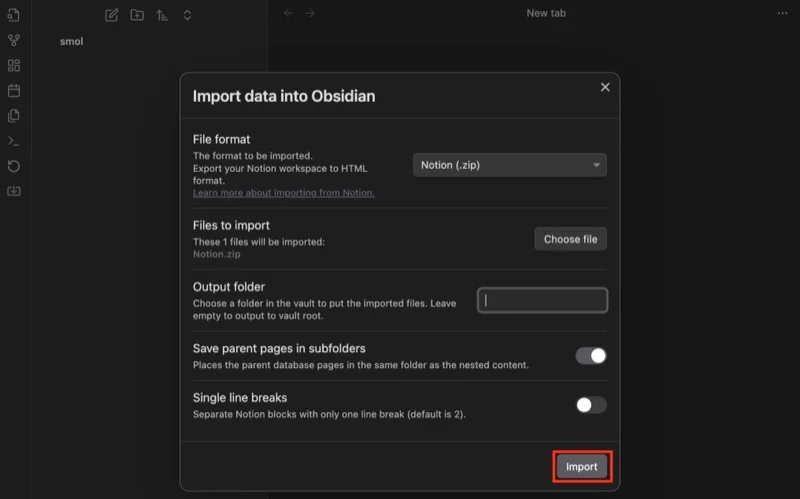
بمجرد استيراد ملاحظاتك إلى Obsidian، سترى الحالة على شاشتك. اضغط على "تم" للإغلاق، وستجد جميع بيانات Notion الخاصة بك في قبو Obsidian الخاص بك.
اختياريًا، إذا قمت بإعداد المزامنة عبر الأنظمة الأساسية باستخدام البرنامج الإضافي Remote Sync، فستحتاج إلى مزامنة هذه التغييرات. انقر فوق البرنامج المساعد Remote Sync في الشريط الجانبي الأيسر لمزامنة تغييراتك مع مجلد Obsidian عبر الإنترنت.
الهجرة قد تحطم بعض الملاحظات في سبج
بعد ترحيل الملاحظات من Notion إلى Obsidian، من المفترض أن تكون قادرًا على عرضها بشكل جيد. ومع ذلك، هناك حالات قد لا تظهر فيها عناصر معينة كما ظهرت في مساحة عمل Notion الخاصة بك.
على سبيل المثال، لن تعمل الأعمدة القابلة للتبديل (مع خيارات إدخال متعددة) في جدول Notion في Obsidian. للأسف، ليس هناك الكثير الذي يمكنك فعله حيال ذلك بخلاف إعداد جدول جديد - ربما باستخدام البرنامج الإضافي للجدول المتقدم - لإنشاء شيء له تأثير مماثل.
وبالمثل، على الرغم من أن المكون الإضافي للمستورد يعتني جيدًا بالحفاظ على تنسيق النص سليمًا، إلا أن بعض العناصر قد تظل معطلة، وسيتعين عليك إصلاحها بنفسك. يمكن أن تكون بعض المكونات الإضافية مفيدة في مثل هذه المواقف وتساعدك على فهم البيانات الموجودة في ملاحظاتك بشكل أفضل.
