ما هو msedge.exe وكيفية إصلاح هذه الرسالة
نشرت: 2023-11-20تقدم لك هذه المقالة أفضل الحلول الممكنة لأخطاء msedge.exe الشائعة والمحبطة لعملية Microsoft Edge.
أبلغ العديد من مستخدمي Windows مؤخرًا عن وجود عملية msedge.exe غامضة وغير عادية تعمل على أجهزة الكمبيوتر الخاصة بهم في الخلفية. هل لاحظت أيضًا مثل هذه العملية في مدير المهام لديك؟ إذا كانت الإجابة بنعم، فلا داعي للذعر، لأنها مجرد عملية متصفح Microsoft Edge.
ومع ذلك، فإنه يستهلك كمية كبيرة من موارد النظام الخاص بك، مما يؤدي إلى مشاكل في الأداء. علاوة على ذلك، فإن مثل هذه العملية يمكن أن تكون فيروسًا مقنعًا. وبالتالي، يصبح من الضروري إزالته إذا كان جهاز الكمبيوتر الخاص بك يتصرف بشكل غريب ولا يرقى إلى مستوى توقعاتك.
سنناقش في هذه المقالة كيفية إزالته من جهاز الكمبيوتر الخاص بك أو إصلاح الأخطاء ذات الصلة. ومع ذلك، قبل محاولة إنهاء العملية أو حل المشكلات، دعونا أولاً نفهم msedge.exe بمزيد من التفاصيل.
Msedge.exe: ما هذا؟
بعبارات بسيطة، msedge.exe هو ملف قابل للتنفيذ مطلوب لتشغيل متصفح Microsoft Edge بسلاسة. يساعدك هذا الملف على تشغيل المتصفح وتشغيله.
ومع ذلك، فإن ملف msedge.exe الذي تراه في مدير المهام يمكن أن يكون محتالًا. يمكن أن يكون فيروسًا يعيق متصفحك والأداء العام للجهاز. وبالتالي، للتحقق مما إذا كانت هذه عملية حقيقية يتم تشغيلها على جهاز الكمبيوتر الخاص بك أم لا، يجب عليك التحقق من موقع هذا الملف القابل للتنفيذ.
لا يوجد الملف الأصلي في أي مكان آخر غير C:\Program Files (x86)\Microsoft\Edge\Application\. علاوة على ذلك، لا يمكن لجهاز الكمبيوتر الخاص بك أن يحتوي على ملفات msedge.exe متعددة.
للتأكد من أن لديك ملفًا واحدًا فقط، انتقل إلى محرك الأقراص الأساسي لجهاز الكمبيوتر الخاص بك (عادةً C:) وابحث عن ملف msedge. لاحظ أيضًا أن حجم ملف msedge.exe الشرعي يساوي أو يقترب من حجم 2,964,368 بايت. إذا كان لديك ملف أكبر أو أقل من هذا الحجم بشكل ملحوظ، فقد يكون الملف برنامجًا ضارًا.
إذا كنت تواجه أخطاء مثل عدم العثور على msedge.exe، أو خطأ في تطبيق msedge.exe، أو الاستخدام العالي لوحدة المعالجة المركزية بواسطة msedge.exe، فقد تكون الأسباب ملف msedge.exe مفقودًا/تالفًا، أو متصفحًا قديمًا، أو إصابات بالبرامج الضارة. علاوة على ذلك، قد يكون الكمبيوتر الشخصي المزدحم سببًا آخر للمشكلات التي تواجهها (يمكنك تجربة استخدامبرنامج تنظيف الكمبيوتر الشخصي الشهير لحل المشكلات).
بعد معرفة ما هو msedge.exe، دعنا نتعلم كيفية إزالته إذا كان برنامجًا ضارًا أو إصلاح المشكلات إذا كان يعيق أداء الجهاز.
كيفية إصلاح خطأ رسالة Msedge.exe (يعمل بنسبة 100%)
يمكنك تطبيق الحلول التالية لحل مشاكل msedge.exe.
الإصلاح 1: فحص جهاز الكمبيوتر الخاص بك بحثًا عن الملفات التالفة أو المفقودة
يمكن أن يؤدي تلف ملفات النظام أو الملفات المفقودة إلى أكثر من مشكلة، بما في ذلك مشكلات msedge.exe. ومن هنا، إليك كيفية فحص جهازك وإصلاح مشكلات الملفات.
- أولاً، أدخل cmd في مربع البحث.
- انقر بزر الماوس الأيمن فوق موجه الأوامر واختر خيار التشغيل كمسؤول.
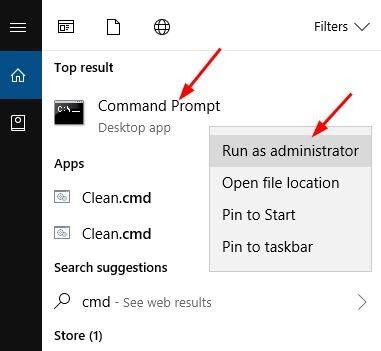
- الآن، أدخلSFC /scannow في نافذة موجه الأوامر واضغط على Enter.
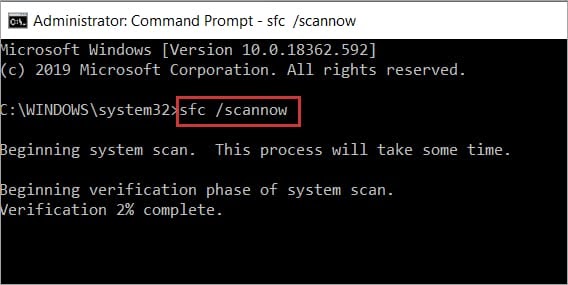
- وأخيرًا، قم بإعادة تشغيل جهاز الكمبيوتر الخاص بك بعد اكتمال الفحص.
اقرأ أيضًا: كيفية إصلاح Ntoskrnl.exe الاستخدام العالي لوحدة المعالجة المركزية والقرص في نظام التشغيل Windows 10 و11
الإصلاح 2: تشغيل فحص الأمان
يمكن أن تكون الإصابة بالبرامج الضارة سببًا آخر لسلوك جهاز الكمبيوتر الخاص بك بشكل متقطع وتعرضك لأخطاء msedge.exe. وبالتالي، يمكن أن يساعد فحص جهازك بحثًا عن الفيروسات والبرامج الضارة في حل المشكلة. يمكنك استخدام أحد أفضل برامج مكافحة الفيروسات أو برنامج Windows Defender المدمج للقيام بذلك. فيما يلي كيفية فحص جهاز الكمبيوتر الخاص بك باستخدام Windows Defender.
- أولاً، ابحث عنWindows Security وافتحه على جهاز الكمبيوتر الخاص بك.
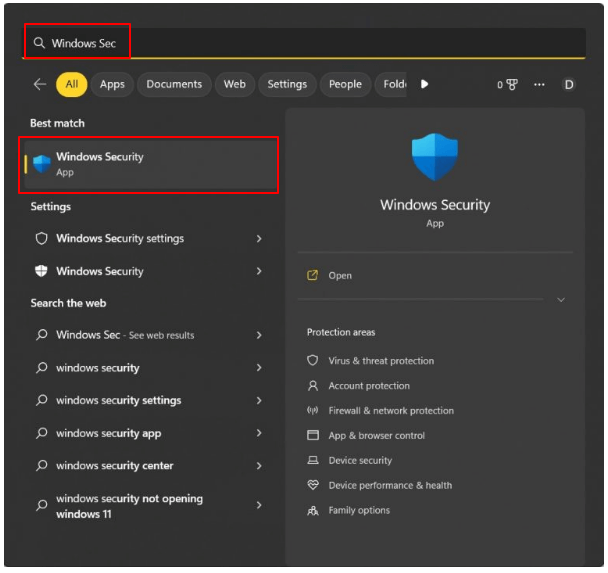
- اخترالحماية من الفيروسات والتهديدات من اللوحة اليسرى للنافذة التي تظهر على الشاشة.
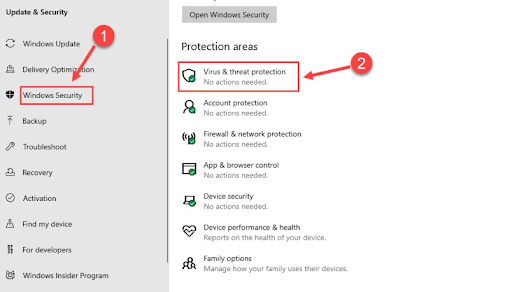
- حددخيارات المسح.
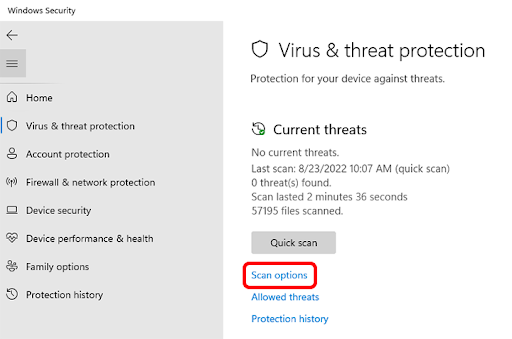
- اخترFull Scan من الخيارات المتاحة وانقر فوق Scan nowلفحص جهاز الكمبيوتر بالكامل بحثًا عن البرامج الضارة.
- بعد الانتهاء من الفحص، تحقق مما إذا كان قد تم حل المشكلات المرتبطة بالملف msedge.exe أم لا. إذا استمرت هذه المشكلة، فإليك المزيد من الإصلاحات التي يمكنك تجربتها.
الإصلاح 3: تحديث Windows
يؤدي تحديث نظام التشغيل إلى إصلاح الكثير من المشكلات الشائعة. يمكنه أيضًا حل مشكلات msedge.exe. وبالتالي، إليك كيفية تحديث Windows.

- أولاً، باستخدام اختصار لوحة المفاتيحWindows+I ، قم بالوصول إلى لوحة الإعدادات.
- الآن، حدد التحديث والأمان من اللوحة المتاحة على شاشتك.
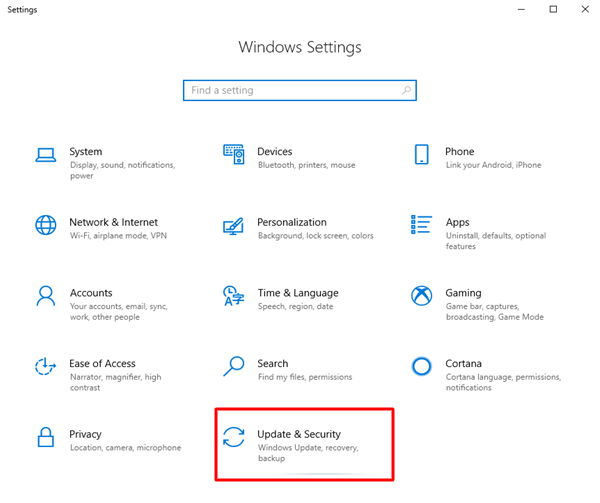
- تأكد من تحديد Windows Update في اللوحة اليسرى. إذا لم يكن كذلك، حدده.
- اختر خيارالتحقق من وجود تحديثات.
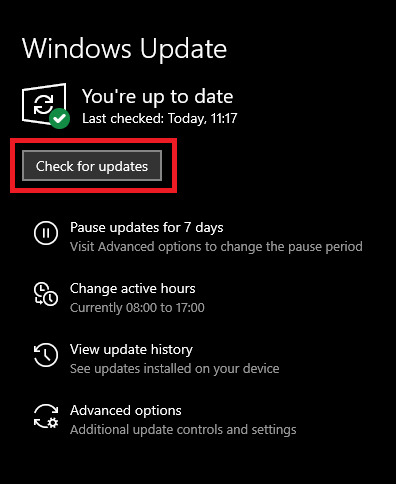
- قم بتنزيل كافة تحديثات نظام التشغيل المتوفرة وتثبيتها.
- وأخيرًا، قم بإعادة تشغيل جهاز الكمبيوتر الخاص بك بعد تنفيذ الخطوات المذكورة أعلاه.
اقرأ أيضًا: كيفية إصلاح مقاطعة النظام للاستخدام العالي لوحدة المعالجة المركزية [تم الإصلاح]
الإصلاح 4: تحديث متصفح Microsoft Edge
إذا كان لديك إصدار أقدم من المتصفح مثبتًا على جهاز الكمبيوتر الخاص بك، فقد تفوتك تصحيحات الأمان وإصلاحات الأخطاء والتحديثات المهمة. قد يؤدي ذلك إلى أداء غير مستقر للمتصفح ومشكلات التوافق مع الملحقات المختلفة ومواقع الويب ونظام التشغيل الخاص بك، مما يؤدي إلى ظهور رسائل خطأ msedge.exe. ومن هنا، إليك كيفية تحديث المتصفح لإصلاح المشكلات.
- أولاً، قم بتشغيل متصفح Microsoft Edge الخاص بك.
- الآن، اخترقائمة النقاط الثلاث من الزاوية العلوية اليمنى لنافذة المتصفح.
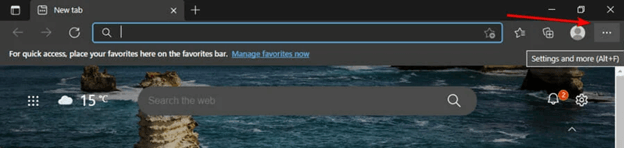
- حددالمساعدة والملاحظات من الخيارات التي تظهر على الشاشة.
- اختر عرض التفاصيل حول Microsoft Edge.
- وأخيرًا، انتظر حتى يتحقق متصفحك من التحديثات المتوفرة ويقوم بتثبيتها.
الإصلاح 5: تشغيل أمر DISM
يقوم أمر DISM بالعثور على مشكلات نظام التشغيل لديك وإصلاحها والتي ربما تسببت في حدوث أخطاء msedge.exe. وبالتالي، يمكنك اتباع هذه الخطوات لتشغيله على جهاز الكمبيوتر الخاص بك.
- أولاً، ابحث عن موجه الأوامر وقم بتشغيله كمسؤول.
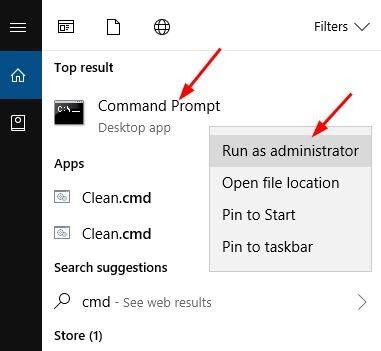
- أدخل الأمرDISM /Online /Cleanup-Image /RestoreHealth في النافذة التي تظهر على الشاشة واضغط على مفتاح Enter.
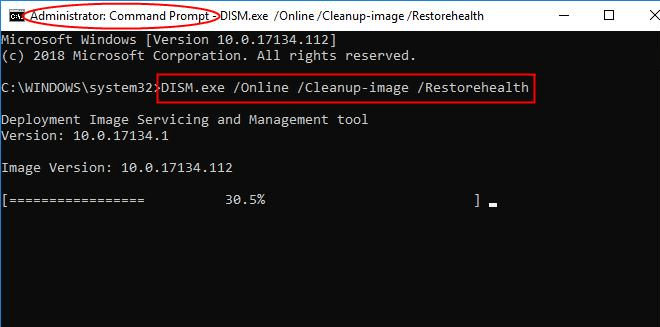
- وأخيرًا، قم بإعادة تشغيل جهاز الكمبيوتر الخاص بك بعد الانتهاء من الفحص.
اقرأ أيضًا: كيفية إصلاح الاستخدام العالي لوحدة المعالجة المركزية لـ WindowServer على نظام Mac [تم الإصلاح]
الإصلاح 6: استخدم إدارة المهام لإزالة البرامج الضارة msedge.exe
إذا كنت متأكدًا من أن ملف msedge.exe الموجود على جهازك هو برنامج ضار (موقع الملف ليس في المكان الذي يجب أن يكون فيه الملف الأصلي الافتراضي، أو أن لديك العديد من هذه الملفات، أو أن حجم الملف لا يقترب من 2،964،368 بايت) )، يمكنك إزالته من خلال إدارة المهام. فيما يلي الخطوات اللازمة للقيام بذلك.
- أولاً، انقر بزر الماوس الأيمن فوق المساحة الفارغة على شريط المهام واختر "إدارة المهام".
- انتقل الآن إلى علامة التبويب "التفاصيل" وابحث عن عملية msedge.exe التي قد لا تكون ذات صلة بمتصفح Microsoft Edge.
- انقر بزر الماوس الأيمن فوق عملية msedge.exe وحدد خيار فتح موقع الملف.
- الآن، انقر بزر الماوس الأيمن فوق الملف المتاح واختر حذف من الخيارات التي تظهر على الشاشة.
- وأخيرًا، حدد نعم لإكمال عملية الإزالة.
تم إصلاح أخطاء Msedge.exe
توضح هذه المقالة الإصلاحات المختلفة التي يمكنك تطبيقها لحل مشكلات msedge.exe. يمكنك تجربتها للتخلص من المشكلات التي تواجهها. في حالة وجود أي ارتباك أو سؤال، يرجى ترك لنا تعليق. لمزيد من الأدلة التقنية المفيدة، يمكنك متابعة هذه المدونة.
