كيفية إصلاح محول الشبكة لا يعمل في نظام التشغيل Windows 10 ، 11
نشرت: 2023-04-04هل محول الشبكة لا يعمل؟ تشارك هذه المقالة كيفية إصلاحها دون عناء.
محول الشبكة هو قناة اتصال بين الكمبيوتر والشبكة. لا يمكنك الاتصال بالإنترنت أو بالشبكات المحلية إذا لم يكن هناك محول شبكة. وإذا كان محول الشبكة لا يعمل ، فقد تتوقف جميع الأنشطة ، وقد ينقطع سير عملك.
وبالتالي ، يجب عليك إصلاح مشكلات محول Windows 10 WiFi التي لا تعمل في أقرب وقت ممكن لسير عمل غير متقطع. ترشدك هذه المقالة إلى أفضل الطرق الممكنة للقيام بذلك.
ومع ذلك ، من الضروري فهم سبب عدم عمل محول الشبكة على نظام التشغيل Windows 10 قبل محاولة إصلاحه. إذا كنت تعرف المشغلات المحتملة للمشكلة ، فسيكون استكشاف الأخطاء وإصلاحها عملية سلسة. وبالتالي ، دعونا نلقي نظرة أولاً على أسباب المشكلة.
أسباب عدم عمل محول الشبكة
قد لا يعمل محول الشبكة على جهاز الكمبيوتر الذي يعمل بنظام Windows 10 للأسباب التالية.
- محول الشبكة الخاص بك مخفي
- برنامج تشغيل المحول قديم
- يوجد خطأ في إعدادات طاقة الجهاز
- نظام تشغيل قديم
- مشاكل الاتصال المادي مع محول الشبكة
أعلاه ، قمنا بإدراج جميع العوامل التي قد تكون مسؤولة عن مشكلة عدم عمل محول WiFi على جهاز الكمبيوتر الذي يعمل بنظام Windows 10. الآن ، دعونا نناقش الحلول المجربة والحقيقية لهذه المشكلة.
[تم الإصلاح] مشكلة عدم عمل محول شبكة Windows 10
فيما يلي بعض الحلول المجربة والمختبرة التي يمكنك تنفيذها لإصلاح مشكلة عدم عمل محول الشبكة أو محول WiFi على نظام التشغيل Windows 10.
الإصلاح 1: افحص المحول بحثًا عن مشاكل الاتصال المادية
قبل إجراء أي استكشاف معقد لاستكشاف الأخطاء وإصلاحها ، يجب عليك التحقق من محول الشبكة بحثًا عن المشكلات المادية. فيما يلي طريقة القيام بذلك.
- في حالة وجود محول USB أو بطاقة شبكة موسعة ، تأكد من إدخال المحول بشكل صحيح وثابت.
- حاول استخدام محول الشبكة على كمبيوتر آخر. المحول معطوب إذا لم يعمل حتى على الكمبيوتر الآخر.
- في حالة وجود محول متكامل ، يجب عليك الاتصال بفني لفحص اللوحة الأم للكمبيوتر الخاص بك أو الحصول على مزيد من المساعدة من الشركة المصنعة لجهاز الكمبيوتر الخاص بك.
اقرأ أيضًا: تنزيل برنامج تشغيل محول الشبكة اللاسلكية وإعادة التثبيت لنظام التشغيل Windows 10
الإصلاح 2: إظهار محول الشبكة
قد لا يعمل محول الشبكة لأنه مخفي في إدارة الأجهزة. وبالتالي ، يمكنك اتباع هذه التوجيهات لإظهارها وجعل Windows 10 يتعرف عليها.
- أولاً ، انقر بزر الماوس الأيمن علىأيقونة Windows بشريط المهام.
- الآن ، اختر إدارة الأجهزة من الخيارات المقدمة لك.
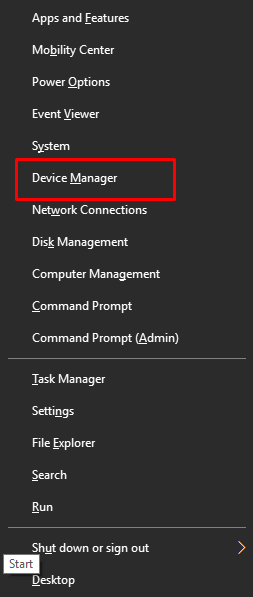
- بعد تشغيل إدارة الأجهزة ، حددعرض من الأعلى.
- اختر خيار إظهار الأجهزة المخفية من قائمة العرض.
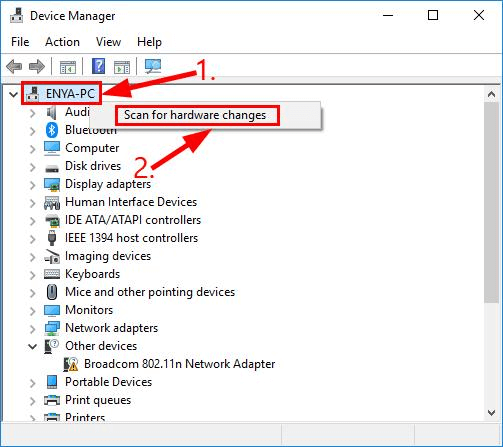
- الآن ، انقر فوق علامةالتبويب الإجراء وحدد خيار المسح الضوئي لتغييرات الأجهزة.
- أخيرًا ، تحقق مما إذا كان محول الشبكة يعمل أم لا. يمكنك تجربة الإصلاحات التالية إذا كان لا يزال لا يعمل.
الإصلاح 3: إعادة تعيين إعدادات طاقة جهاز الكمبيوتر الخاص بك
يمكن أن تؤدي مشكلات إعداد الطاقة إلى تعطل محول الشبكة. لذلك ، يجب أن تحاول إعادة تعيين الطاقة إذا كان محول الشبكة لا يعمل. يوجد أدناه عملية خطوة بخطوة للقيام بذلك.
- قم بإيقاف تشغيل بطارية الكمبيوتر وإزالتها. إذا كان لديك سطح مكتب ، فيمكنك فصل كابل الطاقة.
- الآن ، اضغط على زر الطاقة لمدة 30 ثانية ودع النظام يظل غير موصول لمدة 20 دقيقة على الأقل.
- بعد إبقاء النظام غير متصل لمدة 20 دقيقة ، أدخل البطارية مرة أخرى واشحن جهازك. إذا كنت من مستخدمي سطح المكتب ، فأعد توصيل كابل الطاقة.
- أخيرًا ، قم بتشغيل جهاز الكمبيوتر الخاص بك وتحقق من حل المشكلة. يجب أن تجرب الحل التالي إذا استمرت المشكلة.
الإصلاح 4: تحديث برنامج التشغيل لمحول الشبكة (موصى به)
قد يتسبب برنامج التشغيل التالف أو القديم في حدوث العديد من المشكلات المزعجة ، مثل خلل في الشبكة / محول WiFi. لذلك ، إذا كانت الشبكة أو محول WiFi لا يعمل ، فمن المؤكد أن تحديث برنامج التشغيل يمكنه إصلاحه.

يمكنك تحديث برنامج التشغيل تلقائيًا وبأمان من خلال أفضل برنامج محدث لبرنامج التشغيل مثل Bit Driver Updater. يقوم برنامج Bit Driver Updater بتحديث جميع برامج التشغيل القديمة بنقرة واحدة فقط.
علاوة على ذلك ، فإنه يسعد المستخدمين بالكثير من الميزات الأخرى ، مثل النسخ الاحتياطي واستعادة برامج التشغيل الحالية ، وتسريع سرعة التنزيل ، وخيار تشغيل عمليات الفحص المجدولة للكمبيوتر الشخصي ، والمزيد
إذا كنت ترغب في ذلك ، يمكنك تنزيل هذا البرنامج وتثبيته من الرابط التالي.
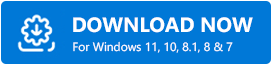
يقوم Bit Driver Updater بفحص جهاز الكمبيوتر الخاص بك لبضع ثوان بعد التثبيت. بعد اكتمال الفحص ، تحصل على قائمة تعرض جميع برامج التشغيل القديمة. يمكنك اختيار خيارالتحديث الآن لتنزيل تحديثات برنامج التشغيل وتثبيتها تلقائيًا.
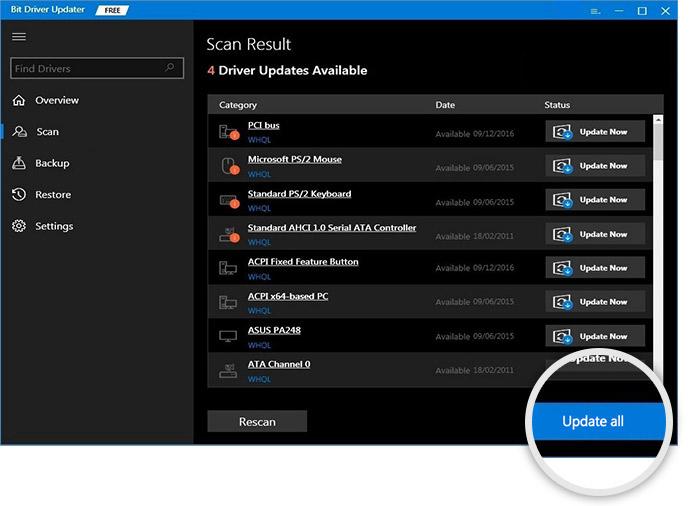
في حالة رغبتك في تحديث برنامج تشغيل محول الشبكة بشكل فردي ، يمكنك اختيار خيار التحديث الآن. ومع ذلك ، فإن تحديث جميع برامج التشغيل يحسن أداء الكمبيوتر بشكل كبير.
اقرأ أيضًا: [ثابت] اكتشاف الشبكة متوقف عن تشغيل Windows 11/10
الإصلاح 5: قم بتحديث نظام تشغيل جهازك
يعمل تحديث نظام التشغيل على إصلاح الأخطاء العشوائية التي قد تكون سببًا لعدم عمل محول الشبكة أو WiFi. وبالتالي ، يمكن لتحديث نظام التشغيل إصلاح المشكلة. يمكنك اتباع الإرشادات التالية لتحديث نظام التشغيل الخاص بك.
- أولاً ، استخدم أمر الاختصارWindows + I لبدء تشغيل قائمة الإعدادات.
- الآن ، حدد التحديث والأمان من الإعدادات على شاشتك.
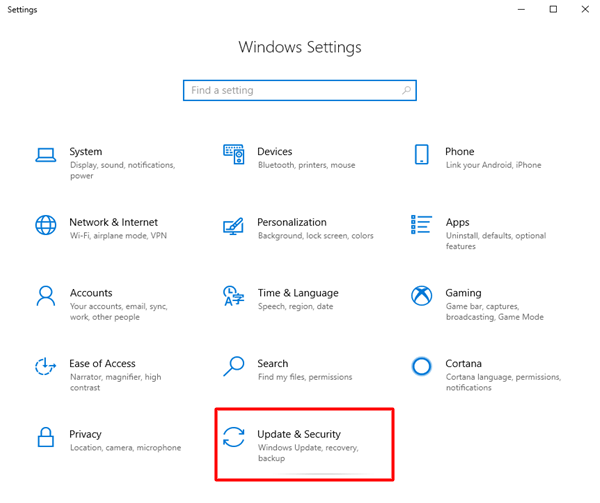
- حدد خيارالتحقق من وجود تحديثات .
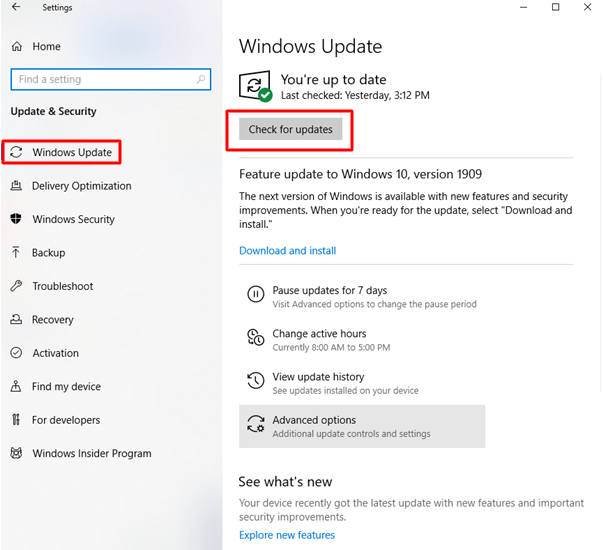
- قم بتنزيل آخر التحديثات وتثبيتها.
- أخيرًا ، امنح جهاز الكمبيوتر الخاص بك إعادة التشغيل لإكمال العملية.
الإصلاح 6: إجراء استكشاف أخطاء الشبكة وإصلاحها
يأتي Windows 10 مزودًا بآلية مدمجة لاستكشاف المشكلات الشائعة مثل عدم عمل محول WiFi. يمكنك اتباع هذه الخطوات لاستخدامه.
- افتحالإعدادات.يمكنك القيام بذلك باستخدام اختصار لوحة المفاتيح Windows + I.
- الآن ، اخترالشبكة والإنترنت من الإعدادات التي تظهر على الشاشة.
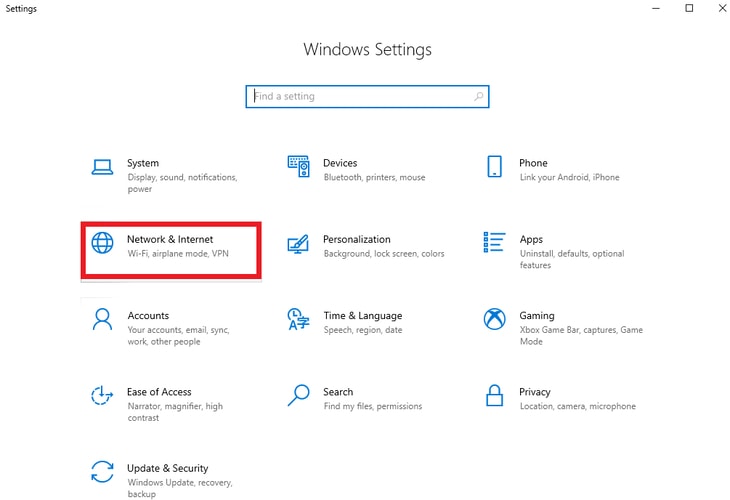
- قم بالتمرير لأسفل إلىمستكشف أخطاء الشبكة ومصلحها وانقر فوقه.
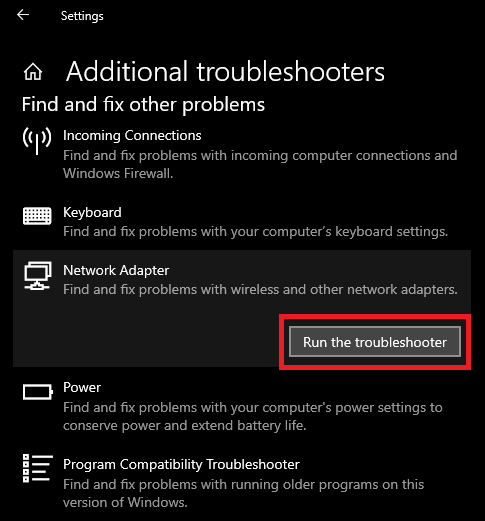
- اخترجميع محولات الشبكة وانقر فوق التالي.
- انتظر حتى يكتشف مستكشف أخطاء الشبكة ومصلحها المشكلات ويصلحها.
- أخيرًا ، أعد تشغيل الكمبيوتر.
الإصلاح 7: أعد تثبيت محول الشبكة
يمكن أن يؤدي أيضًا برنامج التشغيل غير المتوافق أو المثبت بشكل غير صحيح إلى محول شبكة لا يعمل. وبالتالي ، يمكنك إعادة تثبيت برنامج التشغيل من خلال هذه الخطوات.
- بادئ ذي بدء ، قم بتشغيل إدارة الأجهزة.
- بعد فتح Device Manager ، انقر نقرًا مزدوجًا فوق فئة محولات الشبكة .
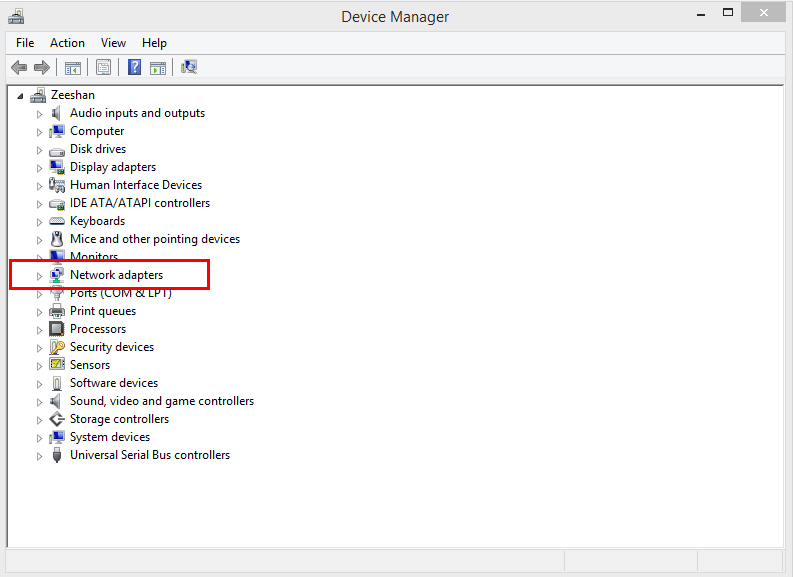
- الآن ، انقر بزر الماوس الأيمن فوق محول الشبكة وحددإلغاء تثبيت الجهاز من الخيارات التي تظهر على الشاشة.
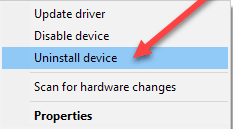
- حدد خيار حذف برنامج التشغيل لهذا الجهاز وانقر فوق إلغاء التثبيت.
- قدم التأكيد اللازم لإلغاء التثبيت.
- انتظر حتى تكتمل العملية.
- أخيرًا ، أعد تشغيل الكمبيوتر بعد الانتهاء من عملية إلغاء التثبيت لإعادة تثبيت برنامج التشغيل.
الإصلاح 8: حدد قناة ذات جمهور أقل
يمكن أن يساعدك تحديد قناة أقل ازدحامًا في إصلاح مشكلة عدم عمل محول Windows 10 WiFi. ومن ثم ، فيما يلي كيفية تحديد قناة أخرى لشبكة WiFi.
- أولاً ، انتقل إلى صفحة التكوين الخاصة بجهاز التوجيه الخاص بك.
- الآن ، تحقق من قسم اللاسلكي .
- اختر شبكتك.
- أخيرًا ، حدد قناة لاسلكية أخرى.
اقرأ أيضًا: تنزيل برنامج تشغيل محول USB 802.11 n WLAN على جهاز كمبيوتر يعمل بنظام Windows
WiFi أو محول الشبكة لا يعمل بشكل ثابت
ناقشت هذه المقالة العديد من الحلول القابلة للتنفيذ لمشكلة عدم عمل محول شبكة Windows 10. يمكنك تجربة هذه الإصلاحات بترتيبها أو تحديث برامج التشغيل مباشرة من خلال Bit Driver Updater لتوفير الوقت الثمين.
إذا كنت تعرف إصلاحات أخرى أفضل للمشكلة أو لديك أي اقتراحات / أسئلة حول هذا المنشور ، فلا تتردد في كتابة تعليق لنا. سنكون سعداء أن نسمع منك.
