كيفية إصلاح عدم وجود اتصال بالإنترنت آمن لنظام التشغيل Windows 10 و11
نشرت: 2023-11-12في بعض الأحيان قد يعرض جهاز Windows الخاص بك رسالة تفيد "لا يوجد إنترنت، آمن".للتخلص من هذه المشكلة، استعن بالحلول البسيطة المتوفرة في هذه المدونة.
نحن نستخدم الإنترنت في الكثير من الأشياء. سواء كنت بحاجة إلى تنزيل فيلم، أو تصفح العديد من مواقع الويب ومحركات البحث، أو مشاهدة المحتوى عبر الإنترنت، أو ممارسة الألعاب عبر الإنترنت، وغير ذلك الكثير. وبالتالي، عندما تظهر أي مشكلة تؤثر على الإنترنت بأي شكل من الأشكال، فإنك تشعر بالغضب الشديد.
تعد مشكلة عدم وجود إنترنت آمن أحد هذه الأخطاء. بسبب هذا الخطأ، لن تتمكن من استخدام الإنترنت لأية مهمة. قد يبدو هذا الخطأ أمرًا كبيرًا ولكنه ليس كذلك في الواقع. هناك بعض الحلول السهلة والمختبرة التي يمكنك تجربتها لإصلاح الخطأ. وفي الأقسام الإضافية من هذا الدليل، سنلقي نظرة على كل هذه الحلول والإصلاحات للتخلص من الخطأ. لذلك، دعونا نتصدع!
ماذا يعني خطأ Windows 10/11 الآمن على سطح المكتب/الكمبيوتر المحمول؟
إذا لم تكن على دراية بالطرق الداخلية لاتصالك بالإنترنت، فقد يبدو إشعار الخطأ "لا يوجد إنترنت، آمن" محيرًا لك إلى حد ما. ومع ذلك، بعد التفكير في الأمر، سترى أن كل شيء منطقي تمامًا.
جهاز الكمبيوتر الشخصي الخاص بك ليس لديه اتصال مباشر بالإنترنت. وبدلاً من ذلك، لديك جهاز مثل جهاز توجيه الشبكة الذي ينقل البيانات إلى شبكة واسعة النطاق (WAN). ومع ذلك، بالإضافة إلى كونك متصلاً بشبكة بأجهزة أخرى في منزلك يخدمها جهاز التوجيه، فإن جهاز الكمبيوتر الخاص بك متصل أيضًا بشبكة بهذه الأجهزة. يُعرف هذا النوع من الشبكات باسم شبكة المنطقة المحلية (LAN)، وحتى إذا كانت هناك مشكلة في اتصالك بالإنترنت، فسيستمر هذا النوع من الشبكات في العمل بشكل طبيعي.
تشير رسالة الحالة No Internet Secured Windows 10 إلى أن اتصالك بشبكة Wi-Fi سليم وآمن بشكل صحيح (" آمن ")، ولكنك لا تحصل على أي بيانات. لإيجاد حل لهذه المشكلة، نحتاج إلى معرفة سبب توقف الاتصال بالإنترنت.
بالإضافة إلى ذلك، تحدث المشكلة عندما يكون جهاز الكمبيوتر الخاص بك مرتبطًا بشبكة WiFi، لكنه لا يزال غير قادر على الوصول إلى الإنترنت على الرغم من أن الاتصال مشفر. تعطي الرسالة الانطباع بأن شبكة WiFi محمية بالتشفير، مما يضمن سرية البيانات؛ ومع ذلك، هناك مشكلة تمنع جهاز الكمبيوتر الخاص بك من الاتصال بالإنترنت.
طرق بسيطة لإصلاح عدم وجود إنترنت مؤمن في نظام التشغيل Windows 10/11
استعن بالحلول المقدمة في الأقسام اللاحقة لإصلاح خطأ No Internet Secured Windows 11 بسهولة. جرب الحلول واحدًا تلو الآخر حتى يتم حل المشكلة.
الإصلاح 1: النسيان وإعادة الاتصال
الحل الأول والأكثر فائدة لإصلاح خطأ Wi-Fi No Internet Secured هو قطع اتصال الشبكة ونسيانها ثم إعادة الاتصال. سيوفر هذا الإجراء بداية جديدة للجهاز وستتمكن من استخدام الإنترنت بشكل مثالي. من الممكن أن تؤدي إعادة ضبط اتصال الشبكة إلى حل هذه المشكلة المثيرة للغضب مرة واحدة وإلى الأبد. وفيما يلي ما عليك القيام به:
- ما عليك سوى اختيار الشبكة التي تعرض العبارة "لا يوجد إنترنت، آمن " بعد النقر على أيقونة الإنترنت أو Wi-Fi الموجودة على شريط المهام.
- إذا كان زر "نسيت" موجودًا، فيجب عليك النقر عليه.إذا لم تتمكن من تحديد موقع الزر، هناك خيار آخر وهو الانتقال إلى إعدادات الشبكة والإنترنت والبحث عنه هناك.
- تأكد من فصلسلك Ethernet عن جهاز الكمبيوتر الخاص بك إذا كنت تستخدم هذا النوع من الاتصال.إذا كان لديك الخيار، فقم بتحويل هاتفك الذكي إلى وضع الطائرة ثم أعد تشغيله.
- بعدالانتهاء من إعادة تشغيل جهاز الكمبيوتر الخاص بك، يجب عليك أولاً الخروج من وضع الطائرة ثم إعادة توصيل سلك Ethernet.اتصل مرة أخرى بشبكتك وتحقق مما إذا كانت رسالة الحالة تتغير من "لا يوجد إنترنت، آمن" إلى أي شيء آخر.
هذه هي الطريقة التي يمكنك من خلالها إعادة الاتصال بالشبكة. إذا كنت لا تزال تواجه الخطأ، فجرب الحل التالي.
اقرأ أيضًا: كيفية إصلاح اتصال WiFi ولكن لا يوجد إنترنت على أجهزة الكمبيوتر التي تعمل بنظام Windows 10 و11
الإصلاح 2: قم بإيقاف تشغيل VPN
هل سبق لك أن قمت بربط جهاز الكمبيوتر الشخصي الخاص بك بشبكة Wi-Fi مجاورة، لتتلقى الرسالة: Wi-Fi No Internet Secured؟ لا تقلق.
إذا كنت تستخدم شبكة افتراضية خاصة (VPN)، فقد تكون آليات الأمان المضمنة في عميل VPN هي سبب هذه المشكلة. على وجه التحديد، قد يكون مفتاح القتل هو الذي تمت برمجته لقطع اتصالك بالإنترنت في حالة عدم توفر خادم VPN.
لتحديد ما إذا كان هذا هو سبب المشكلة أم لا، يمكنك محاولة تعطيل VPN الخاص بك (من خلال استخدام ميزة قطع الاتصال) أو حتى إنهاء البرنامج تمامًا. بعد ذلك، أعد الاتصال بالإنترنت وقم بزيارة موقع الويب الذي يتم تحديثه بشكل منتظم. إذا نجح إصلاح نظام التشغيل Windows 10 الآمن عبر الإنترنت وفي حالة اتصال كل شيء بنجاح، فيجب أن تكون المشكلة مع خادم VPN. أولاً، تأكد من أن لديك أحدث إصدار من برنامج VPN الخاص بك، ثم اتصل بخادم VPN مختلف. لقد قمت بتصحيح الخطأ بنجاح إذا كانت كافة الاتصالات تعمل كما هو متوقع.
الإصلاح 3: احصل على مساعدة من مستكشفات أخطاء Windows ومصلحاتها
يعد كل من Windows 10 وWindows 11 من البرامج المعقدة للغاية التي يمكن استخدامها. فحتى أبسط أجهزة الكمبيوتر الشخصية تحتوي على مئات البرامج والعمليات المختلفة التي تعمل بشكل متزامن، وقد تم إنشاء بعضها قبل عشرين عامًا. ولهذا السبب، فمن المؤكد تقريبًا أنك ستواجه خطأً أو مشكلة في مرحلة ما من العملية.
وكما تدرك Microsoft ذلك، فإن كلا الإصدارين من Windows يأتيان مزودين بمجموعة شاملة من أدوات التشخيص والإصلاح المساعدة. نظرًا لانتشار المشكلات المتصلة بالإنترنت على نطاق واسع، فإن نظام التشغيل Windows من Microsoft لا يحتوي على مستكشف أخطاء واحد بل اثنين من أدوات حل المشكلات المصممة خصيصًا لمعالجتها. ستستعرض هذه الأدوات قائمة مرجعية للمشكلات الشائعة وستحاول حل أي صعوبات قد تواجهها.

لتحديد موقع مستكشف أخطاء الإنترنت ومصلحها لنظام Windows، يرجى اتباع الخطوات التالية:
- قم بتشغيل البرنامج المعروف باسمالإعدادات على جهاز الكمبيوتر الشخصي الخاص بك.(اضغط على المفاتيحWin+I لإظهار الإعدادات).
- انتقل إلى التحديث والأمان (Windows 10) أو النظام(Windows 11).
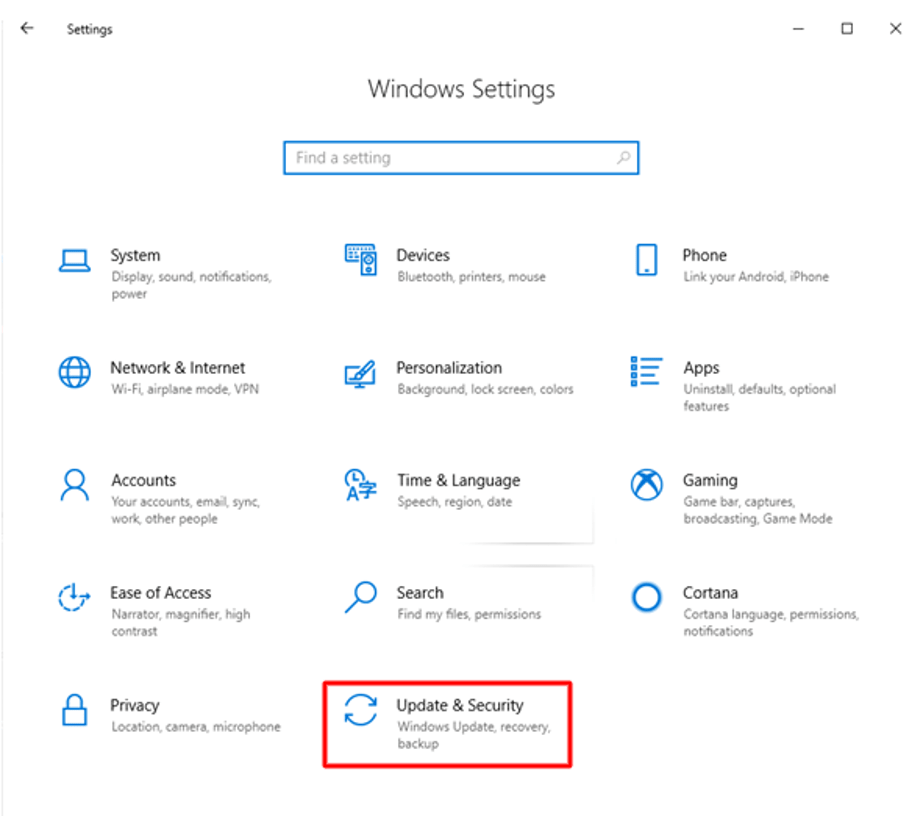
- انتقل إلى أسفل قائمة الاختيارات المتاحة وانقر على زر استكشاف الأخطاء وإصلاحها. بعد ذلك، اختر إما خيارمستكشفات الأخطاء ومصلحاتها الإضافية (Windows 10) أو خيار مستكشفات الأخطاء ومصلحاتها الأخرى(Windows 11).
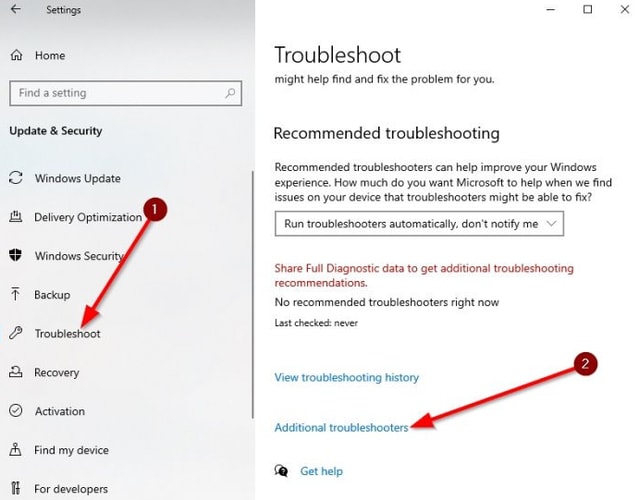
- باستخدام الأدوات المتوفرة على هذا الموقع لاستكشاف أخطاء اتصالك بالإنترنت وإصلاحها، انقر فوق كل خطوة من الخطوات. كلا هذين الأمرين لهما أسماء:اتصالات الإنترنت (Windows 10) ومحول الشبكة (Windows 11) .
يجب أن تكتشف هذه الأدوات المشكلة بسرعة وتوفر حلاً لإصلاح خطأ No Internet Secured. ولكن يجب عليك الاستمرار في القراءة حتى لو كانت تشير إلى أنه لا يمكنه اكتشاف أي مشكلات أو أنه اكتشف مشكلة ولكن لا يمكنه إصلاحها.
اقرأ أيضًا: كيفية إصلاح بطء الإنترنت في Windows 10 و11
الإصلاح 4: تجديد تكوينات IP
هل مازلت تواجه مشكلة مع الخطأ "لا يوجد إنترنت، آمن"؟ إحدى الطرق الأكثر وضوحًا هي تحديث إعداد IP في نظام التشغيل Windows 10. وسيحصل جهازك على عنوان IP جديد نتيجة لذلك، وسيتم إصلاح المشكلة، إذا كانت ناجمة عن تخصيص IP غير صحيح. وفيما يلي الإجراء الذي يجب اتباعه:
- لبدء تشغيل نافذة Run ، اضغط على مفتاح Windows ومفتاح Rفي الوقت نفسه
- بعد كتابةcmd ، انقر فوق مفتاح Enterبلوحة المفاتيح.
- سيتم فتح موجه الأوامر بعد ذلك، اكتب الأوامر التالية متبوعة بمفتاحEnter .
إيبكنفيغ /الإصدار
إيبكنفيغ / تجديد
بعد تنفيذ هذه الإجراءات بشكل صحيح، نأمل أن لا يعود الخطأ موجودًا. إذا لم يكن الأمر كذلك، فانتقل إلى الحل التالي الممكن.
الإصلاح 5: التحقق من الاتصال بالإنترنت
إذا كانت الأجهزة الأخرى خارج جهاز الكمبيوتر الخاص بك قادرة على الاتصال بالإنترنت، فتحقق للتأكد من أن جهاز الكمبيوتر الخاص بك متصل بالشبكة الصحيحة. قبل البدء في البحث عن حل آخر، يجب عليك التحقق لمعرفة ما إذا كنت متصلاً بشبكة Wi-Fi المناسبة. قد يبدو هذا بمثابة نقطة صغيرة، ولكنه مهم في إصلاح نظام التشغيل Windows 11 غير الآمن على الإنترنت.
إذا كنت تواجه مشكلات في اتصالك بالإنترنت وتستخدم الألياف الضوئية أو DSL، فقد تتمكن من مطالبة موفر خدمة الإنترنت (ISP) بإعادة تعيين اتصالك. تختلف الطريقة التي تقوم بها بذلك وفقًا لمزود خدمة الإنترنت الخاص بك. يمكنك تزويد العملاء برقم هاتف أو تطبيق أو عنوان بريد إلكتروني للحصول على المساعدة. في حالة عدم قدرتك على الاتصال بالإنترنت، يجب أن يكون الإجراء الأول هو الاتصال بمزود خدمة الإنترنت (ISP).
من المحتمل أنك قمت بالاتصال بشبكة Wi-Fi غير آمنة عن طريق الخطأ، وهي شبكة لا توفر الوصول إلى الإنترنت. من المحتمل أن يكون لديك نقطة اتصال محمولة لا تحتوي على بطاقة SIM أو كاميرا GoPro نسيت إيقاف تشغيلها. لذلك، تأكد من كل هذا، وإذا بدا كل شيء على ما يرام، استخدم الحل التالي والنهائي.
الإصلاح 6: تحديث برنامج تشغيل محول الشبكة باستخدام Win Riser
من المحتمل ألا تكون العلاجات المذكورة أعلاه كافية لإصلاح مشكلة "لا يوجد إنترنت مؤمن" على نظام التشغيل Windows 10. إذا حدثت المشكلة نتيجة لوجود برامج تشغيل قديمة للشبكة، فسوف تستمر في مواجهة المشكلة. برامج التشغيل هي برامج تمكن جهاز الكمبيوتر الخاص بك من الاتصال بالأجهزة. ونتيجة لذلك، يجب عليك التأكد من تحديث برامج التشغيل دائمًا.
يمكنك استخدام إصلاح No Internet Secured Windows 10 التالي الذي يقترح عليك تحديث برنامج تشغيل الشبكة بمساعدة Win Riser، المتوفر للتنزيل هنا. هذه الأداة فعالة حقًا، وهي تمكنك من تحديث كافة برامج التشغيل المثبتة بالفعل على النظام بضغطة زر واحدة فقط. تبحث الأداة المساعدة في أعماق النظام عن برامج التشغيل التي لم تعد مدعومة وتحاول تحديثها.
بالإضافة إلى ذلك، يأتي البرنامج مزودًا بعدد كبير من المزايا الإضافية المتطورة التي يمكنك الاستمتاع بها حصريًا. يتضمن ذلك خيارات النسخ الاحتياطي لبرنامج التشغيل واستعادته، وجدولة تحديث برنامج التشغيل، وواجهة مستخدم ثنائية اللغة، ومساعدة العملاء النشطة، من بين أشياء أخرى كثيرة. بالإضافة إلى ذلك، هناك قاعدة بيانات كبيرة من برامج التشغيل. يمكنك تحديث برامج تشغيل مجموعة متنوعة من الأجهزة الإضافية، بما في ذلك الطابعات والماسحات الضوئية وأجهزة الماوس ولوحات اللمس وأجهزة USB ومحولات الشبكة، بمساعدة البرنامج.
كيف يمكنني استخدام Win Riser لتحديث برامج تشغيل الشبكة وإصلاح عدم تأمين الإنترنت؟
من خلال مساعدة البرنامج التعليمي المباشر الذي يتم تقديمه في شكل مراحل أدناه. يمكنك تصحيح المشكلة بسرعة وببساطة باستخدام Win Riser:
- للبدء، اختر خيار التنزيل الآن لبدء تنزيل حزمة Win Riser.
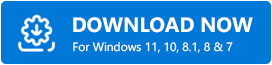
- ثانيًا، ستحتاج إلىتثبيت البرنامج على جهازك ثم تنفيذه للمتابعة.
- يجب أن يبدأ البرنامج عملية البحث عن تحديثات برنامج التشغيل من تلقاء نفسه.
- كلما قام البرنامج بتجميع قائمة بجميع الأخطاء الموجودة على الجهاز. انقر فوق "إصلاح المشكلات الآن" للتخلص من جميع المشاكل.
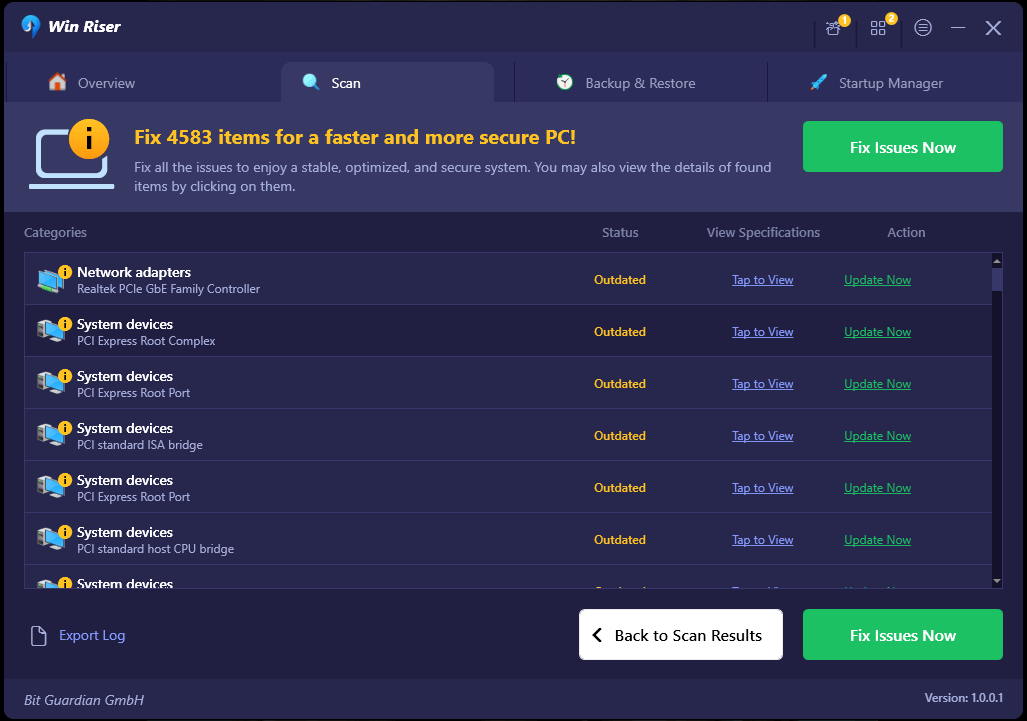
- لإكمال الإجراء بفعالية، ستحتاج إلى إعادة تشغيل النظام بمجرد تثبيت التحديثات الضرورية.
اقرأ أيضًا: كيفية إصلاح اتصال الإنترنت في جهاز الكمبيوتر الذي يعمل بنظام Windows 10/8/7
ثابت: لا يوجد إنترنت مؤمن لنظام التشغيل Windows 10/11
الآن، حان الوقت لنختتم هذا الدليل البسيط حول كيفية إصلاح مشكلة Windows No Internet Secured. في الأقسام السابقة من هذا الدليل، ألقينا نظرة على بعض الطرق المدهشة لإصلاح المشكلة التي تقيد استخدامك للإنترنت. وبعد اتباع كافة الحلول لن تواجه أي مشكلة. ومع ذلك، قد تحتاج إلى بعض المساعدة في الحلول.
اكتب أسئلتك أو قدم تعليقاتك في أقسام التعليقات المتوفرة أدناه. قدم معلومات مفصلة حتى يتمكن فريقنا من مساعدتك بشكل أفضل. علاوة على ذلك، يمكنك أيضًا تقديم بعض الحلول الأخرى التي تعرفها لإصلاح مشكلة عدم وجود إنترنت محمي بنظام التشغيل Windows 10/11. بالإضافة إلى ذلك، يجب عليك أيضًا الاشتراك في النشرة الإخبارية من صفحة المدونة الخاصة بنا. تابعنا أيضًا على Facebook أو Instagram أو Twitter أو Pinterest للحصول على المزيد من المقالات المحدثة.
