تم حل الخطأ: ذاكرة غير كافية لفتح هذه الصفحة (في Google Chrome)
نشرت: 2020-08-06إذا لم تحصل على ذاكرة كافية لفتح خطأ هذه الصفحة في متصفح Chrome ، فأنت لست وحدك. هناك العديد من المستخدمين الذين يواجهون هذه المشكلة بين الحين والآخر ويريدون الحصول على إصلاح لها.
لذلك ، في هذه المقالة توصلنا إلى بعض الإصلاحات السريعة التي ستساعدك في إصلاح رسالة الخطأ هذه. كما أن جميع هذه الإصلاحات سهلة التنفيذ ولا تحتاج إلى خبرة فنية لتطبيقها.
قم بتحديث متصفح Chrome الخاص بك
يوصى دائمًا باستخدام الإصدار المحدث من المتصفح. نظرًا لأن التحديثات التي تم إصدارها من قبل الشركة المصنعة لا تعزز وظائف المتصفح فحسب ، بل توفر أيضًا إصلاحات للأخطاء السائدة.
للتحقق من إصدار Chrome وتحديثه إلى أحدث إصدار ، اتبع الإرشادات أدناه
1. افتح متصفح Chrome وانقر على أيقونة القائمة (3 نقاط) في الزاوية اليمنى العليا من الشاشة.
2. من القائمة المنسدلة ، حدد الخيار "مساعدة"> حول Google Chrome.
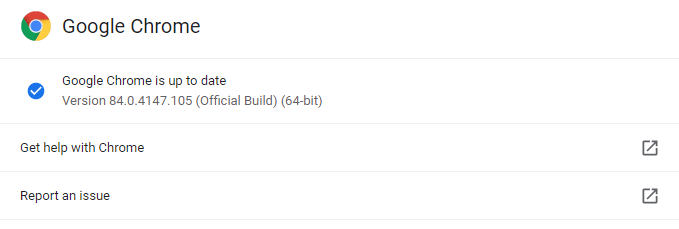
3. الآن سيقوم Chrome بالبحث عن تحديث وتثبيته. بعد تحديث المتصفح إلى الأحدث ، تحقق مما إذا كان يعمل على إصلاح المشكلة.
اقرأ أيضًا: لماذا يتم تحديث Chrome حتى لو كان يعمل بشكل جيد
قم بتحديث متصفح Chrome إلى 64 بت
لتحقيق أقصى استفادة من متصفح Chrome ، ولتحسين الاستقرار والأمان ، يجب أن تستخدم إصدار Chrome 64 بت. نعم ، نحن نقبل أن استهلاك الذاكرة في إصدار 64 بت من الكروم يتضاعف مقارنة بـ 32 بت ، ولكن لتحقيق استقرار أفضل ، يوصى باستخدام إصدار 64 بت.
للتحقق من إصدار Google Chrome الذي تستخدمه ، اتبع الخطوات أدناه:
1. افتح متصفح Chrome وانقر على أيقونة القائمة (3 نقاط) في الزاوية اليمنى العليا من الشاشة.
2. الآن من القائمة المنسدلة حدد الخيار "تعليمات"> حول Google Chrome.
3. يمكنك الآن مشاهدة الإصدار الحالي من متصفح Chrome المثبت على نظامك.
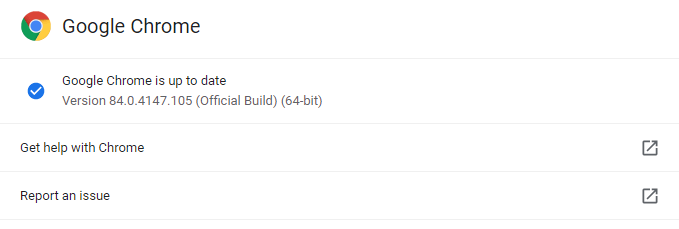
4. إذا كنت تستخدم بالفعل الإصدار 64 بت من متصفح Chrome ، فلن تحتاج إلى فعل أي شيء ، ويمكنك الانتقال إلى الحل التالي. ولكن في حالة استخدام الإصدار 32 بت من Chrome ، قم بزيارة الموقع الرسمي لـ Google Chrome وقم بتنزيل الإصدار 64 بت.
بمجرد تثبيت الإصدار 64 بت من Google Chrome ، تحقق مما إذا كان قد تم حل الخطأ الذي كنت تواجهه.
أغلق كافة علامات تبويب المستعرض غير الضرورية
إن الاتجاه العام للعديد من المستخدمين هو الاستمرار في فتح علامات التبويب في المتصفح دون إغلاق علامة التبويب التي لم تعد مطلوبة. وتستمر علامات تبويب المتصفحات النشطة هذه في استهلاك مواردك وتؤدي إلى بطء تحميل الصفحات وتؤدي في النهاية إلى ظهور رسالة خطأ بعدم وجود ذاكرة كافية لفتح هذه الصفحة.
ومع ذلك ، يمكن إصلاحه بسهولة عن طريق إغلاق جميع علامات تبويب المتصفح غير الضرورية في متصفحك والتي ستحرر موارد جهاز الكمبيوتر الخاص بك.
لإغلاق علامة تبويب المتصفح ، انتقل إلى علامة التبويب تلك وانقر فوق الرمز المتقاطع الصغير في الزاوية اليمنى من علامة التبويب. يمكنك أيضًا استخدام الاختصار Ctrl + W لفتح علامة التبويب الحالية. أو انقر بزر الماوس الأيمن على علامة التبويب النشطة ومن القائمة المنسدلة ، حدد الخيار إغلاق لإغلاق علامة التبويب الحالية ، وأغلق علامات التبويب الأخرى لإغلاق جميع علامات التبويب باستثناء علامة التبويب الحالية وإغلاق علامات التبويب على اليمين لإغلاق علامة التبويب الموجودة على اليمين من علامة التبويب الحالية.
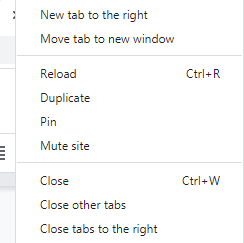
بمجرد إغلاق جميع علامات التبويب الخاملة ، يمكنك الآن البدء في استخدام متصفحك دون أي رسالة خطأ أخرى. إذا استمرت المشكلة ، فانتقل إلى الإصلاح التالي.
اقرأ أيضًا: كيفية إصلاح "عدم تشغيل فيديو Chrome"؟
امسح ذاكرة التخزين المؤقت وملفات تعريف الارتباط للمتصفح
كلما تصفحت الويب ، زاد تكديس المستعرض الخاص بك بذاكرة التخزين المؤقت وملفات تعريف الارتباط. وفي إحدى المراحل ، يؤدي هذا إلى إبطاء المتصفح وخلق مشاكل أثناء فتح صفحة ويب جديدة.
لذلك يوصى بشدة بمسح ذاكرة التخزين المؤقت للمتصفح من وقت لآخر لتحسين أداء المتصفح.
لمسح سجل التصفح وذاكرة التخزين المؤقت وملفات تعريف الارتباط من Chrome ، اتبع الخطوات أدناه:
1. افتح متصفح Chrome وانقر على أيقونة القائمة (3 نقاط) في الزاوية اليمنى العليا من الشاشة.
2. من القائمة المنسدلة ، حدد الخيار المزيد من الأدوات> محو بيانات التصفح. يمكنك أيضًا استخدام الاختصار Ctrl + Shift + Delete
3. الآن في النافذة التالية ، حدد All Time in the Time Range ، وتحقق من الخيارات محفوظات الاستعراض وملفات تعريف الارتباط وبيانات الموقع الأخرى والصور والملفات المخزنة مؤقتًا وانقر على زر مسح البيانات.
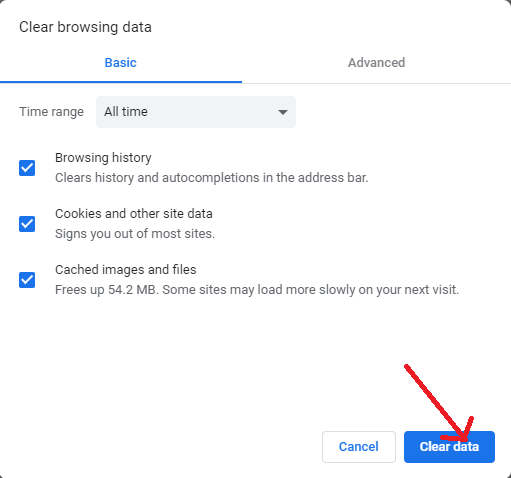

تعطيل ملحقات المستعرض
على الرغم من أن الفكرة الأساسية وراء امتدادات المتصفح هي تحسين وظائف المتصفح ، إلا أن بعض ملحقات المستعرض غير المتوافقة والخاطئة يمكن أن تسبب مشاكل في المتصفح وتؤدي إلى عدم وجود ذاكرة كافية لفتح خطأ هذه الصفحة.
لذلك يوصى بتعطيل امتداد المتصفح الخاطئ وإزالته باتباع الخطوات التالية:
1. افتح متصفح Chrome وانقر على أيقونة القائمة (3 نقاط) في الزاوية اليمنى العليا من الشاشة.
2. من القائمة المنسدلة ، حدد الخيار المزيد من الأدوات> الامتدادات.
3. الآن في الشاشة التالية ، قم بتعطيل ملحقات المتصفح عن طريق تحريك زر التبديل إلى وضع إيقاف التشغيل لكل امتداد. يمكنك أيضًا إزالة الامتداد تمامًا بالنقر فوق الزر إزالة.
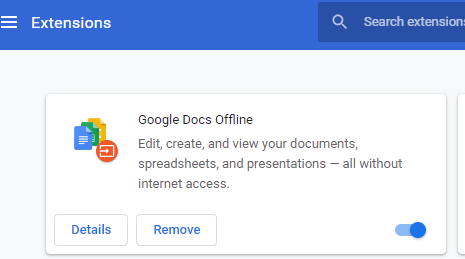
4. الآن أعد تشغيل المتصفح للتحقق مما إذا كان يحل رسالة الخطأ ، ولا توجد ذاكرة كافية لفتح هذه الصفحة على Chrome.
تعطيل تسريع الأجهزة
تحتوي معظم المتصفحات الحديثة ، بما في ذلك Google Chrome ، على ميزة مضمنة ، تُعرف باسم تسريع الأجهزة. على الرغم من أن هذه الميزة تساعد Chrome في الوصول إلى وحدة معالجة الرسومات الخاصة بجهاز الكمبيوتر ، لتسريع العمليات المكثفة للرسومات ، إلا أنها تؤدي أيضًا إلى ظهور رسائل خطأ مثل "لا توجد ذاكرة كافية لفتح هذه الصفحة على Chrome".
لتعطيل تسريع الأجهزة ، اتبع الخطوات الواردة أدناه:
1. افتح متصفح Chrome وانقر على أيقونة القائمة (3 نقاط) في الزاوية اليمنى العليا من الشاشة.
2. من القائمة المنسدلة حدد خيار الإعدادات.
3. الآن في نافذة إعدادات Chrome ، قم بالتمرير لأسفل وانقر على خيار متقدم.
4. في الإعدادات المتقدمة ، قم بالتمرير لأسفل حتى قسم النظام وقم بإلغاء تحديد الخيار استخدام تسريع الأجهزة عند توفر الخيار.
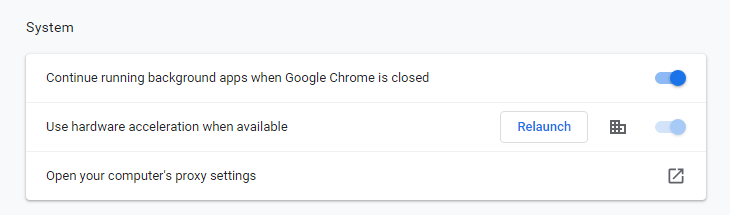
5. أعد تشغيل المتصفح حتى يسري الإعداد.
6. بمجرد إعادة تشغيل المتصفح ، افتح أي صفحة ويب للتحقق مما إذا كان يمكنك تحميلها بشكل صحيح دون أي رسالة خطأ.
زيادة الذاكرة الظاهرية
كما تمت مناقشته أعلاه ، فإن السبب الأكثر شيوعًا للخطأ ، عدم وجود ذاكرة كافية لفتح هذه الصفحة على Chrome هو عندما تنفد الذاكرة المخصصة للتطبيق. لذلك لإزالة كل رسائل ذاكرة الخطأ هذه تأتي في متناول اليد Virtual Memory.
تعتبر الذاكرة الظاهرية في الأساس مساحة على محرك الأقراص الثابتة يتم تخصيصها بواسطة نظام التشغيل لاستخدامها كاحتياطي بديل للذاكرة ، خاصةً عندما يصل حد ذاكرة التطبيق إلى الحد الأقصى.
لزيادة الذاكرة الظاهرية وحل خطأ الذاكرة هذا ، اتبع الخطوات التالية:
1. افتح File Explorer على جهاز الكمبيوتر الخاص بك. الآن في الجزء الأيمن ، انقر بزر الماوس الأيمن فوق هذا الكمبيوتر ومن القائمة المنسدلة حدد خصائص.
2. في الشاشة التالية ، انقر فوق خيار إعدادات النظام المتقدمة في الجزء الأيمن من الشاشة.
3. سيؤدي هذا إلى فتح نافذة خصائص النظام. في نافذة خصائص النظام ، انقر فوق علامة التبويب خيارات متقدمة.
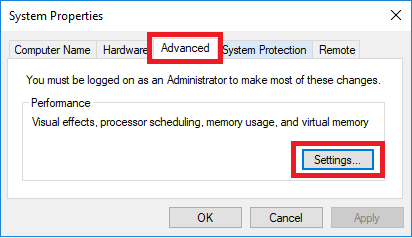
4. الآن في قسم الأداء ، انقر على زر الإعدادات. سيؤدي هذا إلى فتح نافذة خيارات الأداء.
5. في نافذة Performance Options (خيارات الأداء) ، انقر فوق علامة التبويب Advanced (خيارات متقدمة). الآن ، ضمن قسم الذاكرة الظاهرية ، انقر فوق الزر تغيير.
6. الآن على شاشة الذاكرة الظاهرية ، قم أولاً بإلغاء تحديد الخيار "إدارة أحجام ملفات الترحيل تلقائيًا لجميع محركات الأقراص". ثم حدد خيار الحجم المخصص.
7. أدخل قيمة في مربع الحجم الأولي ومربع الحجم الأقصى الذي سيكون وفقًا للقيم الموصى بها والمخصصة حاليًا الواردة في أسفل النافذة.
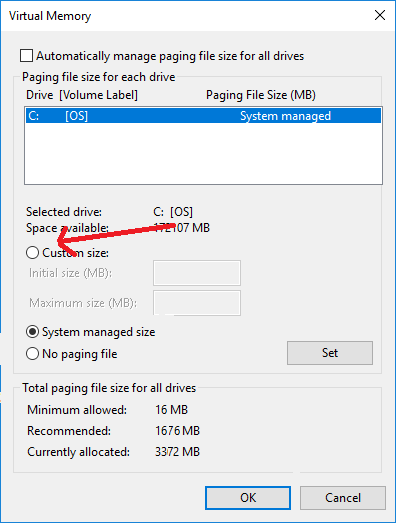
وفقًا لـ Microsoft ، يجب تعيين الحجم الأولي على 1.5 مرة على الأقل من الذاكرة الفعلية المتصلة بنظامك. بينما يجب ضبط الحجم الأقصى على 3 أضعاف حجم ذاكرة الوصول العشوائي الفعلية. على سبيل المثال ، إذا كان جهاز الكمبيوتر الخاص بك يحتوي على ذاكرة وصول عشوائي (RAM) بسعة 16 جيجابايت ، فيجب أن يكون الحد الأدنى لملف ترحيل الصفحات هو 1024 × 16 × 1. 5 = 24576 ميغا بايت والحد الأقصى 1024 × 16 × 3 = 49152 ميغا بايت.
بعد تحديد القيم ، انقر فوق الزر "موافق" وأعد تشغيل الكمبيوتر ليتم تطبيق التغييرات ..
تغليف
إذن يا رفاق هذا كله من جانبنا. نأمل أن تكون الحلول المذكورة أعلاه قد ساعدت في التخلص من رسالة الخطأ ، ولا توجد ذاكرة كافية لفتح هذه الصفحة على Chrome. إذا كنت تحب قراءة مقالاتنا ، فقم بمشاركتها مع أصدقائك. أيضًا إذا كان لديك أي اقتراحات أو ملاحظات بخصوص مدوناتنا ، فقم بمشاركتها في مربع التعليقات أدناه.
