كيفية إصلاح تجربة Nvidia GeForce لن تفتح مشكلة
نشرت: 2023-04-05لن تفتح GeForce Experience على جهاز الكمبيوتر الخاص بك؟ قد يكون الأمر محبطًا حقًا. ومع ذلك ، لا داعي للذعر. فهي ليست مجرد لك. أبلغ العديد من المستخدمين أيضًا عن عدم فتح مشكلة GeForce Experience. لكن الخبر السار هو أنه يمكن حل المشكلة بسهولة وسرعة.
في هذا الدليل ، ستجد كيف ...
ما هي تجربة GeForce؟
إن GeForce Experience هي في الأساس لوحة تحكم تسمح للاعبين بإدارة كيفية عمل بطاقة الرسومات الخاصة بهم على أجهزة الكمبيوتر الخاصة بهم. سيسمح لك بضبط جميع إعدادات الرسومات الخاصة بك في مكان واحد وبشكل فردي لكل لعبة.
لن يتم فتح حلول لإصلاح تجربة Nvidia GeForce على نظام التشغيل Windows 11 و 10
فيما يلي قائمة بالإصلاحات التي تم تجربتها واختبارها لن تفتح Nvidia GeForce Experience على نظام التشغيل Windows 10/11. ومع ذلك ، لا تحتاج إلى تجربتها جميعًا ، فقط اعمل في طريقك من خلال كل منها ، حتى تجد الحل الأفضل لك. الآن ، دون مزيد من اللغط ، لنبدأ:
الحل 1: قم بتحديث برنامج تشغيل بطاقة الرسومات NVIDIA
قد يمنع برنامج تشغيل بطاقة رسومات NVIDIA التالف أو غير الصحيح من فتح GeForce Experience. على الأرجح ، سيؤدي تحديث برنامج تشغيل بطاقة الرسومات NVIDIA إلى حل المشكلة.
لديك خياران للحصول على برامج التشغيل الصحيحة لبطاقة رسومات NVIDIA: يدويًا أو تلقائيًا.
تحديث برنامج التشغيل اليدوي - قم بتحديث برنامج تشغيل بطاقة الرسومات يدويًا عن طريق زيارة موقع الشركة المصنعة على الويب والبحث عن أحدث برامج التشغيل وأكثرها دقة.تأكد من تحديد برامج التشغيل المتوافقة مع إصدار Windows الذي تستخدمه فقط.
تحديث برنامج التشغيل التلقائي - يمكنك تحديث برنامج تشغيل بطاقة الرسومات تلقائيًا باستخدام Bit Driver Updater إذا كنت تفتقر إلى الوقت أو الصبر أو المعرفة التقنية للقيام بذلك يدويًا.
سيتعرف Bit Driver Updater تلقائيًا على جهازك ، ويحدد برامج التشغيل المناسبة لبطاقة الرسومات الخاصة بك وإصدار Windows الخاص بك ، ثم تنزيلها وتثبيتها بدقة. الآن ، إليك كيفية تحديث برامج التشغيل القديمة باستخدام Bit Driver Updater:
الخطوة 1: قم بتنزيل وتثبيت Bit Driver Updater من الزر أدناه.
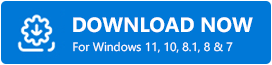
الخطوة 2: قم بتشغيل Bit Driver Updater وحدد خيار المسح من جزء القائمة الأيسر.بعد ذلك ، سيقوم Bit Driver Updater بفحص جهاز الكمبيوتر الخاص بك للعثور على أي برامج تشغيل بها مشكلات.
الخطوة 3: انتظر حتى يكتمل المسح.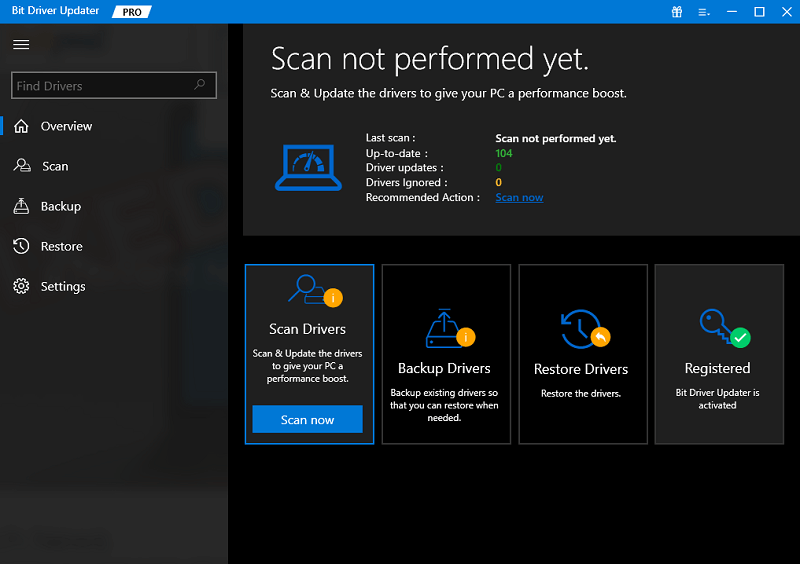
الخطوة 4: لتنزيل أحدث إصدار من جميع برامج التشغيل القديمة أو المفقودة وتثبيتها تلقائيًا على نظامك ، انقر فوق تحديث الكل (يتطلب هذا إصدار Pro ؛ سيُطلب منك الترقية عند النقر فوق تحديث الكل).بالإضافة إلى ذلك ، يمكنك النقر فوق الزر "تحديث الآن" الموجود بجوار برنامج التشغيل الذي ترغب في تحديثه. 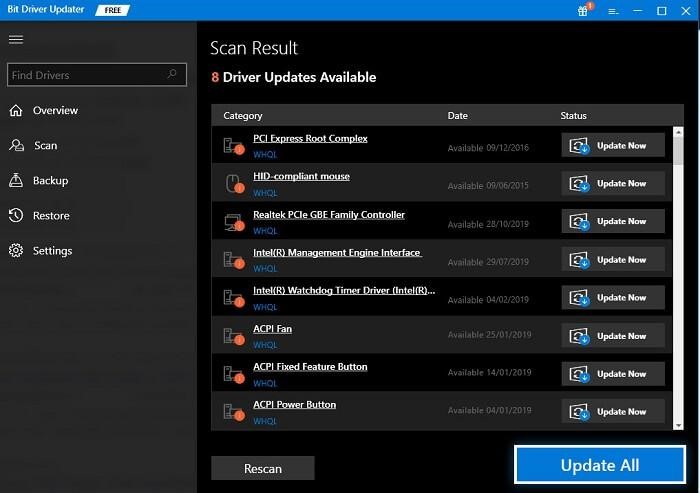
نقطة يجب تذكرها: يمكنك أيضًا استخدامها مجانًا ، ومع ذلك ، فهي يدوية جزئيًا.
يوفر الإصدار المحترف من Bit Driver Updater دعمًا فنيًا على مدار الساعة طوال أيام الأسبوع وضمانًا لاسترداد الأموال بالكامل.

الحل 2: إعادة تثبيت تجربة GeForce
عندما يتعذر فتح NVIDIA GeForce Experience على نظام التشغيل Windows 10 ، حاول إعادة تثبيته. اتبع هذه الخطوات للقيام بذلك:
الخطوة 1: قم بزيارة موقع NVIDIA الرسمي لتنزيل أحدث إصدار من GeForce Experience.
الخطوة 2: قم بتنزيل ملف the.exe وتثبيته باتباع معالج الإعداد.ثم قم بتشغيله على جهازك. 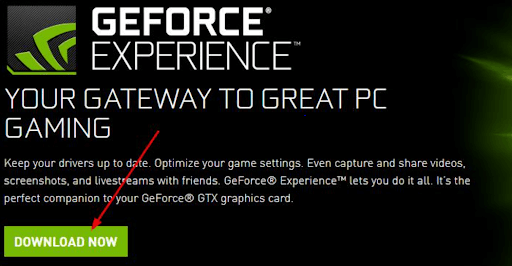
الخطوة 3: قم بتشغيل GeForce Experience المثبتة حديثًا على جهاز الكمبيوتر الخاص بك للتحقق من فتحه بنجاح.
إذا كان الأمر كذلك ، فهو رائع! لا داعي للذعر إذا ظهر الخطأ نفسه مرة أخرى ؛ ببساطة انتقل إلى الحل التالي.
الحل 3: إيقاف تشغيل برنامج مكافحة الفيروسات
برامج مكافحة الفيروسات مثل Avast و Avira وما إلى ذلك لها تاريخ من التدخل في عمليات GeForce Experience. إذا كنت ترغب في استخدام GeForce Experience ، فيمكنك تعطيل برنامج مكافحة الفيروسات مؤقتًا أو على الأقل دروعه وحمايته. بعد ذلك ، حاول فتح GeForce Experience للتحقق مما إذا كانت تجربة GeForce لن تفتح المشكلة على نظام التشغيل Windows 10/11.
الحل 4: قم بإنهاء مهمة تجربة Nvidia GeForce
هناك طريقة أخرى لإصلاح مشكلة عدم فتح GeForce Experience وهي إغلاق مهمة NVIDIA GeForce Experience في إدارة المهام. للقيام بذلك ، اتبع الخطوات أدناه:
الخطوة 1: افتح مدير المهام بالضغط على مفاتيح لوحة المفاتيح CTRL + SHIFT + Esc معًا.
الخطوة 2: من قائمة العمليات ، ابحث عن Nvidia GeForce Experience.
الخطوة 3: لإنهاء المهمة ، استخدم النقر بزر الماوس الأيمن وحدد إنهاء المهمة.
الخطوة 4: بعد ذلك ، اكتب "services" في شريط بحث Windows ، ثم انقر فوق رمز الخدمة الأزرق على شكل تروس لبدء تشغيل مدير الخدمة.
الخطوة 5: ابحث عن خدمات التشفير في القائمة.
الخطوة 6: لإيقاف هذه الخدمة ، انقر بزر الماوس الأيمن فوق خدمات التشفير وحدد إيقاف.
الآن ، ابحث عن NVIDIA GeForce Experience على جهاز الكمبيوتر الخاص بك وحاول فتحه. تابع الحل التالي إذا لم ينجح ذلك معك.
الحل 5: إعادة تشغيل خدمة تجربة GeForce
إذا لم يعمل شيء مما سبق بالنسبة لك ، فيمكنك محاولة إعادة تشغيل الخدمة المخصصة لـ GeForce Experience. هذا سيعمل بالتأكيد من أجلك. هنا تستطيع ان تعرف كيف تفعل ذلك:
الخطوة 1: لفتح مربع التشغيل ، اضغط في نفس الوقت على مفتاح شعار Windows + مفتاح R على لوحة المفاتيح.
الخطوة 2: لفتح نافذة الخدمة ، اكتب services.mscفي المربع واضغط على Enter. 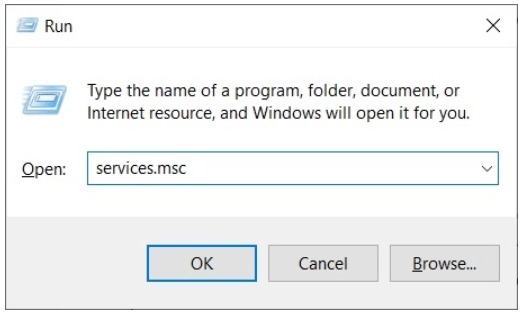
الخطوة 3: قم بالتمرير لأسفل لاكتشاف وتمييز خدمة NVIDIA GeForce Experience في نافذة الخدمات.ثم حدد إعادة التشغيل من القائمة الموجودة على اليسار.
ملاحظة: انقر فوق "ابدأ" إذا لم تتمكن من رؤية رمز إعادة التشغيل. 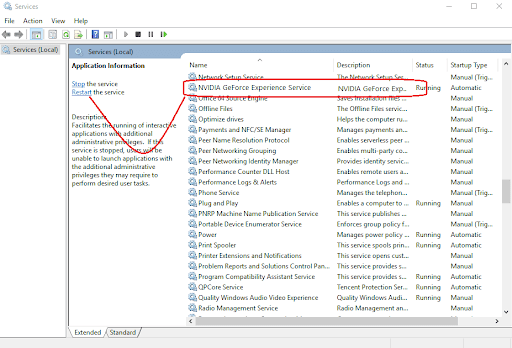
بمجرد الانتهاء من ذلك ، أعد فتح GeForce Experience لاختبار المشكلة.
لن يتم فتح GeForce Experience على نظام التشغيل Windows 10/11: ثابت
تقدم Geforce Experience واجهة ملائمة حيث يمكنك تنزيل تحديثات برنامج التشغيل الضرورية وتثبيتها أو تحسين كل لعبة بحيث تعمل بشكل جيد على جهاز الكمبيوتر الخاص بك. نأمل أن يساعدك دليل استكشاف الأخطاء وإصلاحها هذا حول كيفية حل عدم فتح GeForce Experience على نظام التشغيل Windows 10/11 في حل المشكلة. هل كان هذا المنشور مفيدًا؟ لا تتردد في مشاركة ملاحظاتك في قسم التعليقات أدناه.
لمزيد من المقالات المتعلقة بالتكنولوجيا ، يمكنك الاشتراك في نشرتنا الإخبارية ومتابعتنا على وسائل التواصل الاجتماعي: Facebook و Twitter و Instagram و Pinterest.
اقرأ أيضا:
كيفية تنزيل وتحديث برامج تشغيل Nvidia على نظام التشغيل Windows 10
كيفية إصلاح عدم ظهور لوحة تحكم NVIDIA في Windows 10 [محلول]
كيفية إصلاح مشكلة عدم تثبيت برامج تشغيل NVIDIA على Windows
"أنت لا تستخدم حاليًا شاشة متصلة بوحدة معالجة رسومات NVIDIA" {محلول}
