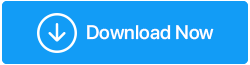5 طرق لإصلاح خطأ "لا يمكن لبرنامج تثبيت NVIDIA المتابعة" في نظام التشغيل Windows 11،10
نشرت: 2022-04-21أبلغ العديد من العملاء أن تثبيت برنامج تشغيل NVIDIA لا يمكنه المتابعة أثناء محاولة تثبيت أحدث بطاقة رسومات NVIDIA. هل تحصل أيضًا على الرسالة يتعذر على برنامج تثبيت NVIDIA المتابعة أثناء تثبيت برامج تشغيل NVIDIA؟ لا تقلق؛ نحن نساندك .. سنمر بالعديد من الحلول السريعة للموقف الذي لا يستمر فيه تثبيت NVIDIA على أنظمة التشغيل Windows 11 و 10 و 8.
لذلك ، دون مزيد من اللغط ، دعنا نرى كيفية حل مشكلة تثبيت NVIDIA على نظامي التشغيل Windows 11 و 10.
ملاحظة: قد تكون هناك أسباب مختلفة لعدم تمكن تثبيت برنامج تشغيل NVIDIA من المتابعة. نتيجة لذلك ، نوصيك بإجراء كل عملية حتى تكتشف واحدة تناسبك.
كيفية إصلاح برنامج تثبيت NVIDIA لن ينتهي على نظام التشغيل Windows 11 و 10
يمكنك تحديث برامج التشغيل يدويًا أو باستخدام برنامج تشغيل موثوق به تابع لجهة خارجية. يمكن أن يستغرق تحديث برامج التشغيل يدويًا وقتًا طويلاً ويتطلب بعض المعرفة الفنية ويحمل بعض المخاطر. تكون الأمور أسهل بكثير إذا كنت تستخدم أداة تحديث لبرنامج التشغيل مثل Advanced Driver Updater لتحديث برامج التشغيل الخاصة بك. يقوم محدث برنامج التشغيل هذا بفحص جهاز الكمبيوتر الخاص بك بحثًا عن برامج تشغيل قديمة ويساعدك على تحديثها في أي وقت من الأوقات.
الطريقة الأولى: تحديث برنامج تشغيل الرسومات NVIDIA يدويًا
تخبرك الطريقة الأولى بكيفية تنزيل برنامج تشغيل الرسومات وتحديثه بواسطة NVIDIA يدويًا على نظامي التشغيل Windows 11 و 10 ، اتبع هذه الإرشادات خطوة بخطوة لتحديث برامج التشغيل يدويًا:
1. انتقل إلى Device Manager بالضغط على Windows + X.

2. ابحث عن فئة محولات العرض وأنت تنزل.
3. قم بتوسيعه بالنقر المزدوج عليه والبحث عن أجهزة NVIDIA. حدد باستخدام قائمة النقر بزر الماوس الأيمن> يجب تحديث برامج التشغيل.
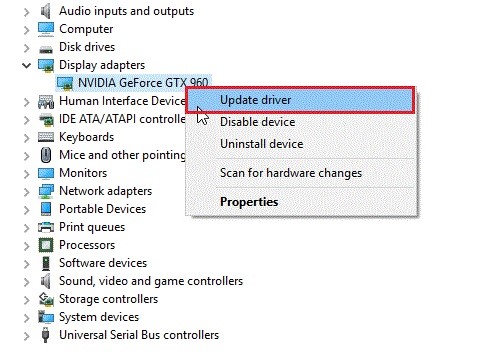
4. سيؤدي هذا إلى فتح علامة تبويب جديدة في متصفحك. حدد البحث تلقائيًا عن برامج التشغيل من القائمة المنسدلة.
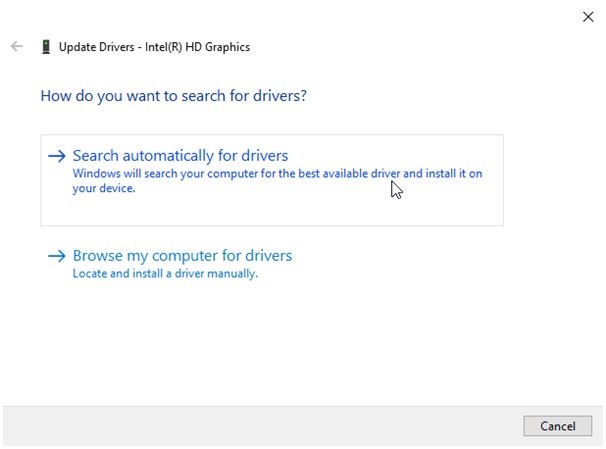
5. بعد ذلك ، انتظر حتى يبحث Windows عن إصدار أحدث لبرنامج التشغيل. سيتم تثبيته في الخلفية إذا كان متاحًا ، وسيتعين عليك إعادة تشغيل الكمبيوتر.
6. إذا رأيت إشعارًا يفيد بأن "أفضل برامج التشغيل لجهازك مثبتة بالفعل". فقط للتأكد من أننا نوصي بالانتقال إلى الخطوة التالية لأنه في بعض الأحيان قد لا يتمكن مستكشف أخطاء Windows ومصلحها من الحصول على أحدث إصدار لك.
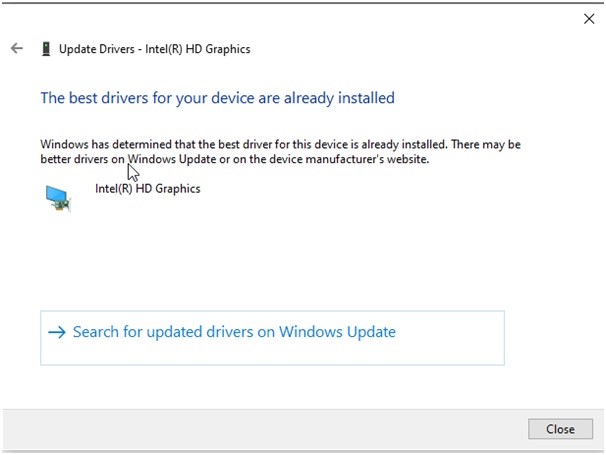
تحديث برامج تشغيل الرسومات NVIDIA عبر برنامج تحديث برنامج التشغيل المتقدم (موصى به)
استخدم Advanced Driver Updater إذا كان لديك وقت قصير أو لا يبدو أن الطريقة اليدوية مريحة لك. يبحث مُحدِّث برنامج التشغيل الأفضل في جهاز الكمبيوتر الخاص بك عن معلومات الجهاز ويعرض قائمة ببرامج التشغيل القديمة. تتوفر هذه الأداة المصممة بذكاء في كل من الإصدارات المجانية والمدفوعة.
اقرأ المراجعة الكاملة لبرنامج Advanced Driver Updater
ملاحظة: الإصدار المجاني يتطلب منك تحديث كل برنامج تشغيل على حدة ، لكن الإصدار المدفوع يسمح لك بتحديثهم جميعًا دفعة واحدة.
1. قم بتنزيل وتثبيت برنامج Advanced Driver Updater.
2. لتحديث برامج التشغيل القديمة أو المفقودة أو التالفة ، افتح برنامج Advanced Driver Updater.
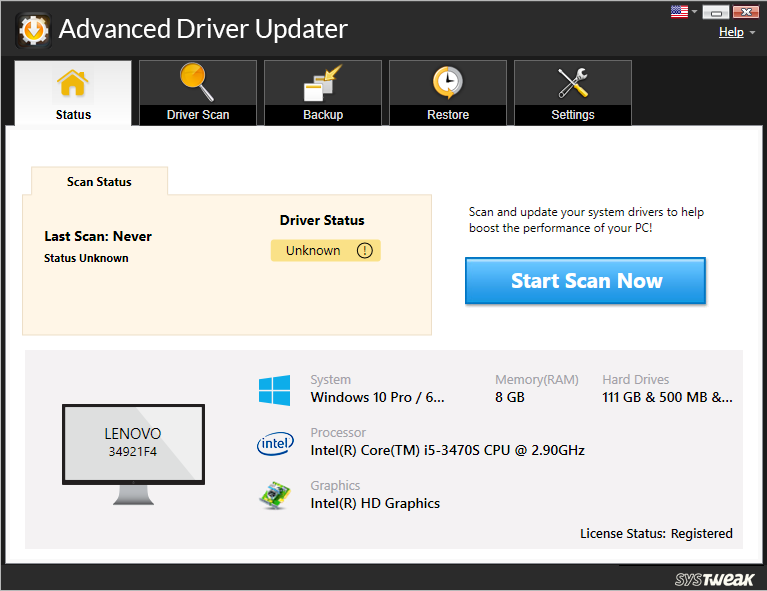
3. انتظر حتى ينتهي الفحص بعد النقر فوق Start Scan Now (بدء المسح الآن).
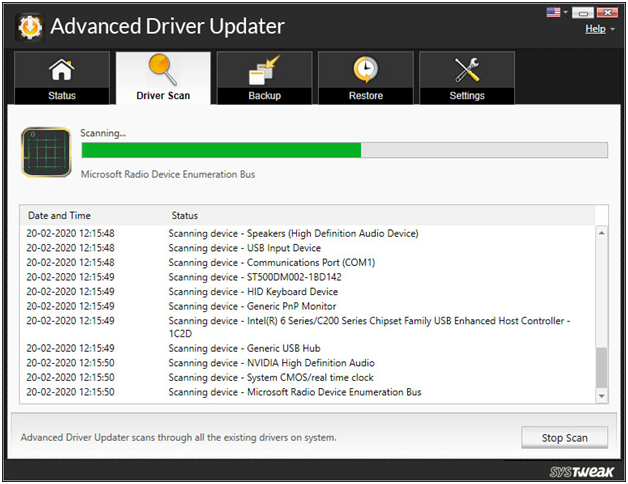
4. بعد ذلك ، راجع نتائج الفحص وتأكد من تحديث برنامج تشغيل الرسومات NVIDIA. إذا كنت تستخدم الإصدار المجاني ، فحدد موقع برنامج التشغيل من النتائج وحدد تحديث برنامج التشغيل. ومع ذلك ، إذا كنت تستخدم الإصدار المسجل ، فما عليك سوى النقر فوق تحديث الكل.

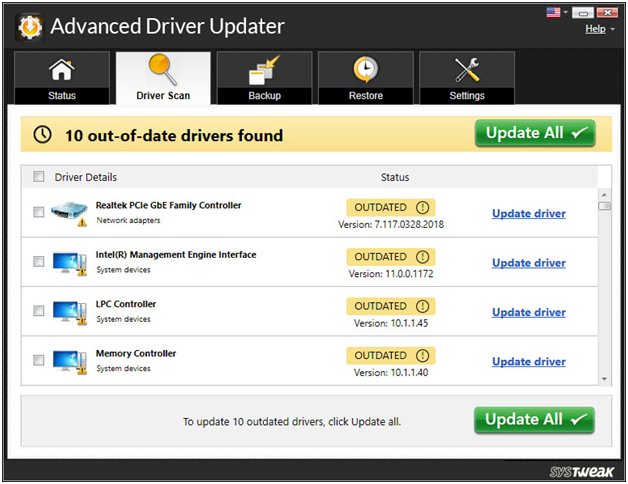
5. أعد تشغيل الكمبيوتر ، ولن يكون تثبيت NVIDIA غير قادر على متابعة نظام التشغيل Windows 7.
إذا لم يفلح ذلك ، فانتقل إلى الخطوة التالية.
الطريقة الثانية: - أعد تثبيت برنامج تشغيل NVIDIA
يعد تثبيت برنامج التشغيل غير المتوافق سببًا نموذجيًا آخر لفشل تثبيت برنامج تشغيل NVIDIA. تعد إعادة تثبيت برنامج تشغيل NVIDIA أفضل طريقة لإصلاحه. فيما يلي الخطوات السهلة التي يجب اتباعها.
1. انتقل إلى Device Manager بالضغط على Windows + X.

2. انقر بزر الماوس الأيمن فوق محول العرض> جهاز NVIDIA> إلغاء التثبيت من قائمة السياق.
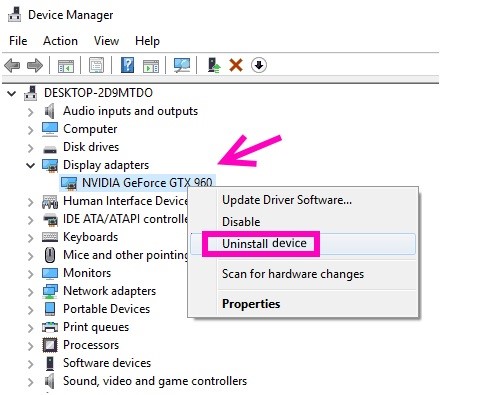
3. بعد ذلك ، انتقل إلى علامة التبويب "إجراء" في نافذة "إدارة الأجهزة" وحدد خيار المسح بحثًا عن تغييرات الأجهزة.
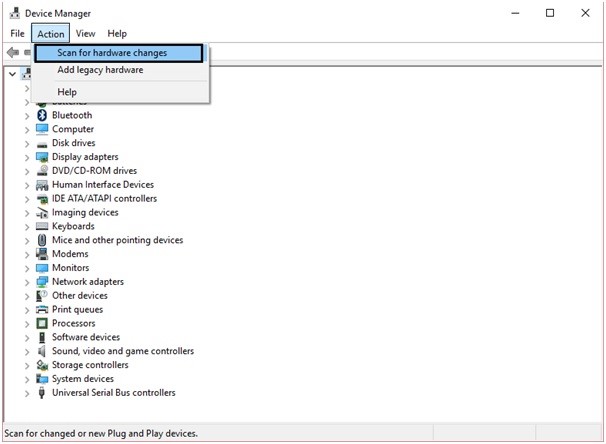
4. سيتم الآن إعادة تثبيت برنامج تشغيل NVIDIA بواسطة Windows.
5. أعد تشغيل الكمبيوتر لتنفيذ التعديلات وتحقق من أن حزمة تثبيت NVIDIA تعمل الآن.
الطريقة الثالثة: تنشيط بطاقة الرسومات NVIDIA
إذا تعذر على تثبيت NVIDIA متابعة نظام التشغيل Windows 11 ، و 10 ، وظلت المشكلة قائمة ، فإن فرصة إلغاء تنشيط بطاقة رسومات NVIDIA موجودة. إذا كانت هذه هي الحالة ، فسيستمر الخطأ في الظهور بغض النظر عما تفعله. اتبع الإرشادات أدناه لإصلاحه:
1. انتقل إلى Device Manager بالضغط على Windows + X.

2. انقر بزر الماوس الأيمن فوق NVIDIA> انقر نقرًا مزدوجًا فوق محولات العرض> تمكين
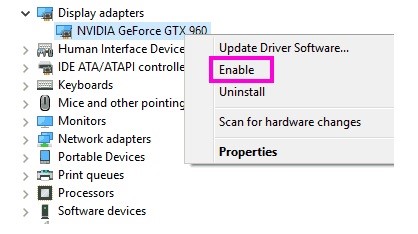
3. أعد تشغيل الكمبيوتر وتحقق من حل خطأ تثبيت NVIDIA.
الطريقة الرابعة. أعد تسمية مجلد NVIDIA
في Program Files ، أعد تسمية مجلد NVIDIA. أثبتت هذه الطريقة فعاليتها للعديد من الأشخاص ، لذلك نوصي بتجربتها.
1. انتقل إلى قسم قرص النظام وافتحه (والذي يكون عادةً محرك أقراص C)
2. حدد موقع مجلد ملفات البرنامج.
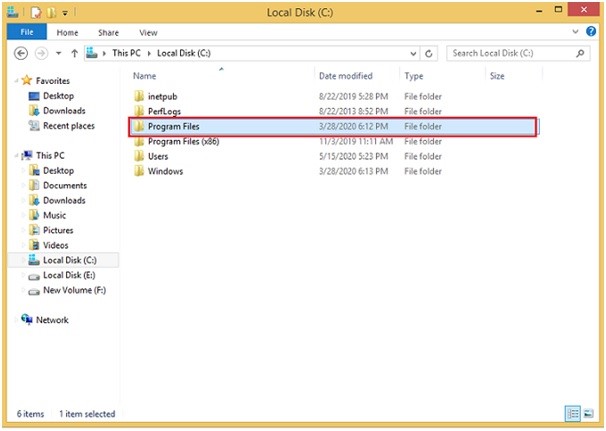
3. لفتحه ، انقر نقرًا مزدوجًا فوقه.
4. ابحث عن مجلد باسم شركة NVIDIA. إعادة تسمية (انقر بزر الماوس الأيمن> إعادة تسمية)
5. أعد تثبيت برنامج تشغيل NVIDIA بعد تغيير الاسم.
6. يجب أن ينفجر الإعداد دون وجود عوائق. بعد ذلك ، أعد تشغيل النظام للتحقق مما إذا كان قد تم حل الخطأ.
الطريقة الخامسة: - قم بإيقاف تشغيل برنامج مكافحة الفيروسات الخاص بك
من المعروف أن برنامج مكافحة الفيروسات يوقف حتى أكثر عمليات التثبيت أمانًا ، لذلك قد يعيق برنامج مكافحة الفيروسات التثبيت إذا كنت تواجه مشكلة. تختلف إجراءات تعطيل برنامج مكافحة الفيروسات الخاص بك اعتمادًا على البرنامج الذي تستخدمه. ومع ذلك ، فإن النقر بزر الماوس الأيمن فوق رمز مكافحة الفيروسات على شريط المهام والبحث عن خيار تعطيل يعد مكانًا ذكيًا للبدء. إذا لم تتمكن من العثور على واحد ، فافتح البرنامج وابدأ في البحث عنه. تحقق مما إذا كان الإعداد يعمل بدون إيقاف تشغيل برنامج مكافحة الفيروسات.
ملاحظة: لا تنس تمكين برنامج مكافحة الفيروسات بمجرد تثبيت برنامج تشغيل Nvidia.
استنتاج:-
قد تحدث أخطاء برنامج تشغيل رسومات NVIDIA لأسباب مختلفة ، لذا يرجى اتباع هذه الخطوات حتى يبدأ العمل من أجلك. أيضًا ، يُرجى إخبارنا بالطريقة الأفضل بالنسبة لك. إذا وجدت طريقة أخرى تناسبك ، فيرجى مشاركتها في منطقة التعليقات. نحن نتطلع الى الاستماع منك.