Oculus Air Link لا يعمل في Windows 11/10 {Fixed}
نشرت: 2022-05-19إذا كان برنامج Oculus Air Link الخاص بك لا يعمل أو كان عالقًا في التحميل على نظام التشغيل Windows 10/11 ، فاتبع الإصلاحات المدرجة والموضحة في هذا الكتاب للحصول على الحلول المثالية.
ألعاب الواقع الافتراضي أو الواقع الافتراضي في ازدهار الآن. يقوم المزيد والمزيد من المطورين بإنشاء ألعاب متوافقة مع VR للمستخدمين لتوفير أفضل تجربة ألعاب للجميع. للعب مثل هذه الألعاب ، فأنت بحاجة إلى جهاز ألعاب VR فعال. يعد Oculus Air أحد هذه الأجهزة.
على الرغم من أنه يمكنك بسهولة لعب أي لعبة VR تريدها باستخدام Oculus Air ، فأنت بحاجة إلى برنامج Oculus Air Link ليعمل بنفس السلاسة. في حالة عدم وجود البرنامج ، لن تتمكن من الوصول الكامل إلى ميزات الجهاز. ومن ثم ، يجب عليك استخدام Oculus Air Link قبل لعب اللعبة.
ليس هناك شك في حقيقة أن الأداة مفيدة للغاية بالنسبة لك. لكن في بعض الأحيان ، قد تواجه مشكلات تتعلق بعدم عمل Oculus Air Link أو عدم الاتصال بجهاز الكمبيوتر. هذه المشكلات شائعة جدًا وقد تظهر على جهاز الكمبيوتر الخاص بك لسبب واحد أو أكثر.
حلول Oculus Air Link التي لا تعمل على Windows 11/10 بسيطة للغاية. لقد قمنا بإدراج كل هذه الحلول لك أدناه. استخدمها واستمتع بأفضل تجربة لعب مع جهاز Oculus Air.
كيفية إصلاح Oculus Air Link لا يعمل على نظام التشغيل Windows 10/11؟
فيما يلي بعض الحلول البسيطة والفعالة لإصلاح جميع أنواع الأخطاء المتعلقة بـ Oculus Air Link التي لا تعمل على Windows 10/11 بسهولة. استعن بالحلول واحدًا تلو الآخر حتى يتم إصلاح المشكلة.
الحل 1: أغلق البرامج الأخرى وأعد تشغيل Oculus Air Link
الحل الأول للمشكلات المتعلقة ببرنامج Oculus Air Link الذي لا يعمل أو يستمر في قطع الاتصال هو إغلاق البرامج الأخرى. قد تؤدي الأدوات والبرامج الأخرى غير الضرورية إلى مقاطعة عمل برنامج Oculus Air Link. ومن ثم ، قد تواجه مثل هذه الأخطاء. بعد إغلاق التطبيقات غير الضرورية ، يجب أيضًا إعادة تشغيل برنامج Oculus Air Link.
للقيام بالمهام المذكورة أعلاه لإصلاح أخطاء التحميل المتوقفة في Oculus Air Link ، تحتاج إلى الحصول على مساعدة من مدير المهام. استخدم الإجراء أدناه لإصلاح الخطأ بسهولة:
- اضغط على مفاتيح Ctrl + Shift + Esc تمامًا لتشغيل إدارة المهام .
- بعد ظهور الأداة ، انقر فوق المزيد من التفاصيل إذا لزم الأمر.
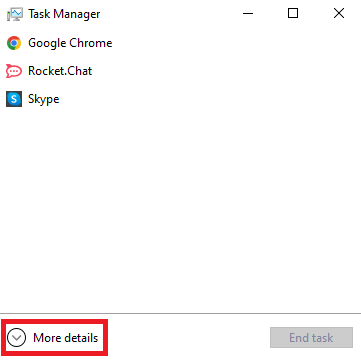
- ضمن علامة التبويب " العمليات " في الأداة ، ستجد جميع التطبيقات النشطة والتطبيقات قيد التشغيل. انقر فوق التطبيقات الفردية ثم حدد خيار إنهاء المهمة لإغلاق التطبيقات غير الضرورية.
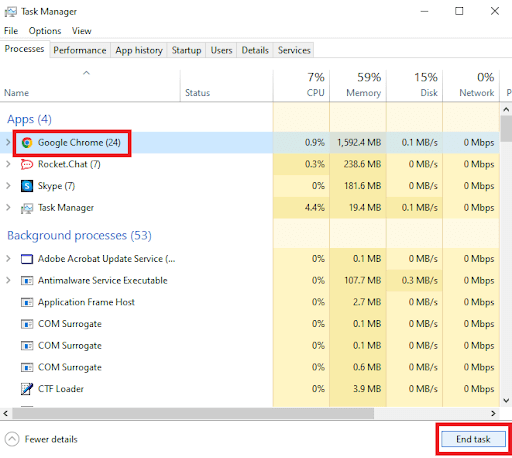
- استخدم نفس الإجراء لإغلاق Oculus Air Link والأدوات الأخرى ذات الصلة أيضًا.
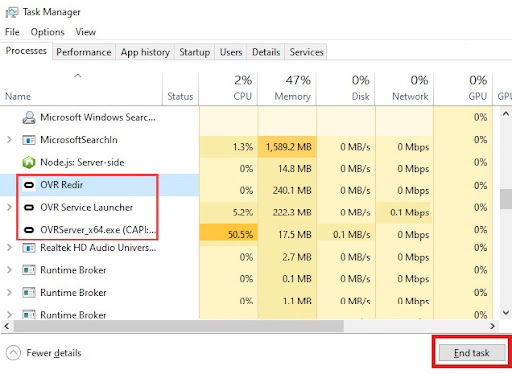
- قم بتشغيل Oculus Air Link مرة أخرى.
ملاحظة: باستخدام الخطوات المذكورة أعلاه ، يجب عليك إغلاق التطبيقات والألعاب التالية: تطبيق TeamViewer و Razer Cortex و VPNs و Riots Vanguard و Asus GameFirst V و Antivirus and Anti Malware Tools و Geforce Experience و Lenovo Vantage و Nerve Sense و Windows Xbox Game Bar و Steam VR و MSI Afterburner وأدوات أخرى متعارضة.
اقرأ أيضًا: كيفية إصلاح عدم تثبيت برنامج Oculus على جهاز كمبيوتر يعمل بنظام Windows
الحل 2: قم بتعديل قناة جهاز التوجيه الخاص بك
الشيء التالي الذي يجب فعله إذا فشل الحل أعلاه في إصلاح Oculus Air Link لا يعمل ويتجمد هو تعديل إعدادات اتصال جهاز التوجيه. إذا تم توصيل الكثير من الأجهزة بجهاز التوجيه الخاص بك ، فقد تواجه هذه المشكلة. ومن ثم ، افصل الأجهزة الإضافية أولاً. من الأفضل إذا كنت تستخدم جهاز توجيه مزدوج النطاق أو أكثر. اسمح لـ Oculus Air Link الخاص بك باستخدام اتصال 5 جيجاهرتز وتعيين النطاقات الأخرى للأجهزة الأخرى.

أخيرًا ، لا تنس التأكد من أن جهاز Oculus ليس بعيدًا عن جهاز التوجيه. نطاق اتصال 5G أقل من نطاق الآخرين.
الحل 3: اطلب المساعدة من إعدادات OculusDebugTool
ثالثًا ، قد تحتاج إلى تعديل بيانات اعتماد ملف OculusDebugTool لإصلاح Oculus Air Link لا يعمل ويواصل قطع الاتصال. يحدد هذا الملف إعدادات التصحيح للجهاز. استخدم الخطوات التالية لمعرفة ما عليك القيام به:
- افتح مستكشف الملفات على جهازك وانتقل إلى:
ج: \ ملفات البرنامج \ أوكولوس \ دعم \ تشخيص العين في المجلد ، ابحث عن OculusDebugTool وانقر نقرًا مزدوجًا لفتحه. - قم بتعيين إعدادات معدل البت الديناميكي للترميز على الافتراضي وتشفير معدل البت (ميجابت في الثانية) على 0 (صفر) .
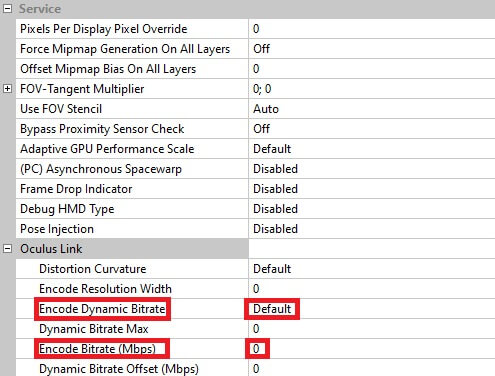
- أغلق التطبيق وقم بتشغيل جهاز Oculus Air Link الخاص بك.
اقرأ أيضًا: وحدة تحكم Oculus لا تعمل
الحل 4: تحديث برامج تشغيل الأجهزة لإصلاح Oculus Air Link لا يعمل
الحل النهائي والأكثر فاعلية لجميع تحميل Oculus Air Link المتوقف والأخطاء الأخرى ذات الصلة هو تحديث برامج تشغيل الجهاز. يعمل الجهاز المتصل بنظامك مع برامج تشغيل مختلفة للجهاز. تضمن برامج التشغيل هذه اتصالًا مستقرًا بين الجهاز والنظام. وبالتالي ، إذا كانت برامج التشغيل قديمة ، فقد تظهر مثل هذه المشكلة.
يمكنك تحديث برامج التشغيل تلقائيًا باستخدام Bit Driver Updater. هذه واحدة من أفضل أدوات تحديث برنامج التشغيل التي توفر تحديثات سريعة ودقة سهلة لـ Oculus Air Link لا يعمل على أخطاء Windows 10/11. بصرف النظر عن التحديثات ، يمكنك أيضًا الاستمتاع بالميزات المتقدمة للأداة مثل النسخ الاحتياطي لبرنامج التشغيل واستعادته والجدولة وتجاهل التحديث وغير ذلك الكثير.
من السهل جدًا اتباع إجراء استخدام الأداة ويتم توفيره أدناه. استخدم نفس الشيء لإصلاح Oculus Air Link لا يتصل بأخطاء الكمبيوتر:
- انقر فوق الزر تنزيل الآن أدناه واحفظ إعداد Bit Driver Updater .
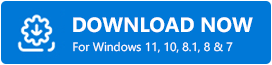
- قم بتثبيت الأداة وتشغيلها على نظامك.
- دع الأداة تفحص نظامك بحثًا عن برامج تشغيل قديمة وانتظر الوقت الحالي. استخدم زر Scan Drivers إذا لم يبدأ الفحص تلقائيًا.
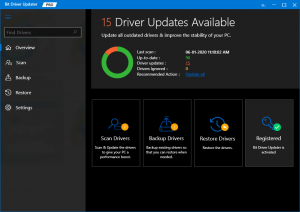
- اضغط على زر تحديث الكل في النهاية عندما تظهر جميع تحديثات برنامج التشغيل على الأداة لتثبيتها.
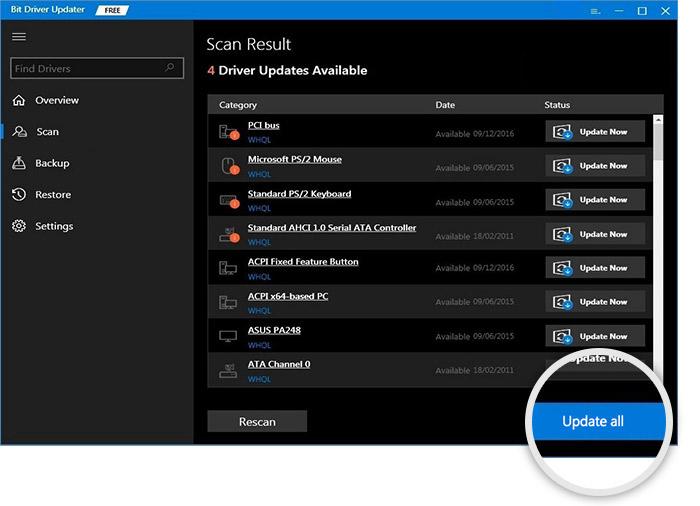
- في نهاية الإجراء ، أعد تشغيل النظام الخاص بك .
الحل 5: إعادة تعيين جهاز Oculus Air
أخيرًا ، إذا لم يعمل أي من الحلول المذكورة أعلاه لإصلاح خطأ Oculus Air Link لا يعمل على نظام التشغيل Windows 11 أو Windows 10. فأنت بحاجة إلى إعادة تشغيل جهاز Oculus Air الذي تستخدمه. سيسمح ذلك بإزالة الإعدادات التالفة أو غير الصحيحة للجهاز وسيتم تشغيل نفس الإعدادات بشكل مثالي. تعرف على كيفية إعادة ضبط الجهاز باستخدام الخطوات التالية:
- اضغط مع الاستمرار على زري الطاقة ومستوى الصوت على الجهاز لبدء التشغيل نفسه.
- حدد خيار إعادة ضبط المصنع باستخدام زر الطاقة .
- عندما تظهر نافذة التحذير المنبثقة ، حدد الخيار نعم ، محو ، وإعادة ضبط المصنع .
اقرأ أيضًا: Oculus Quest 2 غير متصل بجهاز كمبيوتر يعمل بنظام Windows
إصلاح Oculus Air Link لا يعمل على نظام التشغيل Windows 10/11: ناجح
لذلك ، باستخدام الحلول البسيطة المذكورة أعلاه ، يمكنك بسهولة إصلاح Oculus Air Link لا يعمل / توقف التحميل / التجميد / يحافظ على قطع الاتصال ، وكل مشكلة أخرى. كل هذه الحلول سهلة المتابعة ولن تضر بنظامك أو جهاز Oculus أو أي شيء آخر بأي شكل من الأشكال. إذا واجهت أي مشاكل في نشر الحلول واستخدامها ، يمكنك الاتصال بنا باستخدام قسم التعليقات أدناه. إذا أعجبك المقال ، اشترك في النشرة الإخبارية ولا يفوتك أي تحديث من Techpout.
