صب كوة لا يعمل؟ 8 طرق لإصلاح
نشرت: 2023-07-02
Oculus Quest 2 هي سماعة رأس رائعة للواقع الافتراضي مع ألعاب وتجارب مذهلة. ومع ذلك ، في بعض الأحيان ، قد يكون عرض شاشة سماعة الرأس على شاشة أكبر ، مثل Chromecast أو التلفزيون الذكي ، أمرًا صعبًا للحصول عليه بشكل صحيح. دعنا نستكشف العديد من الإصلاحات لمشكلات الإرسال الشائعة.
ملاحظة: في هذه المقالة ، نشير إلى مهمة "Oculus" نظرًا لأن هذا هو الاسم الذي يعرفه معظم الناس وما زالوا يستخدمونه مع محركات البحث. ومع ذلك ، غيرت الشركة اسمها إلى "Meta" ، لذا فإن الاسم الصحيح لسماعات الرأس هو الآن Meta Quest و Meta Quest 2.
فهم دور جهاز التوجيه الخاص بك في Oculus Quest 2 Casting
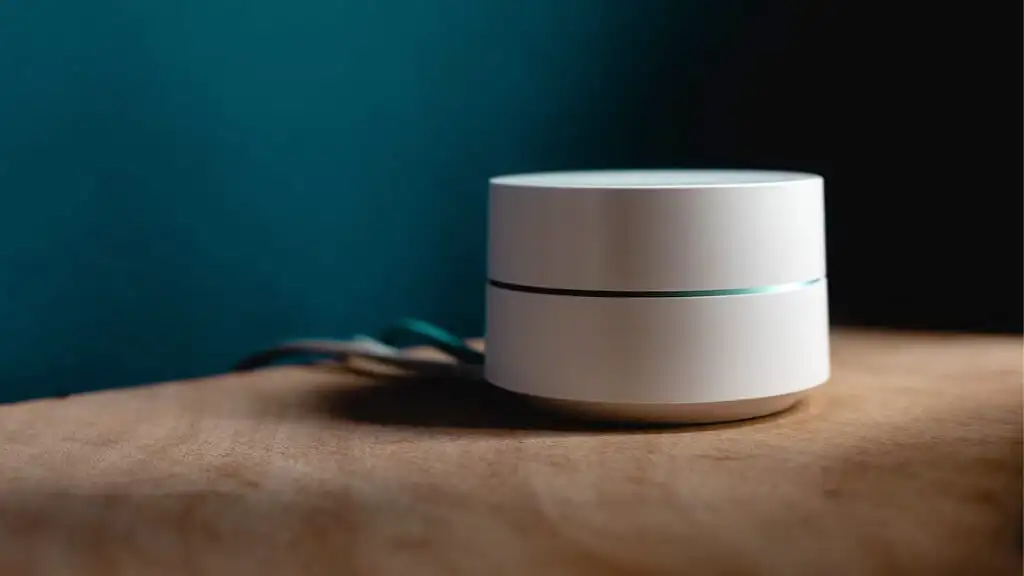
تعد شبكة Wi-Fi ضرورية لإرسالها إلى جهاز خارجي. يسهل جهاز التوجيه الاتصال بين سماعة الرأس Oculus Quest 2 والجهاز المحمول وجهاز الإرسال. إذا كنت تواجه مشكلات في الإرسال ، فتأكد من أن جهاز توجيه Wi-Fi يعمل بشكل صحيح.
بينما لا يمكننا تقديم دليل شامل لاستكشاف أخطاء جهاز التوجيه وإصلاحها في هذه المقالة ، عندما يتعلق الأمر بتحسين الأشياء للاستخدام مع Quest casting ، فهناك بعض النصائح الأساسية التي يجب مراعاتها:
- قم بتقييم قوة جهاز التوجيه الخاص بك والاتصال به من خلال مؤشرات LED: خذ لحظة لفحص مؤشرات LED لجهاز التوجيه الخاص بك للتأكد من أنه قيد التشغيل ومتصل بالإنترنت.
- حافظ على تحديث البرامج الثابتة لجهاز التوجيه الخاص بك: إن البقاء على اطلاع بأحدث البرامج الثابتة لا يؤدي فقط إلى تعزيز أداء جهاز التوجيه الخاص بك ولكن أيضًا يعالج الأخطاء ويعزز الأمان. اتبع إرشادات الشركة المصنعة أو اتصل بفريق الدعم للتأكد من أن جهاز التوجيه الخاص بك يعمل بأحدث إصدار من البرنامج الثابت. تحتوي العديد من أجهزة التوجيه الحديثة على تطبيق مصاحب يتيح لك البحث عن تحديثات البرامج الثابتة وتثبيتها من هاتفك.
- التوافق هو المفتاح: تحقق جيدًا من أن جهاز التوجيه الخاص بك وسماعة رأس Oculus Quest 2 وجهاز الإرسال يعملان معًا بشكل جيد. إذا كان جهاز التوجيه الخاص بك يستخدم معيار Wi-Fi أقدم من Quest ، ففكر في ترقية جهاز التوجيه الخاص بك إلى جهاز يدعم أحدث معايير Wi-Fi للحصول على تجربة إرسال أكثر سلاسة.
- امنح جهاز التوجيه الخاص بك دورة طاقة سريعة: افصل جهاز التوجيه الخاص بك ، وعد إلى 30 ، ثم أعد توصيله مرة أخرى. يمكن لهذه الخدعة البسيطة إعادة تعيين اتصال الإنترنت الخاص بك ، وحل الفواق المؤقت وإعادة إنشاء اتصال ثابت بين جهاز التوجيه والأجهزة. إذا كنت تستخدم شبكة Wi-Fi ، فراجع دليل استكشاف الأخطاء وإصلاحها لـ Mesh Wi-Fi.
- وضع جهاز التوجيه مهم: ابحث عن مكان مركزي في منزلك لجهاز التوجيه الخاص بك ، مع التأكد من خلوه من العوائق وبعيدًا عن الأجهزة الإلكترونية الأخرى التي قد تسبب تداخلًا. سيوفر ذلك لسماعة الرأس Oculus Quest وجهاز الإرسال إشارة Wi-Fi قوية لتجربة إرسال سلسة.
- استخدام اتصال سلكي: إذا كان ذلك ممكنًا ، فقم بتوصيل جهازك المستهدف بالشبكة باستخدام إيثرنت سلكي. يمكن أن يؤدي ذلك إلى تحسين التجربة بالكامل ، بما في ذلك مشكلات الاتصال.
إذا كنت واثقًا من أن جهاز التوجيه الخاص بك ليس سبب عدم عمل الإرسال بشكل صحيح ، فقد حان الوقت للانتقال إلى المذنبين المحتملين الآخرين.
1. تأكد من تكوين سماعة الرأس الخاصة بك بشكل صحيح للإرسال
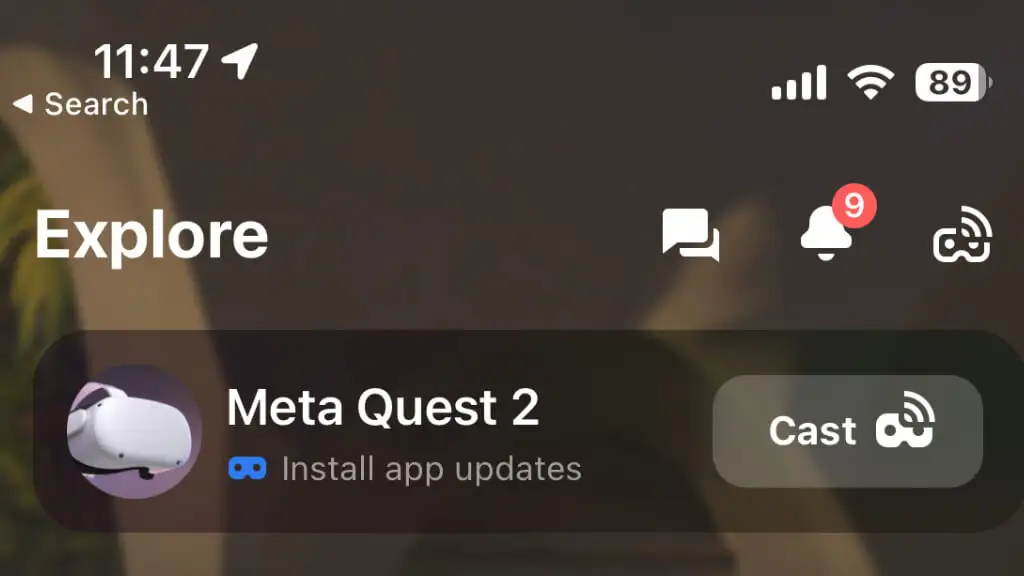
للإرسال من سماعة الرأس Oculus Quest أو Quest 2 ، تحتاج إلى تثبيت تطبيق Oculus على جهازك المحمول ، ويجب عليك إقران Quest مع التطبيق ، وفقًا لتعليمات Meta. بافتراض إقران سماعة الرأس بالتطبيق ، قم بتشغيل التطبيق وتأكد من توصيل سماعة الرأس الخاصة بك بشبكة Wi-Fi نفسها المتصل بها جهاز الإرسال.
2. قم باستكشاف أي مشكلات في اتصال Bluetooth وإصلاحها للحصول على مصبوب سلس
يعد اتصال البلوتوث أمرًا بالغ الأهمية لميزة الصب في Quest 2. بينما يستخدم Quest Wi-Fi لبيانات الفيديو الفعلية ، فإن Bluetooth ضرورية للتواصل مع تطبيق الهاتف المحمول ، وهذه أسهل طريقة لإدارة مشكلات الإرسال واستكشاف الأخطاء وإصلاحها.
إذا كنت تستخدم Android أو Apple iPhone ، فتأكد من تشغيل Bluetooth على جهازك المحمول أيضًا. مع بعض الأجهزة المحمولة ، قد يؤدي إيقاف تشغيل بيانات الجوال مؤقتًا إلى تحسين اتصال Bluetooth.
3. استخدم هذا الدليل التدريجي: كيفية إلقاء Oculus Quest 2 على جهازك المفضل
يعد إرسال Oculus Quest 2 إلى جهاز متوافق ، مثل Chromecast أو Samsung TV ، أمرًا سهلاً. اتبع هذه الخطوات:
- تأكد من توصيل جهاز الإرسال وسماعة الرأس بنفس شبكة Wi-Fi.
- قم بتشغيل جهاز الإرسال الخاص بك ، وقم بالتبديل إلى إدخال HDMI حيث يكون متصلاً.
- افتح اللعبة أو تطبيق VR الذي تريد الإرسال منه. لا يمكنك بدء الإرسال من الواجهة الرئيسية.
- في يدك ، اضغط على زر Oculus لفتح القائمة.
- حدد رمز الإرسال .
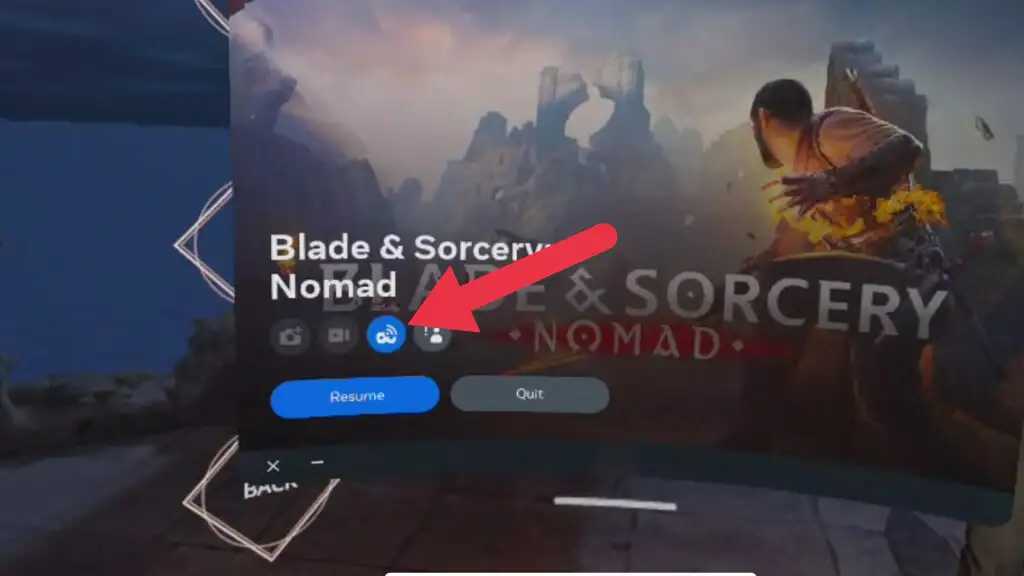
- اختر جهاز الإرسال الخاص بك من القائمة ، واضغط على بدء الإرسال .
يجب أن تظهر تجربة VR الآن على الجهاز الذي اخترته. إذا واجهت أي مشكلات مثل الشاشة السوداء أو مواطن الخلل ، فحاول إعادة تشغيل سماعة الرأس أو إجراء إعادة ضبط المصنع كملاذ أخير.

يمكنك أيضًا بدء الإرسال من تطبيق Meta Quest. في صفحة الاستكشاف ، سترى مهمتك (إذا كانت قيد التشغيل وتم إقرانها) وزر إرسال.
4. قم بتحديث Oculus Quest 2 وجهاز الصب
يعد تحديث Oculus Quest 2 وجهاز البث بأحدث البرامج أمرًا بالغ الأهمية للحفاظ على الأداء الأمثل والتوافق. غالبًا ما تتضمن التحديثات المنتظمة إصلاحات للأخطاء ووظائف محسّنة وتدابير أمان محسّنة.
لتحديث Oculus Quest 2 ، اتبع الخطوات التالية:
- ضع سماعة الرأس الخاصة بك وتأكد من اتصالها بشبكة Wi-Fi الخاصة بك.
- اضغط على زر Oculus الموجود على وحدة التحكم اليمنى للوصول إلى شريط القائمة.
- انقر فوق أيقونة الإعدادات .
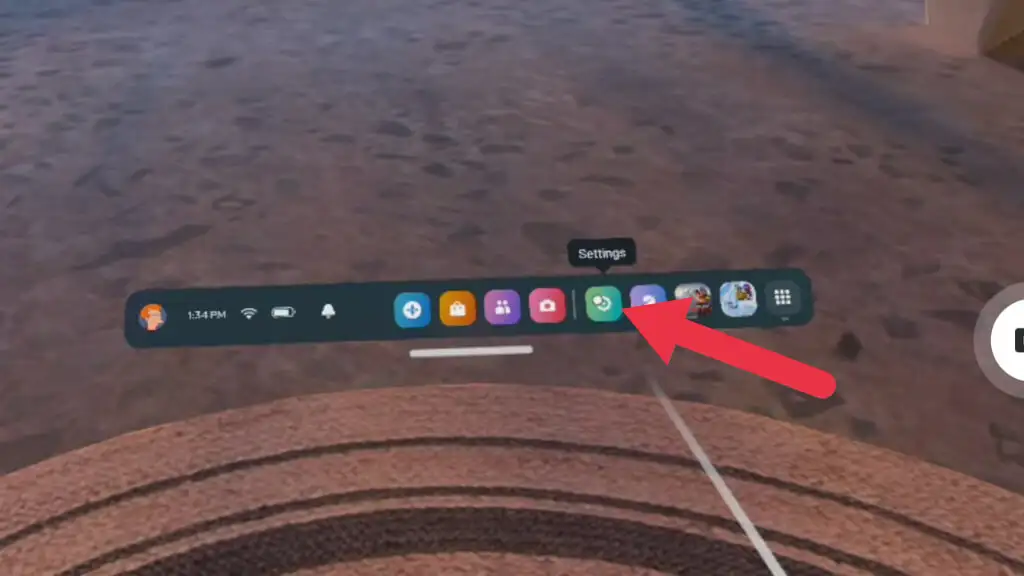
- حدد النظام .
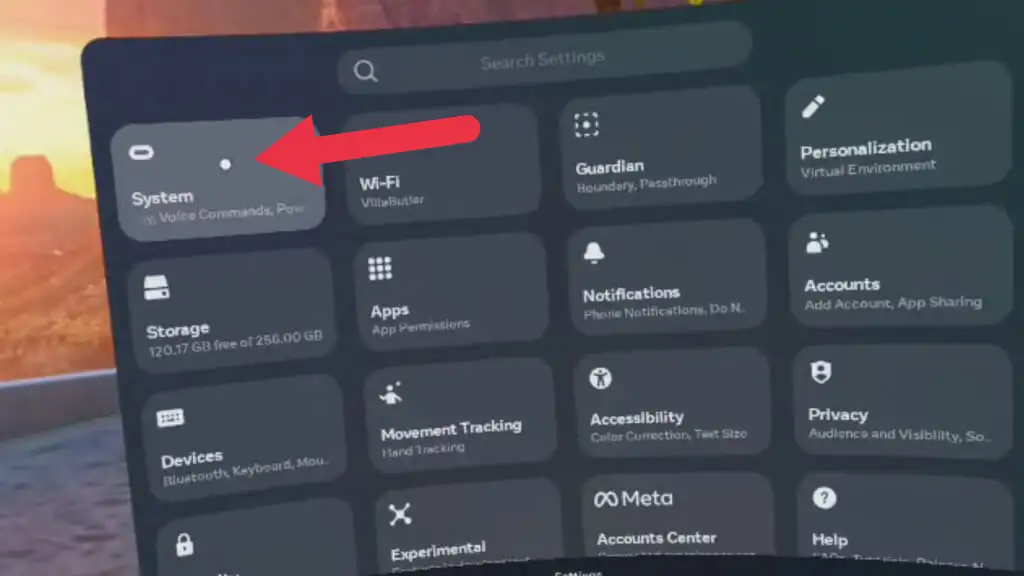
- حدد تحديث البرنامج .
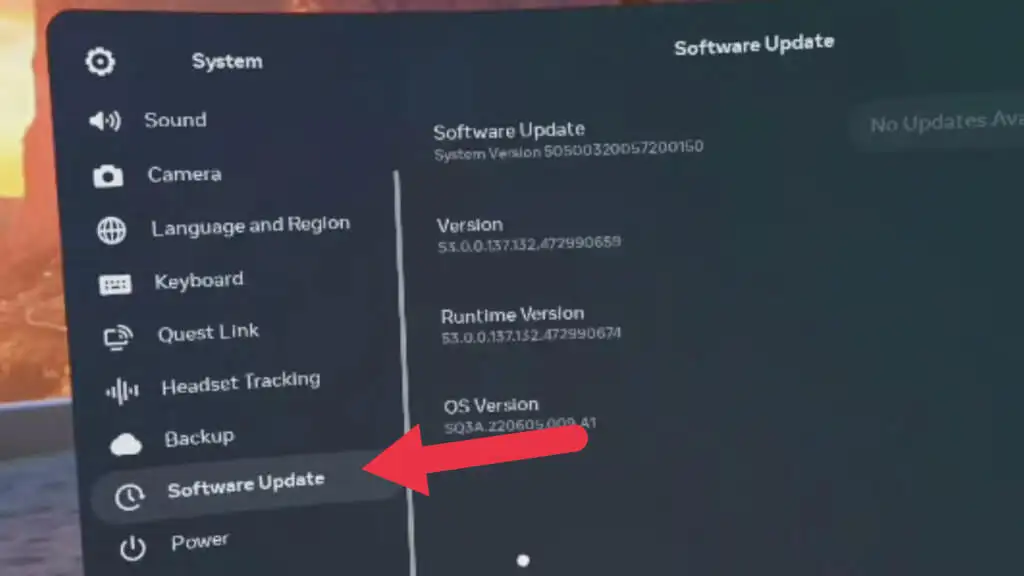
- في حالة توفر تحديث ، قم بتثبيته.
بالنسبة لجهاز الإرسال الخاص بك ، مثل Chromecast ، اتبع إرشادات الشركة المصنعة للتحديث إلى أحدث إصدار من البرنامج.
5. تحقق من توافق جهاز الصب
ليست كل أجهزة الصب متوافقة مع سماعة الرأس Oculus Quest 2. تأكد من أن جهاز الإرسال ، مثل التلفزيون الذكي أو جهاز Chromecast ، متوافق قبل الإرسال. يتوافق Oculus Quest 2 مع أجهزة Chromecast ، بما في ذلك Chromecast Ultra و Chromecast مع Google TV. بالنسبة لأجهزة التلفزيون الذكية ، راجع إرشادات الشركة المصنعة للحصول على معلومات التوافق.
6. استخدام انعكاس الشاشة (إذا كان مدعومًا)
تدعم بعض أجهزة البث انعكاس الشاشة ، مما يسمح لجهازك المحمول بعرض شاشته على شاشة أكبر. إذا كان جهاز الإرسال الخاص بك يدعم هذه الميزة ، فحاول استخدام انعكاس الشاشة كطريقة بديلة لإرسال Oculus Quest 2. قم بإرسال مهمتك إلى تطبيق Meta Quest الخاص بك أثناء عكس الجهاز على التلفزيون.
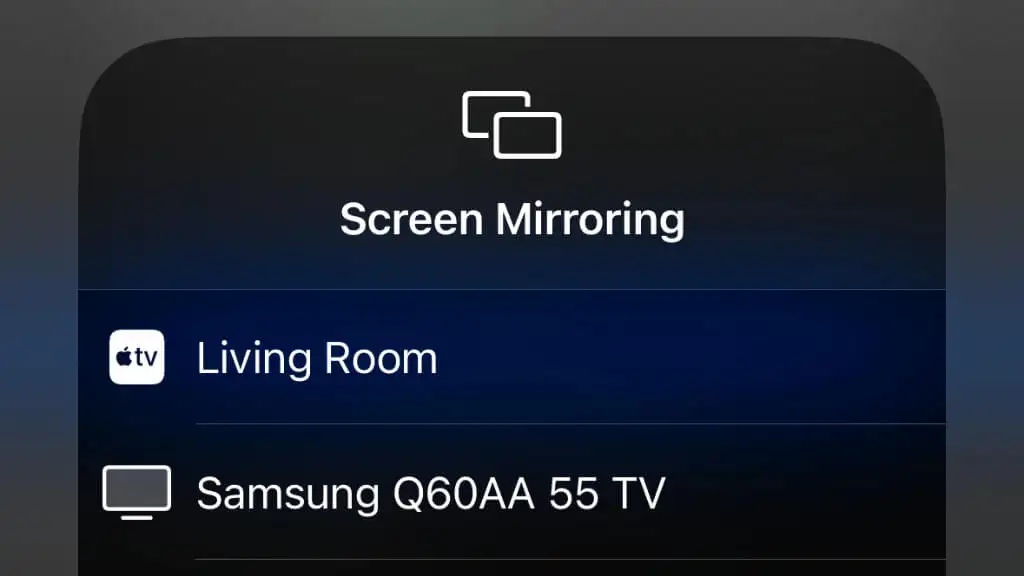
اختبرنا ذلك باستخدام Quest 2 و iPhone 14 Pro و Apple TV 4K. لجعله يعمل ، قمنا أولاً بنسخ iPhone إلى Apple TV ، ثم بدأنا الإرسال إلى تطبيق Quest ، بدلاً من التلفزيون.
قد تواجه مشكلات في الاستقرار أو الأداء إذا كنت تقوم في نفس الوقت بالإرسال إلى تطبيق الهاتف المحمول والنسخ المتطابق لاسلكيًا للهاتف إلى تلفزيون متوافق أو جهاز آخر. بدلاً من ذلك ، فكر في استخدام محول USB إلى HDMI (أو ما شابه) لعكس الجهاز المحمول على شاشة كبيرة ثم إرساله من Quest إلى تطبيق الهاتف المحمول.
7. حافظ على تطبيق Oculus الخاص بك محدثًا ومتصلًا
يعد تطبيق Oculus الموجود على جهازك المحمول ضروريًا لإدارة سماعة الرأس Oculus Quest 2 والبث إلى الأجهزة الأخرى. تأكد من تحديث تطبيقك إلى أحدث إصدار ، حيث يمكن أن يؤدي ذلك إلى حل مشكلات التوافق وتحسين الأداء العام.
8. أعد تشغيل سماعة الرأس Oculus Quest 2
في بعض الأحيان ، يمكن أن تؤدي إعادة تشغيل سماعة الرأس Oculus Quest 2 إلى حل مشكلات الإرسال. لإعادة تشغيل سماعة الرأس ، اتبع الخطوات التالية:
- اضغط مع الاستمرار على زر الطاقة الموجود على جانب سماعة الرأس لبضع ثوان.
- ستظهر قائمة ؛ حدد إعادة التشغيل لإعادة تشغيل جهازك.
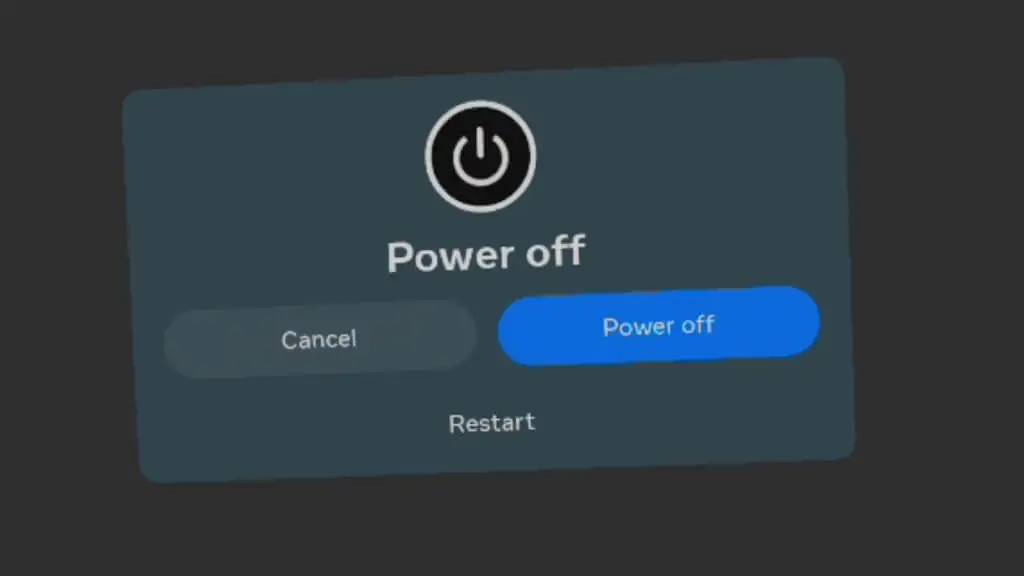
استمتع بالتصوير السلس
يمكن أن يؤدي إرسال Oculus Quest 2 على شاشة أكبر إلى تحسين تجربة الواقع الافتراضي بشكل كبير ويسمح لك بمشاركة مغامراتك مع الآخرين. باتباع الخطوات ونصائح استكشاف الأخطاء وإصلاحها الموضحة في هذا الدليل ، يجب أن تكون قادرًا على حل مشكلات الإرسال الأكثر شيوعًا والاستمتاع باتصال سلس بين سماعة الرأس وجهاز الإرسال.
