حصلت على OnePlus Pad؟ قم بتغيير هذه الإعدادات التسعة على الفور
نشرت: 2023-05-17الجهاز اللوحي الأول من OnePlus ، OnePlus Pad ، موجود في السوق ويحدث موجات. كما ذكرنا في مراجعتنا ، فإن OnePlus Pad لديه ما يلزم ليكون كابوسًا لأقراص Android الأخرى المتميزة. ويمكن أن يعمل بشكل أفضل في الواقع مع بعض التعديلات الدقيقة عليه ، لأنه يأتي مع بعض الميزات المعطلة خارج الصندوق.
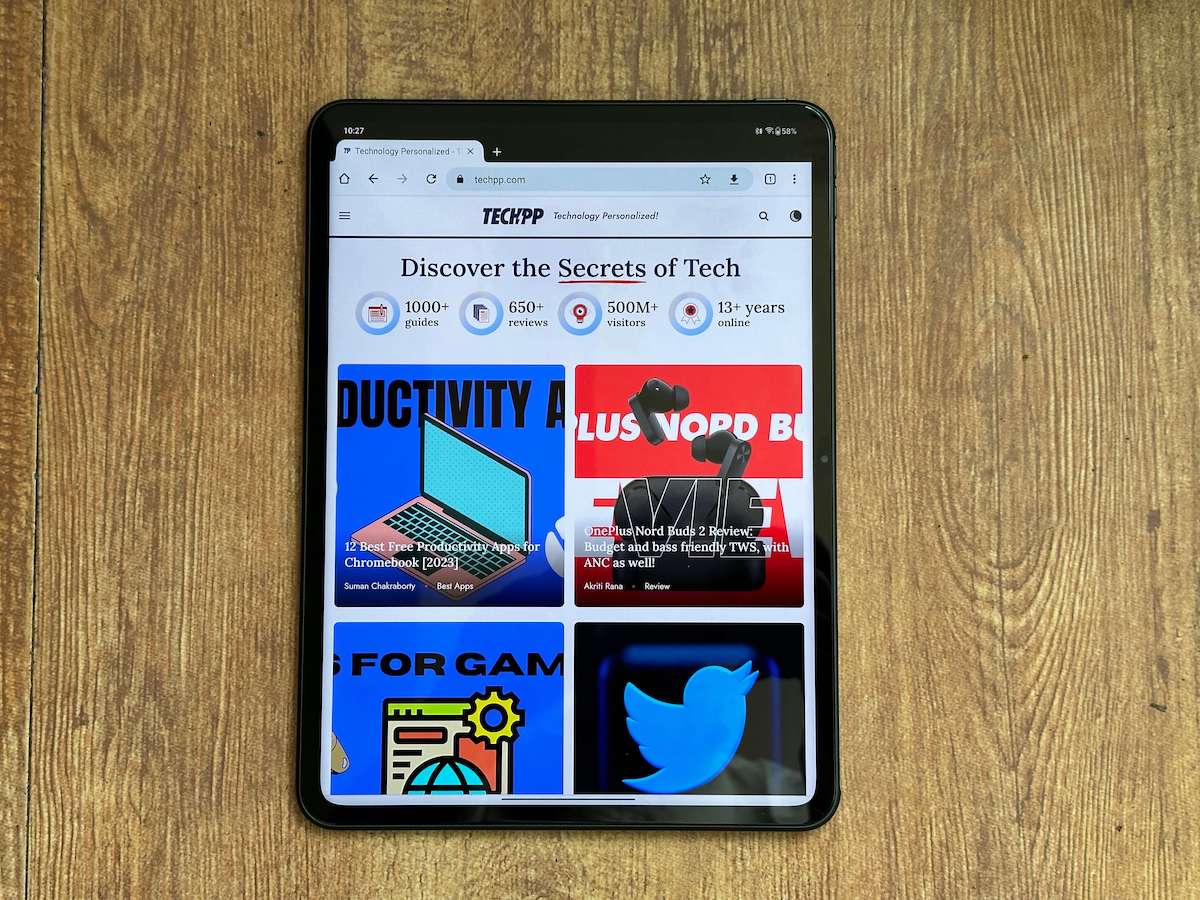
لذلك إذا كنت قد وضعت يديك على OnePlus Pad وترغب في استخدامها إلى أقصى إمكاناتها ، فنحن نقترح إجراء هذه التغييرات التسعة. لن يرتقي أداء OnePlus Pad بدرجة واضحة فحسب ، بل سيكون أيضًا أسهل في الاستخدام:
جدول المحتويات
سجل وجهك
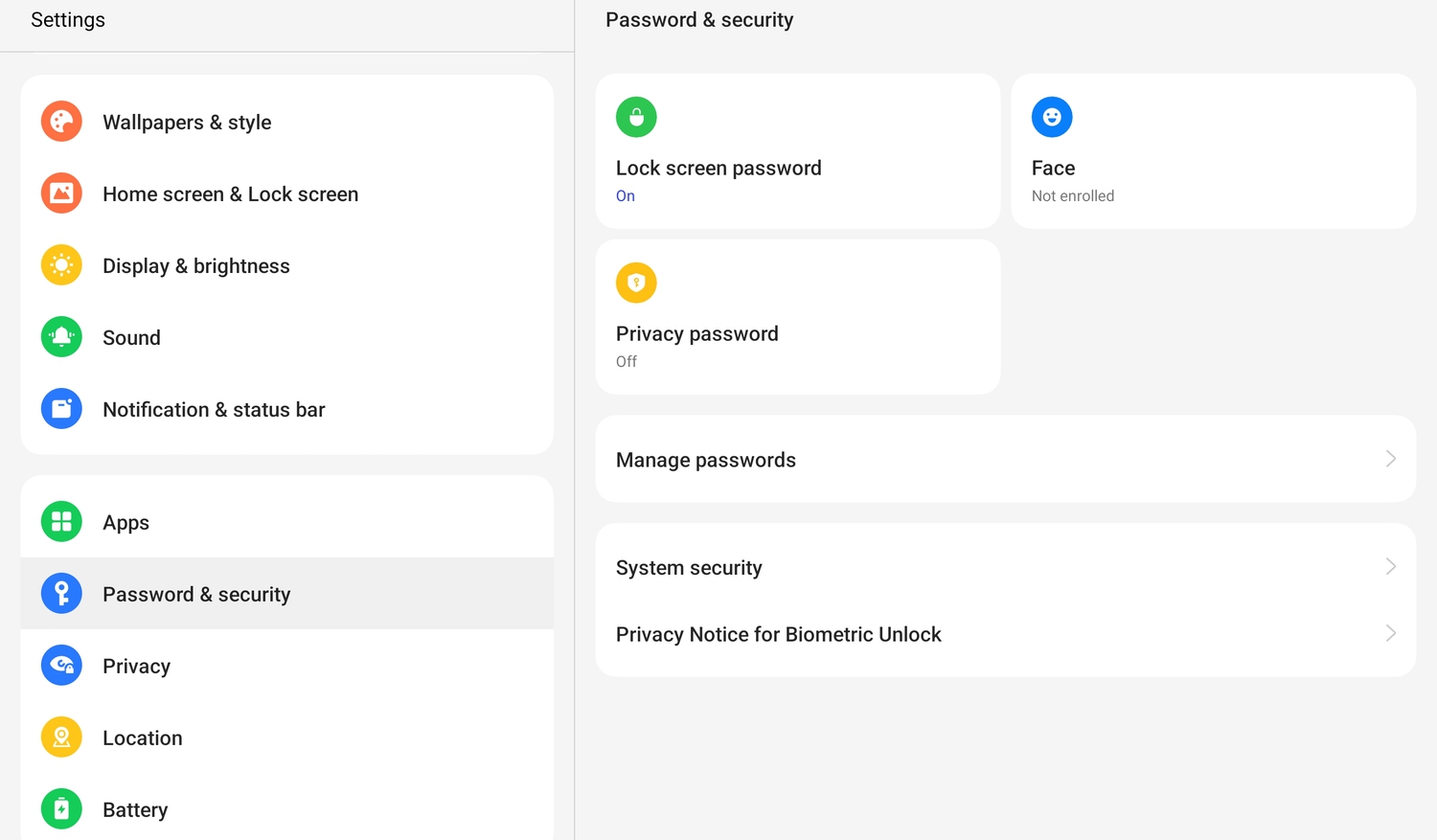
نظرًا لسعره ، لا يحتوي OnePlus Pad على ماسح ضوئي لبصمات الأصابع. لذلك ، ما لم تكن ترغب في الاستمرار في إدخال رقم التعريف الشخصي في كل مرة تقوم فيها بإلغاء قفل جهازك اللوحي ، فما عليك سوى تسجيل وجهك. نعم ، إنه ليس آمنًا مثل ماسح بصمات الأصابع ، لكنه لا يزال يتفوق على الحاجة إلى إدخال رقم التعريف الشخصي مرارًا وتكرارًا. ربما تمت مطالبتك بإعداد "فتح القفل بالوجه" أثناء إعداد الجهاز اللوحي نفسه ، ولكن إذا تخطيت القيام بذلك ، فإليك كيفية القيام بذلك:
- اذهب للاعدادات
- انتقل إلى كلمات المرور والأمان
- اختر الوجه
عملية التسجيل سريعة بشكل لا يصدق ، وصدقنا ، بينما لا يزال يتعين عليك استخدام كلمة مرور لمعاملاتك ، فإن إلغاء قفل الجهاز اللوحي سيكون فوريًا تقريبًا.
اجعل زر الطاقة يمنحك خيارات الطاقة (duh)
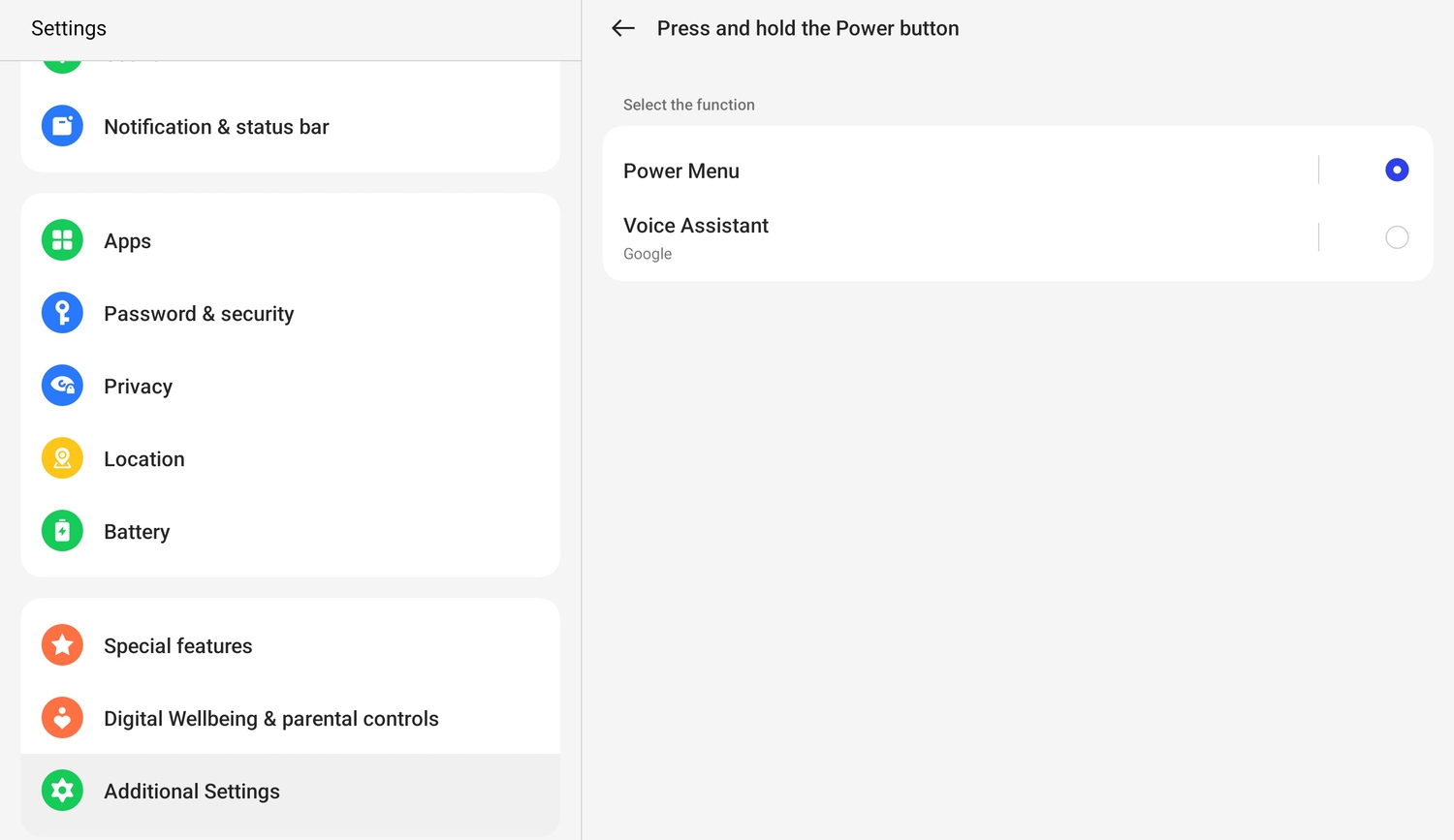
يعاني زر الطاقة الضعيف من أزمة هوية من نوع ما على OnePlus Pad. يؤدي الضغط لفترة طويلة إلى تشغيل المساعد الافتراضي في معظم الهواتف بدلاً من إعطائنا خيار إيقاف تشغيل الجهاز أو إعادة تشغيله. قد يكون هذا النوع من الوظائف منطقيًا نوعًا ما على الهاتف الذكي حيث يمكن الوصول بسهولة إلى زر الطاقة ، وبالتالي فهو خيار جيد لاستدعاء المساعد الافتراضي. ولكن في جهاز لوحي مثل OnePlus Pad ، يوجد زر الطاقة في الجزء العلوي مباشرةً ، وهو ليس الأسهل للوصول إليه. لذلك نوصي بجعل زر الطاقة يتصرف مثل زر الطاقة المناسب على لوحة OnePlus وإزالته من دور مساعد المستدعي. هنا كيف تفعلها:
- توجه إلى الإعدادات
- ابحث عن إعدادات إضافية ، وهناك ، حدد زر الطاقة
- سترى خيارًا واحدًا ، اضغط مع الاستمرار على زر التشغيل. اضغط على هذا.
- ستحصل الآن على خيارين: قائمة الطاقة والمساعد الصوتي. اختر قائمة الطاقة ، ما لم تكن ، بالطبع ، تحب الوصول إلى الجزء العلوي من لوحة OnePlus والضغط على زر الطاقة في كل مرة تحتاج فيها إلى مساعد Google.
انقر لقفل الشاشة والاستيقاظ
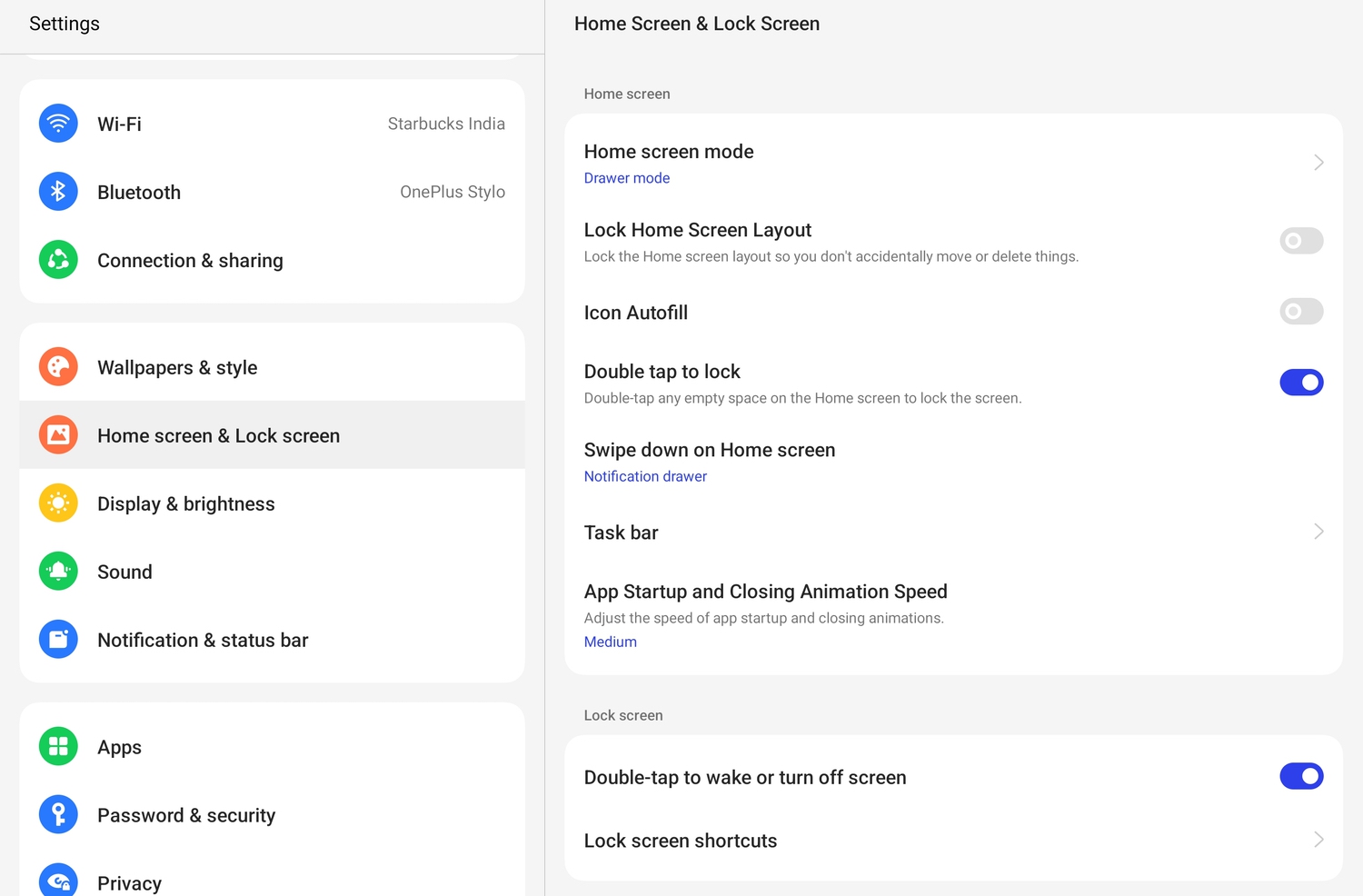
كما أن موقع زر الطاقة (أعلى الجهاز اللوحي مباشرة) يجعل استخدامه لقفل الشاشة أو إيقاظها قليلاً من امتداد اليد. لحسن الحظ ، هناك طريقة للتغلب على هذا. يمكنك قفل الشاشة بالنقر المزدوج عليها. واستيقظ من خلال فعل الشيء نفسه بالضبط. أبسط بكثير من العبث بزر الطاقة هذا ، أليس كذلك؟ كل ما عليك فعله هو:
- أفتح الإعدادات
- انتقل إلى الشاشة الرئيسية وشاشة القفل
- سترى خيارين: انقر نقرًا مزدوجًا للقفل وانقر نقرًا مزدوجًا للاستيقاظ أو إيقاف تشغيل الشاشة. حدد كليهما.
هذا كل شيء. يمكنك الآن إيقاظ OnePlus Pad أو قفله من خلال النقر مرتين على الشاشة المقفلة أو الشاشة الرئيسية ، على التوالي. تذكر أن النقر المزدوج للقفل لن يعمل من داخل التطبيق - يجب أن يتم ذلك من الشاشة الرئيسية.
قم بإزالة الفوضى في شريط المهام
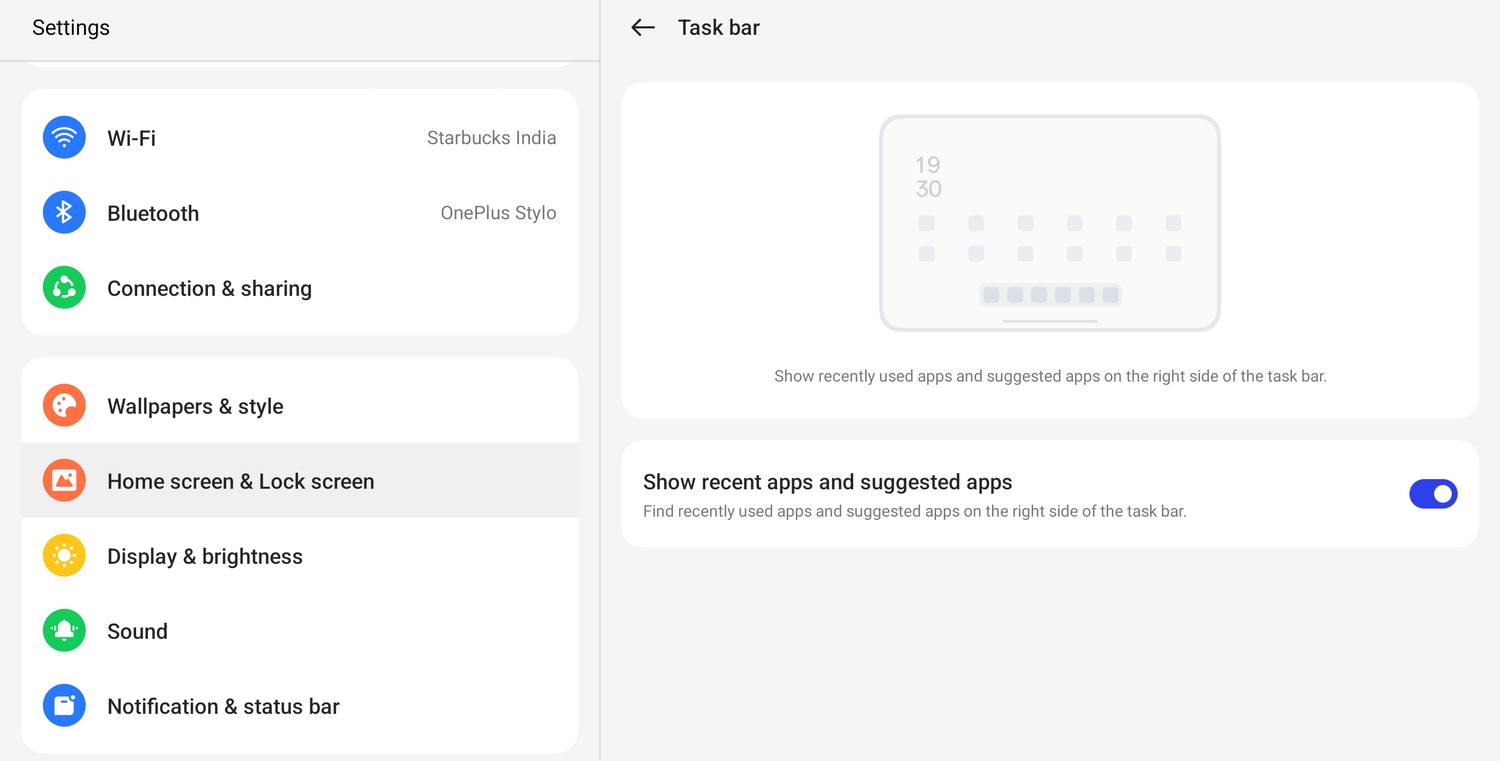
تأتي لوحة OnePlus مع شريط مهام على شكل رصيف على قاعدة الشاشة. ويمكن أن يبدو بشكل عام فوضويًا بعض الشيء. هذا لأنه استخدم مؤخرًا التطبيقات والتطبيقات الموصى بها المضافة إليه. يمكنك جعل كل شيء يبدو أكثر نظافة عن طريق إزالة هذه. هنا كيف تفعلها:
- اذهب للاعدادات
- انتقل إلى الشاشة الرئيسية وشاشة القفل
- حدد شريط المهام
- قم بإيقاف تشغيل إظهار التطبيقات الحديثة والتطبيقات المقترحة
سيكون لديك الآن رصيف أكثر إحكاما في قاعدة الشاشة. مانع لك ؛ ستقتصر على ستة تطبيقات فقط هناك. لا يزال ، يبدو أقل تشوشًا بكثير من تسعة.
قم بتمكين الشريط الجانبي الذكي
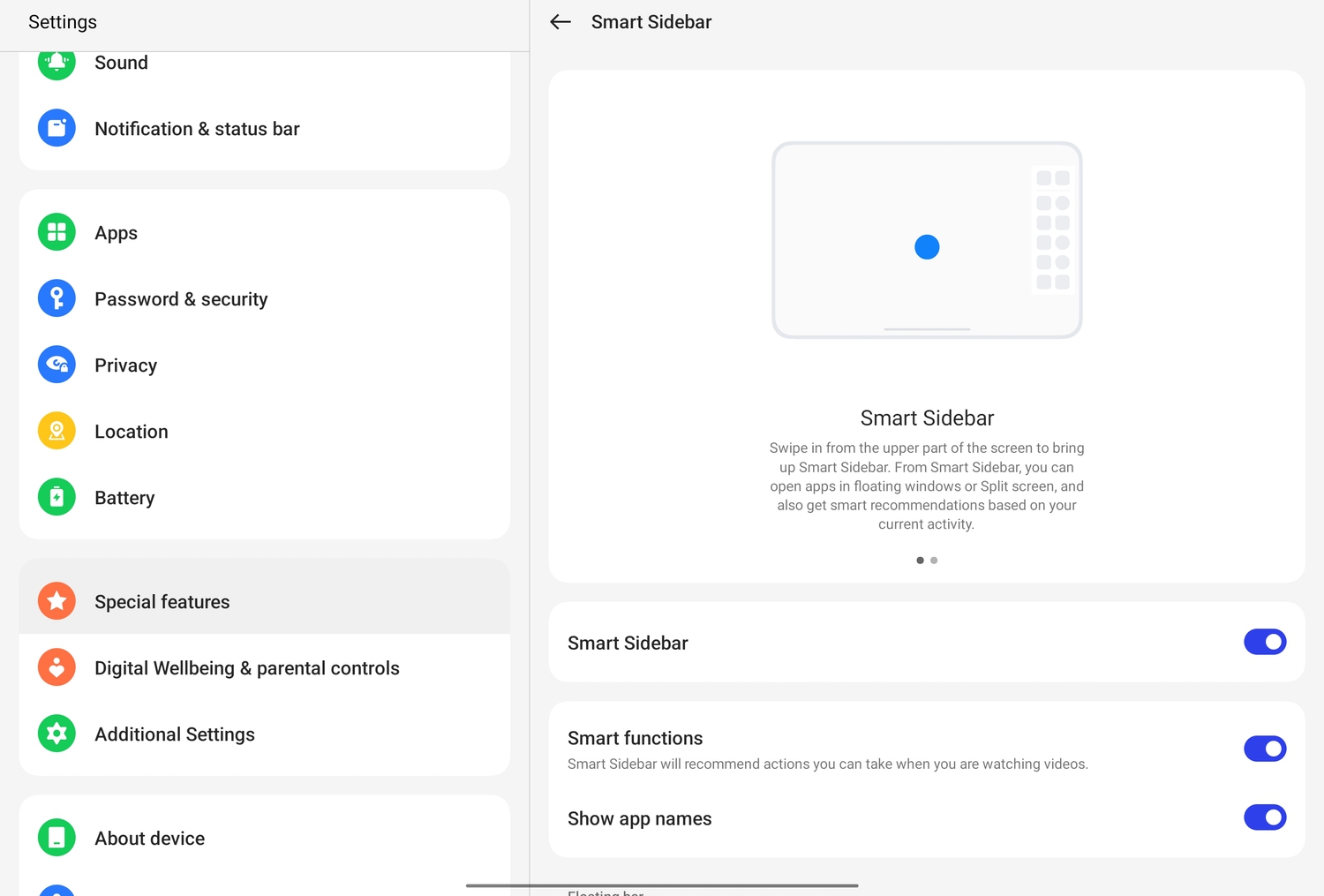

يتوفر التطبيق على لوحة OnePlus ، للأسف ، فقط على الشاشة الرئيسية. لا يمكنك ، على سبيل المثال ، الوصول إليه عندما تعمل على مستند أو تتصفح الويب. لهذا السبب نعتقد أنك بحاجة إلى تنشيط الشريط الجانبي الذكي. إنها ميزة لدينا في الهواتف أيضًا ، حيث تحتاج إلى التمرير سريعًا من الجانب الأيمن للوصول إلى لوحة التطبيقات. قد يبدو الأمر مربكًا بعض الشيء على شاشات العرض الأصغر نسبيًا للهواتف الذكية ، ولكنها مثالية للشاشة الأكبر في One Plus Pad. قم بتنشيطه ، ويمكنك الوصول إلى مجموعة مختارة من التطبيقات والخدمات عن طريق التمرير من الزاوية اليمنى العليا ، بغض النظر عن التطبيق الذي تستخدمه. هكذا تحصل عليه:
- اذهب للاعدادات
- انتقل إلى الميزات الخاصة
- حدد الشريط الجانبي الذكي ، وقم بتنشيطه
يمكنك اختيار جعل الشريط الجانبي الذكي غير مرئي باستخدام خيار إخفاء تلقائي أو إبقائه مرئيًا قليلاً (في شكل شريط رفيع جدًا) باستخدام خيار عدم الإخفاء. في كلتا الحالتين ، كل ما عليك فعله هو التمرير للداخل للوصول إلى مجموعة مختارة من التطبيقات (يمكنك تخصيص الشريط الجانبي الذكي بسهولة).
ادخل إلى وضع الأداء العالي
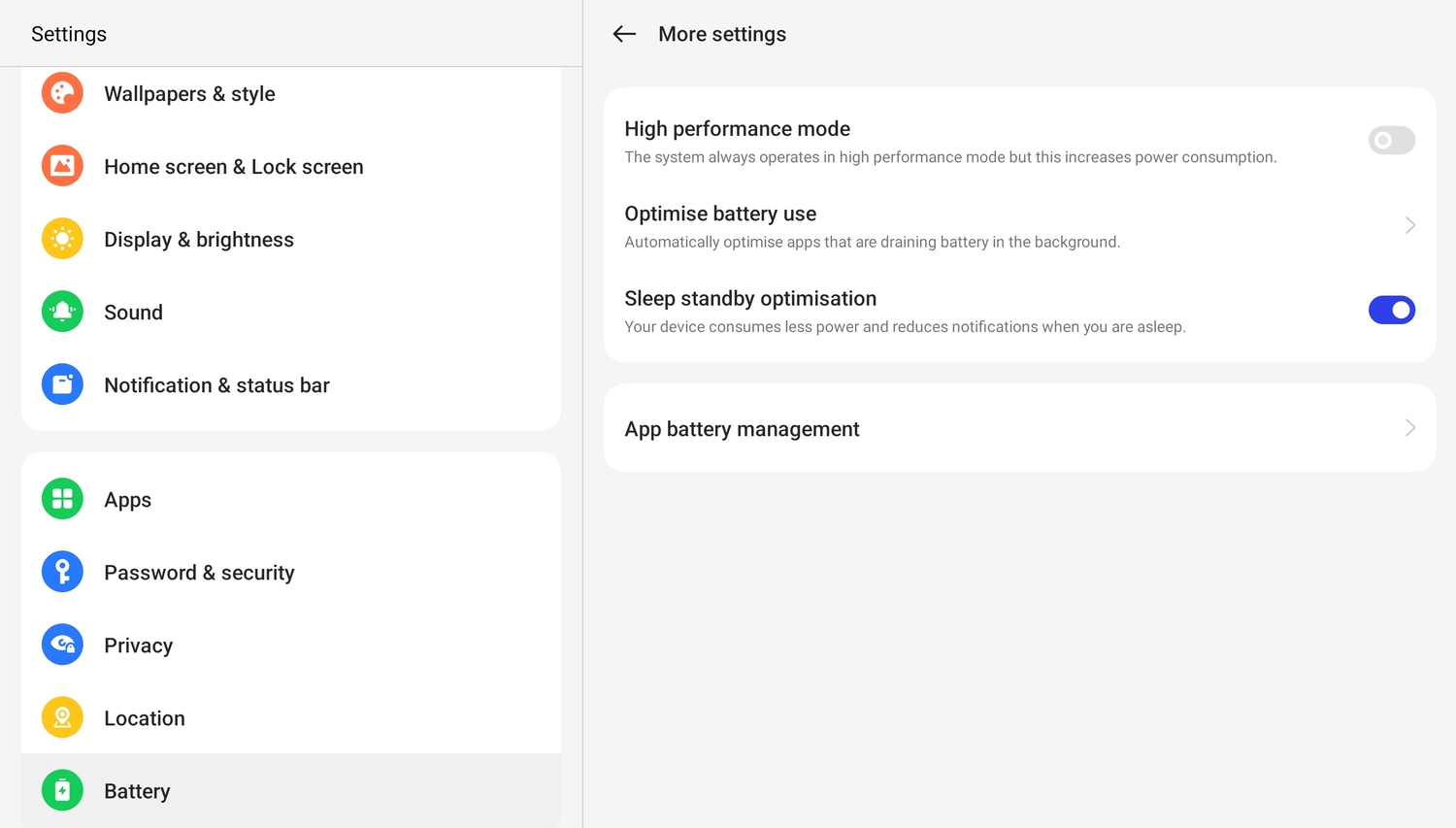
قد يبدو هذا غريباً ، ولكن على الرغم من أن لوحة OnePlus Pad مزودة بمعالج MediaTek Dimensity 9000 القوي للغاية ، إلا أن الجهاز اللوحي لم يتم ضبطه لتحقيق أقصى استفادة منه افتراضيًا. في الواقع ، تعمل لوحة OnePlus Pad في وضع ضعيف قليلاً للحفاظ على عمر البطارية. بالطبع ، إذا كنت تريد أن يكون الجهاز اللوحي يعمل بكامل طاقته ويعمل بإمكانياته الحقيقية (ولماذا لا يريد أي شخص ذلك !؟) ، يمكنك القيام بذلك ببعض التعديلات. إليك كيفية جعل OnePlus Pad تطير بالسرعة التي من المفترض أن تكون عليها:
- اذهب للاعدادات
- انتقل إلى البطارية (نعم!)
- توجه إلى المزيد من الإعدادات (إنهم يحبون هذه الكلمة)
- قم بتنشيط وضع الأداء العالي
سيتم تحذيرك من أن تشغيل هذا الوضع سيؤدي إلى استهلاك أكبر للبطارية وأن الجهاز اللوحي قد يسخن حتى ، ولكن الاسترخاء ، فهو ليس خطيرًا كما يبدو. مع الأداء الرائع ، يأتي استهلاك أكبر للبطارية ودرجات حرارة مرتفعة قليلاً. انطلق واستفد إلى أقصى حد من قوة جهازك اللوحي.
كن في قلب صورك الشخصية وقم بتنشيط لايملايت
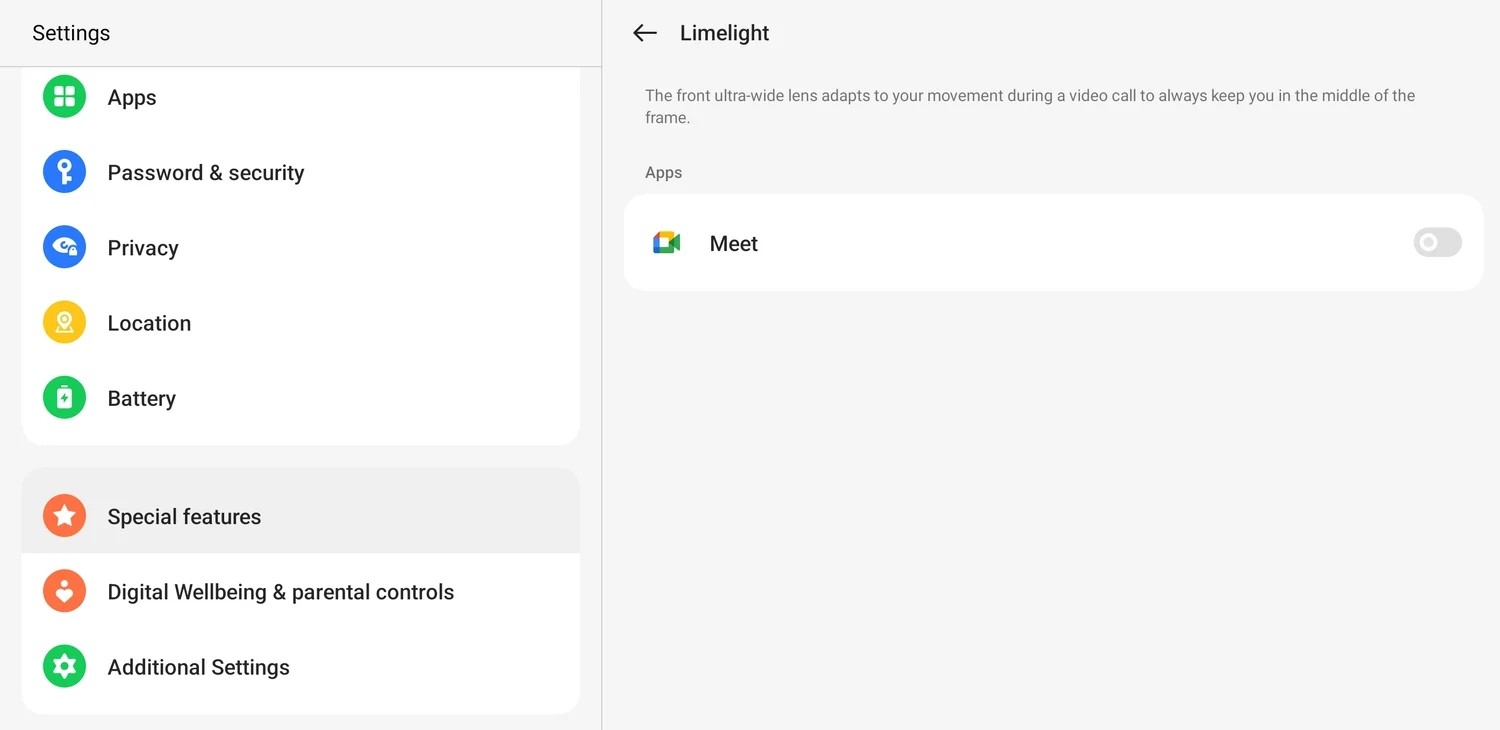
تأتي لوحة OnePlus Pad مزودة بكاميرا سيلفي بدقة 8 ميجابكسل وهي جيدة بما يكفي لمكالمات الفيديو ومدونة الفيديو السريعة الفردية إذا كان الضوء جيدًا بدرجة كافية. من الميزات المفيدة جدًا للكاميرا الأمامية ما يسميه OnePlus Limelight. تبقيك هذه الميزة في منتصف الإطار عندما تكون في مكالمات فيديو - ظلال Center Stage على iPad. إنه مفيد للغاية ، إلا أنه يعمل فقط مع Google Meets في وقت كتابة هذا التقرير ، والأسوأ من ذلك ، أنه لم يتم تشغيله. نقترح القيام بذلك باتباع الخطوات التالية:
- اذهب للاعدادات
- توجه إلى الميزات الخاصة
- بمجرد الوصول إلى هناك ، اختر Limelight ، وقم بتنشيطه على Google Meet.
نأمل فقط أن تصل التطبيقات والخدمات الأخرى إلى هذا الضوء المعين قريبًا. يقصد التورية. ولكن اعتبارًا من الآن ، يمكنك التأكد من أنه يعمل على Meet ، على الأقل.
احصل على مشاهدة مقاطع الفيديو في أفضل حالاتها
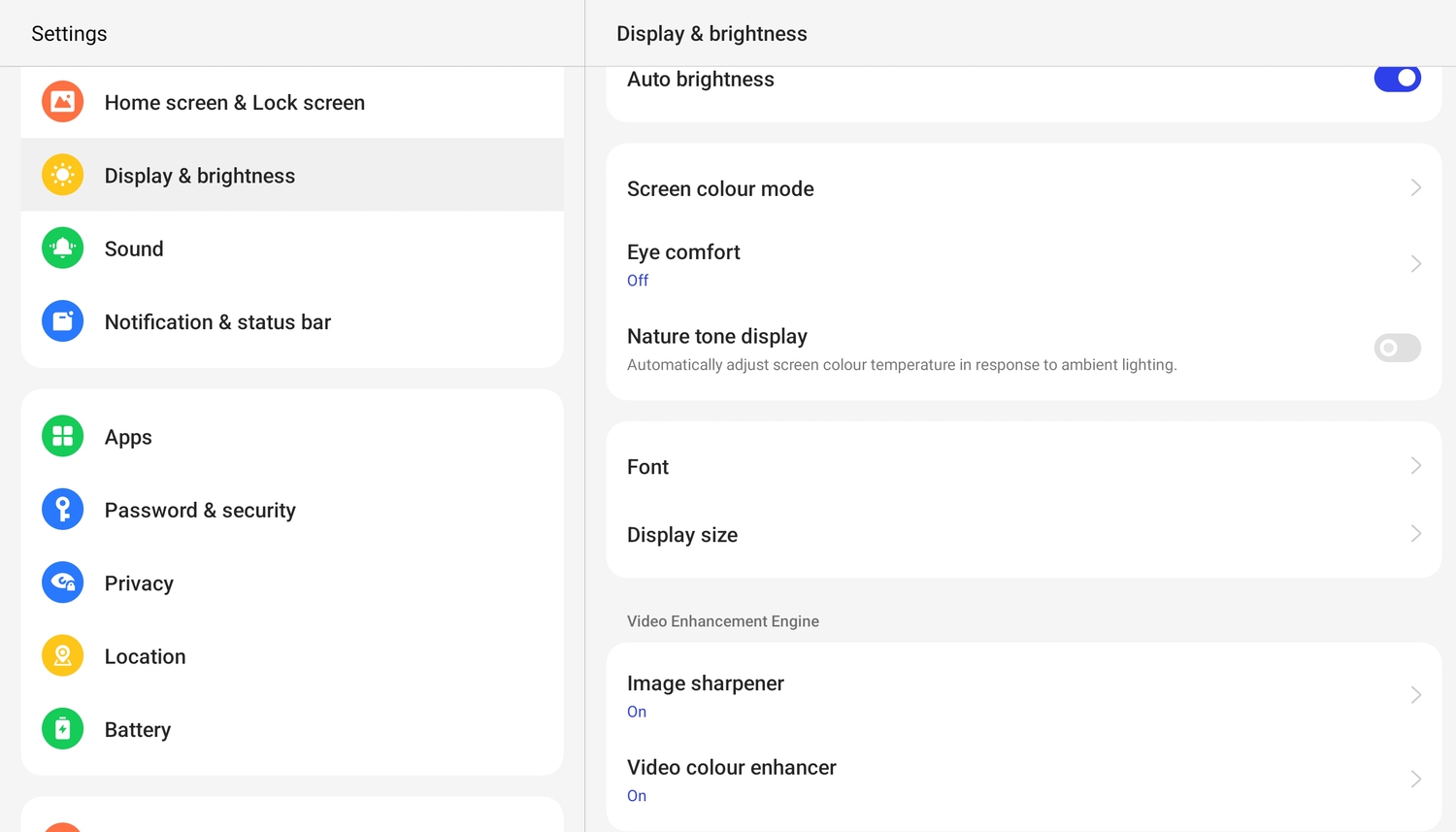
يشبه OnePlus Pad حقًا قائمة مطعم تحتوي على أطباق رائعة ولكنها تبقيها مخفية في قائمتها الخاصة. هذه الشاشة مقاس 11.61 بوصة مع نسبة عرض إلى ارتفاع 7: 5 هي شاشة رائعة وتأتي مع دعم Dolby Video ، ولكن ... لسبب ما ، لم يتم تكوين الشاشة بشكل افتراضي لتقديم أفضل أداء لها. يمكنك في الواقع تحسين جودة الفيديو إذا كنت ترغب في ذلك (لماذا لا تفعل ذلك؟). فقط انطلق وقم بإجراء هذه التعديلات
- اذهب للاعدادات
- اختر العرض والسطوع
- قم بالتمرير لأسفل حتى تجد Image Sharpener و Video Color Enhancer
- إذا كان لديك متسع من الوقت ، فتساءل لماذا تم إيقاف تشغيلها ، ثم قم بتشغيلها.
سيتم إخبارك مرة أخرى أن هذا سيزيد من استخدام البطارية ، ولكن يمكنك الاستمرار. لا تسألنا لماذا تفعل العلامات التجارية هذا. يبدو أن التضحية بالأداء الراقي على مذبح كفاءة البطارية شيء.
ضع نقرة على القلم الإلكتروني في وضع تدوين الملاحظات بعيدًا
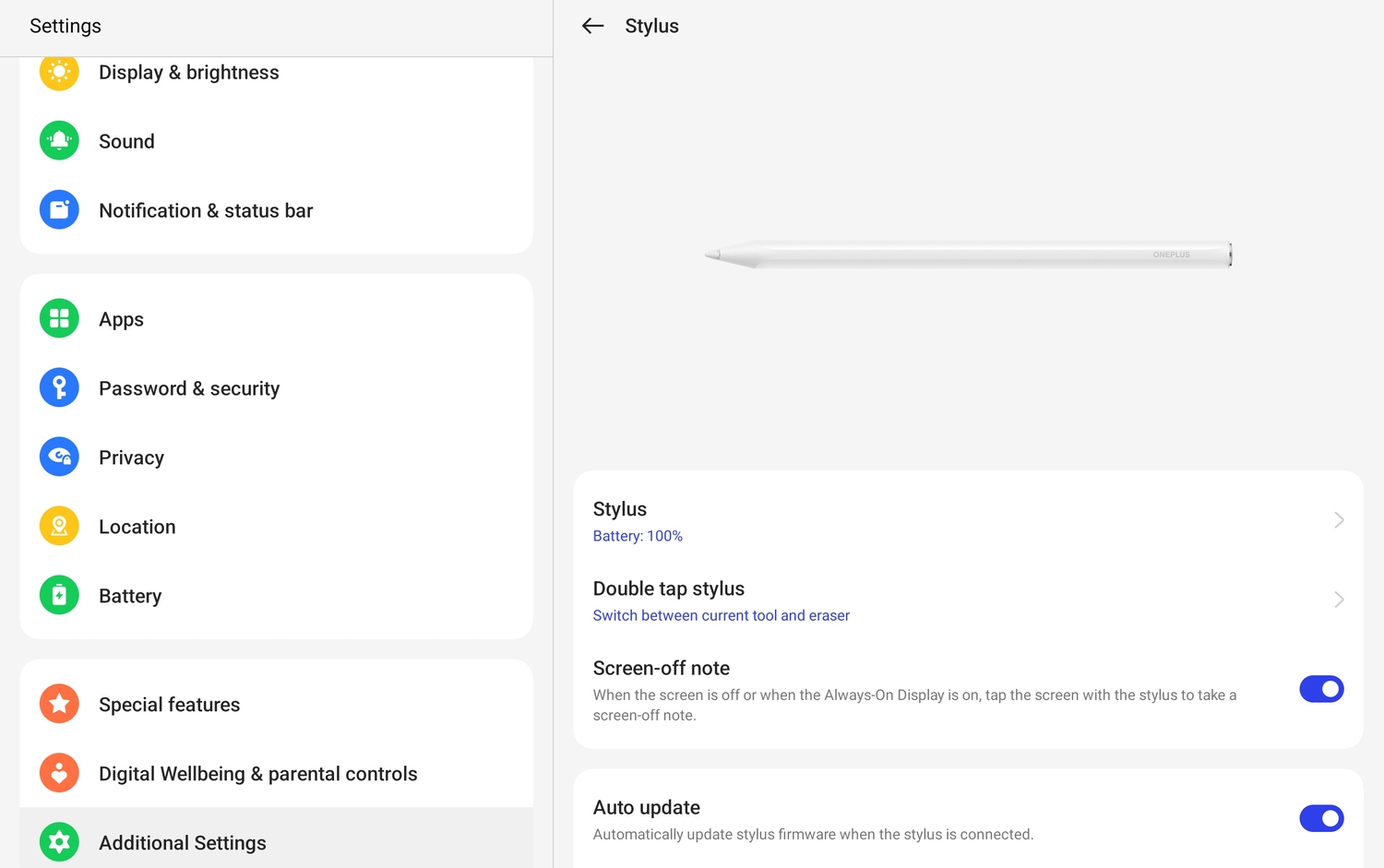
أطلقت OnePlus لوحة OnePlus Pad بقلم ، والتي تسميها Stylo والتي يجب شراؤها بشكل منفصل. يمكن إقران Stylo بلوحة OnePlus Pad وشحنه أيضًا عن طريق ربطه مغناطيسيًا بجانب الجهاز اللوحي ، تمامًا مثل قلم معين للكمبيوتر اللوحي الذي يحمل اسم الفاكهة. على الرغم من أن وظائف القلم محدودة في الوقت الحالي ، فإن إحدى أروع ميزاته هي خيار فتح ملاحظة جديدة بمجرد النقر على الجهاز اللوحي عند إيقاف تشغيل الشاشة. مرة أخرى ، هذه ميزة تحتاج إلى التنشيط. إليك الطريقة:
- اذهب للاعدادات
- توجه إلى الإعدادات الإضافية
- اختر Stylus وقم بتشغيل ميزة Screen-off Note
الآن متى أردت تدوين ملاحظة سريعة فقط اضغط على الشاشة باستخدام Stylo! هذا تغيير إعداد جدير بالملاحظة. يقصد التورية.
