9 أفضل الطرق لتنظيم صفحات PDF
نشرت: 2022-02-13هل تريد أن تعرف ماذا يعني تنظيم PDF وكيفية القيام بذلك؟ إذا كانت الإجابة بنعم ، فأنت في المكان المناسب. في هذه المقالة ، قمت بتقديم معلومات كاملة بشأن أفضل الطرق المتاحة لتنظيم ملفات PDF التي تتضمن طرقًا غير متصلة بالإنترنت وعبر الإنترنت.
جدول المحتويات
ماذا يعني تنظيم PDF؟
يرمز PDF إلى تنسيق المستند المحمول وقد تم تطويره لأول مرة بواسطة Adobe. في وقت قصير جدًا ، حصل على استجابة كبيرة وتم استخدامه لحفظ المستندات بهذا التنسيق. تُعرف عملية ترتيب صفحات PDF بترتيب تسلسلي أو مطلوب باسم تنظيم PDF. تسمح جميع شركات برامج قراءة ملفات PDF تقريبًا للمستخدمين بإعادة ترتيب وتعديل ترتيب صفحات PDF بطريقة سهلة.
- اقرأ المزيد - كيفية تحويل Excel إلى PDF- 17 طريقة مذهلة
- كيفية تحويل HEIC إلى PDF - 16 طريقة مذهلة
9 أفضل الطرق لتنظيم صفحات PDF
فيديو تعليمي
قدمنا هذه المقالة في شكل فيديو تعليمي لراحة القارئ. إذا كنت مهتمًا بالقراءة فيمكنك تخطي الفيديو الآن ومشاهدته بعد الانتهاء من قراءة هذا المقال.
1. Adobe Acrobat DC
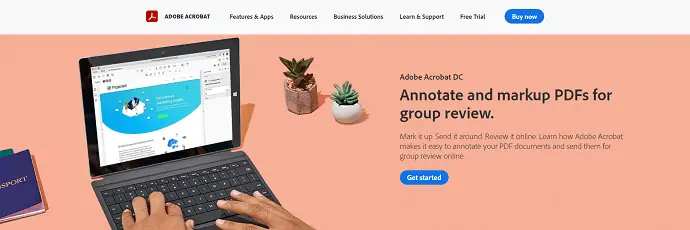
Adobe Acrobat DC هو تطبيق قارئ PDF متميز متاح مع الكثير من أدوات تحرير PDF المتقدمة والميزات التي يعد Organize PDF واحدًا من بينها. إنه قارئ PDF الأكثر استخدامًا في جميع أنحاء العالم. وهي متوفرة في كلا الإصدارين المجاني والمتميز. يسمح لك Adobe Acrobat DC بتحرير وعرض وإنشاء وطباعة تنسيق المستند المحمول (PDF).
ميزات Adobe Acrobat DC
- واجهة مستخدم بسيطة
- تحويل ملفات PDF إلى ملفات Microsoft Word و Excel و PowerPoint قابلة للقراءة
- يجمع عدة ملفات في ملف PDF واحد
- حماية PDF بكلمة مرور وغير ذلك الكثير
كيفية تنظيم ملف PDF باستخدام Adobe Acrobat DC

في هذا القسم ، سأعرض عملية تنظيم صفحات PDF باستخدام Adobe Acrobat DC في خطوات بسيطة.
الوقت الإجمالي: 5 دقائق
الخطوة 1: قم بتنزيل Adobe Acrobat DC
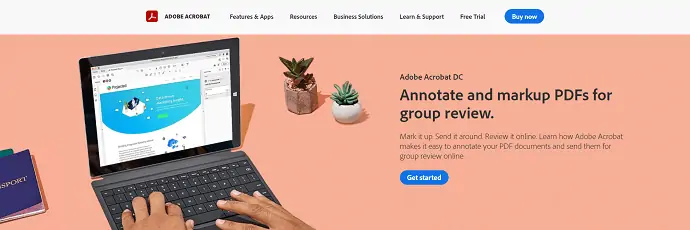
قم بزيارة الموقع الرسمي لبرنامج Adobe Acrobat DC. شراء التطبيق وتنزيله وتثبيته.
الخطوة 2: استيراد ملف PDF
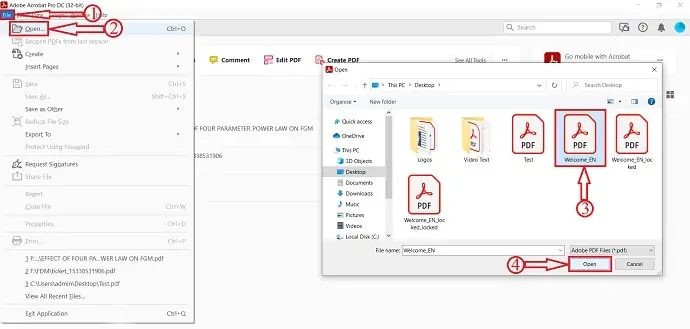
قم بتشغيل التطبيق وستجد الواجهة كما هو موضح في لقطة الشاشة. توجه نحو خيار "ملف" الموجود في الجزء العلوي الأيسر وانقر فوقه. ثم ستفتح قائمة منسدلة. انقر فوق "فتح" وستظهر نافذة. اختر ملف PDF من تلك النافذة وانقر على "فتح" للاستيراد.
الخطوة 3: مساحة العمل وخيار التنظيم
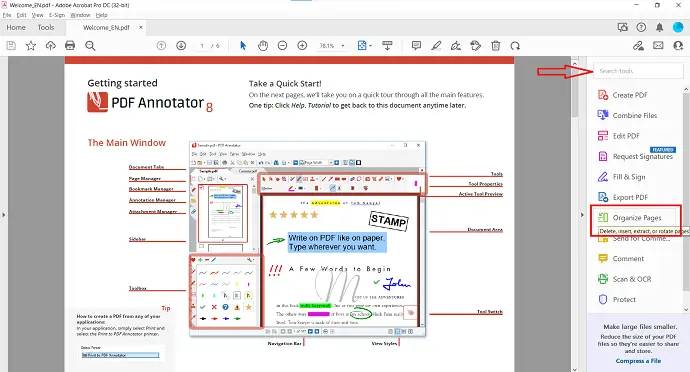
بعد استيراد الملف ، سترى واجهة مساحة العمل كما هو موضح في لقطة الشاشة. توجد الأدوات في الجزء العلوي والجانب الأيمن من النافذة. يمكنك أيضًا البحث عن أدوات من شريط البحث الموجود على الجانب الأيمن.
الخطوة 4: تنظيم صفحات PDF

بعد النقر على خيار التنظيم ، تتم إعادة توجيهك إلى قسم التنظيم. حرك المؤشر على الصفحات وستصبح الخيارات مرئية. يوفر خيارات مثل التدوير والحذف والإدراج من الملف والإدراج من الماسح الضوئي والإدراج من صفحات الويب والإدراج من الفراغ والقص والنسخ. هناك ، ستجد خيارات مثل استخراج وإدراج واستبدال وتقسيم وغير ذلك الكثير. يمكنك أيضًا سحب الصفحة وإفلاتها لإعادة ترتيبها. بعد الانتهاء من التنظيم ، انقر على خيار "حفظ" الموجود في الجزء العلوي الأيسر من النافذة. في وقت لاحق ، انقر فوق "إغلاق" للعودة إلى صفحة المعاينة.
الخطوة 5: احفظ ملف PDF
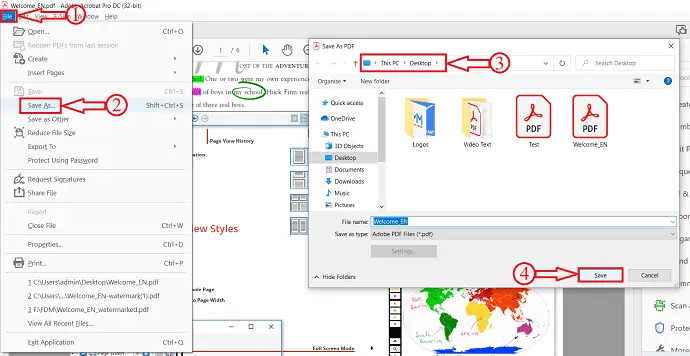
بعد الانتهاء من تنظيم ملف PDF ، انقر فوق خيار "ملف" الموجود في الزاوية العلوية اليسرى وحدد خيار "حفظ باسم" من القائمة المنسدلة. بعد ذلك ، ستظهر نافذة ، واختر الوجهة لحفظ الملف. في وقت لاحق ، انقر فوق "حفظ" .
إمداد:
- وثيقة PDF ،
- Adobe Acrobat DC
أدوات:
- إنتاجية
هذه هي الطريقة التي يمكنك بها تنظيم صفحات PDF باستخدام Adobe Acrobat DC.
- اقرأ المزيد - كيفية إصلاح ملفات PDF التالفة
- 6 طرق لإضافة ارتباطات تشعبية إلى pdf عبر الإنترنت وغير متصل
2. Wondershare PDFelement
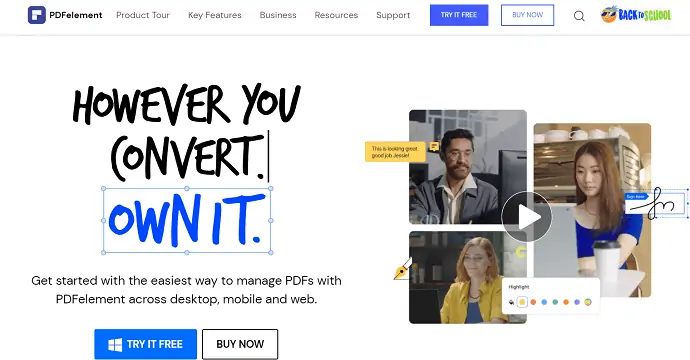
Wondershare PDFelement هو قارئ PDF يسمح لك بمشاهدة وتحرير وتحويل وتنظيم PDF بسعر أقل مقارنة بـ Adobe Acrobat DC. حتى مع انخفاض سعره ، فإنه يغطي جميع الميزات والأدوات المتميزة. وهي متاحة للاستخدام في إصدارات سطح المكتب والجوال والويب.
ميزات Wondershare PDFelement
- 2 مليون + مستخدم نشط يوميًا
- تحرير وتحويل وإنشاء
- حماية PDF
- التعرف الضوئي على الحروف والتوقيع
- يسمح باستخراج البيانات من PDF
كيفية تنظيم PDF باستخدام Wondershare PDFelement
- الخطوة 1: قم بزيارة موقع Wondershare PDFelement الرسمي وقم بتنزيل التطبيق.
- الخطوة 2: قم بتشغيل التطبيق. في الصفحة الرئيسية للتطبيق ، ستجد الكثير من الخيارات. انقر فوق خيار "فتح الملفات" . ثم ستظهر نافذة منبثقة. اختر الملف من تلك النافذة وانقر على "فتح" لاستيراد الملف.
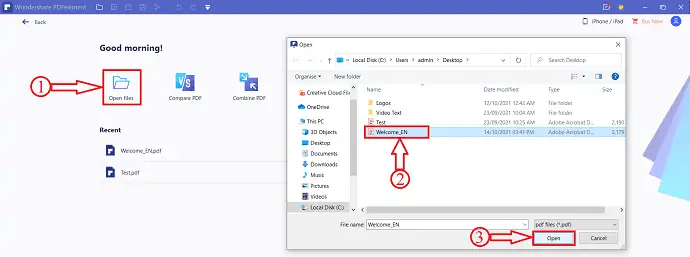
- الخطوة 3: بعد الاستيراد ، سيتم العثور على مجموعة من الخيارات في القائمة العلوية. حدد خيار "الصفحة" من القائمة العلوية.
- الخطوة 4: بعد ذلك ، يتم عرض جميع صفحات PDF في طريقة عرض الشبكة وتوفر خيارات مثل التدوير والحذف والاستخراج والإدراج والتقسيم والاستبدال ومربعات الصفحات وتسميات الصفحة.
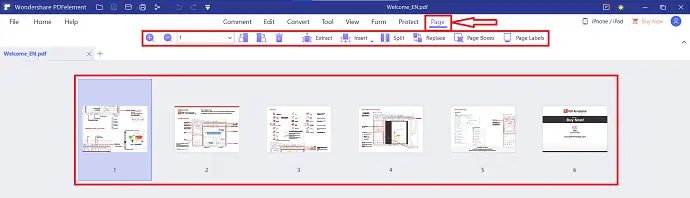
- الخطوة 5: يمكنك أيضًا تنظيم صفحات PDF فقط عن طريق سحب الصفحة وإفلاتها في الموضع المطلوب.
- الخطوة 6: بعد الانتهاء من ترتيب الصفحات ، انقر على أيقونة "حفظ" الموجودة على شريط العنوان.
- اقرأ المزيد - أفضل 5 طرق لإزالة العلامة المائية من PDF
- كيفية تحويل ملف PDF للقراءة فقط عبر الإنترنت / دون اتصال بالإنترنت مجانًا
3. iLovePDF (الطريقة عبر الإنترنت)

iLovePDF هي أداة محرر PDF عبر الإنترنت تحتوي على جميع الميزات التي تساعد في تحرير ملف PDF. إنه المكان الذي ستحصل فيه على جميع الأدوات للعمل مع ملف PDF. كما أنها خالية تمامًا من التكلفة. يساعد في تحسين وتحويل وحماية ملف PDF مع التحرير.
يسلط الضوء على iLovePDF
- دمج PDF
- ضغط وإصلاح ملفات PDF
- مضيفا العلامة المائية
- أمان PDF
كيفية تنظيم ملف PDF باستخدام iLovePDF
- الخطوة 1: قم بزيارة موقع iLovePDF الرسمي وستجد الواجهة كما تظهر في لقطة الشاشة أدناه. حدد خيار "تنظيم PDF" من الخيارات المتاحة.
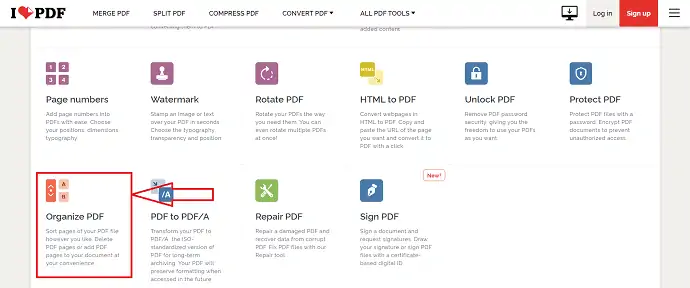
- الخطوة 2: انقر فوق خيار "تحديد ملف PDF" . بعد ذلك ، ستظهر نافذة. اختر ملف PDF من تلك النافذة وانقر على "فتح" لاستيراد الملف.
- الخطوة 3: بعد استيراد الملف ، ستجد كل صفحات PDF في شكل شبكة. اسحب الصفحات إلى الوظيفة المطلوبة لإعادة ترتيبها.
- الخطوة 4: بعد ترتيب الصفحات ، انقر فوق خيار "تنظيم" لحفظ التغييرات.
- الخطوة 5: ستتم إعادة توجيهك إلى صفحة التنزيل. انقر فوق خيار "تنزيل" لتنزيل ملف PDF المنظم.
- اقرأ المزيد - 10 طرق لتحويل PDF للقراءة فقط إلى PDF قابل للتحرير
- كيفية إضافة علامة مائية إلى PDF لطرق مجانية عبر الإنترنت وغير متصل؟
4. سجدة
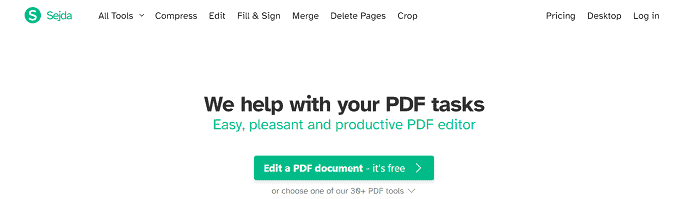
Sejda هي أداة تحرير PDF عبر الإنترنت مع أفضل واجهة سهلة الاستخدام. يقدم خدماته في إصدارات سطح المكتب والويب. لسهولة الاستخدام Sejda ، فإنه يوفر أدلة إرشادية لكل خدمة. يساعد المبتدئين في تحرير ملف PDF بسهولة.

يسلط الضوء على سجدة
- واجهة مستخدم بسيطة
- املأ والتوقيع
- تحويل PDF
- إنشاء النماذج
- استخراج الصور
- تحرير البيانات الوصفية
كيفية تنظيم ملف PDF باستخدام Sejda
- الخطوة 1: قم بزيارة الموقع الرسمي لـ Sejda Online PDF Editor وستظهر الصفحة الرئيسية في لقطة الشاشة أدناه.
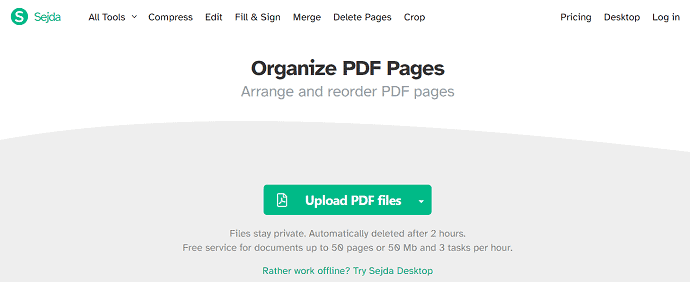
- الخطوة 2: انقر فوق خيار "تحميل ملف PDF" . ستظهر نافذة وتختار ملف PDF من تلك النافذة وانقر على "فتح" لاستيراد ملف PDF.
- الخطوة 3: ستجد جميع صفحات PDF في عرض الشبكة ويسمح لك بتغيير موضع الصفحات بمجرد سحبها. يمكنك أيضًا إضافة صفحات جديدة بالنقر فوق خيار "إضافة ملفات" .
- الخطوة 4: بعد الانتهاء من تنظيم صفحات PDF ، انقر فوق خيار "حفظ" الموجود في أسفل الصفحة.
- الخطوة 5: بعد ذلك ، يتم إعادة توجيهك إلى صفحة التنزيل ، انقر فوق خيار "تنزيل" لبدء التنزيل.
- اقرأ المزيد - 8 طرق لإضافة توقيع إلى PDF عبر الإنترنت وغير متصل
- مراجعة Nitro Productivity Suite: حل PDF متعدد الإمكانات
5. AvePDF
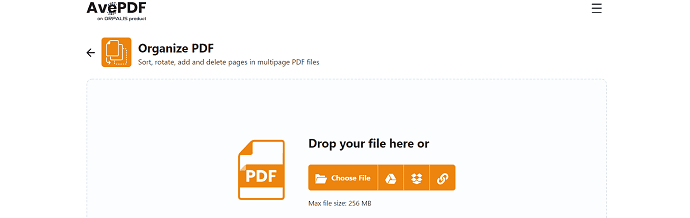
AvePDF هي أداة توثيق و PDF مجانية عبر الإنترنت متوفرة في الاتجاه الحالي. يوفر أدوات لتحويل ملفات PDF وتحريرها وحمايتها وتحسينها وتنظيمها. هذا منتج من عائلة Orpalis. باستخدام AvePDF ، يمكنك أيضًا قراءة الرمز الشريطي بميزته الداخلية.
يسلط الضوء
- PDF و CAD و Office
- التعرف الضوئي على الحروف
- قراءة الباركود
- التقاط الوثيقة
- تحويل الوثيقة
كيفية تنظيم PDF باستخدام AvePDF
- الخطوة 1: قم بزيارة موقع AvePDF الرسمي وستجد واجهة الموقع كما تظهر في لقطة الشاشة.
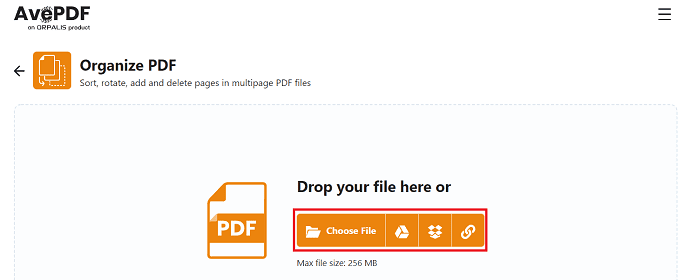
- الخطوة 2: انقر فوق خيار "اختيار ملف" لاستيراد الملف من التخزين المحلي. يمكنك أيضًا استيراد ملف من Dropbox و Google Drive ومن خلال الرابط. تصفح من خلال النافذة واختر الملف المراد فتحه.
- الخطوة 3: سيستغرق الاستيراد بضع دقائق حسب حجم ملف PDF. بعد الاستيراد ، سيتم ترتيب جميع الصفحات وعرضها في نموذج الشبكة.
- الخطوة 4: انقر واسحب الصفحات لتنظيم الصفحات. يمكنك أيضًا إضافة صفحات جديدة بين صفحتين من خلال النقر على أيقونة "Plus" . في وقت لاحق ، انقر فوق خيار "إعادة الترتيب" لحفظ ملف PDF المعدل.
- الخطوة 5: بعد ذلك ، يتم إعادة توجيهك إلى صفحة التنزيل. ستجد هناك خيارات لتنزيل ملف PDF المنظم. يسمح لك بتنزيل الملف على التخزين المحلي و Dropbox و Google Drive.
- اقرأ المزيد - مراجعة برنامج AceThinker PDF Converter Pro
- مراجعة Able2Extract Professional 14: ميزات تسجيل PDF الجديدة وتحويلات PDF المدعومة بالذكاء الاصطناعي إلى Excel
6. PDFchef
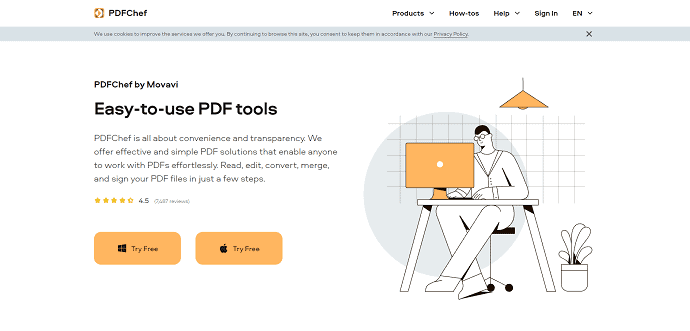
PDFchef هو برنامج PDF سهل الاستخدام وأداة PDF عبر الإنترنت تساعد في تحرير ملفات PDF. هذا البرنامج من أشهر شركة Movavi. أنها توفر حلولاً بسيطة وفعالة للعمل مع PDF بسهولة. علاوة على ذلك ، فهو يتكون من ماسح ضوئي PDF لتحويل المستندات الورقية إلى PDF في غضون ثوان. PDFchef متاح لأنظمة Windows و macOS.
يسلط الضوء على PDFchef
- سهل الاستخدام
- تحرير النص
- ماسح PDF
- إصدار تجريبي لمدة 7 أيام بوظائف كاملة
- تنسيقات متعددة للتحويل
كيفية تنظيم PDF باستخدام PDFchef
- الخطوة 1: قم بزيارة موقع PDFchef الرسمي.
- الخطوة 2: انقر فوق خيار "اختيار الملفات" وستظهر نافذة منبثقة. تصفح من خلال تلك النافذة لتحديد موقع ملف PDF وانقر على "فتح" . وإلا ، يمكنك ببساطة سحب ملف PDF وإفلاته في الموقع المحدد.
- الخطوة 3: بعد التحميل ، ستجد كل صفحات ملف PDF وخيارات مثل تدوير وإضافة ملفات .
- الخطوة 4: لاحقًا ، انقر على خيار "حفظ وتنزيل" . ثم سيتم حفظ الملف وتنزيله تلقائيًا.
- اقرأ المزيد - كيفية تحرير ملف PDF على نظام التشغيل Mac: 4 طرق (3 مجانًا و 1 بريميوم)
- كيفية استخدام برنامج PDF Expert للحصول على أقصى استفادة من الكتب والمجلات والمقالات العلمية
7. Smallpdf
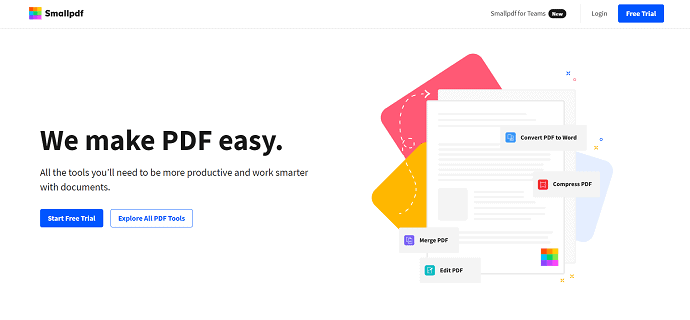
Smallpdf هي خدمة تحرير PDF عبر الإنترنت مفتوحة المصدر تتكون من 21 من أفضل أدوات التحرير مثل Merge PDF و PDF to Word و JPG إلى PDF والتحرير والضغط وغير ذلك الكثير. تحافظ Smallpdf على أمان بياناتك ولا تخزن بياناتك أو تشاركها أبدًا. يحتوي على واجهة مستخدم نظيفة تجعل من السهل تحرير ملف PDF عبر الإنترنت.
يسلط الضوء على Smallpdf
- سهل الاستخدام
- التوقيع والأمن
- تحويل وضغط
- تقسيم ودمج
- تحويل من PDF وتحويل إلى PDF
كيفية تنظيم ملف PDF باستخدام Smallpdf
- الخطوة 1: قم بزيارة الموقع الرسمي لـ Smallpdf وانتقل إلى قسم "أداة الدمج" . ستظهر واجهة قسم أداة الدمج كما تظهر في لقطة الشاشة.
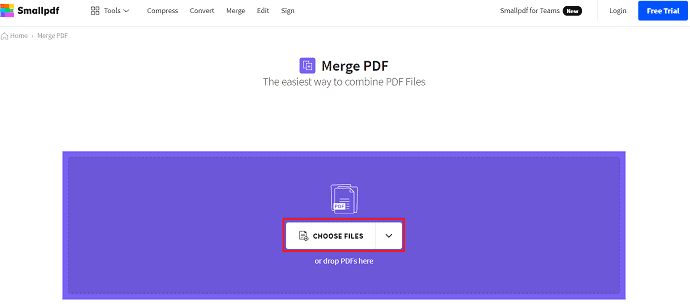
- الخطوة 2: انقر فوق خيار "اختيار الملفات" لاستيراد ملف PDF من التخزين المحلي الخاص بك.
- الخطوة 3: بعد استيراد الملف ، ستجد خيارين مثل Merge Files و Merge Pages . يجب عليك اختيار خيار دمج الصفحات وهو أداة احترافية. لذلك ، لاستخدام ميزة دمج الصفحات هذه ، يجب عليك الترقية إلى إصدار Pro.
- الخطوة 4: بعد ذلك ، يتيح لك تنظيم صفحات ملف PDF وبعد الانتهاء ، انقر فوق خيار "تنزيل" لبدء تنزيل ملف PDF.
- اقرأ المزيد - أفضل أداة لاستعادة كلمة مرور PDF: استعادة كلمة مرور PDF
- مراجعة Able2Extract المحترف 12: التعامل مع ملفات PDF أصبح أفضل
8. PDF2Go
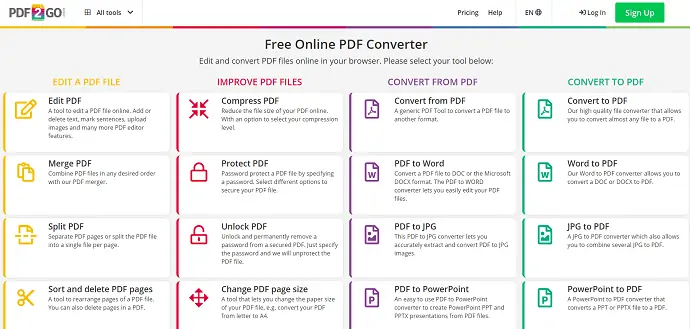
PDF2GO هو محول PDF عبر الإنترنت يسمح لك بتحرير وتنظيم ملفات PDF في متصفحك نفسه. يتم تصنيف الخدمات التي يقدمها PDF2GO إلى 4 فئات مثل تحرير ملف PDF وتحسين ملفات PDF والتحويل من PDF والتحويل إلى PDF. وهي متوفرة في شكل إضافات تدعم Google Chrome و Mozilla Firefox .
يسلط الضوء على PDF2GO
- تحويل ملفات PDF الخاصة بك على الإنترنت
- تحرير ملف PDF الخاص بك على الإنترنت
- ملفاتك في أمان معنا
- يدعم تنسيقات الملفات المختلفة
- تحرير ملفات PDF أثناء التنقل
كيفية تنظيم PDF باستخدام PDF2GO
- الخطوة 1: قم بزيارة موقع PDF2Go الرسمي وتوجه نحو أداة دمج PDF في قسم "تحرير ملف PDF" وستتم إعادة التوجيه إلى صفحة التحميل.
- الخطوة 2: انقر فوق خيار "اختيار ملف" وستظهر نافذة وتختار ملف PDF من تلك النافذة.
- الخطوة 3: لاستخدام خيار تنظيم صفحات PDF في PDF2Go ، عليك أن تختار الخطة المميزة. نظّم الصفحات وانقر على خيار "تنزيل" لبدء التنزيل.
- اقرأ المزيد - 7 طرق لتحويل PDF إلى نص
- 11 طريقة لتحويل PDF إلى Word قابل للتحرير (مجاني عبر الإنترنت وغير متصل)
9. طبيب PDF
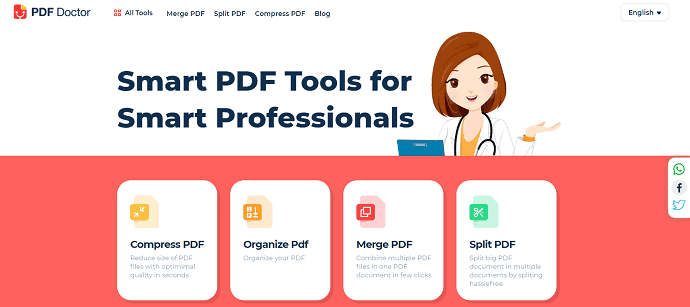
PDF Doctor هي خدمة PDF مجانية مفتوحة المصدر تمكنك من العمل مع PDF. إنه يوفر الكثير من الأدوات التي يكون من بينها "تنظيم صفحات PDF" . يجعل عملك أسهل وأكثر ذكاءً من الأدوات والخدمات الأخرى.
يسلط الضوء
- سهل الاستخدام
- الامان
- التثبيت الصفري ، لا تنزيل
كيفية تنظيم صفحات PDF باستخدام برنامج PDF Doctor
- الخطوة 1: قم بزيارة الموقع الرسمي لـ PDF Doctor وتوجه نحو Organize PDF.
- الخطوة 2: انقر فوق خيار "تحميل ملف" واختر الملف من النافذة المنبثقة. يمكنك أيضًا تحميل ملف PDF من Google Drive و Dropbox.
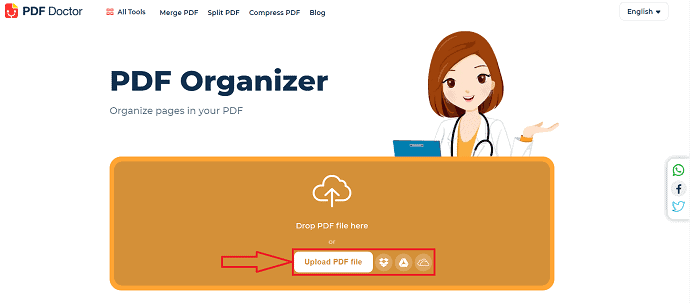
- الخطوة 3: بعد الاستيراد ، يتم ترتيب جميع صفحات PDF في عرض الشبكة. قم بتعديل الصفحات عن طريق سحب الصفحة إلى الموضع المطلوب.
- الخطوة 4: بعد إجراء التغييرات المطلوبة ، انقر فوق خيار "تنظيم ملف PDF" لحفظ التغييرات.
- الخطوة 5: لاحقًا ، سيُعاد توجيهك إلى صفحة التنزيل. انقر فوق خيار "تنزيل" المتاح في تلك الصفحة. يمكنك أيضًا تنزيل ملف PDF ومشاركته مباشرةً إلى Whatsapp و Mail و Dropbox و Google Drive وغير ذلك الكثير .
خاتمة
لجعل ملف PDF أكثر فعالية ، يلعب تنظيم صفحات PDF دورًا فعالاً للغاية. مطلوب أفضل برنامج أو أداة لتنظيم صفحات PDF بسهولة. من الطرق المذكورة أعلاه ، نوصي باختيار Adobe Acrobat DC للحصول على أفضل تجربة في عرض ملفات PDF وتحريرها والعمل بها. إذا كنت تريد التطبيق بتكلفة أقل مقارنة بـ Adobe Acrobat DC ، فيمكنك استخدام Wondershare PDFelement. يعد هذا أيضًا أحد أفضل البرامج للعمل مع PDF.
آمل أن يساعدك هذا البرنامج التعليمي في التعرف على أفضل الطرق لتنظيم صفحات PDF . إذا كنت تريد أن تقول أي شيء ، فأخبرنا بذلك من خلال أقسام التعليقات. إذا أعجبك هذا المقال ، فيرجى مشاركته ومتابعة WhatVwant على Facebook و Twitter و YouTube لمزيد من النصائح الفنية.
أفضل الطرق لتنظيم صفحات PDF - الأسئلة الشائعة
لا يمكنك العثور على تنظيم الصفحات في Adobe Acrobat DC؟
افتح الملف في Adobe Acrobat ثم انتقل إلى قائمة الأدوات وابحث عن تنظيم الصفحات على الجانب الأيمن من النافذة.
كيف أقوم بفرز محتوى PDF؟
ابدأ تطبيق Adobe Acrobat وافتح ملف PDF يحتوي على الإشارات المرجعية باستخدام "ملف> فتح". في وقت لاحق ، حدد "المكونات الإضافية> Bookamrks> فرز> فرز الصفحات".
ما هو تطبيق PDF الأفضل؟
أفضل قارئ PDF شامل لنظام Android هو Adobe Acrobat DC.
ما الذي يفتح ملفات PDF في نظام التشغيل Windows 10؟
Microsoft Edge هو البرنامج الافتراضي لفتح ملفات PDF على Windows 10. يمكنك تغيير البرنامج الافتراضي لملفات PDF لفتحه في برنامج أكثر ملاءمة وثريًا بالميزات ، مثل Adobe Acrobat DC.
