كيفية إصلاح بحث Outlook إذا كان لا يعمل
نشرت: 2020-08-10
Outlook هو عميل البريد الإلكتروني الخاص بشركة Microsoft، وهو أحد أدوات البريد الإلكتروني الأكثر شيوعًا للشركات.
إذا كنت شخصًا يتلقى ويرسل العديد من رسائل البريد الإلكتروني كل يوم، فإن وظيفة البحث في Outlook ضرورية للغاية. وفي معظم الحالات، يعمل بشكل جيد حقًا، ولكن هناك أوقات لا يعمل فيها.
هناك عدة أسباب لحدوث ذلك، ومعظمها لديه الحل المناسب. سنغطي في هذه المقالة بعض الطرق لإصلاح ميزة البحث في Outlook.
الحل 1 - التحقق من وجود تحديثات
قد يبدو هذا بمثابة حل مبسط لمشكلة محبطة للغاية، مثل عدم القدرة على البحث في Outlook.
لكن الحقيقة هي أن معظم البرامج قد تتعطل من وقت لآخر، وذلك عندما يقوم المطورون عادةً بتقديم التحديثات الضرورية.
ولكن اعتمادًا على إعداداتك في Outlook أو جهاز الكمبيوتر الخاص بك، قد لا تكون على علم بوجود تحديث متوفر لـ Microsoft Office. من السهل اكتشاف ذلك، وسنوضح لك كيفية القيام بذلك.
- افتح عميل Outlook الخاص بك ثم حدد "ملف".
- حدد "حساب Office" ثم "تحديثات Office" في نفس النافذة.
- ستظهر لك عدة خيارات، أحدها هو "التحقق من وجود تحديثات الآن".
- ستقوم Microsoft بعد ذلك بالبحث عن التحديثات، وفي حالة توفر أي منها، ستقوم بتنزيلها تلقائيًا.
سيظل بإمكانك استخدام Outlook أثناء حدوث ذلك في الخلفية. سيكون لديك أيضًا خيار معرفة ما إذا كانت التحديثات قد تم تعطيلها مسبقًا، ولهذا السبب لم تتلقها. يمكنك تفعيل هذه الميزة بنقرة واحدة فقط.
ومع ذلك، إذا قمت بشراء Microsoft Office من متجر Microsoft، فستحتاج إلى التحقق من وجود تحديثات هناك أيضًا.
ما عليك سوى الانتقال إلى متجر Microsoft على جهاز الكمبيوتر الخاص بك والنقر على ملف التعريف الخاص بك. ثم حدد "القائمة" وانقر على "التنزيلات والتحديثات".
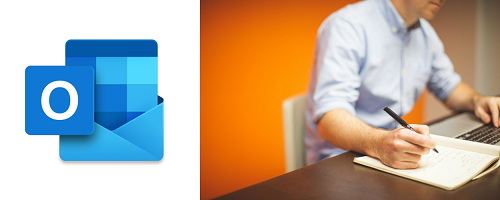
الحل 2 - ضبط إعدادات بحث Outlook
ربما تواجه مشكلات في البحث في Outlook إذا كنت تستخدمه لإدارة أكثر من حساب بريد إلكتروني واحد. يمتلك معظم الأشخاص أكثر من عنوان بريد إلكتروني واحد، على الأقل رسائل البريد الإلكتروني الشخصية ورسائل العمل. يسهل Outlook البقاء منظمًا، ولكن إذا كانت وظيفة البحث تفتقد أحد حسابات البريد الإلكتروني لديك، فستحتاج إلى التحقق من الإعدادات وتغييرها. إليك ما عليك فعله.
- افتح Outlook الخاص بك ومن الحساب الذي يفتقد خيارات البحث، حدد "ملف" من شريط الأدوات.
- ثم حدد "خيارات" ثم "بحث".
- ضمن "النتائج"، حدد المربع بجوار "جميع صناديق البريد".
- قد ترغب أيضًا في التأكد من تحديد خيار "تضمين مجلد العناصر المحذوفة" أيضًا.
- انقر فوق موافق."
من المحتمل أن يضمن هذا أن لديك وظيفة البحث لجميع حسابات Outlook الخاصة بك الآن.
الحل 3 - إعادة بناء فهرس التوقعات
هل تعلم أن Outlook لديه نوع من كتالوج البيانات؟ لقد تم تصميمه بحيث يجمع بين المصطلحات ذات الصلة ويحفظها في رسائل البريد الإلكتروني الخاصة بك. وهذا ما يجعل البحث عن شيء ما في Outlook فعالاً.
ولكن إذا كنت تواجه صعوبة في استخدام وظيفة البحث، فمن المحتمل أن يعني ذلك أن الإعدادات غير صحيحة وتحتاج إلى إعادة البناء.
يمكنك القيام بذلك بطريقتين. يبدأ الأول بنفس النافذة من الخطوة السابقة ملف>خيارات>بحث، ثم ضمن "المصادر" تحتاج إلى تحديد "خيارات الفهرسة". ثم تابع اتباع الخطوات التالية:

- حدد "خيارات متقدمة"، والتي ستؤدي إلى ظهور نافذة أخرى.
- ثم ضمن "استكشاف الأخطاء وإصلاحها"، حدد الخيار "إعادة الإنشاء".
- ستتلقى إشعارًا بأن هذا قد يستغرق وقتًا طويلاً، إذا كنت تريد المتابعة، فاختر "موافق".
ستعمل هذه العملية على إعادة إنشاء كتالوج فهرس Outlook والكشف عن أية مشكلات أخرى قد تكون موجودة.
هناك طريقة أخرى للقيام بذلك وهي باستخدام لوحة تحكم Windows 10. وإليك كيف سيبدو ذلك:
- افتح لوحة التحكم على جهاز الكمبيوتر الخاص بك ثم حدد "البرامج" متبوعة بـ "البرامج والميزات".
- ابحث عن إصدار Microsoft Office الخاص بك من القائمة وقم بتمييزه.
- من القائمة العلوية، انقر على "تغيير".
- ستظهر لك نافذة أخرى تسألك عما إذا كنت تريد إصلاح برامج Office لديك.
- يجب عليك تحديد خيار "الإصلاح السريع" ثم النقر على "إصلاح".
ليس من الضروري أن تكون متصلاً بالإنترنت لإكمال هذا الإصلاح السريع. في معظم الحالات، سيؤدي ذلك إلى إصلاح أي مشكلات حالية تواجهها في Outlook أو أي برنامج آخر من برامج Microsoft.
إذا فشل هذا، فيمكنك تجربة خيار "الإصلاح عبر الإنترنت" أيضًا، والذي سيتطلب بالطبع اتصالاً بالإنترنت وسيستغرق وقتًا أطول قليلاً لإكماله.
الحل 4 - قد تحتاج إلى إصلاح ملفات PST
سيحتاج برنامج Outlook الخاص بك إلى ملف جدول تخزين شخصي واحد على الأقل، أو ملف PST كما يشار إليه بشكل أكثر شيوعًا. تُستخدم هذه الملفات لتخزين أحداث التقويم ورسائل البريد الإلكتروني والمهام والمعلومات الأخرى ذات الصلة.
في حالة تلف واحد أو أكثر من هذه الملفات، فقد تواجه مشكلات في وظيفة البحث في Outlook. ولكن لا داعي للقلق، فهناك طريقة لإصلاح ملفات PST الخاصة بك دون فقدان أي من البيانات فعليًا. كل ما عليك فعله هو اتباع الخطوات التالية:
- ابحث عن برنامج Outlook في ملفات البرنامج الموجودة في محرك الأقراص C.
- في حقل البحث في "مستكشف الملفات" أدخل ما يلي: "scanpst.exe" - وحدد خيار "تشغيل كمسؤول".
- ثم حدد موقع ملف PST الخاص بك "AppData\Local\Microsoft\Outlook".
- الآن في "مستكشف الملفات"، حدد "استعراض" وانسخ موقع ملف PST الخاص بك في شريط البحث.
- انقر على حسابك ثم "فتح" متبوعًا بـ "ابدأ".
قد يستغرق هذا الإصلاح أيضًا بعض الوقت، ولكن من المفترض أن يحل أية مشكلات بحث تواجهها في Outlook.
الحل 5 - أعد تثبيت Microsoft Office على جهاز الكمبيوتر الخاص بك
الحل الأكثر تطرفًا هو البدء من جديد باستخدام Microsoft Office الخاص بك. ومع ذلك، أوتلوك أيضا.
قد لا تستغرق العملية الوقت الذي تتوقعه، ولكنها ستستغرق بعض الوقت حتى تنتهي عملية إعادة التثبيت الكاملة. خاصةً لأنك ستحتاج أولاً إلى إلغاء تثبيت Office بالكامل من "البرامج" ثم تثبيته يدويًا مرة أخرى.
ضع في اعتبارك أن هذا سيؤدي إلى مسح جميع بياناتك المخزنة في Outlook. لذا، إذا كنت لا تريد أن تفقد أي شيء مهم، فستحتاج إلى تصديره قبل إلغاء تثبيت Office.

لا تفقد بريدًا إلكترونيًا آخر مرة أخرى
قد يكون التنقل عبر البريد الوارد أمرًا محبطًا في بعض الأحيان. إذا قمت بإضافة ميزة بحث خاطئة إلى هذا المزيج، فقد يصبح الأمر مستحيلاً.
حاول ألا تشعر بالذعر بسبب عدم قدرتك على البحث في Outlook أو عدم الحصول على نتائج البحث التي تأملها.
بدلاً من ذلك، تحقق من بعض الحلول المذكورة أعلاه. من المحتمل أن يقوم أحدهم بالمهمة، وستكون قادرًا على العثور على ما تبحث عنه بالضبط مرة أخرى.
هل سبق لك أن واجهت مشاكل مع وظيفة البحث في Outlook من قبل؟ واسمحوا لنا أن نعرف في قسم التعليقات أدناه.
