تغيير طريقة عرض Outlook من تلقاء نفسها؟ دليل لاستعادة Outlook إلى العرض الافتراضي
نشرت: 2023-07-12في الدليل الشامل ، ستتعلم كيفية الحصول على العرض الافتراضي لبرنامج Outlook بسهولة وبسرعة إذا غيرت طريقة عرض Outlook نفسها على نظامك.
هل لاحظت فجأة اختلافًا في طريقة ظهور بريدك الوارد في Outlook؟ إذا كان الأمر كذلك ، فقد تكون في حيرة من أمرك حول كيف ولماذا حدث ذلك. من غير المألوف إلى حد ما أن يواجه مستخدمو Outlook تغييرات مفاجئة في تخطيط صندوق الوارد الخاص بهم ، مما قد يجعل التنقل في كل من رسائل البريد الإلكتروني ومواعيد التقويم الخاصة بك أكثر صعوبة.
الخبر السار هو أن استعادة الوصول إلى عرض البريد الوارد الذي اعتدت عليه في Outlook ليس بالأمر الصعب على الإطلاق. يمكنك المساعدة في منع مشاكل تغيير طريقة عرض Outlook أو الطبيعة المماثلة في المستقبل من خلال فهم أسباب حدوث هذه التغييرات أولاً. إليك كل ما تحتاج لمعرفته حول سبب تغيير عرض البريد الوارد في Outlook ، بالإضافة إلى الخطوات التي يمكنك اتخاذها لتصحيح المشكلة عند حدوثها.
لماذا تغير عرض Outlook الخاص بي؟
يتمتع مستخدمو Microsoft Outlook بالقدرة على الاختيار من بين مجموعة متنوعة من خيارات العرض والتخطيطات. ومع ذلك ، يشعر العديد من المستخدمين بالحيرة من حقيقة أن Outlook سيغير وجهة نظره من تلقاء نفسه. هناك عدة أسباب لحدوث ذلك:
- من المحتمل أن تكون تطبيقات الجهات الخارجية التي تعمل حاليًا على جهاز الكمبيوتر الخاص بك قد تسببت في تغيير مرئي في Outlook. يجب عليك تعطيل أو حذف أي تطبيقات قمت بتثبيتها مؤخرًا قبل أن تلاحظ تغييرًا في طريقة عرض Outlook لمحتوياته.
- إذا كان تطبيق Outlook على جهازك قديمًا ، فقد تواجه بعض الثغرات وصعوبات أخرى ، بما في ذلك طريقة العرض التي تختلف على فترات عشوائية. نتيجة لذلك ، تأكد من تثبيت أحدث إصدار من Microsoft Office على جهاز الكمبيوتر الخاص بك.
- في حالة تلف ملف تعريف المستخدم الخاص بك ، فإن طريقة عرض علبة الوارد في Outlook لديها القدرة على تحويل نفسها والتصرف بطرق غير متوقعة. ملف تعريف المستخدم الملوث لديه القدرة على العبث بإعدادات التطبيق. ربما يمكنك حل هذه المشكلة عن طريق إنشاء ملف تعريف جديد في Outlook.
- توجد وظائف إضافية لبرنامج Outlook يمكنها تغيير إعدادات التطبيق ، بما في ذلك إعدادات العرض. يمكن إصلاح هذه المشكلة عن طريق تعطيل أو إزالة تثبيت أي وظائف إضافية تتسبب في حدوث تعارض.
اقرأ أيضًا: كيفية إصلاح Microsoft Outlook لا يمكن الاتصال بالخادم
تم تغيير حلول طريقة عرض Outlook
يشير القسم التالي من دليلنا إلى حل عملي لبرنامج Outlook لاستعادة طريقة العرض الافتراضية. لا حاجة لتطبيق جميع الحلول ، انزل القائمة حتى يتم حل المشكلة واسترداد طريقة العرض الافتراضية في Outlook.
الحل 1: إعادة تعيين طريقة عرض Outlook
الحل الأول لمعالجة مشكلة تغيير عرض علبة الوارد في Outlook هو استخدام خيار إعادة التعيين في Outlook. سيؤدي الضغط ببساطة على زر"إعادة تعيين العرض" في شريط القوائم في Outlook إلى إعادة عرض البرنامج إلى الإعداد الافتراضي.
توضح الخطوات الموضحة أدناه كيفية الحصول على طريقة العرض الافتراضية إذا غيرت طريقة عرض Outlook نفسها.
الخطوة 1: افتح برنامج Outlook.
الخطوة 2: انقر فوق علامة التبويب عرض الموجودة في شريط التنقل في Outlook.
الخطوة 3: لإعادة تعيين العرض ، انتقل إلى قائمة العرض الحالي وحدد زر إعادة تعيين العرض.
الخطوة 4: أظهر قائمة العرض الحالي ، ثم انقر فوق العنصر المسمى "إعادة تعيين العرض".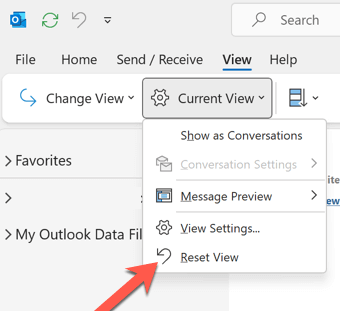
الخطوة 5: عند المطالبة ، انقر فوق الزر "نعم".ستتم إعادة إعدادات العرض إلى حالتها الأصلية الافتراضية من المصنع.
الخطوة 6: بعد ذلك ، أثناء وجودك في علامة التبويب عرض ، افتح قائمة تغيير العرض وحدد إدارة طرق العرض من القائمة الفرعية التي تظهر.
الخطوة 7: في النافذة التي تحمل عنوان " إدارة جميع المشاهدات " ، انقر على زر إعادة الضبط الموجود بجوار جميع خيارات العرض.

الخطوة 8: عند المطالبة ، انقر فوق الزر "نعم".سيؤدي هذا إلى إعادة جميع خيارات العرض إلى حالتها الأصلية الافتراضية من المصنع.
الخطوة 9: للخروج من مربع إدارة جميع المشاهدات ، انقر فوق الزر "موافق".
إذا تغيرت مشكلة عرض Outlook بعد إعادة التعيين أيضًا ، فانتقل إلى الحل التالي.
اقرأ أيضًا: كيفية إصلاح عدم اتصال Outlook في جهاز كمبيوتر يعمل بنظام Windows (أهم الإصلاحات)
الحل 2: تأكد من تحديث Microsoft Office
كما أشرنا سابقًا ، إذا كنت تستخدم إصدارًا قديمًا من Outlook ، فهناك عيب قد يتسبب في تغيير طريقة عرض بريدك الإلكتروني في Outlook. وبالتالي ، من المحتمل أن يؤدي تحديث تطبيق Outlook الخاص بك إلى حل هذه المشكلة.
قم بتطبيق الخطوات البسيطة أدناه للتحقق من التحديثات المعلقة وتنزيلها على Microsoft Office لمعالجة مشكلة Microsoft التي تغيرت طريقة عرض البريد الإلكتروني في Outlook.
الخطوة 1: افتح برنامج Outlook.
الخطوة 2: حدد " ملف " من القائمة التي تظهر على يسار شريط الأدوات.
الخطوة 3: انقر فوق الزر تحديث الآن بعد تحديد حساب Office ، ثم فتح نافذة خيارات التحديث.
الخطوة 4: اختر خيار حساب Office.
الخطوة 5: افتح القائمة المنسدلة المسماة " خيارات التحديث " ، ثم اختر " التحديث الآن ".
الخطوة 6: بمجرد انتهاء تثبيت تحديث Office ، أعد تشغيل الكمبيوتر.
اقرأ أيضًا: أفضل أدوات مقارنة النصوص المجانية في عام 2023 (عبر الإنترنت وغير متصل)
الحل 3: تعطيل Outlook الوظائف الإضافية
من المحتمل أن يؤدي تثبيت بعض الوظائف الإضافية إلى تغيير طريقة ظهور صندوق بريد Outlook الخاص بك. من المحتمل أن يؤدي تعطيل أي وظائف إضافية قمت بتثبيتها إلى إعادة عرض Outlook إلى حالته السابقة.
الخطوة 1: لفتح Run ، اضغط مع الاستمرار على مفتاح Windows ومفتاح R في نفس الوقت.
الخطوة 2: في مربع الحوار "تشغيل" ، أدخل outlook.exe متبوعًا بالمفتاح الآمن ، ثم انقر فوق "موافق".
الخطوة 3: انقر فوق الزر " موافق ".سيتم استخدام "الوضع الآمن" لبدء تشغيل Outlook.
الخطوة 4: اختر ملف تعريف Outlook الخاص بك ، ثم انقر فوق الزر "موافق".
الخطوة 5: بعد اختيار ملف تعريف Outlook الخاص بك ، انقر فوق الزر "موافق".
الخطوة 6: حدد "ملف" من القائمة التي تظهر على يسار شريط الأدوات.
الخطوة 7: اختر الخيارات التي تريدها.
الخطوة 8: انتقل إلى لوحة الوظائف الإضافية ، ثم انقر فوق الزر Go الموجود بجوار إدارة وظائف COM الإضافية.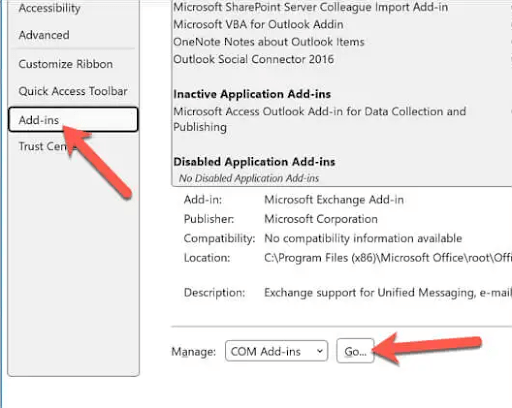
الخطوة 9: حدد الوظائف الإضافية التي تعتقد أنها مسؤولة عن تغيير العرض في Outlook ، ثم انقر فوق خيار إزالة.
ما عليك سوى إعادة تشغيل جهاز الكمبيوتر الخاص بك لتطبيق التحديثات والتحقق الآن من إصلاح مشكلة تغيير عرض Outlook. في حالة استمرار المشكلة ، انتقل إلى الحل التالي.
اقرأ أيضًا: أفضل برامج الماسح الضوئي المجانية لنظام التشغيل Windows
الحل 4: إعادة تعيين طريقة عرض Outlook
بإدخال الأمر outlook.exe / cleanviews في تشغيل ، ستتمكن من استعادة إعدادات عرض Outlook إلى حالتها الأولية. لذلك اتبع الإرشادات أدناه لمعالجة مشكلة عرض Outlook التي تغيرت نفسها.
الخطوة 1: لفتح Run ، اضغط مع الاستمرار على مفتاح Windows ومفتاح R في نفس الوقت.
الخطوة 2: في مربع الحوار "تشغيل" ، اكتب ما يلي: outlook.exe / cleanviews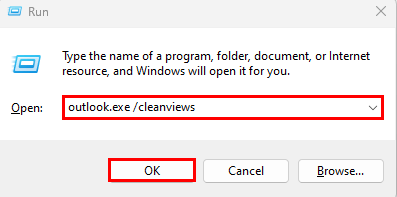
الخطوة 3: الآن انقر فوق الزر "موافق".ستتم إعادة تعيين إعدادات عرض Outlook إلى الإعدادات الافتراضية.
اقرأ أيضًا: أفضل برامج جداول البيانات المجانية لنظام التشغيل Windows
تم تغيير طريقة عرض النظرة نفسها: تم الإصلاح
نأمل أن تعمل حلولنا لإصلاح مشكلة تغيير طريقة عرض Outlook على جهازك. تأكد من اتباع تنسيق الحلول لتوفير الوقت وإصلاح المشكلة بسرعة. إذا كنت لا تزال تواجه أي مشكلات أو أسئلة ، فلا تتردد في تركها في قسم التعليقات التالي.
ومع ذلك ، إذا ثبت أن الدليل ضروري ، فلا تنس الاشتراك في مدونتنا للحصول على المزيد من الأدلة والقوائم التقنية. حتى لا تفوتك أي أخبار أو تحديثات تقنية أو أكثر ، تابعنا على قنوات Facebook و Pinterest و Instagram و Twitter.
