كيفية حماية المجلدات بكلمة مرور في Windows 11/10 [6 طرق]
نشرت: 2022-11-01على أجهزة الكمبيوتر التي تعمل بنظام Windows 11/10 ، يقوم معظم المستخدمين بإعداد كلمة مرور المسؤول / تسجيل الدخول لمنع الآخرين من الوصول إلى أجهزة الكمبيوتر الخاصة بهم دون علمهم ؛ ومع ذلك ، قد لا يكون هذا كافيًا إذا احتجنا إلى حماية الملفات أو المجلدات الحساسة على أجهزة الكمبيوتر الخاصة بنا.

بالنسبة لأي شخص يحتاج إلى حماية مجلدات Windows الخاصة به من الوصول غير المصرح به ، فإن إعداد كلمات المرور للمجلدات هو أفضل إجراء. لسوء الحظ ، ليس لدى Windows خيار مباشر يتيح لك تعيين كلمة مرور لمجلد على جهاز الكمبيوتر الخاص بك ، ولكن هناك بعض الحلول التي يمكنك استخدامها بدلاً من ذلك.
مع هذه الحماية بكلمة مرور ، لن تقلق بعد الآن بشأن وصول شخص ما إلى الملفات التي تريد الاحتفاظ بها سرية. في هذه المقالة ، سنتحدث عن أفضل الطرق لحماية المجلدات بكلمة مرور في Windows 11/10 بطريقة يمكنك القيام بها بسهولة مع مجلداتك أيضًا.
جدول المحتويات
6 طرق لحماية المجلدات بكلمة مرور في Windows 11/10؟
هناك عدد من الطرق التي يمكنك استخدامها لحماية المجلدات بكلمة مرور على جهاز الكمبيوتر الشخصي الذي يعمل بنظام Windows ، وسنناقش أفضلها أدناه:
الطريقة الأولى: حماية المجلدات بكلمة مرور باستخدام OneDrive
يأتي كل كمبيوتر يعمل بنظام Windows مثبتًا مسبقًا مع OneDrive ، وهي خدمة تخزين سحابي من Microsoft. يحتوي هذا البرنامج على خيار يسمى Personal Vault يتيح لك حماية ملفاتك بكلمة مرور.
يمكن لهذا المجلد المحمي بكلمة مرور تخزين ما يصل إلى ثلاثة ملفات ، ولكن إذا كان لديك عضوية في Microsoft 365 ، فيمكنك استخدام هذه الميزة دون أي قيود. نظرًا لأنه يتضمن ميزات إضافية تمنع الوصول غير المصرح به إلى مجلداتك ، فمن المحتمل أن تكون أفضل طريقة يمكنك استخدامها لحماية مجلداتك الخاصة على جهاز كمبيوتر يعمل بنظام Windows.
ستحتاج إلى إدخال رمز المصادقة الثنائية (2FA) المرسل إلى حساب بريدك الإلكتروني عندما تريد الوصول إلى مجلد في المخزن الخاص ، وهو ما يكفي لأي شخص يريد حماية ملفاته. لاستخدام OneDrive Private Vault لحماية مجلدك بكلمة مرور على Windows 11 أو 10:
1. قم بتثبيت OneDrive من متجر Microsoft. يتم دائمًا تثبيت البرنامج مسبقًا على أجهزة الكمبيوتر التي تعمل بنظام Windows ، ولكن إذا لم يكن لديك ، فيمكنك استخدام المتجر المرتبط لتثبيته.
2. بعد تثبيت OneDrive ، حدده من علبة النظام أو قم بتشغيله بالبحث عنه عبر مربع بحث Windows.
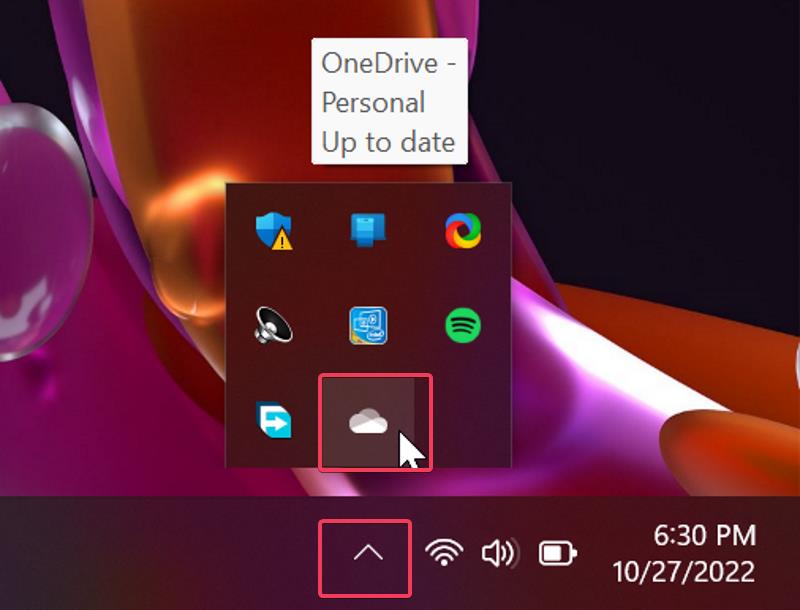
3. انقر فوق رمز الترس في الصفحة الناتجة وحدد Unlock Personal Vault .
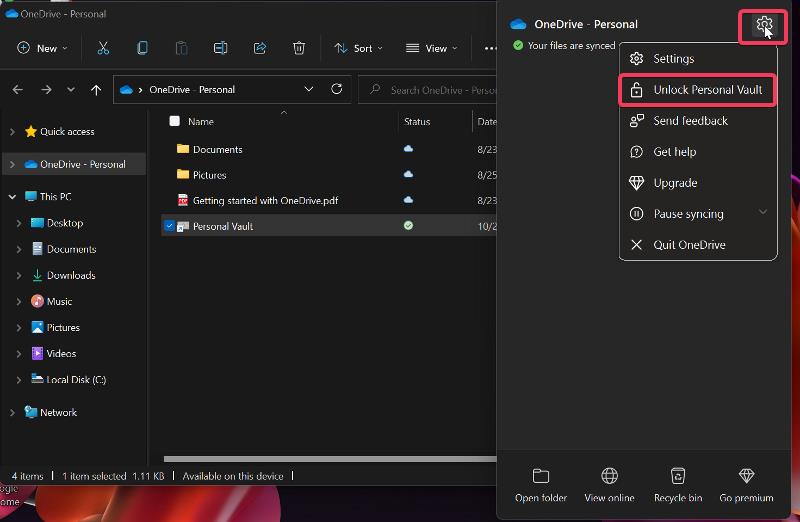
4. سيُطلب منك بعد ذلك إعداد Vault عن طريق إدخال رمز المصادقة الثنائي الذي تم إرساله إلى حساب بريدك الإلكتروني أو رقم هاتفك. افعل ذلك وانتظر حتى يفتح Personal Vault .
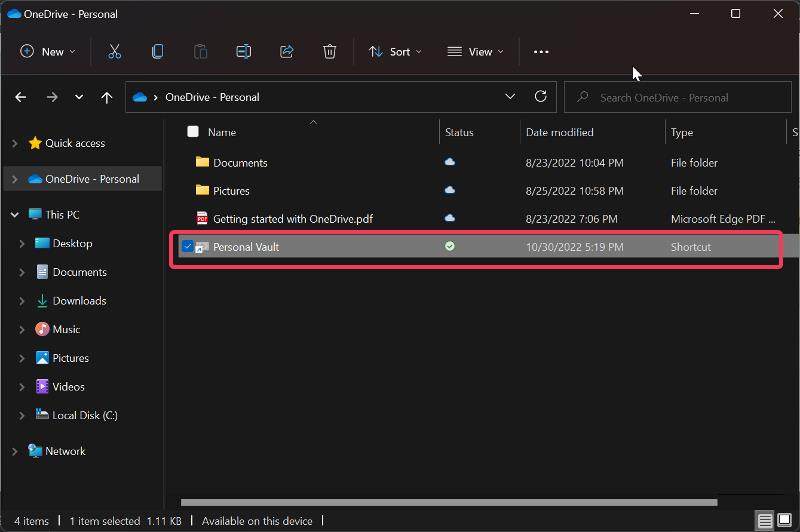
5. الآن ، يمكنك نقل المجلد (المجلدات) التي تريد تخزينها تحت حماية كلمة المرور إلى Personal Vault ، والذي يتم قفله تلقائيًا بعد 20 دقيقة من عدم النشاط.
يمكنك أيضًا قفل المخزن الشخصي يدويًا عن طريق:
1. انقر بزر الماوس الأيمن فوق مجلد Personal Vault وحدد إظهار المزيد من الخيارات في القائمة المنسدلة.
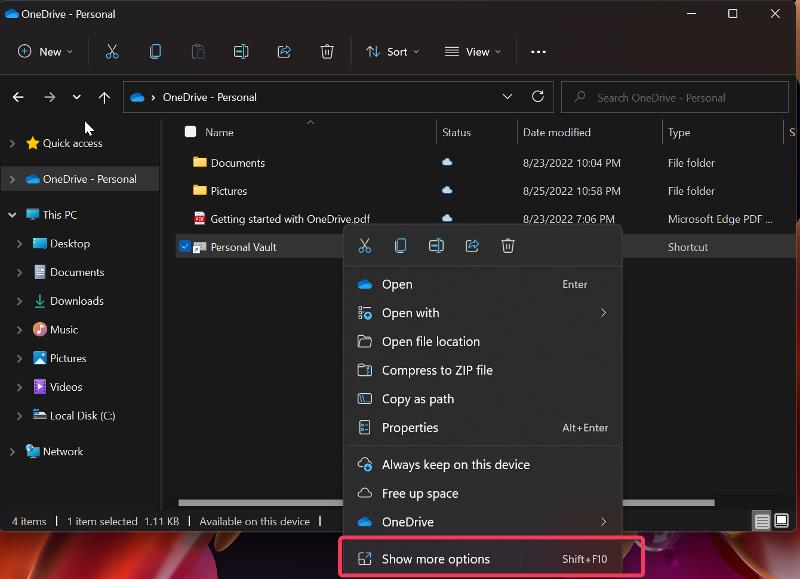
2. اضغط على Lock Personal Vault .
الطريقة 2: استخدم 7-Zip
هناك طريقة أخرى يمكنك استخدامها لحماية المجلدات بكلمة مرور في Windows 11 وهي استخدام الأداة المعروفة لمعالجة الملفات المضغوطة ، 7-Zip. يستخدم البرنامج بروتوكول تشفير عالي الجودة لحماية المجلدات المحمية بكلمة مرور حتى لا يتمكن أي شخص من الوصول إليها بدون كلمة مرورك.
علاوة على ذلك ، فإن تشفير مجلد 7-Zip هو نظام أساسي مشترك ، مما يعني أنه حتى إذا قمت بنقل المجلدات إلى كمبيوتر آخر ، فسيظل التشفير كما هو. فيما يلي كيفية استخدام 7Zip على جهاز كمبيوتر يعمل بنظام Windows لحماية مجلد بكلمة مرور:
1. قم بتنزيل 7-Zip وتثبيته من الموقع المرتبط.
2. انتقل إلى المجلد الذي تريد حمايته بكلمة مرور وانقر فوقه بزر الماوس الأيمن.
3. من القائمة المنسدلة الناتجة ، حدد إظهار المزيد من الخيارات .
4. الآن اضغط على 7-Zip ثم حدد إضافة إلى الأرشيف .
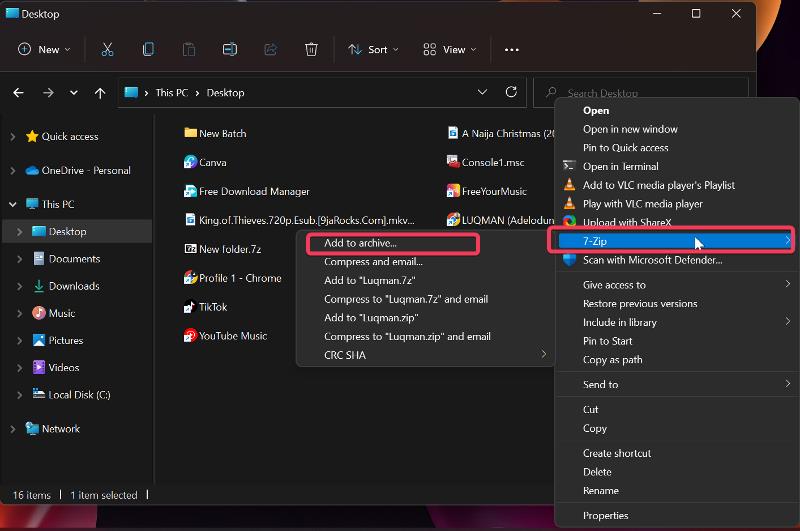
5. في مربع الحوار الناتج ، اضبط مستوى الضغط على 0 - تخزين وتحقق من حذف الملفات بعد خيار الضغط .
6. انتقل إلى قسم التشفير في نفس النافذة وأدخل كلمة المرور التي تريد قفل المجلد بها.
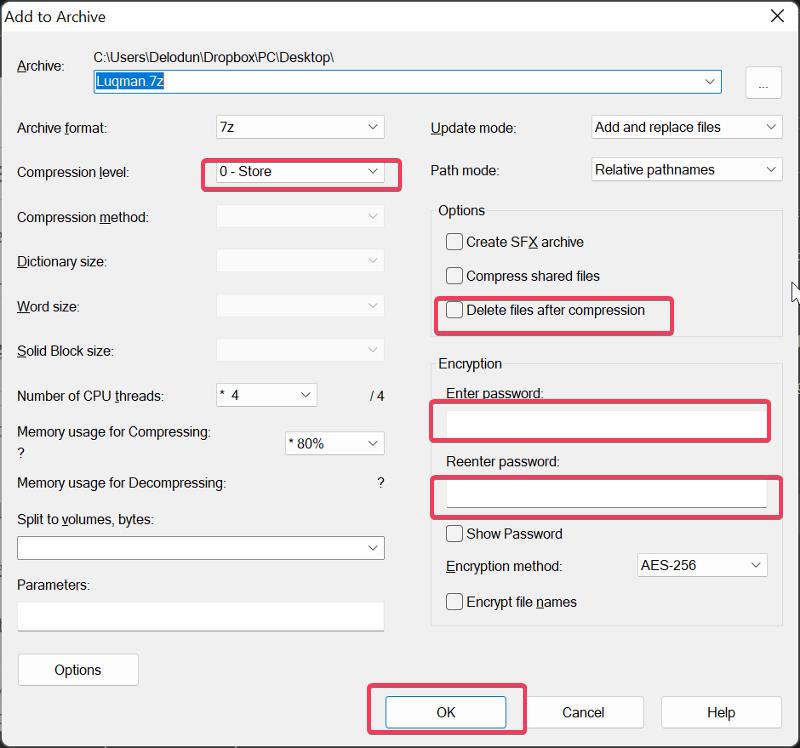
7. بعد إعادة إدخال كلمة المرور ، يجب عليك الآن النقر فوق " موافق " لقفل المجلد.
بعد ذلك ، سيتم إنشاء مجلد جديد بامتداد .7z ، والذي يمكنك فتحه بأي برنامج أرشفة على جهاز الكمبيوتر الخاص بك وسيطلب كلمة المرور الخاصة بك في كل مرة تفتح فيها ملفًا في هذا المجلد.
الطريقة الثالثة: استخدام ملف دفعي
هذه طريقة أخرى يمكنك استخدامها لحماية المجلدات بكلمة مرور في أجهزة الكمبيوتر التي تعمل بنظام Windows ، وهي طريقة واضحة ومباشرة.
1. افتح المجلد الذي تريد تشفيره وانقر بزر الماوس الأيمن على مساحة فارغة.
2. انقر فوق "جديد " من القائمة المنسدلة وحدد "مستند نصي" .

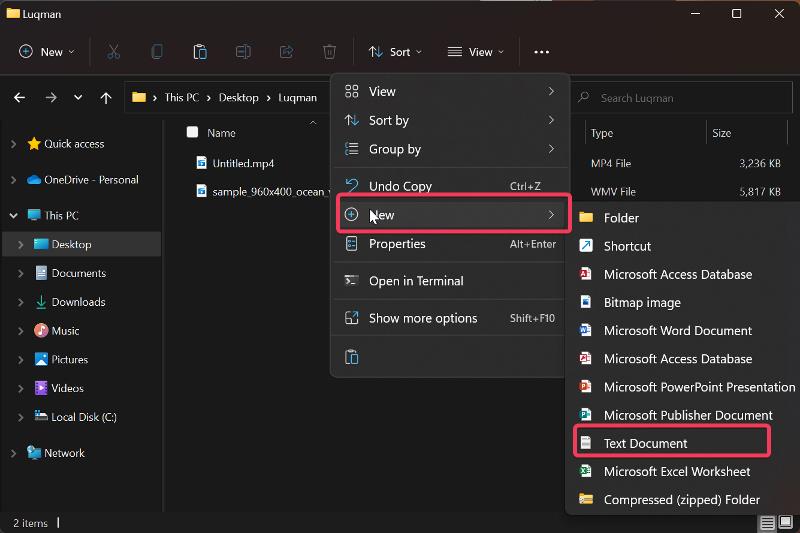
3. قم بتسمية المستند النصي بأي شيء تريد حفظ المجلد الآمن به ، واضغط على Enter .
4. انقر نقرًا مزدوجًا فوق المستند النصي لفتحه ولصق النص هنا في المفكرة.
![قم بإنشاء مستند نصي How to Password Protect Folders in Windows 11/10 [6 Ways] - Create text document](/uploads/article/11314/Dr53FkgieoNCfrIw.jpg)
5. ابحث عن جزء النص حيث توجد كلمة المرور الخاصة بك واستبدلها بكلمة المرور التي تريد تأمين المجلد بها.
6. بعد ذلك ، انقر فوق "ملف" في الزاوية العلوية اليسرى من نافذة "المفكرة" وحدد "حفظ باسم" .
![احفظ المستند النصي How to Password Protect Folders in Windows 11/10 [6 Ways] - Save text document](/uploads/article/11314/kGXf55cJ6nksNyzE.jpg)
7. في المربع اسم الملف ، استبدل .txt بـ .bat لحفظ الملف كملف دفعي وتعيين حفظ كنوع على كافة الملفات .
![قم بتغيير المستند النصي إلى ملف دفعي How to Password Protect Folders in Windows 11/10 [6 Ways] - change text document to batch file](/uploads/article/11314/wgZuQHMAGECS2UOC.jpg)
8. انقر فوق حفظ ثم أغلق المفكرة.
9. سيظهر ملف الدُفعات الجديد الذي تم إنشاؤه في المجلد ، ما عليك سوى النقر نقرًا مزدوجًا فوقه ؛ عند القيام بذلك ، سيتم إنشاء مجلد باسم خاص تلقائيًا ، ويمكنك نقل جميع الملفات التي تريد تشفيرها إلى المجلد الخاص.
10. بعد ذلك ، انقر فوق ملف الدُفعات مرة أخرى ، واضغط على Y ، واضغط على Enter. سيختفي المجلد الخاص ولا يمكن فتحه إلا عن طريق تشغيل الملف الدفعي وإدخال كلمة المرور التي قمت بتعيينها مسبقًا.
اقرأ أيضًا: أفضل 7 مديري ملفات لنظام التشغيل Windows 10/11
الطريقة الرابعة: BitLocker
BitLocker هي طريقة تشفير تقدمها Microsoft للمستخدمين الذين لديهم بعض إصدارات Windows 11 وبعض إصدارات Windows الأخرى لاستخدامها في الحفاظ على محرك الأقراص بالكامل آمنًا من الوصول غير المصرح به من خلال استعادة البيانات. إنها أيضًا طريقة يمكنك استخدامها لحماية المجلدات الموجودة على جهاز الكمبيوتر الذي يعمل بنظام Windows 11.
إليك كيفية إعداد BitLocker على نظام التشغيل Windows 11:
1. ابحث عن BitLocker من خلال مربع بحث Window وافتح خيار إدارة BitLocker .
2. سيتم نقلك إلى صفحة في لوحة التحكم حيث يجب النقر فوق تشغيل BitLocker . في حالة وجود أكثر من محرك أقراص واحد ، يمكنك إعادة تشغيل هذه العملية لمحركات الأقراص الأخرى أيضًا.
![قم بتشغيل Bitlocker How to Password Protect Folders in Windows 11/10 [6 Ways] - Turn on Bitlocker](/uploads/article/11314/KdYLIg7V8H9XlAvW.jpg)
3. في الصفحة الناتجة ، سيُطلب منك تحديد الطريقة التي تريد بها نسخ مفتاح الاسترداد احتياطيًا ؛ حدد الشخص الذي تراه مناسبًا. سيكون مفتاح الاسترداد هذا هو طريقك الوحيد للوصول إلى محرك الأقراص الخاص بك إذا نسيت كلمة مرورك.
4. اضغط على التالي واتبع التعليمات التي تظهر على الشاشة.
5. أخيرًا ، انقر فوق إعادة التشغيل الآن ، وسيبدأ جهاز الكمبيوتر الخاص بك في تشفير محرك الأقراص الخاص بك.
الطريقة الخامسة: مجلد حماية كلمة المرور مع تطبيقات الطرف الثالث
هناك العديد من تطبيقات الطرف الثالث التي تسمح لك بحماية مجلداتك بكلمة مرور ، مثل Folder Lock و Easy File Locker والعديد من التطبيقات الأخرى. من السهل جدًا إعداد هذه التطبيقات ويمكن استخدامها لتأمين المجلدات على جهاز الكمبيوتر الشخصي الذي يعمل بنظام Windows بدلاً من استخدام الطرق الموضحة سابقًا.
الطريقة 6: حماية المجلدات على كمبيوتر المجموعة
إذا كنت تستخدم جهاز كمبيوتر مع عدة مستخدمين وترغب في حماية بعض المجلدات بحيث لا يتمكن أحد سواك من الوصول إليها ، فهناك طريقة للقيام بذلك.
1. انقر بزر الماوس الأيمن فوق المجلد الذي تريد حمايته وانقر فوق " خصائص ".
2. حدد خيارات متقدمة في مربع الحوار الناتج.
![خصائص المجلد المتقدمة How to Password Protect Folders in Windows 11/10 [6 Ways] - Advanced folder properties](/uploads/article/11314/Z6RgpIfQI5kFAUqp.jpg)
3. حدد مربع تشفير المحتويات لتأمين البيانات وانقر فوق " موافق ".
![تشفير المجلد How to Password Protect Folders in Windows 11/10 [6 Ways] - Encrypt folder](/uploads/article/11314/nvXkhJdd4l1IAybp.jpg)
4. الآن حدد إما تشفير الملفات والمجلد الأصل أو تشفير الملف فقط واضغط على موافق .
قراءة: 6 طرق لالتقاط لقطات الشاشة في Windows 11
الكلمات الأخيرة
باستخدام كلمات مرور لمجلداتك ، يمكنك منع الآخرين من الوصول إلى ملفاتك. على الرغم من عدم وجود طريقة أصلية لحماية المجلدات بكلمة مرور في أجهزة الكمبيوتر التي تعمل بنظام Windows ، فلا يزال بإمكانك القيام بذلك باستخدام العديد من الحلول البديلة ، وأفضلها التي نقدمها لك في هذه المقالة.
أسئلة وأجوبة حول مجلدات حماية كلمة المرور في Windows 11/10
كيف أقوم بحماية محرك أقراص في نظام التشغيل Windows 11 بكلمة مرور؟
يعد برنامج BitLocker في نظام التشغيل Windows 11 هو الخيار الأفضل إذا كنت ترغب في حماية محرك الأقراص بكلمة مرور. تحتوي أجهزة الكمبيوتر التي تعمل بنظام Windows على ميزة تشفير تسمى BitLocker تتيح للمستخدمين تعيين كلمة مرور لمحرك الأقراص بأكمله. يعد تشفير BitLocker أمرًا بسيطًا ، وقد قمنا بتفصيل كيفية استخدامه في هذه المقالة.
هل BitLocker مجاني للاستخدام؟
BitLocker هي ميزة تشفير مضمنة في Windows وهي مجانية تمامًا للاستخدام. إنها إحدى أفضل الطرق لحماية ملفات ومجلدات Windows 11 بكلمة مرور.
هل يمكنني إخفاء المجلدات في Windows 11؟
نعم ، يمكنك إخفاء المجلدات على جهاز الكمبيوتر الذي يعمل بنظام Windows 11. بنقرة واحدة فقط ، يمكّنك Windows من إخفاء المجلدات من العرض. هيريس كيفية القيام بذلك:
1. انقر بزر الماوس الأيمن فوق المجلد الذي تريد إخفاءه وحدد خصائص .
2. في مربع الحوار الناتج ، حدد المربع " مخفي " ، واضغط على " تطبيق " ، ثم حدد " موافق ".
3. في حالة استمرار ظهور المجلد المخفي ، انقر فوق علامة التبويب عرض أعلى نافذة مستكشف الملفات.
4. انتقل إلى إظهار وإلغاء تحديد خيار العناصر المخفية .
هل يسمح OneDrive بحماية كلمة المرور؟
تحتوي خدمة التخزين السحابي المملوكة لشركة Microsoft ، OneDrive ، على ميزة يمكن استخدامها لحماية مجلداتك بكلمة مرور على أجهزة الكمبيوتر التي تعمل بنظام Windows. نظرًا لأنه تطبيق متاح بسهولة على أجهزة الكمبيوتر التي تعمل بنظام Windows ، فمن المستحسن استخدامه لحماية مجلدات الكمبيوتر بكلمة مرور.
قراءة متعمقة:
- كيفية تشفير محرك أقراص USB على نظام التشغيل Windows 10
- كيفية تثبيت واستخدام Wget على نظامي التشغيل Mac و Windows
- 11 من أفضل تطبيقات Windows 11 التي يجب عليك تنزيلها
