كيفية حماية محرك أقراص USB بكلمة مرور في نظام التشغيل Windows
نشرت: 2017-08-15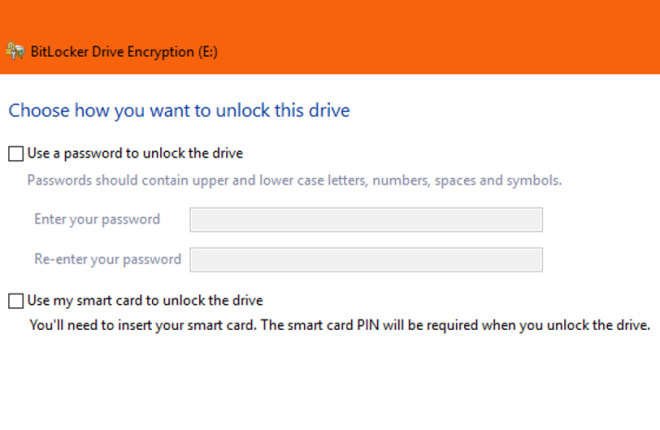
تعد محركات أقراص USB أدوات رخيصة الثمن ومحمولة ومريحة لتأمين الملفات الرقمية أو تخزينها أو مشاركتها أو نسخها احتياطيًا. إنها رائعة بشكل خاص للأشخاص الذين يعملون على أجهزة كمبيوتر متعددة على مدار اليوم ؛ يحتوي محرك الأقراص الواحد على جميع ملفات وبرامج العمل الخاصة به ويمكنهم أخذها واستخدامها في أي مكان يريدون.
ومع ذلك، فإن مزايا قابلية النقل تثير مخاوف أمنية مشروعة - حيث يمكن لأي شخص إخراج محرك أقراص USB من الجهاز والابتعاد بمستنداتك المهمة في جيبه. وبالتالي، قد يتساءل المرء: "كيف يمكنك تأمين محرك أقراص USB بحماية كلمة المرور؟"
لحسن الحظ ، جعل Windows 10 هذا الأمر سهلاً للغاية. سنوضح لك في هذه المقالة كيفية حماية محرك أقراص USB بكلمة مرور باستخدام نظام التشغيل Windows، بالإضافة إلى بعض الطرق الأخرى لحماية محركات أقراص USB.
كيف يمكنني حماية كلمة المرور لمحرك أقراص USB في نظام التشغيل Windows 10؟
هناك ثلاث طرق أساسية لحماية البيانات الموجودة على محرك أقراص USB؛ تعتمد الطرق الثلاث على بروتوكولات تشفير مختلفة لتأمين البيانات. يمكنك إما تشفير محرك الأقراص بأكمله، أو شراء محرك أقراص فلاش آمن، أو تشفير الملفات الفردية.
أفضل محاور USB-C
دعونا نلقي نظرة على الخطوات التي يمكنك اتخاذها للقيام بذلك.
قم بحماية محرك الأقراص باستخدام BitLocker
الطريقة الأكثر مباشرة لحماية محرك أقراص USB هي حماية الجهاز بأكمله بكلمة مرور. وبهذه الطريقة، يتم تأمين كل شيء على محرك الأقراص، وحتى إذا قمت بإضافة محتوى جديد إلى محرك الأقراص في وقت لاحق، فسيتم حمايته أيضًا.
هناك أدوات تشفير تابعة لجهات خارجية في السوق تخدم الاحتياجات الخاصة، ولكن بالنسبة إلى 99% من مستخدمي Windows 10، فإن أداة التشفير المضمنة مناسبة تمامًا. تسمى أداة Windows 10 BitLocker، وهي تعمل على جميع أنواع محركات الأقراص، وليس فقط محركات أقراص USB القابلة للإزالة. هو حر وسهلة الاستخدام.
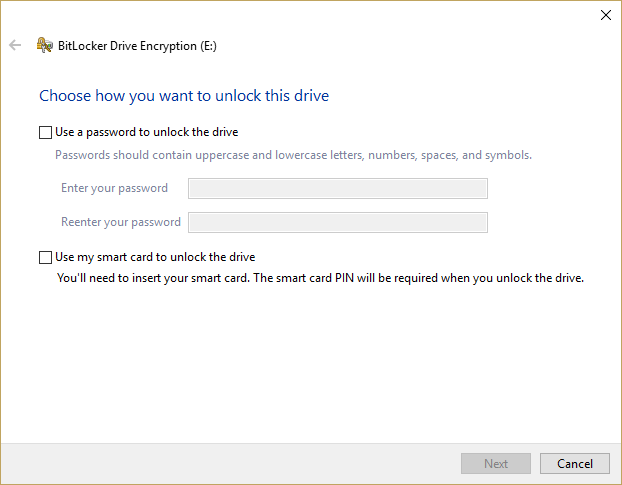
تستغرق حماية محرك الأقراص بضع ثوانٍ فقط باستخدام BitLocker.
- أدخل محرك USB في جهاز الكمبيوتر الخاص بك.

- انتقل إلى هذا الكمبيوتر في Windows Explorer وانقر بزر الماوس الأيمن على محرك أقراص USB.
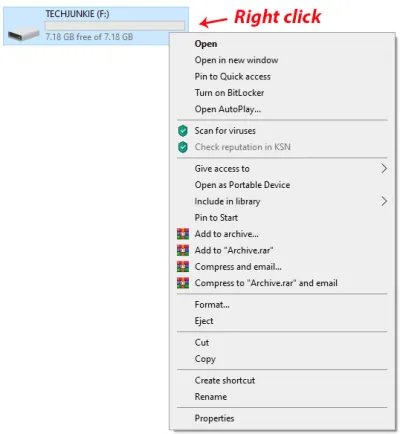
- حدد تشغيل BitLocker .
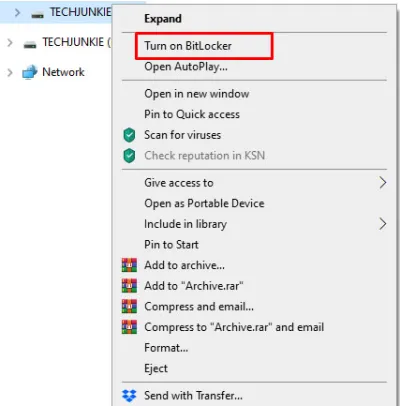
- حدد " استخدام كلمة مرور لفتح محرك الأقراص " وأدخل كلمة المرور مرتين.
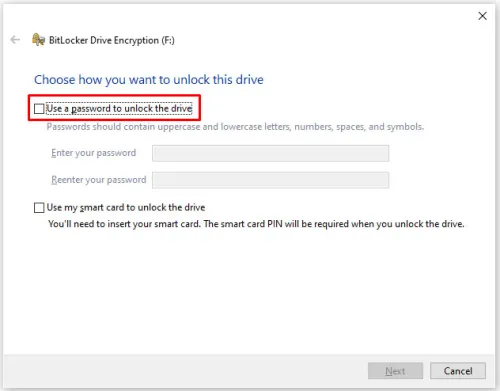
- حدد التالي .
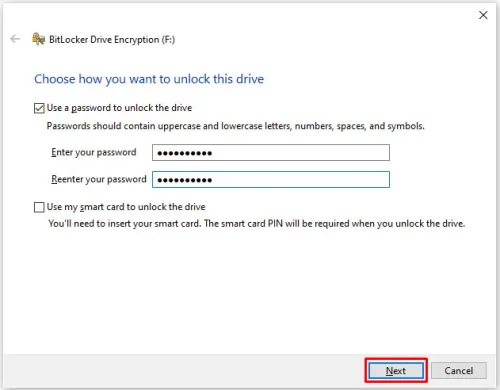
- حدد المكان أو الطريقة التي تريد بها استلام مفتاح الاسترداد في النافذة التالية وحدد التالي .
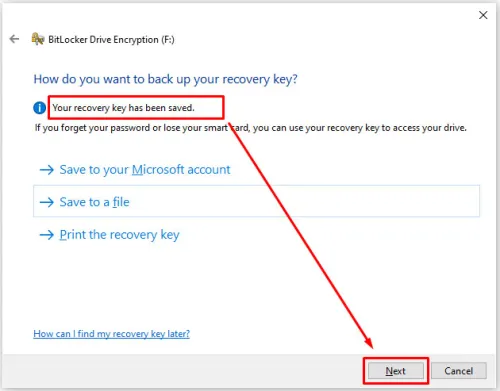
- حدد " تشفير محرك الأقراص بالكامل " ثم التالي .
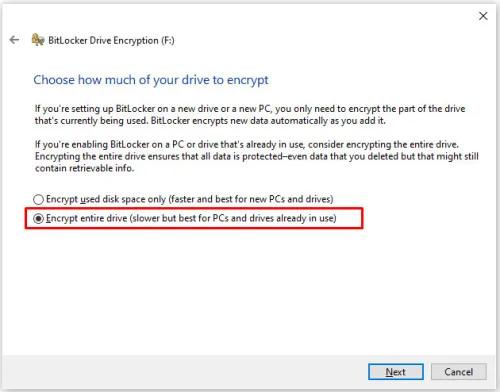
- حدد ' الوضع المتوافق ' في شاشة اختيار وضع التشفير ثم اضغط على التالي .
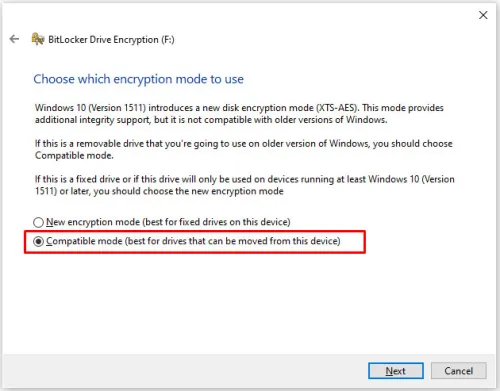
- حدد بدء التشفير .
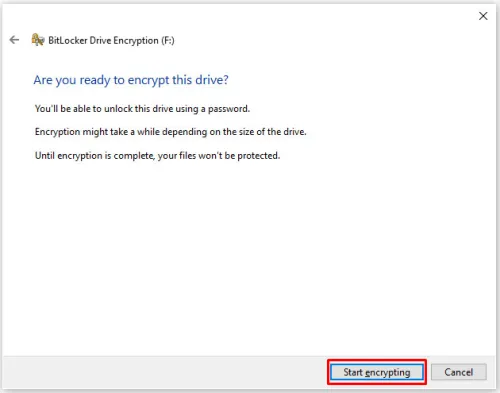
سيتغير الآن رمز Explorer الخاص بمحرك أقراص USB ليشمل قفلًا. عندما تريد الوصول إلى محرك الأقراص، انقر نقرًا مزدوجًا فوقه وستتم مطالبتك بكلمة مرور.

قم بحماية محرك الأقراص باستخدام يراكربت
إذا كنت تريد حماية محرك الأقراص الخاص بك ولكنك لا تثق تمامًا في أداة Microsoft المدمجة، فيمكنك استخدام VeraCrypt، وهي حزمة برامج مشابهة من شركة البرمجيات Idrix. إنه مفتوح المصدر ومتوفر مجانًا. يحتوي VeraCrypt بالفعل على ميزات أكثر من BitLocker ولكنه لا يزال سهل الاستخدام إلى حد ما لحماية محرك أقراص USB.
تتضمن بعض الميزات الرئيسية لـ Veracrypt التشفير الكامل لأجهزة التخزين (مثل USB)، والتشفير التلقائي وفي الوقت الحقيقي، والتشفير المسرع بالأجهزة، والقدرة على الإنكار المعقول.
تعد حماية محرك الأقراص عملية شاقة للغاية باستخدام VeraCrypt ولكنها ليست معقدة للغاية.
- قم بتشغيل تطبيق VeraCrypt عن طريق كتابة " veracrypt " في مربع البحث، واختيار التطبيق، والضغط على "رجوع".
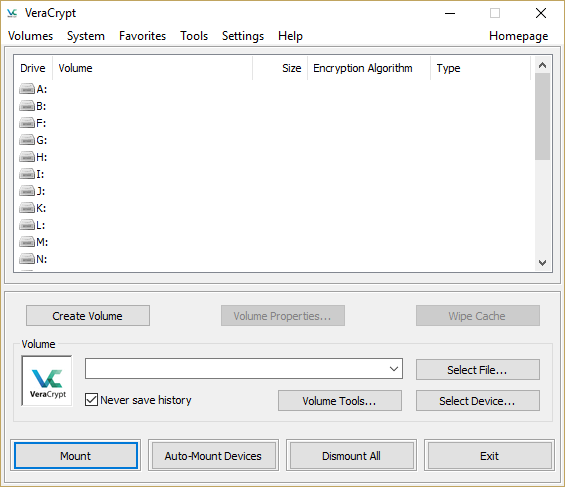
- انقر فوق "إنشاء وحدة تخزين " وحدد " تشفير قسم/محرك أقراص غير خاص بالنظام " ثم انقر فوق " التالي ".
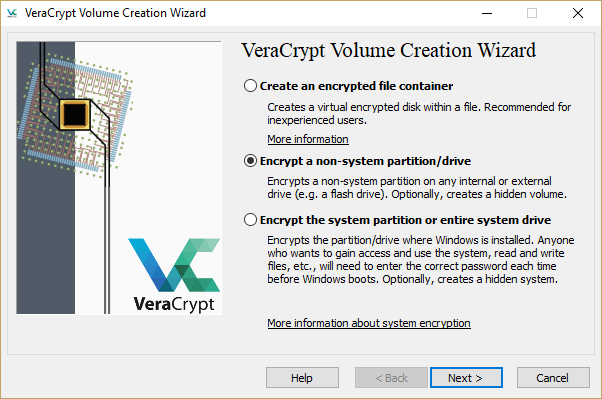
- حدد " حجم VeraCrypt القياسي " وانقر فوق "التالي ".
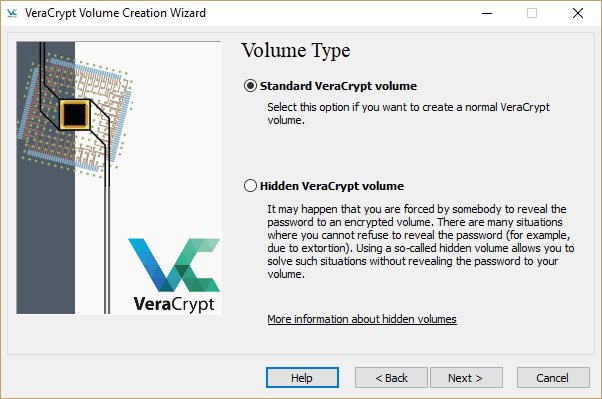
- انقر فوق "تحديد جهاز" وحدد محرك أقراص USB الخاص بك من قائمة الأجهزة التي تظهر، ثم انقر فوق "موافق" ، ثم انقر فوق " التالي ".
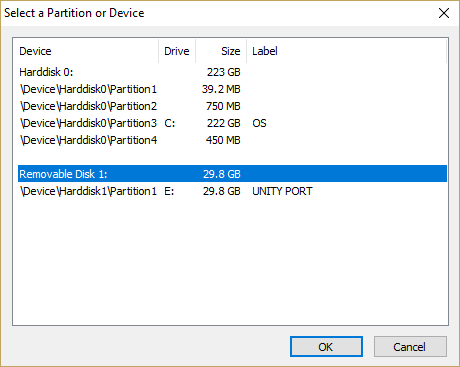
- حدد " تشفير القسم في مكانه ". إذا قمت بتحديد الخيار الآخر وكانت هناك بيانات على محرك الأقراص الخاص بك، فسيتم تجاوز البيانات وفقدانها. انقر فوق التالي . إذا كنت تقوم بحماية محرك أقراص فارغ، فحدد " إنشاء وحدة تخزين مشفرة وتهيئتها " ثم انقر فوق "التالي" .
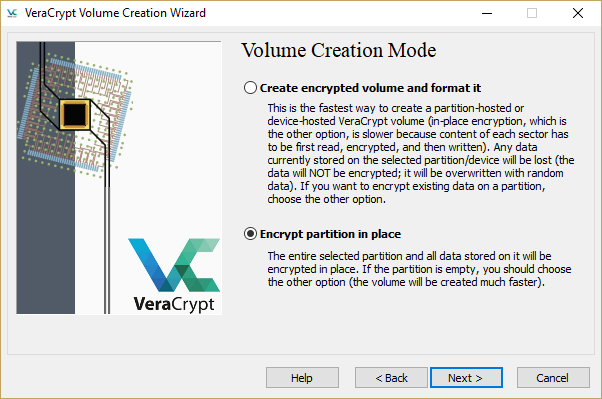
- حدد طريقة التشفير وخوارزمية التجزئة التي ترغب في استخدامها. يمكنك اختيار أي من هذه الخيارات إلى حد كبير وسيكون الأمر جيدًا ما لم تلاحق وكالة الأمن القومي بياناتك. انقر فوق التالي .
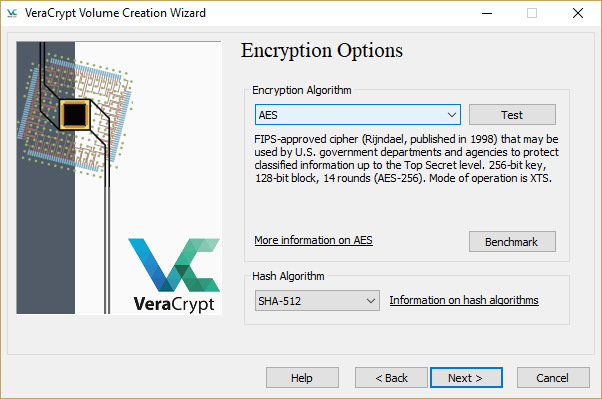
- قم بتأكيد حجم وحدة التخزين وانقر فوق التالي .
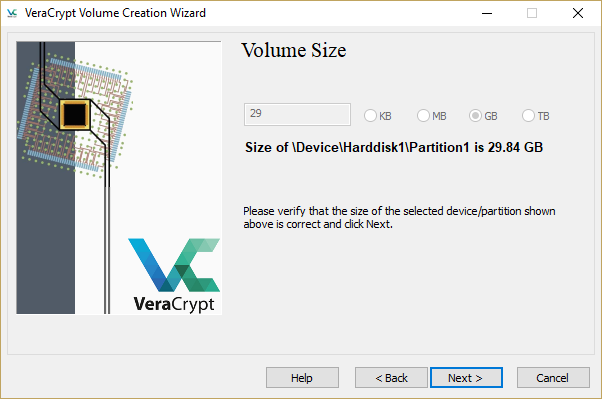
- أدخل كلمة المرور وقم بتأكيدها، ثم انقر فوق "التالي" .
- قرر ما إذا كان سيكون لديك ملفات كبيرة على هذا القسم أم لا. انقر فوق التالي .
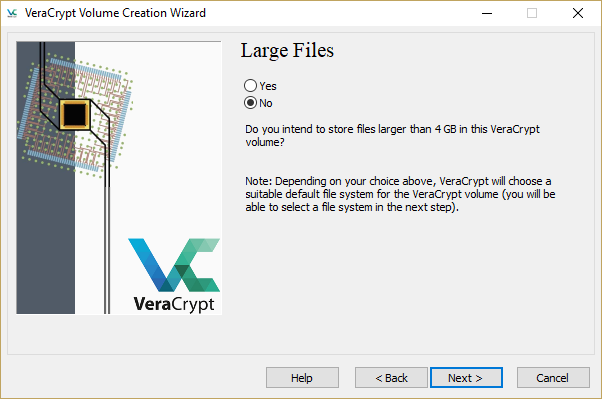
- حرك الماوس بشكل عشوائي في النافذة بينما يقوم VeraCrypt بترتيب التشفير بشكل عشوائي. يبدو أن حركات الماوس تضيف عشوائية إلى المفاتيح التي يختارها البرنامج. قم بتحريكها حتى يتحول الشريط إلى اللون الأخضر، ثم انقر فوق "تنسيق" .
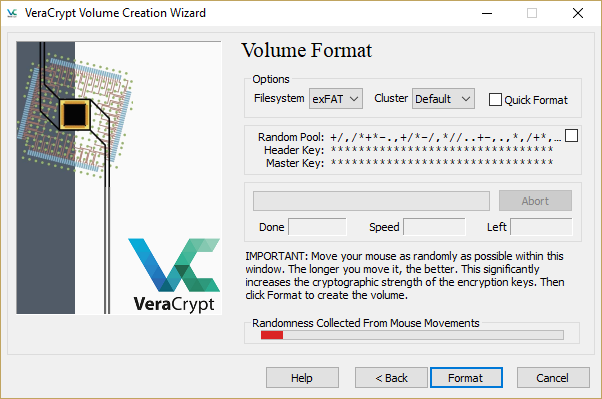
- قم بتأكيد أمر التنسيق وانتظر. ستستغرق هذه العملية من بضع دقائق إلى ساعة أو أكثر.
- قم بتركيب محرك الأقراص المهيأ في Vيراكربت (بإدخال كلمة المرور الصحيحة) وسيتم الآن تشفير محرك الأقراص الخاص بك وتشغيله.
شراء محرك أقراص USB آمن
إذا كنت لا تستخدم نظام التشغيل Windows 10 ، أو تفضل شراء محرك أقراص USB بأمان قائم على الأجهزة ، فهناك خيارات متاحة في السوق.

ستحتوي بعض محركات أقراص USB هذه على مفاتيح مادية على الغلاف للحماية بينما سيتطلب البعض الآخر مفتاح برنامج لإلغاء القفل ؛ البعض يتطلب كليهما. تتمثل ميزة محرك أقراص USB الآمن في أنه يمكن أن يشتمل على تشفير من الدرجة العسكرية ؛ ومع ذلك ، فهي أغلى بكثير. حيث ستدفع عادةً 10 دولارات أمريكية مقابل محرك أقراص USB عادي بسعة 32 جيجابايت ، يمكنك دفع ما يزيد عن 130 دولارًا أمريكيًا لنفس محرك الأقراص الآمن ذي السعة.
ما لم تكن بحاجة إلى تشفير من الدرجة العسكرية أو حل أجهزة معين ، فسأبقى بعيدًا عن محركات أقراص USB الآمنة هذه. من الصعب تبرير التكلفة عندما يكون بإمكانك شراء محرك أقراص قياسي مقابل بضعة دولارات ثم استخدام VeraCrypt أو BitLocker لتوفير أمان البيانات.
نقترح استخدام VeraCrypt إذا لم يكن لديك إصدار Pro أو Enterprise من Windows لتشفير محرك USB بالكامل.
حماية الملفات بكلمة مرور على محرك أقراص USB
إذا لم يكن محرك الأقراص نفسه بحاجة إلى التأمين ولكن هناك حاجة إلى تأمين ملف أو دليل معين، فيمكنك استخدام الحماية بكلمة مرور Windows المضمنة لتأمين الملفات أو استخدام أداة ضغط الملفات لحمايتها بكلمة مرور. على سبيل المثال ، يمكنك حماية معظم مستندات Microsoft Office بكلمة مرور.
للقيام بذلك ، اتبع هذه الخطوات السهلة.
- افتح المستند وحدد ملف .
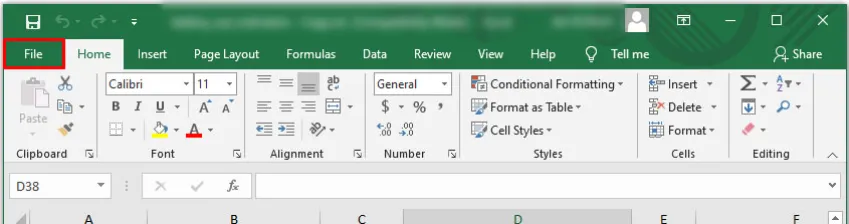
- انقر فوق معلومات وحماية المستند من خيارات القائمة.
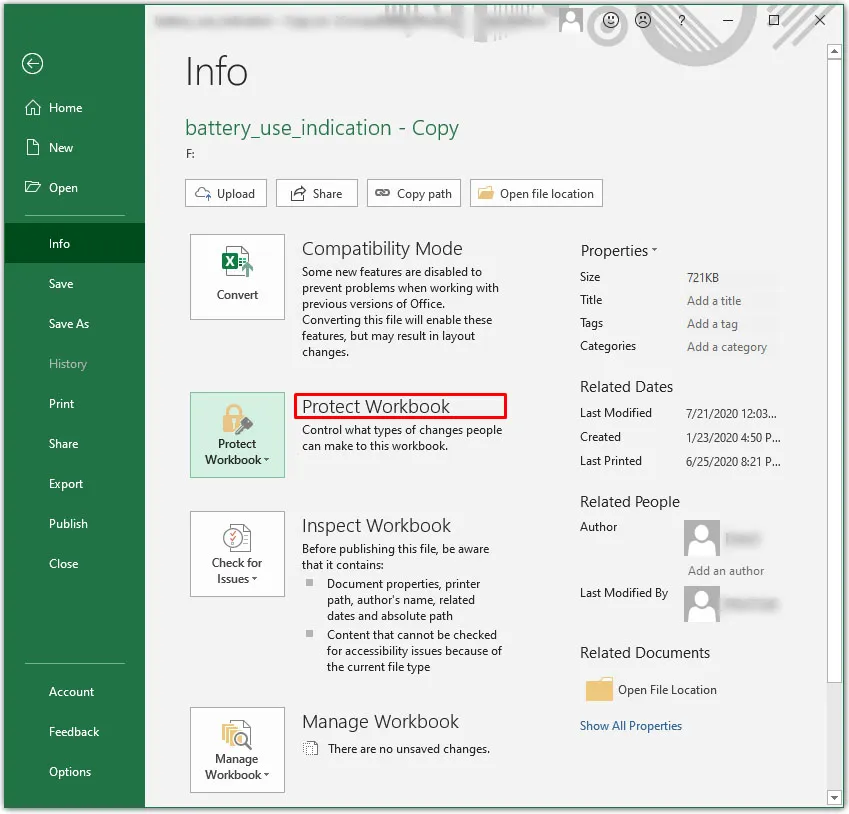
- حدد خيار التشفير بكلمة مرور .
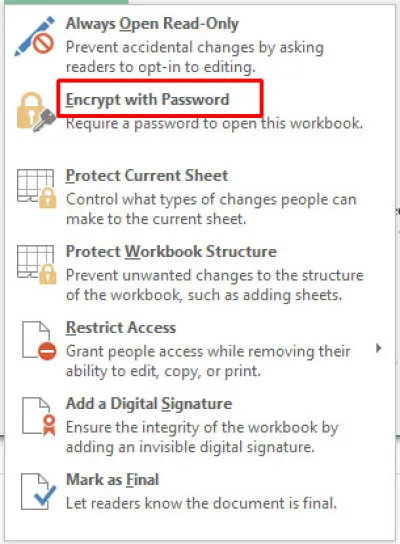
- أضف كلمة المرور ثم احفظها. من تلك النقطة فصاعدًا ، في كل مرة تحاول فيها فتح المستند ، ستتم مطالبتك بكلمة المرور هذه.
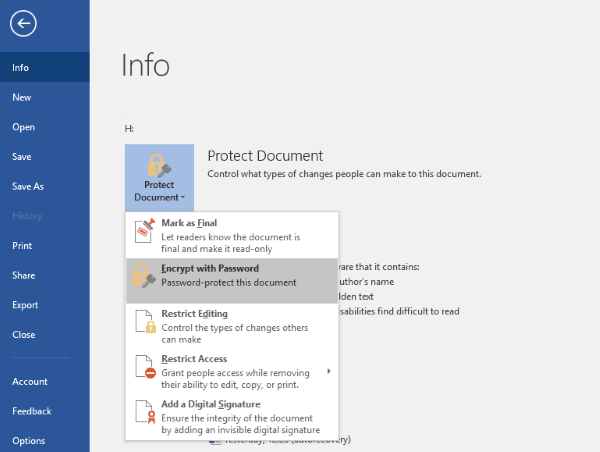
إذا لم يكن لديك خيار استخدام التشفير المدمج ، فيمكنك استخدام WinZip أو WinRAR لضغط الملف وحمايته بكلمة مرور. انقر بزر الماوس الأيمن فوق الملف وحدد إضافة إلى الأرشيف أو إرسال إلى المجلد المضغوط. حدد الخيار لتعيين حماية كلمة المرور أو كلمة المرور ، وأدخل كلمة المرور وقم بتأكيدها ، ثم قم بضغط الملف. في كل مرة تريد الوصول إلى الملف ، سيُطلب منك إدخال كلمة المرور قبل فك ضغطها.
افكار اخيرة
هذه ثلاث طرق بسيطة ولكنها فعالة للغاية لحماية محرك أقراص USB بكلمة مرور في Windows. يعتمد اختيارك على أيهما يناسب احتياجاتك ومتطلبات الخصوصية. أيًا كانت الطريقة التي تختارها ، يمكنك التأكد من حماية مستنداتك وملفاتك الأكثر أهمية.
هل لديك أي اقتراحات أخرى؟ أخبرنا عنها أدناه إذا قمت بذلك!
