ابدأ في تحرير ملفات PDF باستخدام PDFChef في عام 2022
نشرت: 2021-02-23من كيفية تحرير مستند PDF بسلاسة إلى تحويل ملف pdf في كلمة أو مستند نوع ملف آخر ، هناك العديد من الأسئلة والإجابات. يمكنك بسهولة العثور على مئات الطرق الفعالة لتحرير مستند pdf أو تحويله إلى نوع ملف آخر ، ومع ذلك ، هل هذا نظام أساسي آمن؟ وإذا كانت المنصة قوية بما يكفي لتأمين بياناتك ، فهل هي فعالة وواعدة؟
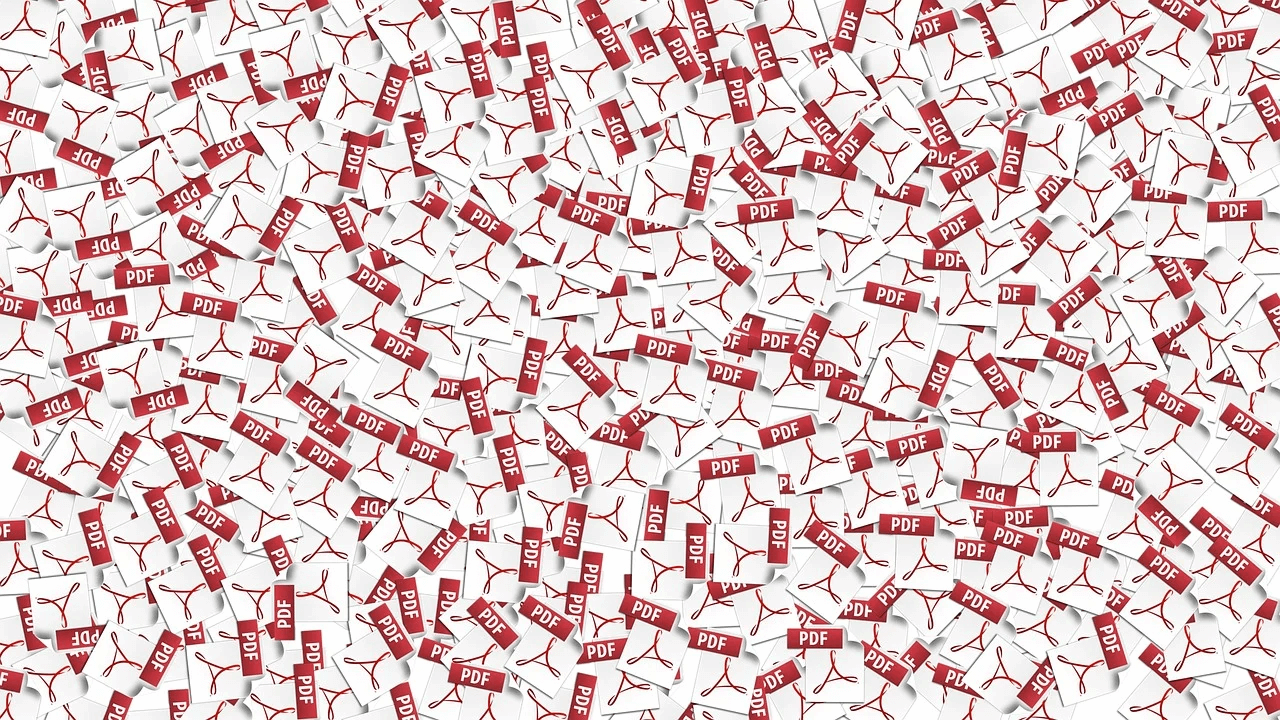
هناك الكثير من الأسئلة حول شيء بسيط يتعلق بتحرير مستند PDF ونبدأ في تصفح الصفحات الرقمية للعثور على الأداة المناسبة. كل واحدة من هذه الأدوات أو الأنظمة الأساسية لها مجموعة خاصة بها من الميزات التي تساعدك على تحرير مستندات pdf دون عناء. هذا هو السبب في أننا بحاجة إلى البحث أكثر للعثور على واحدة موثوقة وواعدة وآمنة لتغطية نفقاتنا.
لماذا يحتاج المرء إلى محرر PDF واعد؟
ندرك جميعًا حقيقة أنه لا يوجد نوع واحد من تنسيق الملفات يتم قبوله في كل مكان. أيضًا ، مع كل نظام أساسي جديد ، تتغير المتطلبات وهذا عندما تحتاج أيضًا إلى تغيير نفسك. أحد هذه الأمثلة هو البحث عن محرر PDF ومن الواضح تمامًا أن منصات تحرير PDF عبر الإنترنت لها قيود. نعم!! على الرغم من أنهم أنجزوا العمل ولكن في بعض الأحيان ، كنت ترغب في استخدام تطبيق بدلاً من صفحة ويب لتحرير PDF. لهذا السبب تحتاج إلى محرر PDF بسيط وفعال في نفس الوقت يجعل نهاياتك تتقابل بسلاسة ، Movavi PDF Editor (PDFChef). نعم!! تم تصميم Movavi PDF Editor لمساعدتك في تغيير نصوص مستند pdf بأسهل طريقة ممكنة.
ابدأ في تحرير ملفات PDF باستخدام PDF Chef في عام 2022
حان الوقت لأن نخرج من رف أداة PDF التقليدية وننظر خارج الصندوق. الحد الأقصى الذي يمكن أن تقدمه لك جميع برامج قراءة PDF التقليدية هو التعليقات التوضيحية وكذلك الوظائف الأساسية. ومع ذلك ، باستخدام PDFChef (المعروف سابقًا باسم Movavi PDF Editor) ، يمكنك تغيير المستند بأكمله وجعله يبدو كما لو لم يكن موجودًا من قبل. هناك العديد من الميزات الغنية التي يمكن للمرء الحصول عليها على أداة PDFChef ، وكلها سهلة الاستخدام للغاية. أيضًا ، ما يجعله خيارًا شائعًا هو الميزات التي تتمحور حول المستخدم لمنحك جميع عناصر التحكم حتى تتمكن من إجراء التغييرات اللازمة. لماذا يجب على المرء أن يختار PDFChef يمكن أن يكون بسبب الميزات الغنية المذكورة أدناه:
- سريع وفعال
- وظائف خالية من العيوب
- واجهة مستخدم بسيطة وحديثة
- استخدم أي عنصر رسومي في PDF
- ميزة السحب والإفلات لتوفير الراحة
- يتيح PDFChef للمستخدمين دمج المستندات أو دمجها
- يساعدك محرر PDF على فتح مستندات متعددة في علامات تبويب مختلفة
يأتي PDFChef مع خيار جرب الآن (مجانًا) لفترة محدودة من الوقت. أثناء استخدام الإصدار التجريبي ، ستعرف فعالية PDFChef حيث لن يتم تعطيل جميع الوظائف المهمة. لذلك عندما يبدو كل شيء جيدًا وواعدًا ، فلنبدأ في استكشاف PDFChef لتحرير مستند PDF على جهازك:
1. انتقل بنفسك إلى الموقع الرسمي لـ PDFChef لتنزيل الأداة (جهاز كمبيوتر يعمل بنظام Windows في هذه الحالة).
2. سيبدأ النظام تلقائيًا عملية التنزيل لـ PDFChef بواسطة Movavi.
3. بمجرد تثبيت PDFChef على نظامك ، سيتم تشغيل الأداة تلقائيًا.
4. بمجرد بدء التشغيل ، ستصل إلى الصفحة الرئيسية للأداة بلمسة حديثة وواجهة مستخدم بسيطة.
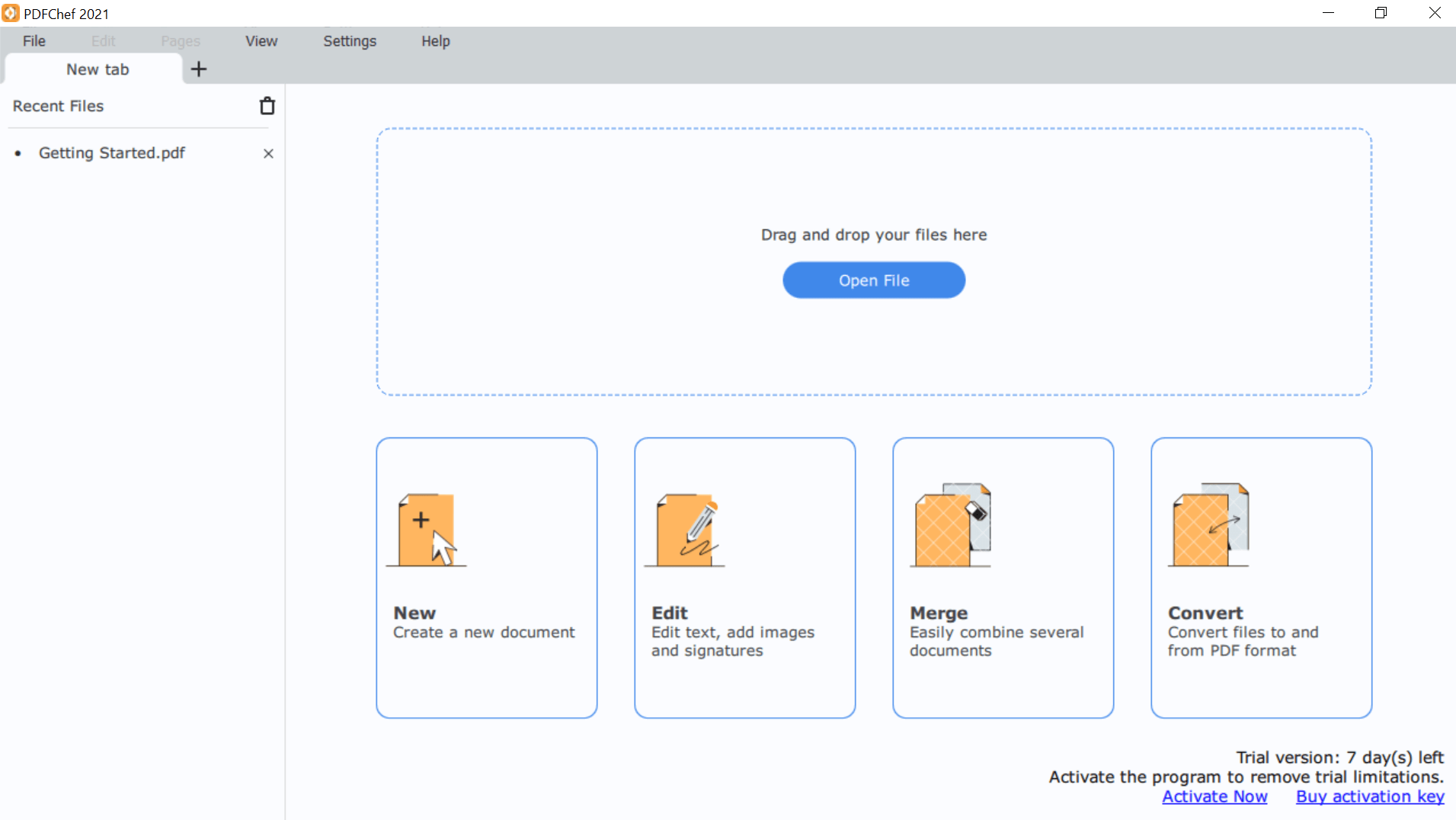
5. جميع الوظائف سهلة الفهم والوصول إليها ، لذلك لا يوجد شيء معقد عندما يتعلق الأمر باستخدام PDFChef في نظامك.
6. يمكنك ببساطة البدء بالنقر فوق "فتح ملف" أو استخدام ميزة "السحب والإفلات" لإضافة ملف PDF على أداة PDFChef.
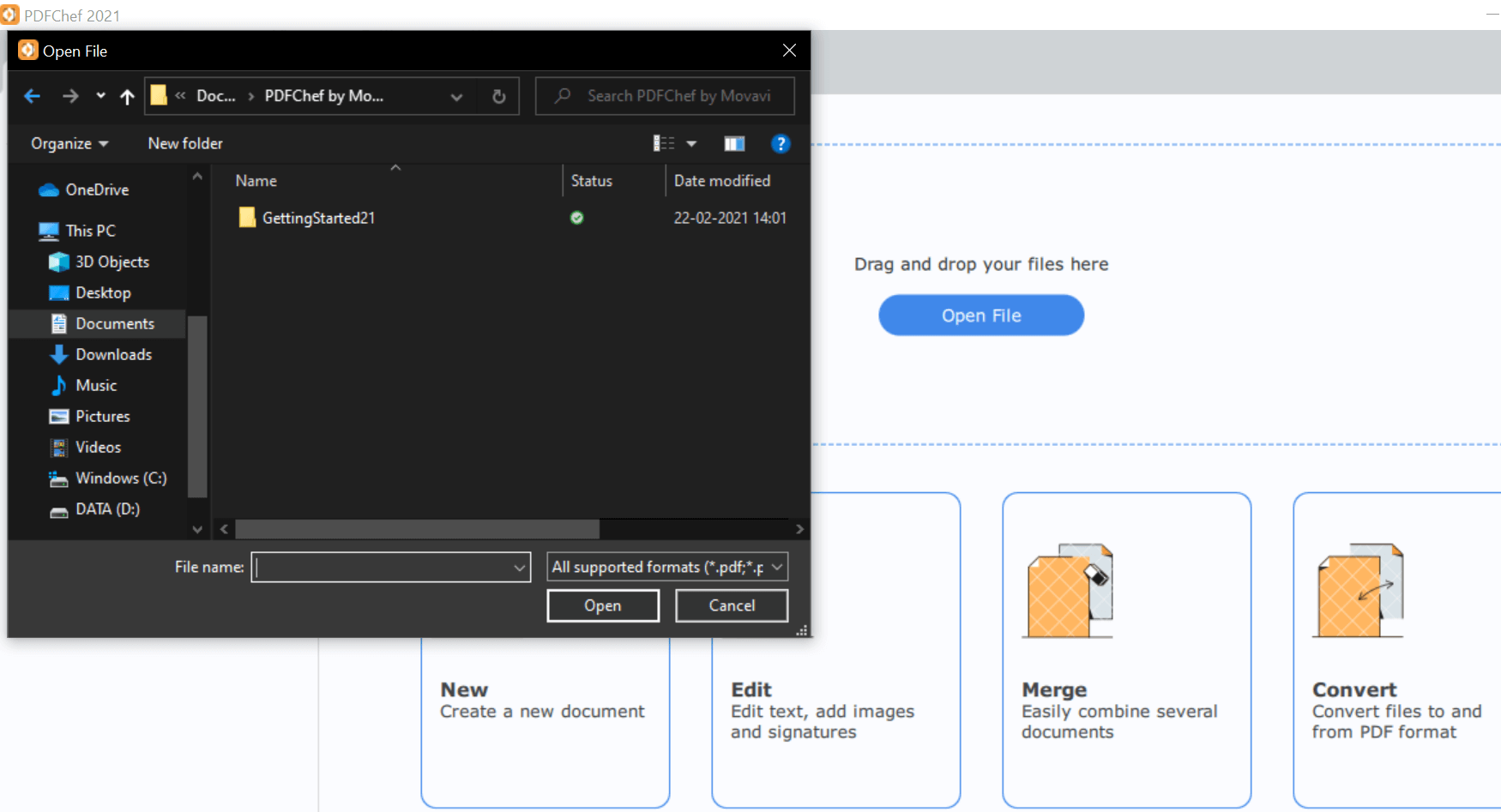
7. أو يمكنك أيضًا استكشاف الخيارات المذكورة أدناه (جديد ، تحرير ، دمج ، وتحويل) لتحقيق أقصى استفادة من الأداة.
8. في الوقت الحالي ، سنستخدم ميزة فتح ملف وإضافة أحد مستندات PDF التي يجب تحريرها.
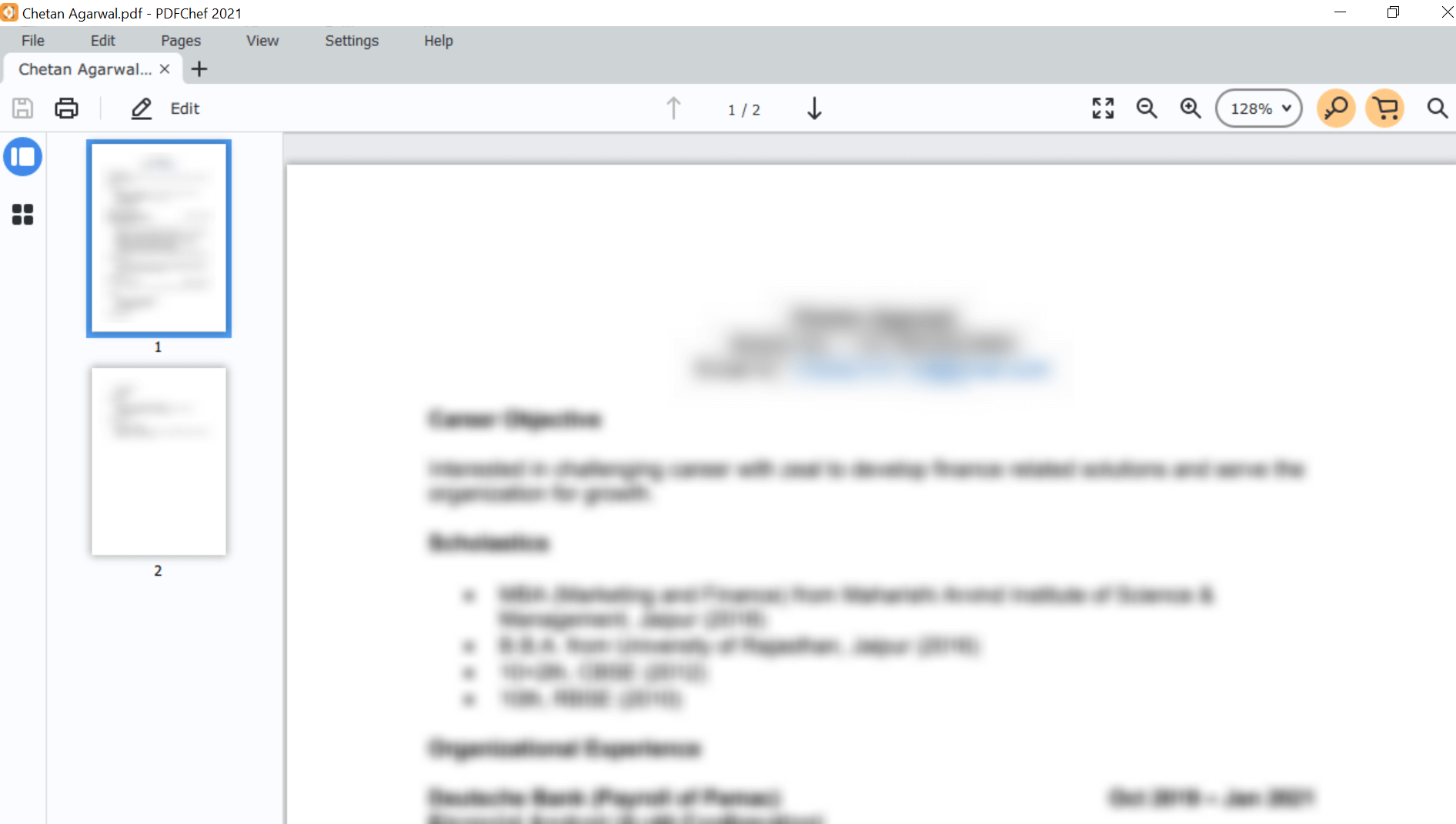
9. بمجرد فتح ملف PDF على أداة PDFChef ، سيتم تمكين خيار التحرير (أعلى الجانب الأيسر من الشاشة). هنا يمكنك اختيار الخيار المناسب لك (تحرير النص والصور أو الصور أو النص أو التوقيع) لبدء تحرير المستند.

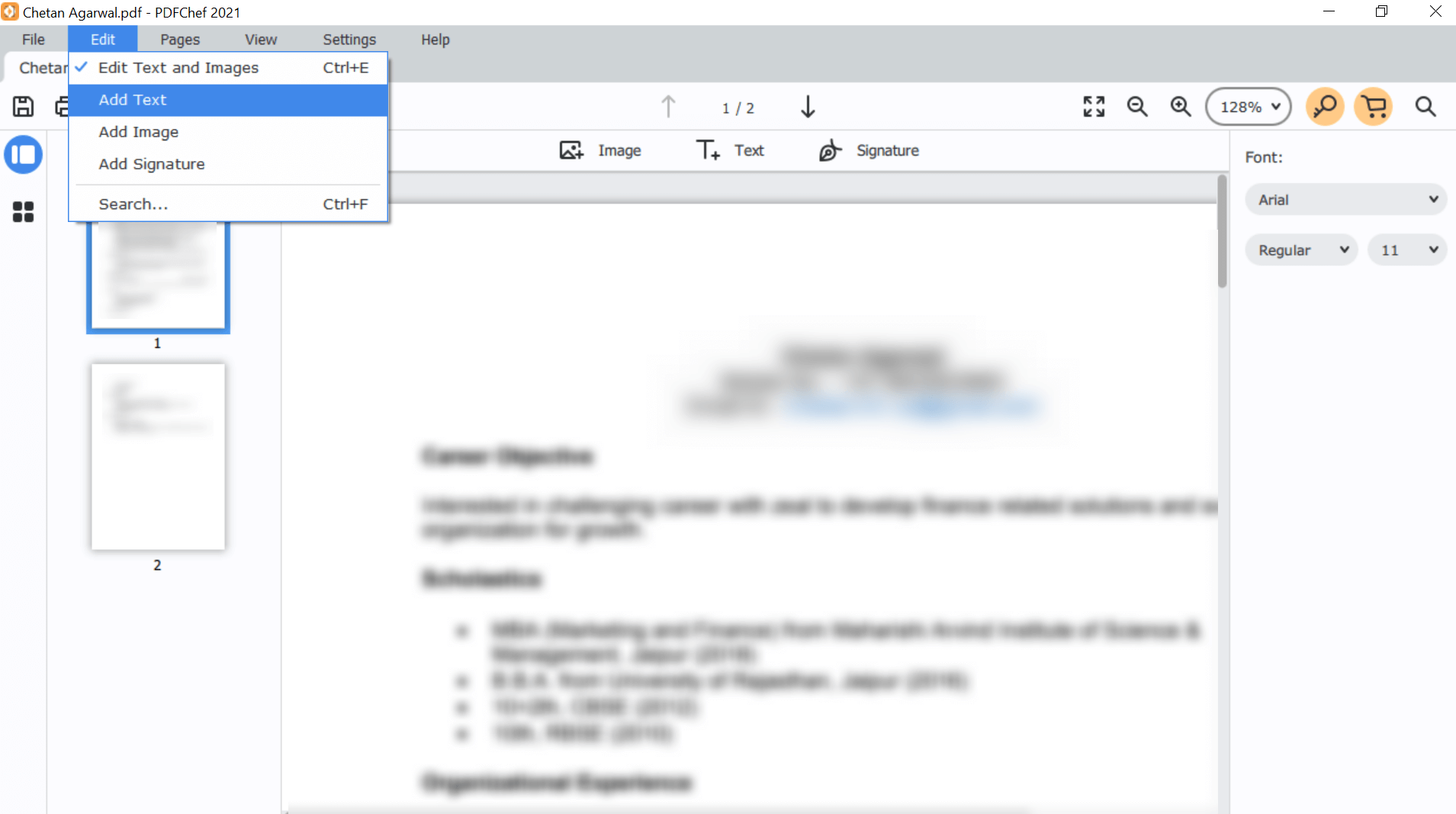
10. بمجرد إجراء جميع التغييرات اللازمة ، كل ما عليك فعله هو النقر على شعار حفظ (أسفل خيار ملف بالقرب من تحرير). سيؤدي القيام بذلك إلى حفظ ملف PDF الذي تم تحديثه حديثًا دون أي متاعب. سهل هكذا!!
لا يوجد أي علم متشدد لاستكشاف Movavi PDFChef كواجهة مستخدم بسيطة ذات كفاءة قصوى تملأ كل شيء. الآن بعد أن تمكنت من تحرير مستند pdf بنجاح ، هل يمكننا تحويل ملف pdf إلى Word أو نوع ملف آخر أيضًا باستخدام PDFChef؟
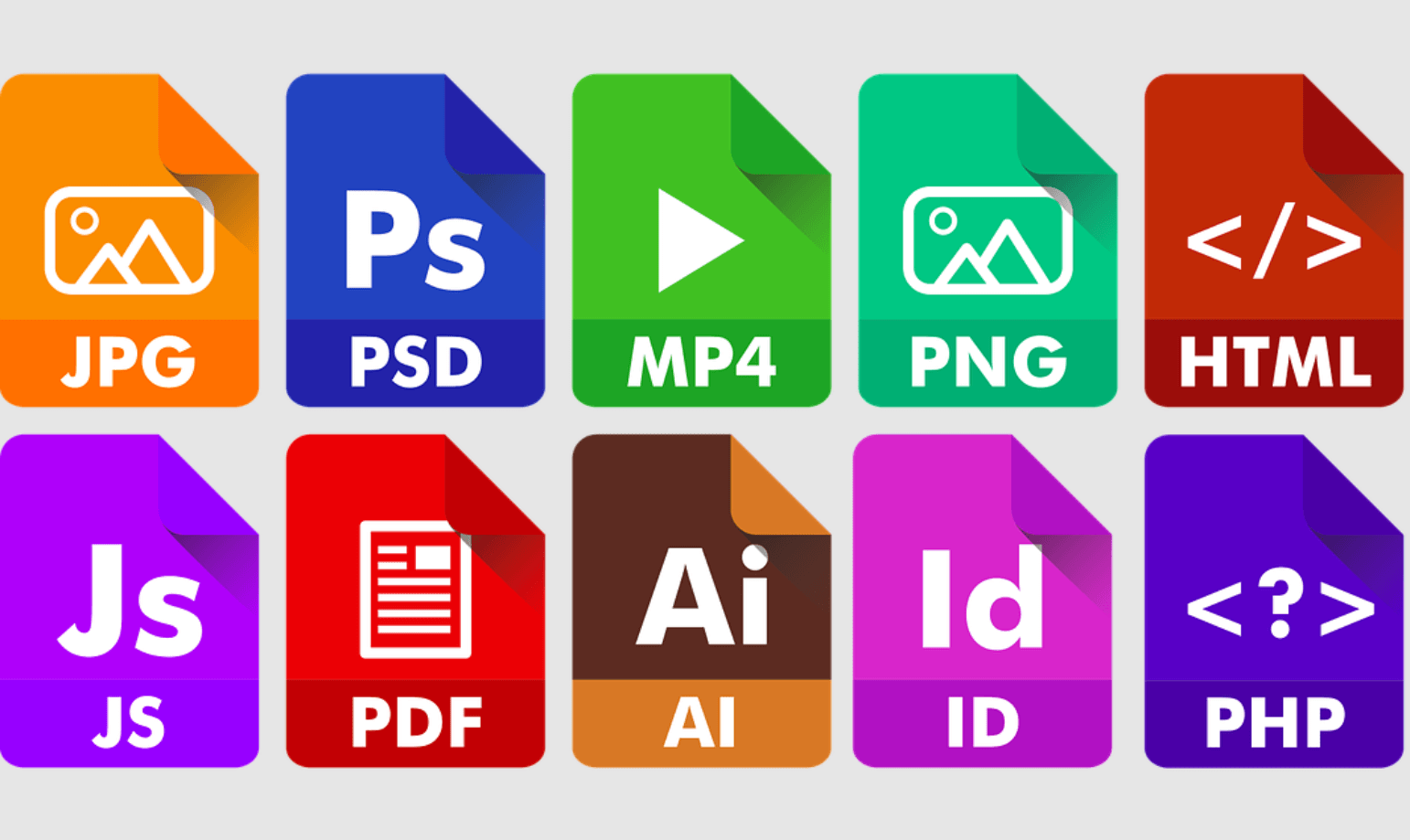
انقر هنا لتنزيل PDFChef لنظام التشغيل Windows
كيفية تحويل PDF إلى تنسيقات ملفات أخرى
نعم!! من الممكن أيضًا تحويل تنسيقات ملفات PDF إلى تنسيقات ملفات مختلفة باستخدام أداة PDFChef. ولإخبارك ، فإن العملية برمتها سلسة تمامًا حيث توجد خطوات أقل يجب اتباعها.
1. يجب أن تبدأ بإضافة ملف PDF الذي يحتاج إلى تحويل إلى تنسيق ملف آخر.
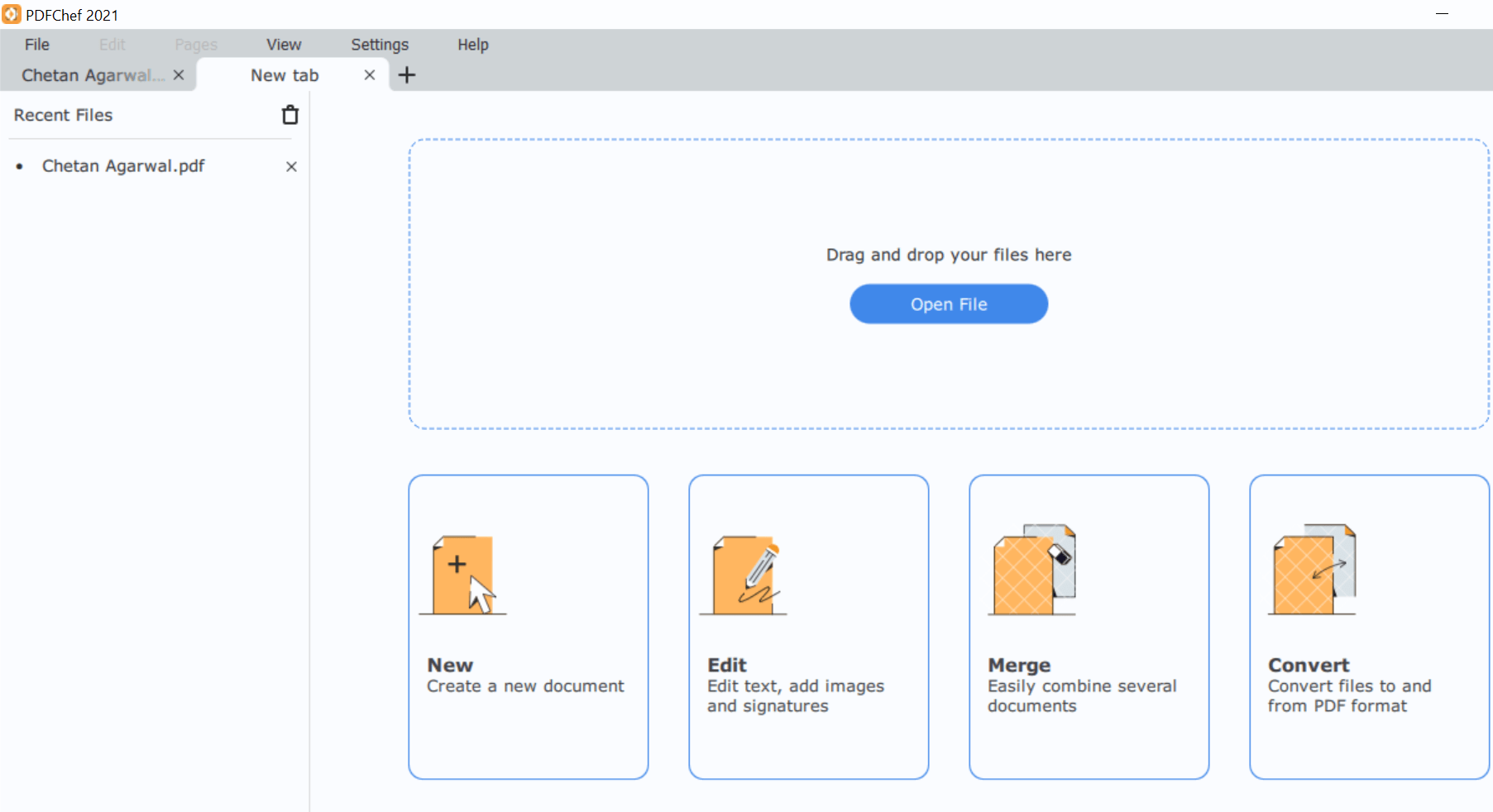
2. بمجرد إضافة ملف PDF إلى PDFChef ، ستحتاج إلى النقر فوق ملف (أقصى الجانب الأيسر العلوي على الشاشة). هنا تحتاج إلى اختيار تحويل الملفات من قائمة الخيارات للمضي قدمًا.
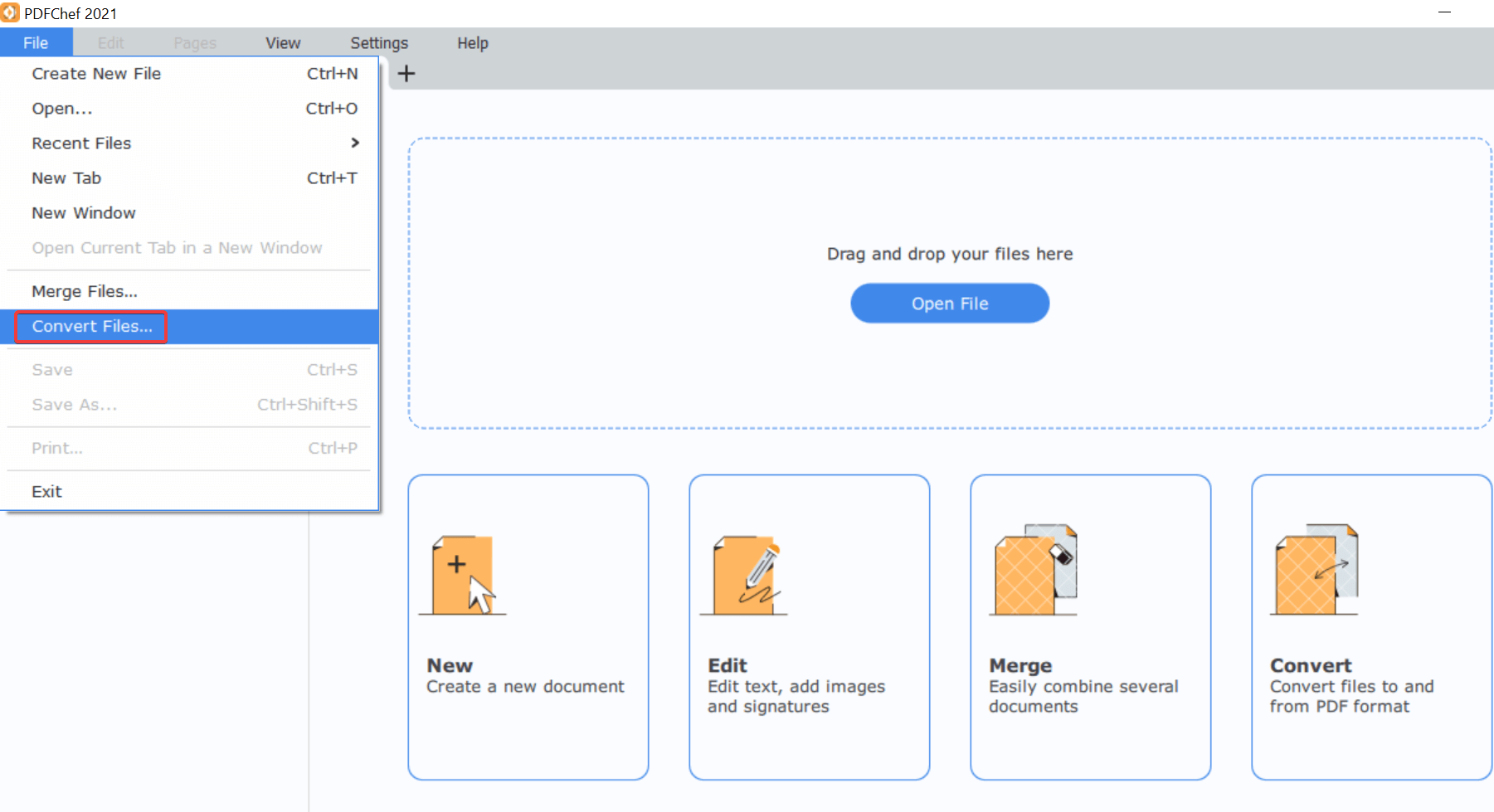
3. في صفحة تحويل الملفات ، سيظهر ملف PDF الخاص بك (الذي أضفته بالفعل) لذلك كل ما عليك فعله هو تحديد تنسيق الملف الذي ترغب في تحويل ملف PDF هذا إليه.
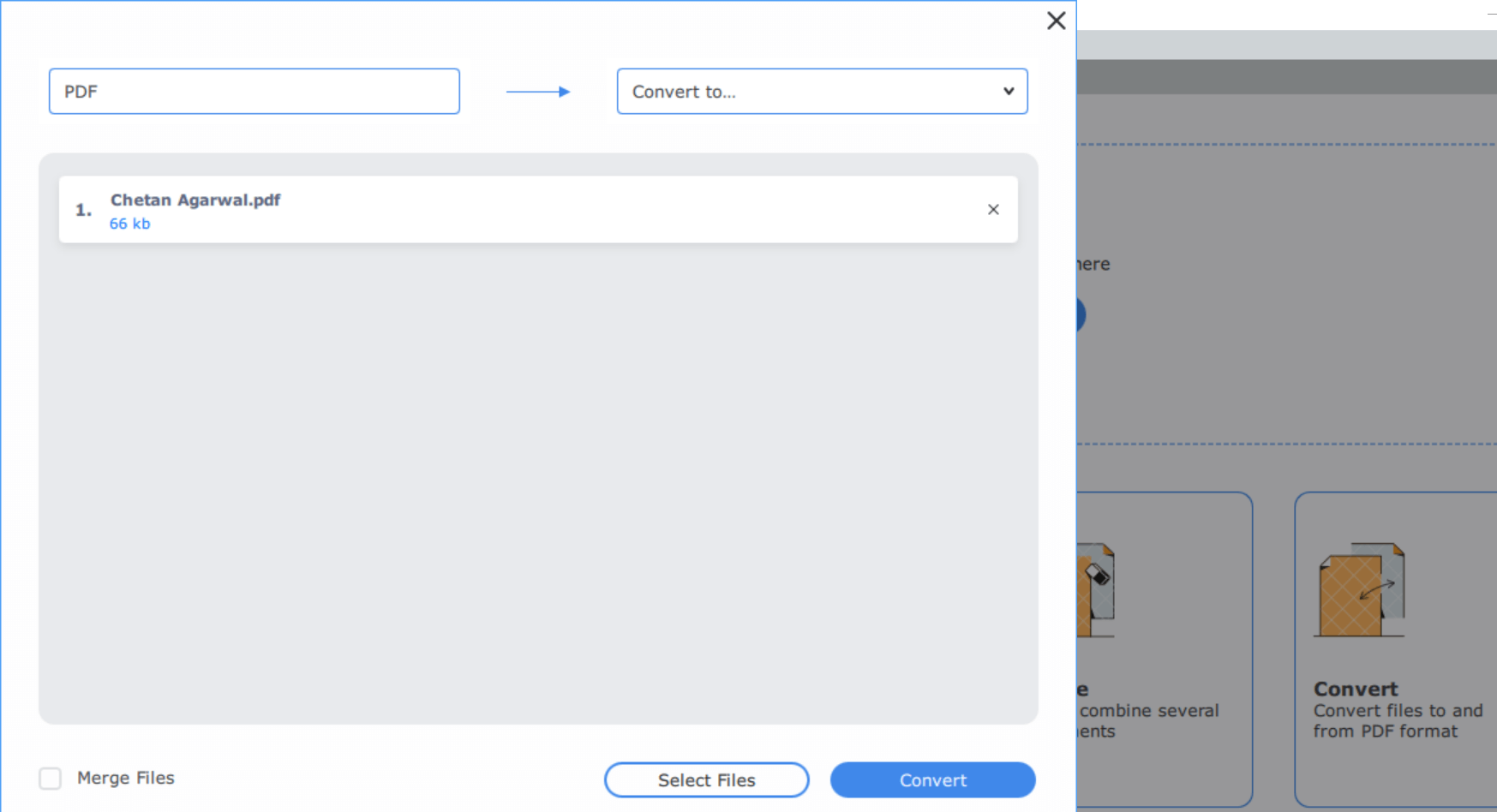
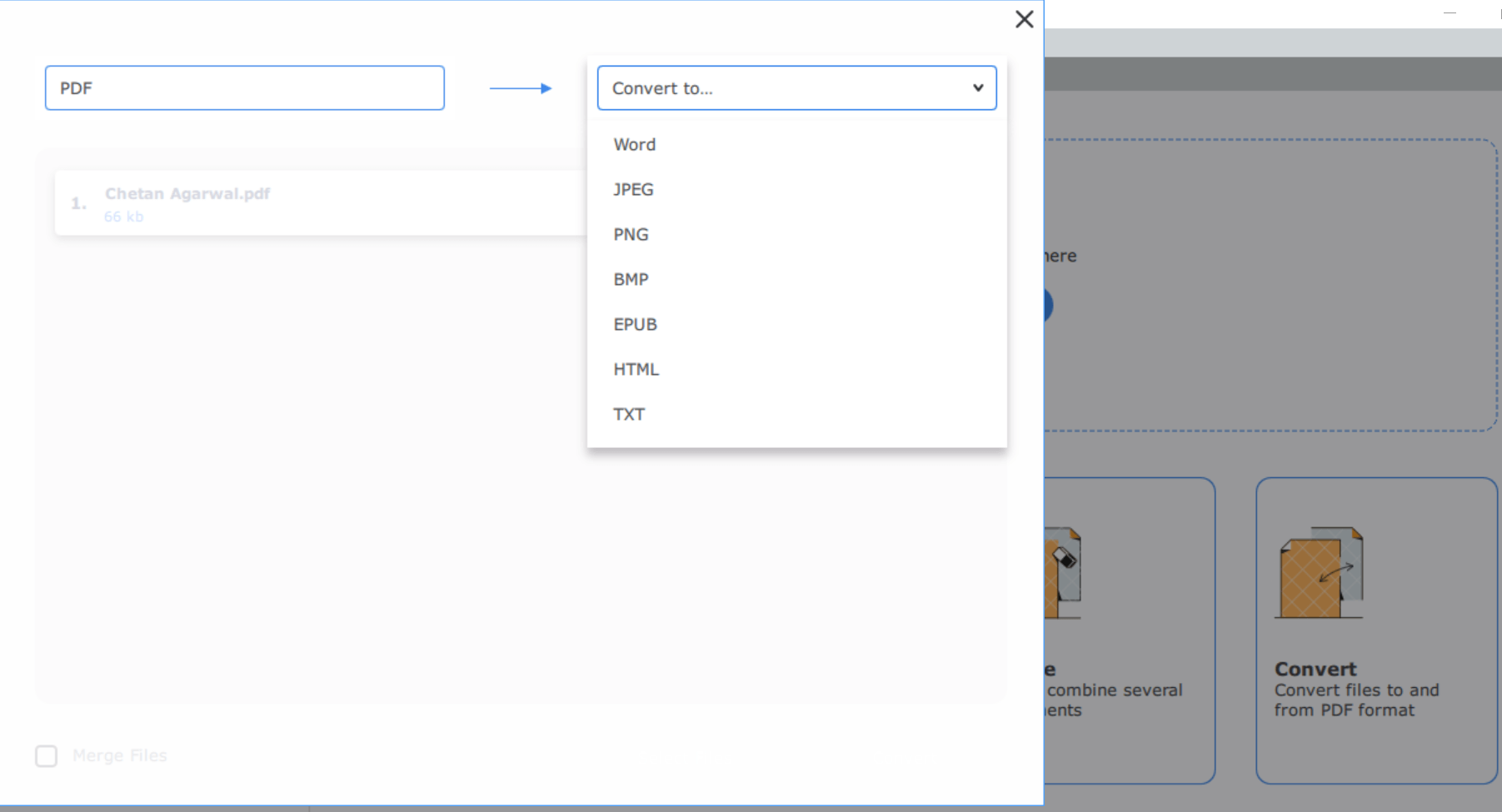
4. بالنظر إلى أنني أرغب في تغيير ملف PDF المضاف إلى مستند Word ، سأختار نوع Word من قائمة الخيارات.
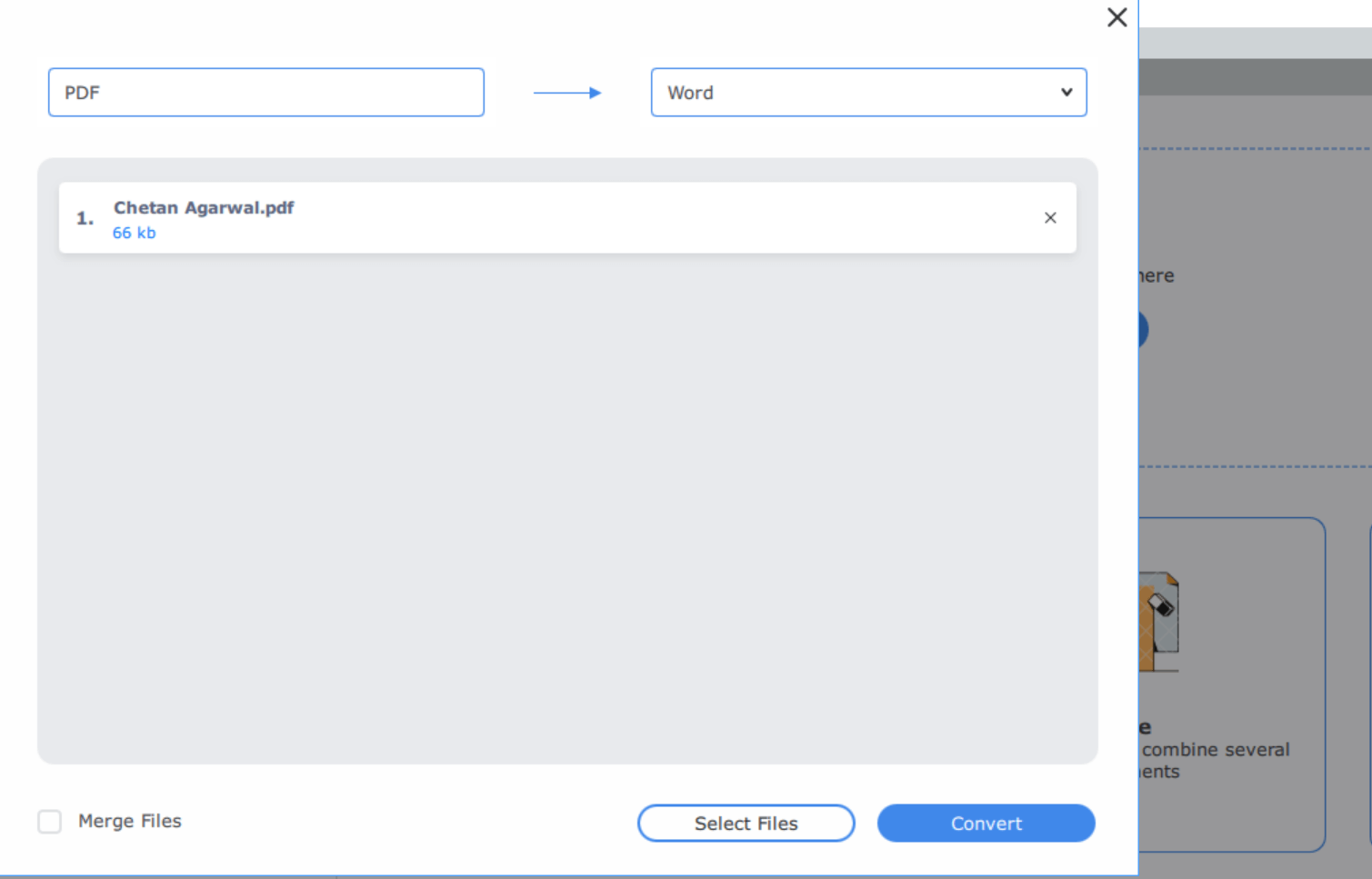
5. الآن كل ما عليك فعله هو النقر على "تحويل" وإعطاء الأداة "مجلد الإخراج" (موقع الملف)
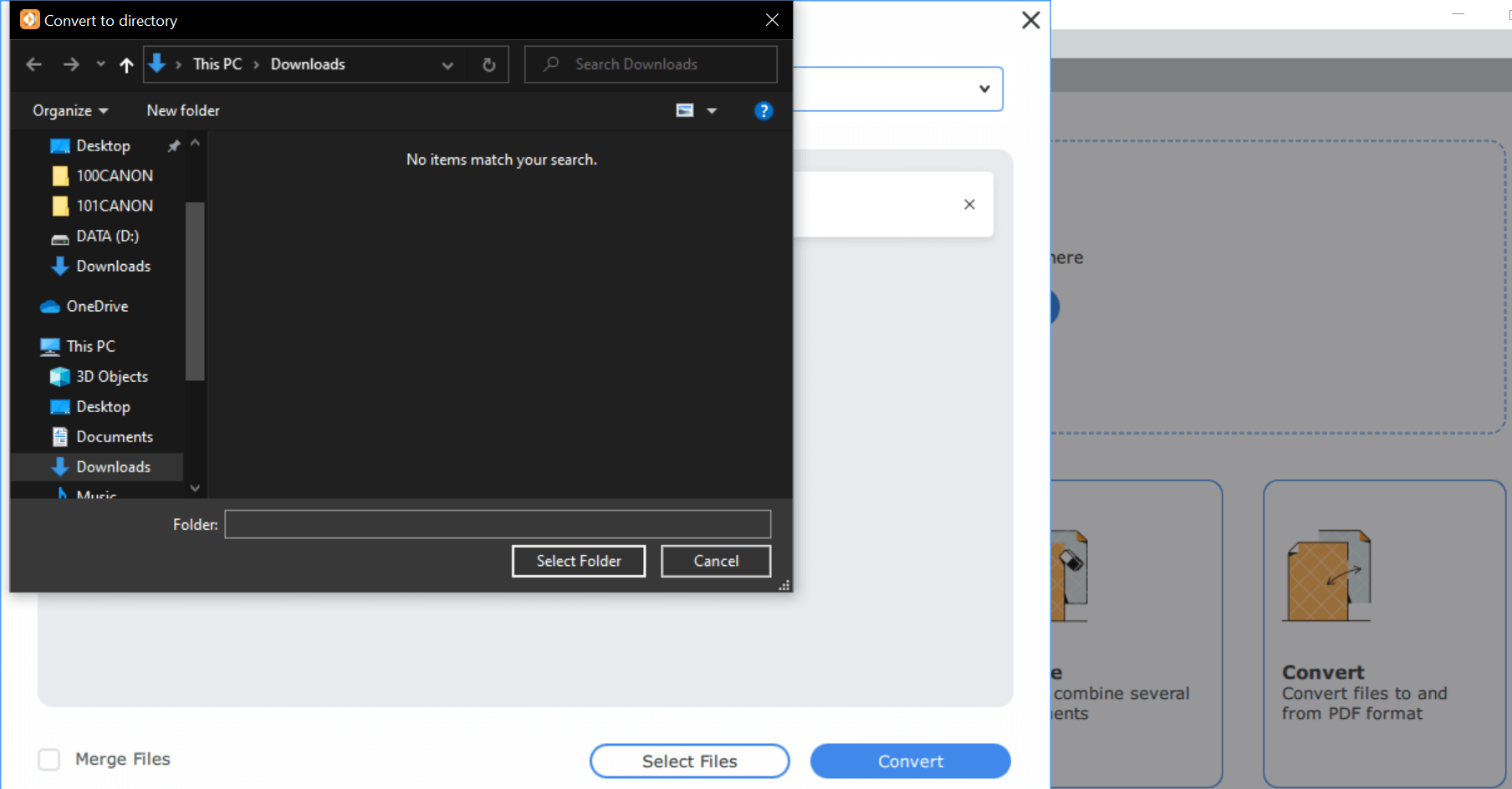
6. دع عملية التحويل تحدث وفي غضون ثوان قليلة ، سترى الإخطار أدناه على شاشة النظام الخاص بك.
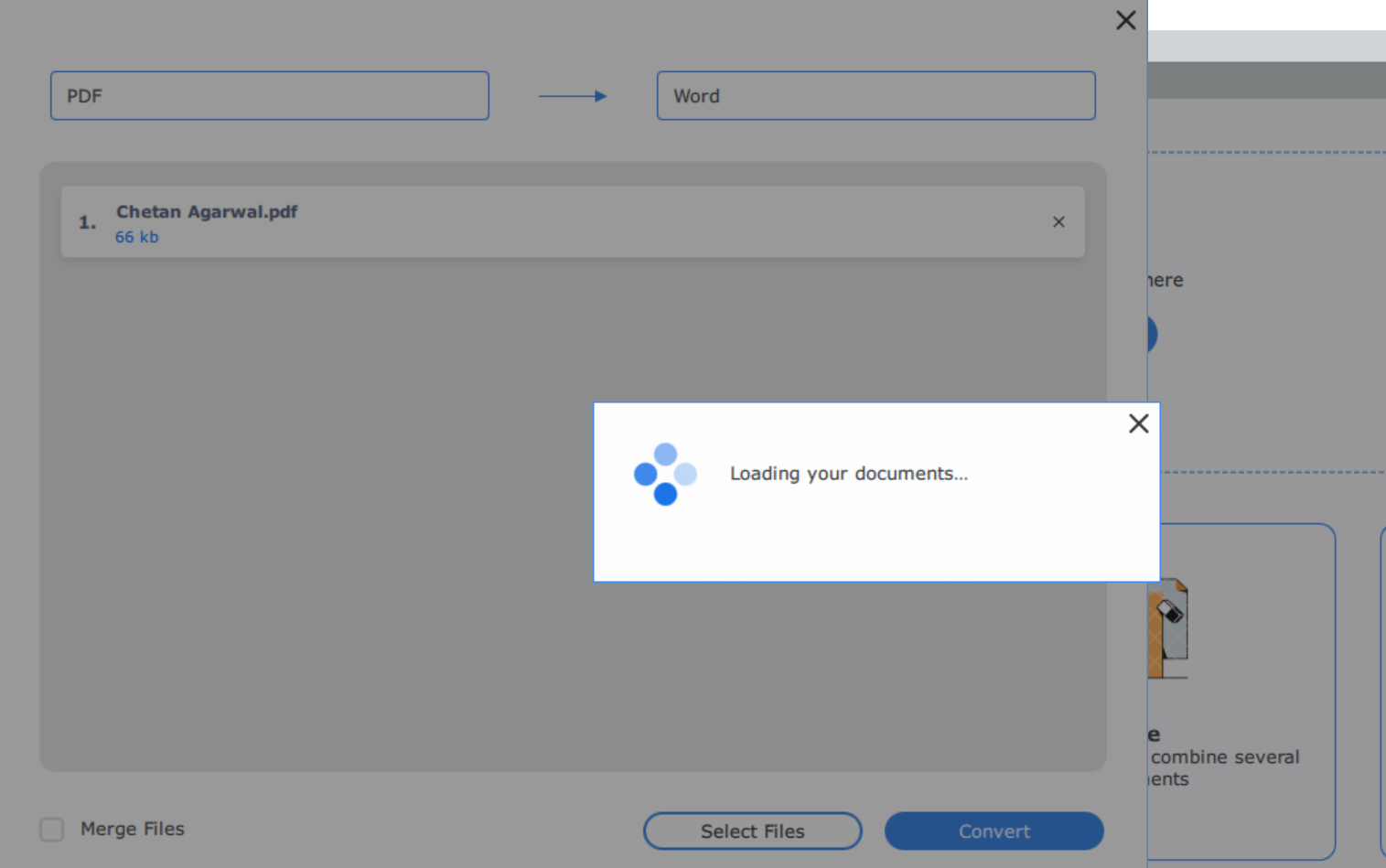
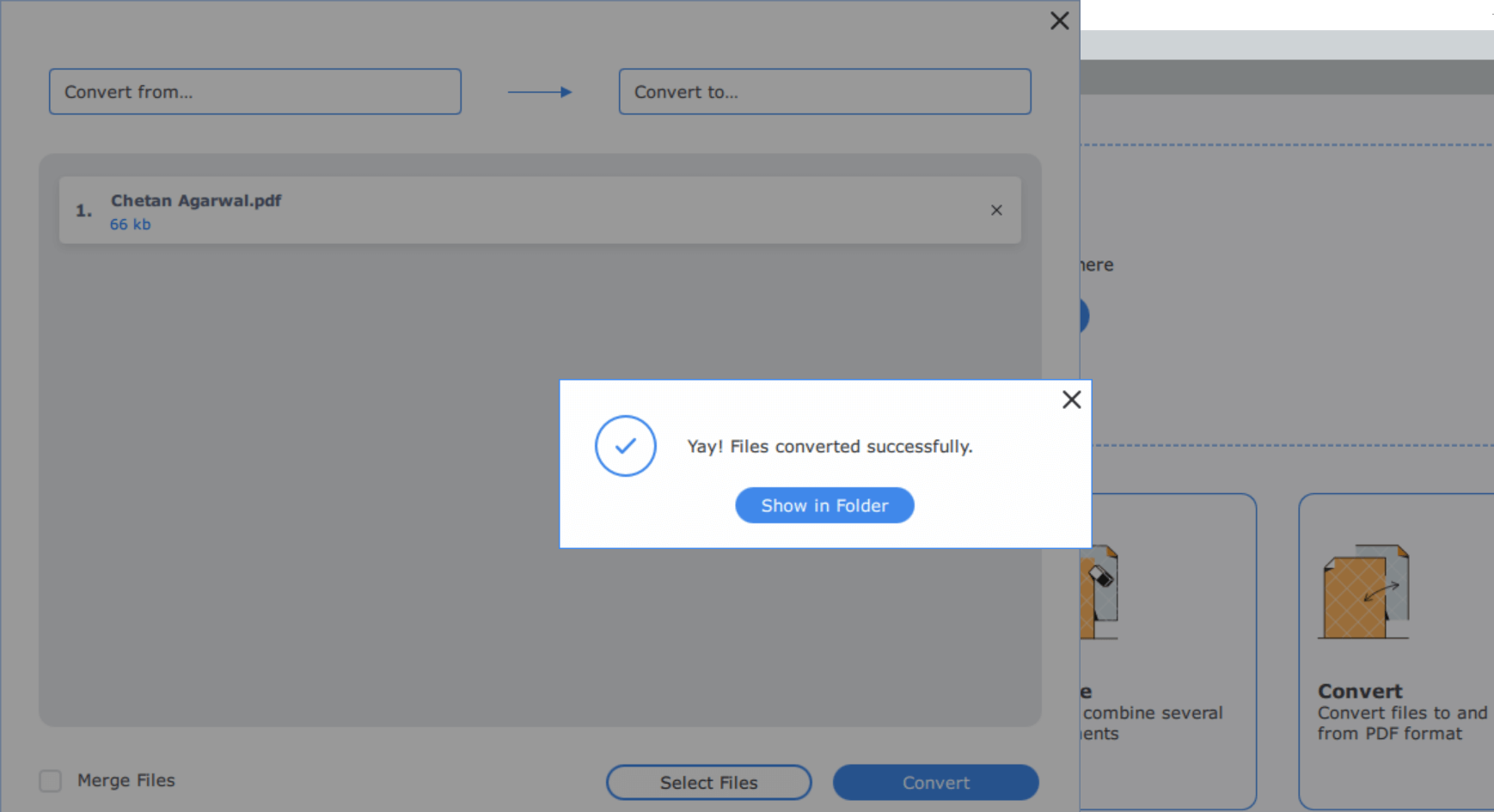
7. يمكنك النقر على "إظهار في المجلد" ومعرفة ما إذا كان قد تم إجراء تحويل الملف المناسب. طالما أنه يتعلق بالوثيقة التي أضفتها على أساس تجريبي ، فإن التحويل كان مثاليًا تمامًا. بفضل PDFChef من Movavi.
تغليف
لكي نكون صادقين ، أصبح من الصعب جدًا العثور على محرري PDF الواعدين والموثوقين في السوق. قد يكون لبعضها واجهات غير عادية ، ومع ذلك ، فإن الميزة لن تكون فعالة للغاية. على الرغم من وجود المئات من بدائل محرر PDF ، إلا أنه من المتعب للغاية تضييق نطاق بحثك على بحث محدد. هذا هو السبب في أننا قمنا بتضييق نطاق بحثنا من أجلك وحصلنا على أفضل محرر PDF غني بالميزات وموثوق وآمن ، PDFChef (المعروف سابقًا باسم Movavi PDF Editor). ابدأ في استكشاف أهم ميزات أداة PDFChef على جهازك (Windows أو Mac) وحقق أقصى استفادة منها.
قراءات موصى بها:
كيفية تحويل مستندات PDF الممسوحة ضوئيًا إلى نص عادي
3 طرق لتحويل الويب إلى PDF على iPhone و Android
كيفية تحويل PDF إلى Excel؟ تحقق من أفضل حلول تحويل PDF إلى Excel
إنجيل PDF - دليل كامل حول كيفية استخدام ملفات PDF
