كيفية إجراء فحص صحة القرص الصلب
نشرت: 2022-01-29
تعد محركات الأقراص الثابتة من أكثر الأجزاء أهمية في جهاز الكمبيوتر الخاص بك. وبدونها، لن تتمكن من تشغيل نظام التشغيل أو تخزين أي معلومات. من الممكن أيضًا أن يتوقف القرص الصلب عن العمل فجأة دون سبب واضح، مما يؤدي إلى فقدان بيانات هائلة. تحتاج إلى مراقبة صحة القرص الصلب (أو محركات الأقراص) بجهاز الكمبيوتر الخاص بك للتأكد من عدم تعرضه للتلف.
لحسن الحظ، هناك مجموعة متنوعة من الطرق لمراقبة أداء أجهزتك، بدءًا من الأدوات المضمنة في نظام التشغيل لديك وحتى التطبيقات المستقلة. في هذه المقالة، سنوجهك عبر الطرق المختلفة التي يمكنك من خلالها التحقق من صحة محرك الأقراص الثابتة لديك.
BIOS
يعد فحص القرص الصلب الخاص بك في نظام BIOS الخاص بك دون الحاجة إلى القلق بشأن أي تدخل من نظام التشغيل أمرًا بسيطًا إذا كان لديك لوحة أم جديدة نسبيًا على الكمبيوتر المحمول الخاص بك.
للوصول إلى شاشة BIOS، تحتاج إلى إعادة تشغيل جهاز الكمبيوتر الخاص بك. عند إعادة التشغيل، يجب عليك الضغط بشكل متكرر على مفتاح BIOS. يمكنك الوصول إلى BIOS الخاص بك عن طريق الضغط على مفتاح BIOS بعد إيقاف تشغيل الكمبيوتر وتشغيله بشكل متكرر. يعتمد مفتاح BIOS على طراز اللوحة الأم لديك. إذا لم تكن متأكدًا من المفتاح الذي يجب الضغط عليه، فيمكنك البحث في جوجل عن مفتاح BIOS الخاص باللوحة الأم.
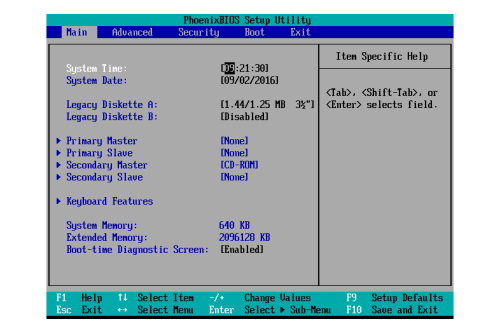
بمجرد إدخالك إلى BIOS، ستعتمد الخطوات المحددة التي يتعين عليك اتخاذها على الشركة المصنعة للوحة الأم. بينما لا تزال في شاشة BIOS، لديك فرصة للتحقق مما إذا كان جهاز الكمبيوتر/اللوحة الأم لديك يتعرف على محرك الأقراص الثابتة الذي ترغب في تحسينه. في معظم أجهزة الكمبيوتر المحمولة، يجب أن يكون هناك خيار "التشخيص" في BIOS للتحقق من صحة القرص الصلب.
تحسين وإلغاء التجزئة
لا يزال العديد من الأشخاص يفضلون تخزين أنواع الملفات غير الضرورية مثل الصور ومقاطع الفيديو على محركات الأقراص الثابتة SATA، والتي تجاوزتها محركات الأقراص ذات الحالة الصلبة (SSD) الأكثر كفاءة. على عكس محركات الأقراص الثابتة التقليدية، لا تحتاج محركات أقراص SSD إلى إلغاء التجزئة، ولكنها تحتاج إلى التحسين من وقت لآخر.
إذا لاحظت أن محرك الأقراص الثابتة الذي لا يحتوي على SSD أصبح بطيئًا، فقد تحتاج إلى التحقق من تجزئته. يمكن إجراء إلغاء التجزئة باستخدام أداة إلغاء التجزئة المضمنة في إصدارات Windows الأحدث. إليك الطريقة:
- افتح قائمة "ابدأ" وابحث عن شريط البحث.
- ابحث عن "إلغاء تجزئة القرص" في شريط البحث.
- حدد "إلغاء التجزئة وتحسين محركات الأقراص".
- اختر محرك الأقراص الذي تريد تحسينه واختر "تحسين".
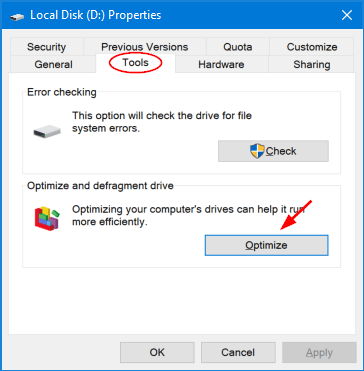
هذه أداة متكاملة سهلة الاستخدام لتحسين أداء محرك الأقراص لأنها تقوم بالبحث عن الملفات المجزأة وإلغاء تجزئة محرك الأقراص من أجل تحسينه.
تحدث تجزئة نظام الملفات عندما يحاول نظام الملفات تخطيط محتويات الملفات بطريقة غير مستمرة للسماح بتعديل الملفات في مكانها. يؤدي إلغاء تجزئة نظام الملفات إلى تقليل مقدار التجزئة في نظام الملفات. تقوم أداة إلغاء التجزئة بتنظيم محتويات جهاز التخزين فعليًا في أقل عدد ممكن من المناطق المتجاورة لتحقيق هذا الهدف.
هناك أيضًا تطبيقات مجانية مثل Defraggler والتي تقدم مساعدة كبيرة عندما يتعلق الأمر باكتشاف إلغاء التجزئة وإصلاحه. ومع ذلك، قد يتردد بعض المستخدمين في الدفع مقابل برامج إضافية عندما تكون أنظمة التشغيل تحتوي بالفعل على خيارات مدمجة. بديل مماثل ومفيد بنفس القدر هو MyDefrag.
تتيح لك الأدوات المضمنة في Windows 11 لإلغاء التجزئة والتحسين تحسين محرك SSD، ولكن يجب التعامل مع هذا الأمر تلقائيًا بواسطة Windows 11.
WMIC
يعد التحقق من صحة القرص الصلب إحدى المهام الإدارية العديدة التي يمكن لـ WMIC مساعدتك فيها. تُستخدم تقنية المراقبة الذاتية والتحليل وإعداد التقارير للقرص الصلب (أو SMART) للتحقق من الحالة بالإضافة إلى تقديم استنتاج بسيط. على الرغم من أنه أمر أساسي بتفاصيل محدودة، إلا أن Windows يتضمنه افتراضيًا كميزة سريعة.

هيريس كيفية القيام بذلك:
- افتح مربع الحوار "تشغيل" بالضغط على مفتاح Windows + R معًا. يمكنك كتابة cmd والضغط على "موافق" لفتح موجه الأوامر في نظام التشغيل Windows 7.
- اكتب الأمر "wmic" ثم اضغط على "Enter".
- عندما تظهر النوافذ المنبثقة للواجهة، اكتب الأمر "
diskdrive get status" ثم اضغط على "Enter".
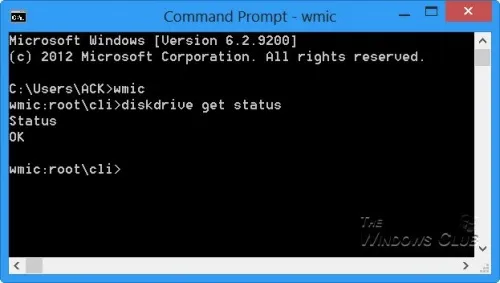
أداة ويندوز CHKDSK
لاكتشاف الأخطاء البرمجية والأجزاء التالفة، يمكنك استخدام أداة Windows CHKDSK الموجودة لفحص القرص الخاص بك. يمكنك أيضًا استخدامه للتحقق من صحة محرك الأقراص الثابتة لديك. سوف يكتشف المشكلات ويحلها إذا استطاع، وسيعلمك إذا كانت هناك مشكلة أكبر لم يحلها.
خطوات فحص القرص الصلب الخاص بك هي:
- افتح قائمة "ابدأ" وابحث عن "بحث".
- أدخل "cmd" في حقل "البحث".
- حدد "تشغيل كمسؤول".
- اكتب "
chkdsk" في موجه سطر الأوامر واضغط على "Enter" لبدء العملية.
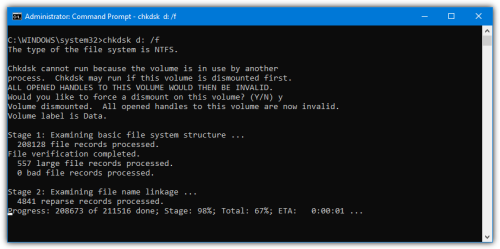
وبدلاً من ذلك، يمكنك استخدام الأمر chkdsk /f /r لإصلاح الأجزاء التالفة والاحتفاظ بأي بيانات قابلة للقراءة قد تكون متبقية. هناك طريقة أخرى وهي استخدام chkdsk /f /r /x ، الذي يزيل محرك الأقراص من الكمبيوتر قبل إجراء الفحص. توفر Microsoft أيضًا قائمة كاملة ببدائل CHKDSK، والتي يمكن استخدامها للتحقق من صحة القرص الصلب.
أدوات الشركة المصنعة لمحرك الأقراص الصلبة
يمكنك مراقبة صحة وأداء محرك الأقراص الثابتة لديك مجانًا من معظم الشركات المصنعة الكبرى لمحركات الأقراص الثابتة. إن معرفة الشركة المصنعة لمحرك الأقراص الثابتة الخاص بك هي الخطوة الأولى في تحديد الجهاز الذي ستستخدمه. وإليك كيفية معرفة ذلك:
- اضغط على مفتاح Win واكتب "إدارة الأجهزة".
- اضغط عليها عندما تظهر في نتائج البحث.
- حدد خيار "محركات الأقراص" في "إدارة الأجهزة" واكتب رقم طراز محرك الأقراص الثابتة.
- ابحث عن رقم الطراز في Google للعثور على الشركة المصنعة للقرص الصلب.
- ابحث عن الأداة المساعدة لمحرك الأقراص الثابتة على صفحة دعم الشركة المصنعة. من المهم الإشارة إلى أن كل واحدة من هذه الأدوات تحتوي على ميزات تشخيصية تسمح لك بالتحقق من صحة محرك الأقراص الثابتة لديك.
من الممكن تخطي هذا القسم إذا كنت تعرف الشركة المصنعة لمحرك الأقراص الثابتة الخاص بك. عليك فقط الانتقال إلى موقع الشركة المصنعة وتنزيل الأداة. من هنا، ما عليك سوى اتباع التعليمات التي تظهر على الشاشة.
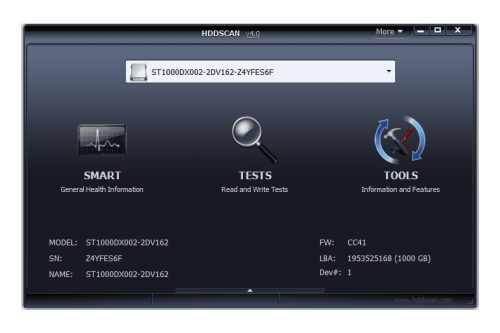
حافظ على صحة القرص الصلب الخاص بك
إلى جانب الطرق المذكورة، يمكنك أيضًا استخدام تطبيقات الطرف الثالث للتحقق من صحة محرك الأقراص الثابتة لديك. من المفيد أن تأخذ الوقت الكافي لتنزيل أحدها، لأنها ستزودك بمعلومات أكثر من الطرق الافتراضية. تستخدم هذه التطبيقات نفس ميزة محرك الأقراص الثابتة "SMART" مثل WMIC لاسترداد البيانات. ومع ذلك، فهي توفر معلومات أكثر بكثير من مجرد عرض حالة إيجابية أو سلبية.
بالإضافة إلى ذلك، قم بعمل نسخ احتياطية منتظمة لتجنب خطر تلف محركات الأقراص الثابتة. يعد سجل الملفات المدمج في Windows هو الخيار الأفضل لحفظ كمية كبيرة من البيانات. إذا كانت النسخة الاحتياطية الأخيرة تحتوي على جميع ملفاتك السابقة، فمن الممكن العودة بالزمن إلى الوراء واستعادة الإصدارات السابقة من محركات الأقراص غير المرغوب فيها.
