{تم الإصلاح} مشكلة Phasmophobia Voice Chat لا تعمل ، مشكلة 2023
نشرت: 2023-01-25تحقق من الطرق أدناه لإصلاح الدردشة الصوتية Phasmophobia التي لا تعمل على أجهزة الكمبيوتر التي تعمل بنظام Windows 10 و 11 والإصدارات الأقدم.تابع القراءة في الكتابة بالكامل لحل هذه المشكلة.
هل تؤمن بالأشباح؟ هل هناك أي عالم خوارق موجود؟ هناك بعض الاستفسارات التي لا يمكن لأحد الإجابة عليها. ولكن ، من الصحيح أيضًا أن العالم الخارق أو القوى الخارقة للطبيعة أو الأشباح تدهش الجميع. هل أنت مهتم أيضًا بمثل هذه الأفكار؟ إذا كانت الإجابة بنعم ، فعندئذ يكون Phasmophobia لك فقط. إنها لعبة رعب استقصائية تم نشرها وتطويرها بواسطة Kinetic Games و British Indie Game Studio.
اكتسبت لعبة الرعب شعبية بين جيل الألفية على الرغم من توفرها في وقت مبكر عبر Steam. على الرغم من أن العديد من اللاعبين قد أبلغوا أن الدردشة الصوتية Phasmophobia لا تعمل مشكلة. من خلال هذه الكتابة ، نحاول مساعدتك في حل هذه المشكلة. ولكن ، قبل إدخال الرأس في الحلول ، دعنا أولاً نتناول الأسئلة الأكثر شيوعًا ، وهي ، ما هي أسباب عدم عمل الدردشة الصوتية Phasmophobia؟
لماذا لا تعمل الدردشة الصوتية Phasmophobia على جهاز كمبيوتر يعمل بنظام Windows؟
هناك العديد من الأسباب لهذه المشكلة على Steam. لقد قمنا بإدراج العناصر الأساسية أدناه:
- ربما ، الميكروفون غير متصل بإحكام.
- برنامج تشغيل صوت قديم أو معطل أو مفقود.
- إعدادات الصوت الخاطئة.
- إصدار نظام التشغيل Windows القديم.
الآن بعد أن أصبحت على دراية بأسباب هذه المشكلة ، سيصبح إصلاحها أسهل بكثير. دعنا ننتقل إلى القسم التالي لمعرفة الحلول للتعامل مع هذه المشكلة.
اقرأ أيضًا: كيفية إصلاح استمرار تصغير اللعبة في وضع ملء الشاشة {SOLVED}
كيفية إصلاح Phasmophobia Voice Chat لا يعمل على Windows 10 و 11 PC
في هذا القسم ، وضعنا 6 حلول فعالة ولكنها مريحة لإصلاح الدردشة الصوتية Phasmophobia التي لا تعمل على أجهزة الكمبيوتر التي تعمل بنظام Windows 11 و 10 و 8 و 7. بدون مزيد من الوقت ، لنبدأ:
الحل 1: قم بتشغيل إعادة تعيين الشبكة
في كثير من الأحيان ، تكون المشكلات المتعلقة بالشبكة مسؤولة بسبب توقف الميكروفون عن العمل بشكل جيد أثناء لعب اللعبة على جهاز الكمبيوتر. لذلك ، إذا واجهت Phasmophobia Voice chat لا يعمل على جهاز كمبيوتر يعمل بنظام Windows ، فحاول إعادة تعيين إعدادات الشبكة لإصلاح المشكلة. للقيام بذلك ، اتبع الخطوات أدناه:
الخطوة 1: انتقل إلى مربع البحث على نظامك ، واكتب Network Reset واختر أفضل تطابق من نتائج البحث.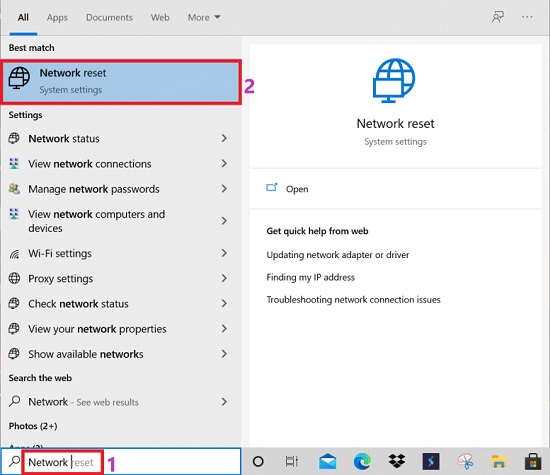
الخطوة 2: سيؤدي ذلك إلى ظهور نافذة إعادة تعيين الشبكة على شاشتك ، وستحتاج الآن إلى النقر فوق خيار إعادة التعيين الآن .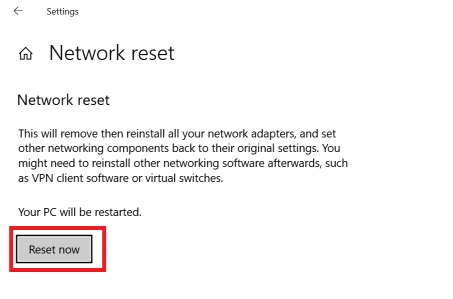
الخطوة 3: الآن ، سوف تحتاج إلى الانتظار حتى تنتهي العملية.
بعد الانتهاء من العملية ، أعد تشغيل الكمبيوتر وحاول تشغيل Phasmophobia للتحقق مما إذا كان خطأ Phasmophobia Voice Chat Not Working قد تم حله أم لا يزال مستمراً.
اقرأ أيضًا: كيفية إصلاح Gameloop Crashing على نظام التشغيل Windows 10
الحل 2: تعديل إعدادات الصوت
هناك طريقة أخرى لجعل Phasmophobia تعمل مرة أخرى وهي التحقق من إعدادات الصوت الخاطئة وتصحيحها. يوجد أدناه برنامج تعليمي سريع لاستخدام هذه الطريقة.
الخطوة 1: انقر بزر الماوس الأيمن على أيقونة مكبر الصوت وحدد فتح إعدادات الصوتمن قائمة قائمة السياق. 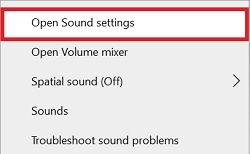
الخطوة 2: انتقل إلى خيار خصائص الجهاز ضمن فئة الإدخال وانقر فوقه.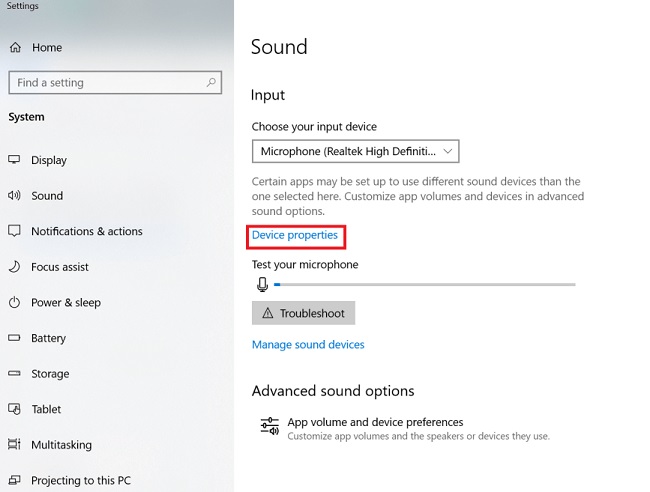
الخطوة 3: الآن ، اضبط شريط تمرير الصوت على 50 على الأقل.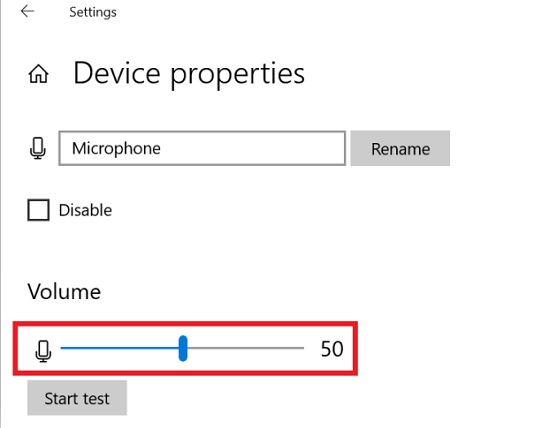
أخيرًا ، أعد تشغيل الكمبيوتر وحاول تشغيل اللعبة مرة أخرى للتحقق مما إذا كانت مشكلة Phasmophobia mic لا تعمل بنظام Windows 10 قد تم حلها أم لا.
اقرأ أيضًا: كيفية إصلاح الميكروفون الداخلي مفقود في نظام التشغيل Windows 11 والإصدارات الأقدم
الحل 3: تحديث برنامج تشغيل الصوت
في الغالب ، تحدث المشكلات المتعلقة بالصوت عندما تختفي برامج تشغيل الصوت أو تصبح قديمة. قد يكون نفس السبب وراء خطأ Phasmophobia Voice Chat Not Working. لذلك ، من الضروري تحديث برامج تشغيل الصوت من وقت لآخر. يمكنك تحديث برامج تشغيل الصوت إما باستخدام طريقة يدوية أو طريقة تلقائية. ومع ذلك ، لا ننصحك بالبحث عن برامج التشغيل الأصلية يدويًا لأنها عملية متعبة ومملة وتستغرق وقتًا طويلاً.
نوصيك بتحديث الصوت أو برامج تشغيل Windows الأخرى تلقائيًا باستخدام أفضل أداة لتحديث برنامج التشغيل مثل Bit Driver Updater لإصلاح Phasmophobia mic لا يعمل في Windows 10. إنه برنامج تحديث برنامج التشغيل الشهير عالميًا الذي لديه القدرة على إصلاح جميع المشاكل المحتملة المتعلقة ببرنامج التشغيل فقط بنقرات قليلة من الفأرة. علاوة على ذلك ، فهو يمتلك العديد من الميزات المفيدة مثل خيار جدولة عمليات الفحص ، وأتمتة معالج النسخ الاحتياطي والاستعادة للسائق ، واستبعاد برامج التشغيل من الفحص ، وقاعدة بيانات برنامج تشغيل Windows الضخمة ، وغير ذلك الكثير. فيما يلي كيفية استخدام Bit Driver Updater وإصلاح خطأ Phasmophobia mic لا يعمل في نظام التشغيل Windows 11:
الخطوة 1: أولاً ، قم بتنزيل وتثبيت Bit Driver Updater على جهاز الكمبيوتر الخاص بك من الرابط الوارد أدناه.
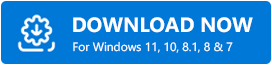
الخطوة 2: قم بتشغيل أداة تحديث برنامج التشغيل على جهاز الكمبيوتر الخاص بك وانتظر حتى يكمل فحص نظامك بحثًا عن برامج تشغيل Windows المعطلة أو القديمة أو المعيبة.

الخطوة 3: تحقق من نتائج الفحص وانقر فوق الزر تحديث الآن الموجود بجوار برنامج تشغيل الصوت الخاطئ.
الخطوة 4: إذا رأيت أن برامج التشغيل الأخرى بحاجة أيضًا إلى التحديث ، فانقر فوق الزر تحديث الكل بدلاً من ذلك.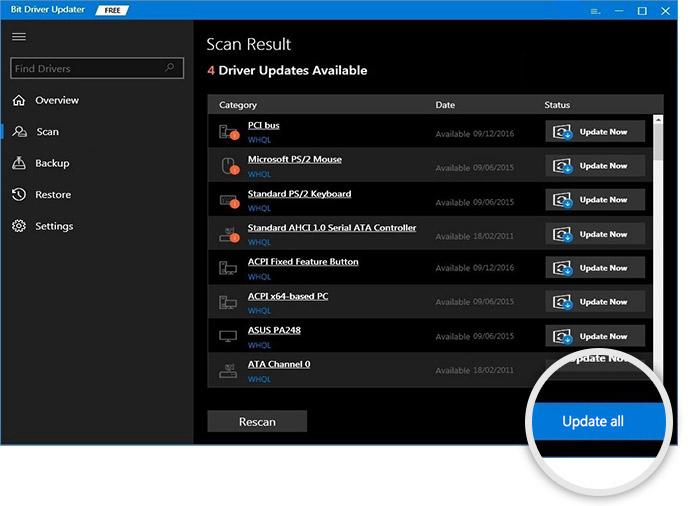
في 4 خطوات سهلة وقد انتهيت. يمكنك الحصول على أحدث إصدار من برامج التشغيل إما باستخدام الإصدار المجاني أو المتميز من Bit Driver Updater. ولكن لتحقيق أقصى استفادة من الأداة ، نقترح عليك الترقية إلى الإصدار المحترف.
الحل 4: اضبط الميكروفون كجهاز افتراضي
لم يتم إصلاح الدردشة الصوتية Phasmophobia ولا تعمل على جهاز الكمبيوتر؟ لا تقلق ، حاول ضبط الميكروفون الذي تستخدمه كجهاز افتراضي. لتنفيذ هذه الطريقة ، اتبع الخطوات الموضحة أدناه:
الخطوة 1: قم بتشغيل Sound Setting على نظامك.
الخطوة 2: في النافذة التالية ، ابحث عن خيار لوحة التحكم في الصوت ضمن الإعدادات ذات الصلة وانقر فوقه.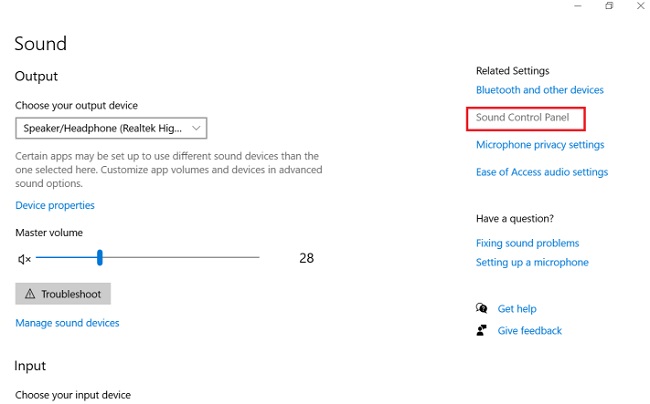
الخطوة 3: توجه إلى علامة التبويب التسجيل .
الخطوة 4: الآن ، اختر جهاز الصوت الخاص بك وانقر فوقه.
الخطوة 5: بعد ذلك ، انقر فوق الخيار "تعيين الافتراضي" و "موافق" .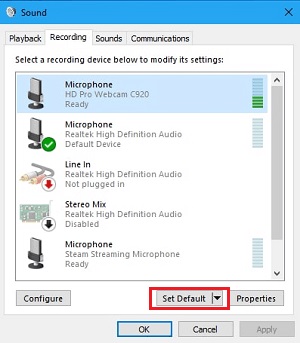 بعد ذلك ، أعد تشغيل جهاز الكمبيوتر الخاص بك. نأمل أن يتم حل مشكلة عدم عمل ميكروفون Phasmophobia.
بعد ذلك ، أعد تشغيل جهاز الكمبيوتر الخاص بك. نأمل أن يتم حل مشكلة عدم عمل ميكروفون Phasmophobia.
اقرأ أيضًا: كيفية إصلاح لعبة FIFA 22 Crashing على جهاز كمبيوتر يعمل بنظام Windows {SOLVED}
الحل 5: السماح بالوصول إلى الميكروفون
الحل التالي لإصلاح مشكلة Phasmophobia Voice Chat Not Working هو استخدام إعدادات جهازك ومنح الميكروفون الوصول إلى اللعبة. إذا لم تتمكن Phasmophobia من الوصول إلى ميكروفون سماعة الرأس ، فستواجه مشكلات في تشغيل اللعبة بشكل مثالي. اتبع الخطوات التالية لمنح حق الوصول إلى جهازك:
- اضغط على مفاتيح Win + S ، واكتب إعدادات خصوصية الميكروفون في شريط البحث ، واضغط على مفتاح Enter.
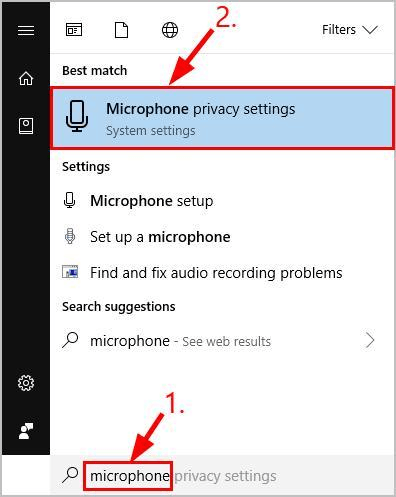
- ضمن فئة الميكروفون ، انقر فوق الزر " تغيير ".
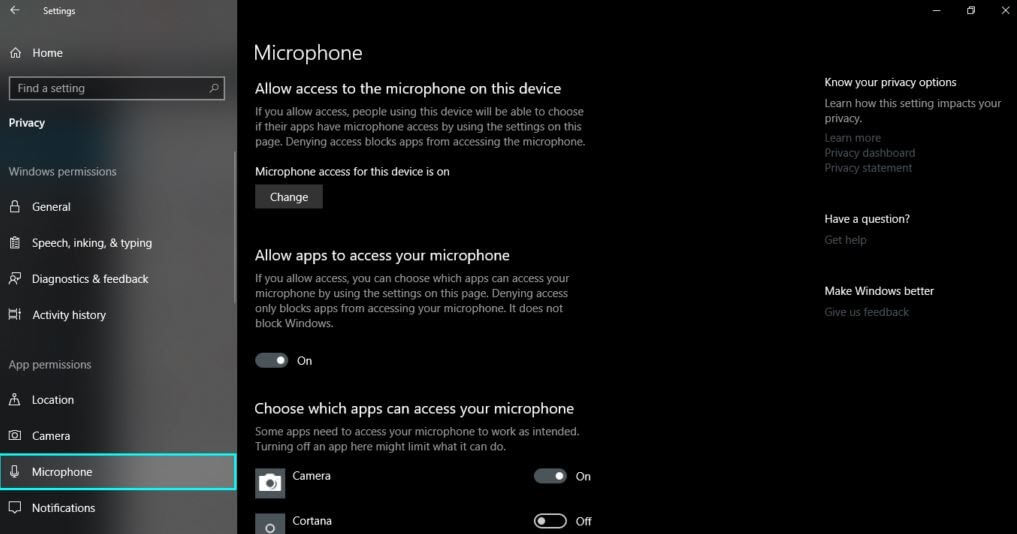
- بدّل وصول الميكروفون لهذا الجهاز إلى تشغيل .
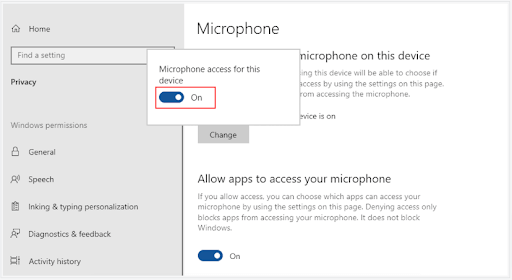
- قم بالتمرير لأسفل للعثور على الفئة المسماة السماح للتطبيقات بالوصول إلى الميكروفون الخاص بك . قم بالتبديل على هذه الميزة أيضًا.
- قم بالتمرير لأسفل أكثر وكرر نفس العملية للفئة المسماة السماح لتطبيقات سطح المكتب بالوصول إلى الميكروفون الخاص بك .
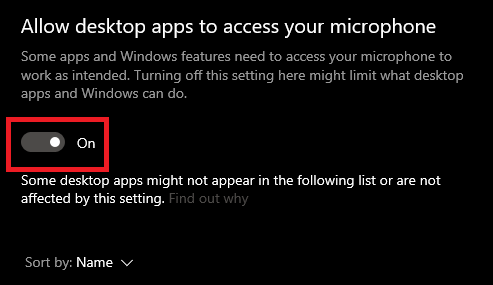
بمجرد اكتمال العملية ، حاول تشغيل اللعبة وتحقق مما إذا كانت مشكلة Phasmophobia لا تعمل في نظام التشغيل Windows 10 قائمة أم لا. إذا كان الأمر كذلك ، فجرب الحل التالي.
الحل 6: قم بإيقاف تشغيل الوضع الحصري
هناك حل آخر قد يساعدك في التخلص من خطأ Phasmophobia Voice Chat Not Working وهو تعطيل أو إيقاف تشغيل الوضع الحصري لإعدادات سماعة الرأس. قد يقطع هذا الوضع عمل وأداء اللعبة ويسبب مقاطعات أثناء اللعب. اتبع مجموعة الخطوات الموضحة أدناه لإصلاح المشكلة الناتجة بسبب الوضع الحصري:
- افتح الأصوات بعد النقر بزر الماوس الأيمن فوق رمز مستوى الصوت على شريط المهام.
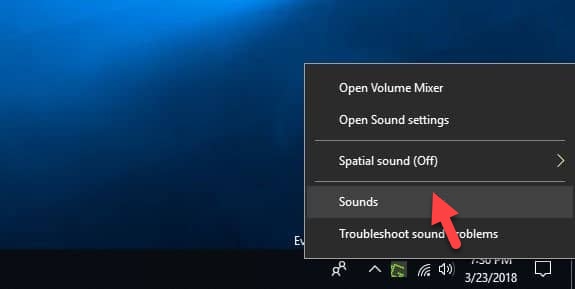
- انتقل إلى علامة التبويب التسجيل .
- ابحث عن الميكروفون الخاص بك وانقر فوقه بزر الماوس الأيمن لفتح الخصائص .
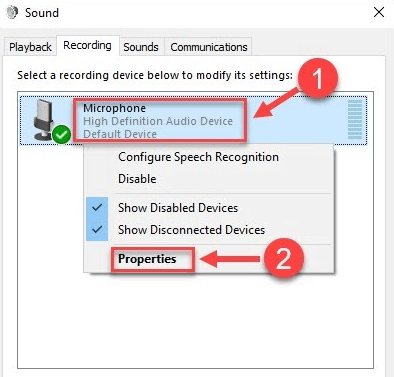
- انتقل إلى علامة التبويب خيارات متقدمة وقم بإلغاء تحديد المربع الذي يشير إلى السماح للتطبيقات بالتحكم الحصري في هذا الجهاز .
- انقر فوق موافق لإكمال الإجراء.
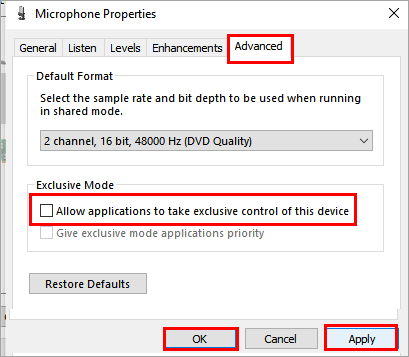
سيعمل هذا الحل على إصلاح خطأ Phasmophobia mic لا يعمل في نظام التشغيل Windows 11.
الأسئلة المتداولة (FAQs)
هنا ، حاولنا معالجة بعض الأسئلة أو الشكوك الأكثر شيوعًا فيما يتعلق بنفس الشيء. نأمل أن تساعدك هذه الإجابات في حل المشكلات.
1. كيف يعمل Phasmophobia Voice؟
تحتوي اللعبة على واحدة من أفضل أنظمة الذكاء الإصطناعي الصوتية بين جميع ألعاب PS و PC. تستجيب الأشباح في اللعبة لبعض العبارات والكلمات الرئيسية مثل الخوف أو الذعر أو الخوف أو أكثر. يمكنك أيضًا استدعاء الأشباح والمخلوقات بأسمائهم ولفت انتباههم.
2. كيفية تمكين الدردشة الصوتية على Phasmophobia؟
لتمكين الدردشة الصوتية على Phasmophobia ، ستحتاج إلى الانتقال إلى إعداد اللعبة. هناك ، قم بإعداد الميكروفون على نظامك ، وقم بتشغيل إعدادات اللعبة ، وقم بتشغيل زر Local Push to Talk لتشغيل ميزة الدردشة الصوتية. تحقق أيضًا من إعدادات الميكروفون والصوت الخاصة باللعبة.
3. هل Phasmophobia مجاني؟
لا ، لعبة الرعب ليست متاحة مجانًا. رغم ذلك ، بمجرد تنزيل اللعبة على جهاز الكمبيوتر الخاص بك ، يمكنك دعوة أصدقائك للانضمام إليك. تدعم اللعبة أربعة لاعبين في وقت واحد.
اقرأ أيضًا: الأشياء التي يجب مراعاتها للحصول على أفضل تجربة لعبة رعب
Phasmophobia Voice Chat لا يعمل على جهاز كمبيوتر يعمل بنظام Windows: تم حلها
إن مواجهة مشكلات مثل التعطل أو التأخير أو التجميد أثناء اللعب يزعج اللاعبين كثيرًا. من خلال هذه الملاحظة المكتوبة ، أوضحنا أفضل نصائح استكشاف الأخطاء وإصلاحها لإصلاح الدردشة الصوتية Phasmophobia التي لا تعمل على أنظمة التشغيل Windows 10 و 8 و 7. ونأمل أن تساعدك المعلومات.
إذا واجهت أي تعقيدات أثناء تنفيذ الحلول المذكورة أعلاه ، فأخبرنا بذلك في التعليقات أدناه. سنبذل قصارى جهدنا لحل المشكلة. أيضًا ، أرسل لنا تعليقًا ، إذا كان لديك أي اقتراحات أو معلومات أخرى بخصوص ذلك.
أخيرًا وليس آخرًا ، اشترك في النشرة الإخبارية لمزيد من المعلومات الفنية أو التحديثات. بالإضافة إلى ذلك ، تابعنا أيضًا على Facebook و Twitter و Instagram و Pinterest.
