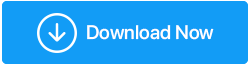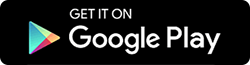ماذا تفعل إذا كان استيراد الصور لا يعمل على نظام التشغيل Windows 10
نشرت: 2021-08-10لا يوجد ندرة في وسائط التخزين حيث يمكنك حمل صورك الثمينة. وتشمل هذه الهواتف الذكية ومحركات الأقراص المحمولة ومحركات الأقراص الصلبة الخارجية والداخلية وغيرها الكثير. ولكن ، إذا كنت من مستخدمي Windows ، وتهدف إلى تحرير هذه الصور ، فعليك أولاً استيرادها على جهاز الكمبيوتر أو الكمبيوتر المحمول ، أليس كذلك؟ ومع ذلك ، ضع في اعتبارك سيناريو جمعت فيه مئات وآلاف الصور على وسيط تخزين وعندما جلست لتحريرها ، تلقيت خطأ يقول "استيراد الصور في Windows 10 لا يعمل" ، ماذا ستفعل؟
هناك بعض الطرق الفعالة لحل هذه المشكلة وفي هذه المدونة ، سنلقي نظرة على بعضها.
أفضل الطرق لإصلاح استيراد الصور لا يعمل على نظام التشغيل Windows 10
إذا وجدت أنه من المستحيل تقريبًا استيراد الصور على جهاز الكمبيوتر الشخصي الذي يعمل بنظام Windows 10 أو الكمبيوتر المحمول من أي من وسائط التخزين (الهاتف الذكي أو محرك الأقراص المحمول أو القرص الصلب الخارجي أو بطاقة SD ، إلخ) ، يمكنك تجربة هذه الطرق -
1. أعد إدخال وسيط التخزين أو تحقق من الأذونات
سواء كان محرك أقراص فلاش أو بطاقة SD أو قرصًا ثابتًا خارجيًا أو هاتفًا ذكيًا ، فإن أول شيء يمكنك تجربته هو إعادة إدخال وسيط التخزين لديك. هنا يمكنك إدخال الوسيط مرة واحدة ، وتوصيله مرة أخرى وإعادة إدخاله بعد بضع دقائق.
أيضًا ، خاصةً في حالة هاتفك الذكي (سواء كان Android و iOS) ، تحقق من أنك قمت بتمكين جميع الأذونات اللازمة المطلوبة لنقل / استيراد الصور.
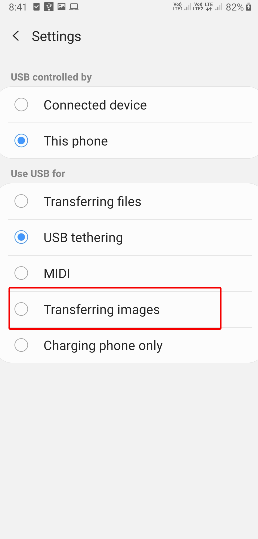
إذا كنت متأكدًا من أنك أدخلت وسيط التخزين الخاص بك بشكل صحيح وقمت أيضًا بتمكين الأذونات الضرورية واستيراد الصور الثابتة لا يعمل على جهاز الكمبيوتر الذي يعمل بنظام Windows 10 ، فيمكنك تجربة الطرق الأخرى.
2. إصلاح أو إلغاء تثبيت التطبيق
قد لا تتمكن من إلغاء تثبيت تطبيق الصور ، ولكن إذا كنت تستخدم عارض صورًا بديلاً تابعًا لجهة خارجية ، فيمكنك إلغاء تثبيت التطبيق ثم إعادة تثبيته.
- دعنا أولاً نرى كيف يمكنك بسهولة إلغاء تثبيت تطبيق الجهة الخارجية.
1. اضغط على مفتاح Windows + I لفتح الإعدادات
2. انقر فوق التطبيقات
3. ضمن التطبيقات والميزات ، انقر فوق التطبيق
4. انقر فوق إلغاء التثبيت
يمكنك الآن تجربة تثبيت جديد لتطبيق الجهة الخارجية الذي اخترته والتحقق مما إذا كنت قادرًا الآن على استيراد الصور.
- ماذا عن تطبيق الصور؟ هل هناك أي طريقة يمكنني إصلاحها؟
1. اضغط على مفتاح Windows + I لفتح الإعدادات
2. انقر فوق التطبيقات 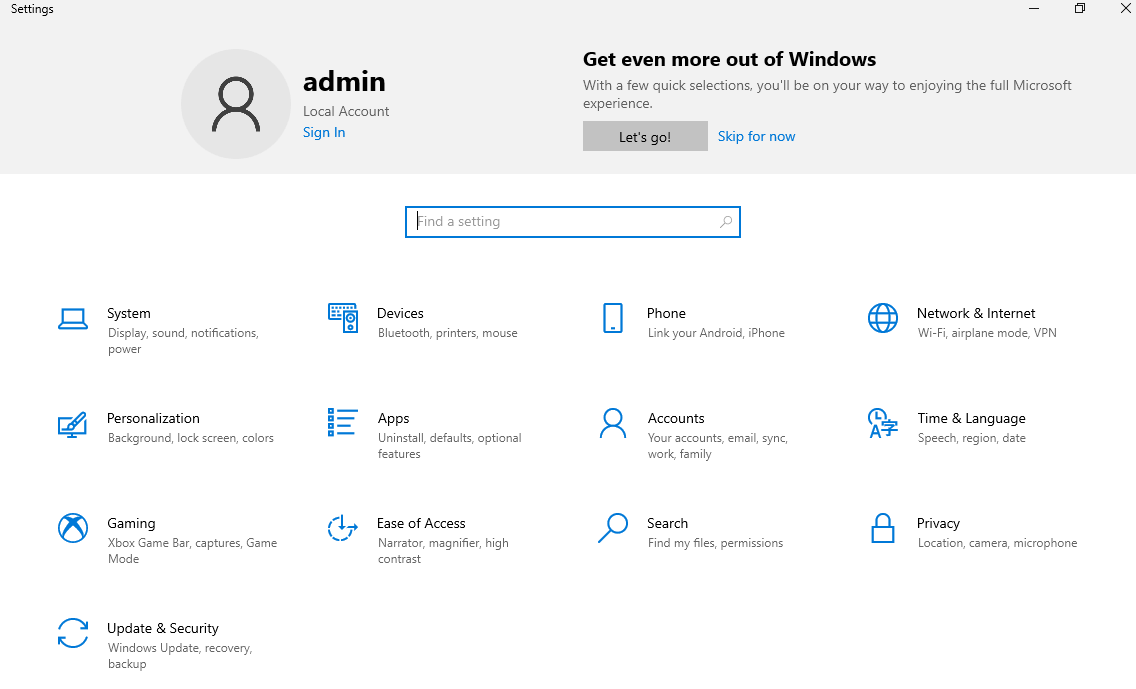
3. ضمن التطبيقات والميزات ، انقر فوق تطبيق الصور 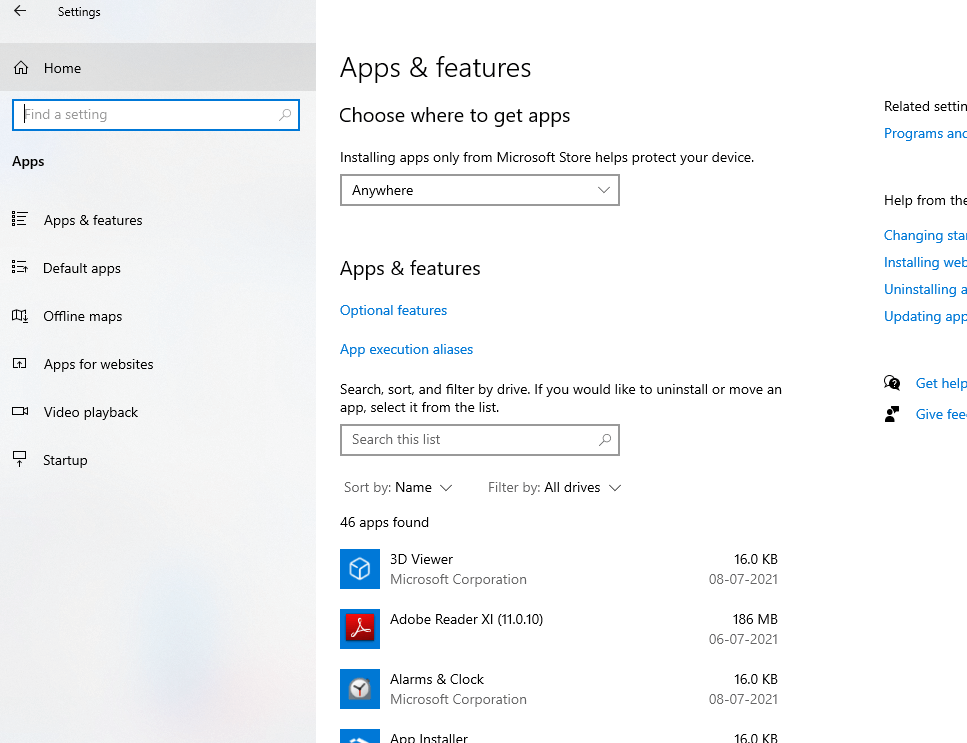
4. انقر فوق "خيارات متقدمة" 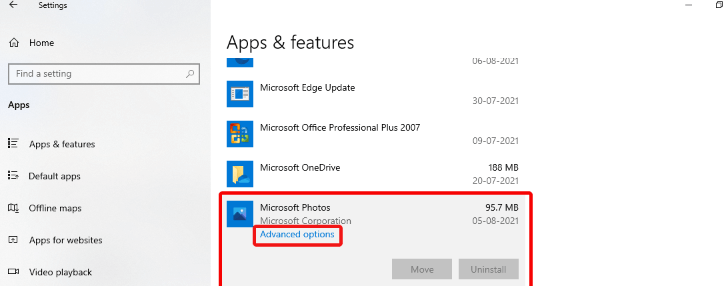
5. قم بالتمرير لأسفل وتحت خيار إعادة التعيين يمكنك اختيار إصلاح أو إعادة تعيين التطبيق
على الرغم من أنه لا يمكنك إلغاء تثبيت تطبيق الصور ، فلا يزال بإمكانك إصلاحه أو إعادة تعيينه. يمنحك Windows خيارًا لإصلاح التطبيقات الافتراضية ، في حالة عدم عملها كما ينبغي. من المهم ملاحظة أنه بينما لا تؤثر وظيفة "الإصلاح" على بيانات التطبيق ، فإن وظيفة "إعادة التعيين" ستحذف بيانات التطبيق.
3. أغلق تطبيق عارض الصور وأعد تشغيله مرة أخرى
يستخدم الكثير منا تطبيق Windows 10 Photos لعرض الصور. بعد كل شيء ، يمكنك استيراد الصور مباشرة من أي مكان أو من الأجهزة المتصلة مباشرة إلى الواجهة. مثل أي تطبيق آخر ، حتى تطبيق الصور أو أي تطبيق آخر لعارض الصور يمكن أن يعمل ويمنعك من استيراد الصور. في هذه الحالة ، يمكنك الحصول على مساعدة من إدارة المهام وإغلاق التطبيق تمامًا.
1. اضغط على Ctrl + Shift + Esc
2. عند فتح "إدارة المهام" ، حدد موقع تطبيق الصور (أو أداة عارض الصور)
3. قم بتمييزه ثم انقر فوق الزر "إنهاء المهمة" الموجود في الركن الأيمن السفلي
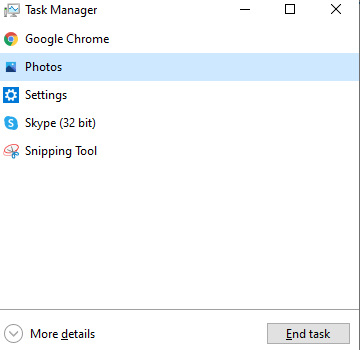
بعد إغلاق التطبيق تمامًا ، أعد تشغيل التطبيق وأعد استيراد الصور.
4. تغيير إعدادات الأمان
أتساءل لماذا لا يتم استيراد الصور الخاصة بك إلى جهاز الكمبيوتر الخاص بك. ما يحدث هو أنه في بعض الأحيان ، عندما لا يتم تمكين الإعدادات المناسبة ، لا يمكنك نقل الصور أو استيرادها. على سبيل المثال ، يمكنك التحقق من إعدادات الأمان على جهاز الكمبيوتر الذي يعمل بنظام Windows 10 وإجراء هذه التعديلات -
1. في مستكشف الملفات ، حدد موقع مجلد الصور. يمكنك أن ترى على الجانب الأيسر. انقر بزر الماوس الأيمن فوق مجلد الصور الخاص بك

2. انقر فوق خصائص 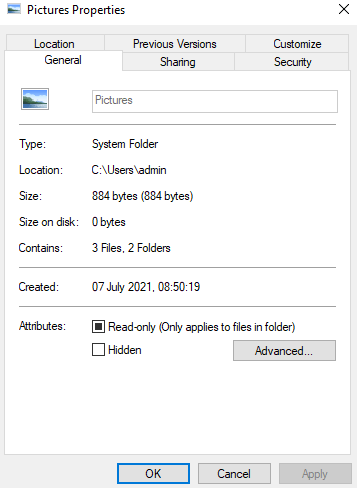
- انقر فوق علامة التبويب الأمان
- ضمن القائمة المنسدلة المجموعات أو أسماء المستخدمين ، انقر فوق المستخدمون المنزليون
- ثم ، ضمن أذونات النظام ، انقر فوق التحكم الكامل
- مرة أخرى ، ضمن القائمة المنسدلة المجموعات أو أسماء المستخدمين ، حدد المسؤولين وانقر فوق التحكم الكامل
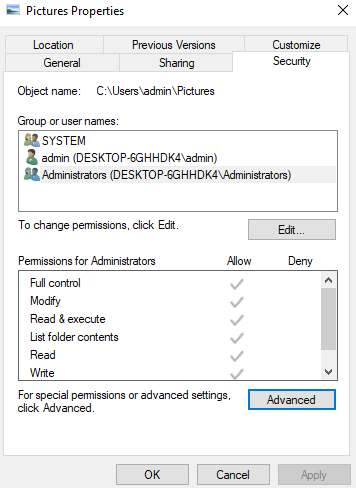
الآن ، تحقق مما إذا كان بإمكانك رؤية الصور المستوردة ، إذا لم يكن الأمر كذلك ، فحاول استيراد الصور مرة أخرى.
5. هل هناك ملفات تالفة في وسيط التخزين الخاص بك؟
نعم! هذا هو أحد الاحتمالات. لنفترض أن الصور الموجودة في وسيط التخزين لديك ، على سبيل المثال ، تلف بطاقة SD أو محرك القلم. قد يكون هذا هو السبب في عدم قدرتك على الوصول إليها ، اترك وحدك استيرادها إلى جهاز الكمبيوتر الخاص بك. فهل هذا يعني أنك لن تكون قادرًا على الوصول إليها أبدًا؟
ماذا لو نقدم لك طريقة يمكنك من خلالها استعادة تلك الصور أولاً ثم يمكنك محاولة استيرادها إلى جهاز الكمبيوتر الخاص بك؟
يمكنك أولاً حذف هذه الصور من وسيط التخزين. لا تقلق! هناك العديد من الأدوات المساعدة التابعة لجهات خارجية والتي يمكن أن تساعدك في استعادة الصور. وإحدى هذه الأدوات هي استعادة الصور.
استعادة الصور - الميزات في لمحة |
|---|
السعر: 39.95 دولارًا أمريكيًا قم بتنزيل Systweak Photos Recovery مراجعة Systweak Photo Recovery |
كيفية استرداد الصور من وسيط تخزين خارجي باستخدام استعادة الصور؟
1. قم بتنزيل وتثبيت Photos Recovery
2. عند فتح الواجهة ، انقر فوق علامة التبويب "الأجهزة القابلة للإزالة"
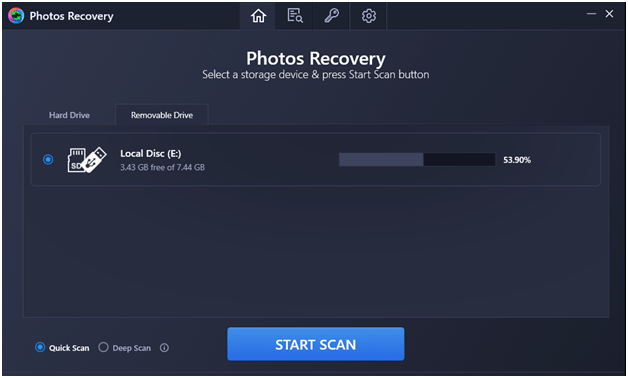
3. حدد وضع المسح -
(ط) المسح السريع:
أسرع من الوضعين. يمكن أن يكون هذا مفيدًا عندما تريد استعادة الصور التي تم حذفها نهائيًا بالضغط على Shift + Delete
(2) الفحص العميق:
يستغرق وضع المسح هذا وقتًا أطول قليلاً ولكن يمكن استخدامه لمسح تلك الصور المفقودة بسبب تهيئة محرك الأقراص أو وسيط التخزين لديك. يستغرق الأمر وقتًا أطول قليلاً لأن وضع المسح هذا يقوم بإجراء مسح قطاعي
4. انقر فوق الزر "بدء المسح" وانتظر حتى تكتمل عملية المسح. قد يستغرق هذا بعض الوقت حسب وضع المسح الذي اخترته
5. بمجرد إدراج الصور المحذوفة ، حدد الصور التي تريد استردادها
6. انقر على زر الاسترداد في الركن الأيمن السفلي من الشاشة
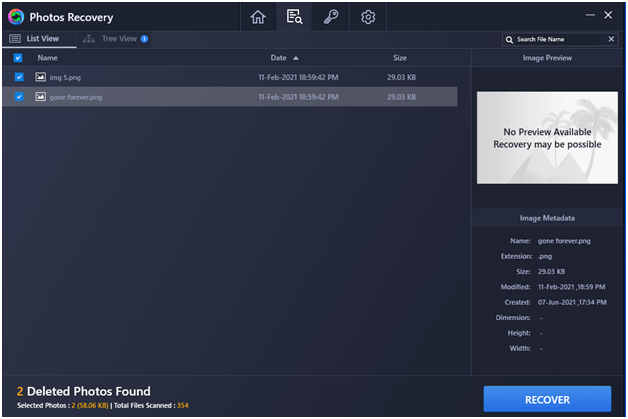
الآن بعد أن استعدت الصور ، يمكنك إعادة محاولة استيرادها على جهاز الكمبيوتر الخاص بك.
تغليف:
قد تكون الصور التي لم يتم استيرادها على Windows 10 محبطة. ولكن ، تمامًا مثل أي مشكلة أخرى ، يمكن أن تساعدك العقلية الإيجابية والحلول الصحيحة في حل المشكلة. وإذا نجحت هذه الإصلاحات من أجلك ، فأخبرنا بذلك في قسم التعليقات أدناه. إذا وجدت طريقة أخرى غير تلك المذكورة أعلاه ، فأخبرنا بها أيضًا. حتى ذلك الحين ، قراءة سعيدة!