خطأ في الذاكرة غير كافية في عارض الصور (تم الإصلاح)
نشرت: 2023-09-12إذا كان جهاز Windows الخاص بك يظهر لك أيضًا الخطأ الذي يفيد بأن Photo Viewer Not Enough Memory Error، فقد وصلت إلى المكان الصحيح حيث تسرد هذه المقالة وتشرح أفضل الطرق التي أثبتت جدواها للتخلص من هذه المشكلة بسهولة.
نستخدم جميعًا عارض الصور لعرض أنواع مختلفة من الصور. تساعد هذه الأداة المتكاملة في عرض ملفات GIF وJPG وPNG والعديد من تنسيقات الصور الأخرى بسهولة. ومع ذلك، قد تكون هناك أوقات لا تتمكن فيها من عرض الصور حيث تعرض الأداة رسالة تقرأ-
هذه المشكلة مزعجة للغاية وقد تظهر على جهازك بشكل متكرر ما لم تفعل شيئًا حيال ذلك. هذا الموضوع بأكمله من المدونة مخصص لإصلاح هذه المشكلة.
في الأقسام القادمة من هذا الدليل، سنلقي نظرة على الحلول المتعددة التي يمكنها حل هذه المشكلة وتشغيل عارض الصور بسهولة. لذلك، دون مزيد من اللغط، دعونا نلقي نظرة على الحلول على الفور.
حلول لإصلاح خطأ عارض الصور الذي لا يحتوي على ذاكرة كافية
فيما يلي بعض من أفضل الحلول التي تم اختبارها لإصلاح خطأ Photo Viewer Not Enough Memory Error بسهولة. حاول تنفيذ كافة الحلول واحدًا تلو الآخر حتى يتم حل المشكلة. لذلك، دعونا الحصول على الحل.
الإصلاح 1: إصلاح تطبيق عارض الصور
من الممكن أن يكون الملف المفقود أو التالف قد ساهم في فشل Microsoft Photo. هذا السبب متكرر جدًا وقد يتسبب في خطأ الذاكرة غير الكافية في عارض الصور. نظرًا لأن Windows يمكنه فحص ملفات التطبيق وتصحيح المشكلة، فيمكنك محاولة إصلاح التطبيق. للقيام بنفس الشيء، استخدم الخطوات البسيطة الموضحة أدناه:
- لبدء تشغيل نافذة الإعدادات، اضغط على مفتاح Win ومفتاح I معًا.
- اختر التطبيقات > التطبيقات والميزات من القائمة القادمة.
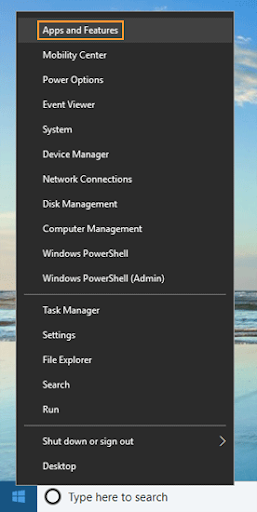
- ما عليك سوى التمرير لأسفل حتى تحدد موقع Microsoft Photos، ثم اختره.
- حدد عنصر القائمة "الإعدادات المتقدمة".
- بعد النقر على خيار " إصلاح "، انتظر حتى ينتهي الإجراء قبل المتابعة.
إذا اكتشفت، بعد إكمال جميع الإجراءات، أن المشكلة لا تزال قائمة، فيمكنك إعادة تعيين تطبيق Microsoft Photo عن طريق النقر فوق الزر "إعادة تعيين" على نفس الواجهة. تعد إعادة تعيين التطبيق خيارًا آخر لحل المشكلات التي تنشأ من الذاكرة المحدودة. ومع ذلك، سيؤدي هذا الإجراء إلى إعادة ضبطه على إعدادات المصنع، وبالتالي سيتم فقدان أي تغييرات أجريتها من قبل على هذه النقطة. اتبع الحل التالي لإجراء مفصل.
اقرأ أيضًا: أفضل تطبيقات استعادة الصور
الإصلاح 2: إعادة تعيين تطبيق عارض الصور
غالبًا ما تؤدي إعادة تشغيل تطبيق "الصور" على الجهاز إلى إصلاح خطأ Photo Viewer Not Enough Memory Error في نظام التشغيل Windows 10 إذا لم تكن هناك سعة متاحة كافية. من خلال إعادة ضبط التطبيق، قد تتمكن من إعادته إلى حالته الأصلية، مما سيؤدي إلى إزالة أي تخصيصات غير صحيحة وربما إصلاح مشكلة الذاكرة. اسمح لي بإرشادك خلال عملية إعادة ضبط كل شيء خطوة بخطوة.
- قم بتشغيل برنامج الإعدادات من خلال النقر في نفس الوقت على زري Windows وI الموجودين على لوحة المفاتيح.
- حدد الخيارات المسماة "التطبيقات"، ثم اختر واحدًا منها.
- حدد علامة التبويب "التطبيقات والميزات" من علامات التبويب المتاحة. الخطوة التالية هي التنقل لأسفل القائمة حتى تصل إلى تطبيق الصور، والذي يجب أن يكون موجودًا على اللوحة اليمنى.
- بعد النقر على النقاط الثلاث، اختر خيارات متقدمة من القائمة المنسدلة التي تظهر.
- حدد جميع البيانات المرتبطة بالتطبيق من خلال النقر على زر إعادة الضبط.
يجب أن يعود تطبيق الصور، بعد إعادة تعيينه، إلى الإعدادات التي كان عليها عند تثبيته لأول مرة. بعد ذلك، يمكنك محاولة فتح الصور الفوتوغرافية باستخدام Photo Viewer للتحقق مما إذا كانت رسالة الخطأ "يتعذر على Photo Viewer عرض هذه الصورة، لا توجد ذاكرة كافية" قد اختفت.
الإصلاح 3: إجراء بعض التعديلات على لوحة إدارة الألوان
الحل الأول لإصلاح خطأ Photo Viewer Not Enough Memory Error في نظام التشغيل Windows 11 هو تعديل أداة إدارة الألوان. عندما تقوم بإجراء تعديلات على أداة إدارة الألوان، فإنك تتأكد من أن النظام يستخدم لوحة الألوان المتوافقة مع الشاشة. لذلك، اتبع الخطوات التالية لإجراء التغييرات المطلوبة
- اضغط على مفاتيحWin + R لإظهار مربع الحوار "تشغيل".
- اكتبcolorcpl.exeثم اضغط علىEnter بعد ذلك.
- ضمن الأجهزة، انقر فوق مربع الاختيار الموجود بجوار كل ملف تعريف ICC تريد حذفه، ثم انقر فوق إزالة.
- احذف كل ملف تعريف تم العثور عليه في الصفحة.
- عندما تقرأ " ملف تعريف الألوان هذا هو ملف التعريف الافتراضي لهذا الجهاز "، فهذا يعني ملف تعريف الألوان الافتراضي للجهاز.ردًا على السؤال "هل أنت متأكد من رغبتك في فصله عن الجهاز؟"، انقر فوق الزر "متابعة".
- بعد ذلك، اخترعلامة التبويب خيارات متقدمة بالنقر هناك.
- ضمن القائمة المنسدلة لملف تعريف الجهاز، حدد الخيار الذي يشير إلى " Agfa: Swops Standard ".هذه هي المرحلة الأكثر أهمية في العملية! (ترجع المشكلة في Photo Viewer إلى قيام المستخدم بتحديد الخيار الافتراضي للنظام "System default (sRGB IEC61966-2.1)"، وهو المصدر الرئيسي للمشكلة.)
- حدد الزر موافق .
حتى بعد تنفيذ هذا الحل، إذا كنت تواجه خطأ Photo Viewer، فاتبع الحل التالي.

الإصلاح 4: إغلاق التطبيقات غير الضرورية في إدارة المهام
بعد ذلك، لإصلاح خطأ الذاكرة غير كافية في عارض الصور في نظام التشغيل Windows 10؛ تأكد من أن تطبيقك يحتوي على مساحة كافية للتنفس! أغلق البرامج كثيفة الاستخدام للموارد التي تعمل في الخلفية إذا كنت لا تستخدمها بشكل فعال. يمكنك إنهاء هذه التطبيقات باستخدام إدارة المهام على جهاز الكمبيوتر الخاص بك. يرجى اتباع هذه التعليمات للخروج من البرامج باستخدام مدير المهام.
- لفتح نافذة مدير المهام على لوحة المفاتيح، اضغط مع الاستمرار على مفتاح Control ومفتاح Shift ومفتاح Escape في الوقت نفسه.
- ابحث عن التطبيقات التي ترغب في الخروج منها في علامة التبويب "العمليات" في النافذة.
- لإغلاق أحد البرامج، انقر عليه بزر الماوس الأيمن ثم اختر خيار إنهاء المهمة. مايكروسوفت ويندوز إدارة المهام نهاية المهمة
- من الضروري تكرار الخطوة 3 لكل من البرامج التي تريد إنهاءها. لمغادرة إدارة المهام، يجب عليك أولاً اختيار الرمز X الموجود في زاوية النافذة.
- الرجاء إعادة تشغيل الجهاز.
قم بزيادة حجم ذاكرة الوصول العشوائي (RAM) الخاصة بك إذا وجدت نفسك تستخدم هذه البرامج بشكل منتظم.
إذا كنت لا تزال تواجه نفس الخطأ بعد تنفيذ الحلول المذكورة أعلاه، فاتبع الحل التالي.
اقرأ أيضًا: كيفية تخزين صورك بأمان على جهاز كمبيوتر يعمل بنظام Windows
الإصلاح 5: تحديث عارض الصور
إذا كان عارض الصور قديمًا، فلا بد أن تواجه خطأ الذاكرة غير كافية في عارض الصور Windows 7. وبالتالي، فإن أحد أفضل الإصلاحات للتخلص من هذا الخطأ هو تحديث التطبيق. ومع ذلك، فإن إجراء تحديث Photo Viewer يختلف تمامًا عن إجراء تحديث أي تطبيق آخر تابع لجهة خارجية. اتبع الخطوات التالية لمعرفة المزيد:
- لبدء تشغيل نافذة الإعدادات، اضغط على مفتاح Win ومفتاح I معًا.
- للوصول إلى قائمة التحديث والأمان ، ستحتاج إلى التمرير وصولاً إلى الأسفل.

- حدد Windows Update، ثم على الجانب الأيمن من الشاشة، انقر فوق الزر التحقق من وجود تحديثات .
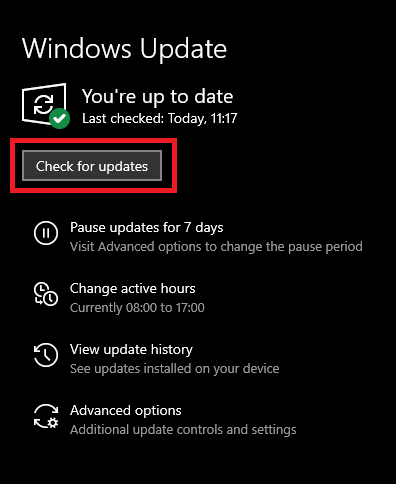
- بعد النقر على زر تثبيت التحديثات، سوف تحتاج إلى الانتظار حتى انتهاء الإجراء.
- يمكنك إما اختيار إعادة تشغيل جهاز الكمبيوتر باستخدام مربع المطالبة الذي جاء بعد اكتمال التحديث، أو يمكنك اختيار إعادة التشغيل يدويًا من القائمة "ابدأ".
يمكن لهذه الطريقة إصلاح الخطأ لك بسهولة. ومع ذلك، إذا استمرت المشكلة، اتبع الحل التالي.
الإصلاح 6: احصل على مساعدة من مستكشف أخطاء Windows ومصلحها
يعد مستكشف أخطاء Windows ومصلحها أداة مساعدة مدمجة في Windows تساعدك على إصلاح أنواع مختلفة من الأخطاء التي تظهر على نظام التشغيل. ومن ثم، يمكن أن يساعدك نفس الشيء أيضًا في إصلاح خطأ الذاكرة غير كافية في عارض الصور في نظام التشغيل Windows 10. كل ما عليك فعله هو اتباع سلسلة الخطوات الواردة أدناه لإصلاح الخطأ:
- قم بدمج مفتاح Windows مع الحرف "I" على لوحة المفاتيح. ستظهر نافذة "الإعدادات" بعد ذلك على الشاشة.
- أثناء التمرير للأسفل، سترى خيار القائمة المنسدلة. حدد خيار التحديث والأمان من تلك القائمة.
- اختر استكشاف الأخطاء وإصلاحها الموجود في الشريط الجانبي على اليسار.
- ألقِ نظرة سريعة على الشريط الجانبي الموجود على اليمين. للحصول على حق الوصول، قم بالتمرير لأسفل حتى ترى الخيار الذي يشير إلى "أدوات استكشاف الأخطاء وإصلاحها الإضافية".
- انتقل بالمتصفح الخاص بك إلى منطقة "مستكشفات الأخطاء ومصلحاتها الإضافية". لتشخيص المشكلة، اضغط عليها.
- يرجى التحلي بالصبر ونحن نصل بهذه العملية إلى نهاية ناجحة. وفي نهاية العملية، سيتم تزويدك بالنتائج بالإضافة إلى بعض الاقتراحات حول طرق تحسين الطريقة.
إذن، هذه هي الطريقة التي يمكنك من خلالها تحديث التطبيق وإصلاح الخطأ. ومع ذلك، إذا استمر ظهور الخطأ، فأنت تعرف ما يجب فعله. اتبع الحل التالي.
الإصلاح 7: استخدم تطبيقًا آخر لفتح الصورة
من الممكن أن يظهر خطأ عارض الصور غير كافٍ في الذاكرة لنظام التشغيل Windows 11 لأن عارض الصور غير قادر على فتح الصورة. في مثل هذه الحالة، الخياران الوحيدان المتبقيان أمامك هما إما تحويل امتداد الصورة أو استخدام تطبيق آخر لفتحها. الإنترنت مليء بأدوات وبرامج متعددة تسمح لك بتشغيل امتدادات الصور المختلفة. يمكنك إما البحث عن عارض الصور لنظام التشغيل Windows على الإنترنت أو البحث عن عارض الصور المحدد للملحق المحدد.
إذا كنت ترغب في تشغيل Windows Photo Player نفسه، فقم بتغيير تنسيق الصورة أو امتدادها باستخدام الحل التالي.
الإصلاح 8: تحويل امتداد الصورة إلى امتداد متوافق
قد يتم إصلاح خطأ "عارض الصور غير كافٍ في الذاكرة" في نظام التشغيل Windows 10 عن طريق تحويل الصورة إلى تنسيق مدعوم. سيضمن هذا أن الصورة متوافقة مع العارض الذي تم تعيينه كإعداد افتراضي. من الممكن أن يكون ملف الصورة الذي تحاول فتحه بتنسيق لا يستطيع عارض الصور قراءته، وهو ما يسبب المشكلة. في هذه الحالة، حاول تحويل الصورة إلى تنسيق يتوافق معه Photo Viewer، مثل GIF أو TIFF أو JPEG أو PNG أو BMP أو WDP أو DIB. إذا لم ينجح ذلك، حاول استخدام عارض صور آخر. ما يمكنك فعله هو كما يلي:
- قم بتشغيل File Explorer، ثم انتقل إلى الصورة التي تريد تحويلها وانقر عليها نقرًا مزدوجًا.
- حدد "فتح باستخدام" و"الرسام" ضمن القسم المنسدل الذي يظهر عند النقر بزر الماوس الأيمن على الصورة. سيتم تحميل الصورة في برنامج الرسام تلقائيًا، ويمكن رؤية حجم الملف في أسفل الشاشة.
- لحفظ الصورة كملف PNG أو JPEG، انتقل إلى القائمة "ملف" ثم انقر فوق السهم المنسدل " حفظ باسم ".
- سينبثق مربع حوار جديد، مما يتيح لك اختيار مجلد وتغيير اسم الملف واختيار خيار " حفظ بنوع ". يجب عليك التأكد من تحديد " PNG " أو "JPEG" كـ " حفظ كنوع "، ثم انتقل إلى المجلد الذي ستتذكره لاستخدامه لاحقًا.
اقرأ أيضًا: كيفية إصلاح تطبيق الصور الذي لا يعمل في نظام التشغيل Windows 10 و11
خطأ في عارض الصور في الذاكرة غير كافٍ لنظام التشغيل Windows 10: تم الحل
وفيما يتعلق بموضوع الحادث الذي وقع في Photo Viewer Not Enough Memory Error Point، وبهذا نختتم تواصلنا معكم حول الموضوع. في الأجزاء التي جاءت من قبل، مررنا ببعض الحلول الأكثر روعة لمشكلة عارض الصور. الآن، ستتمكن من فتح أي صورة دون أي مشاكل بعد تطبيق كافة الطرق المذكورة أعلاه.
نحن هنا لمساعدتك بأي طريقة ممكنة إذا كان لديك أي استفسارات حول هذا الدليل. يمكنك طرح الأسئلة علينا والتواصل معنا من خلال كتابتها في مربع التعليقات الموجود أدناه. سوف نعود اليكم في لحظة. إذا لزم الأمر، يمكنك أيضًا إرسال تعليقاتك وتوصياتك المتعلقة بمدونة Photo Viewer Not Enough Memory Error أو بصفحة المدونة بأكملها. يرجى الاشتراك في موقعنا على الانترنت من أجل الحصول على المزيد من المدونات ذات الاهتمامات المماثلة.
