هل لديك هاتف Pixel 8a؟ قم بتغيير هذه الإعدادات الثمانية الآن!
نشرت: 2024-06-16إن السبب وراء قيام الشركات بإثارة الميزات عند إطلاق منتج ما ثم تعطيلها أو إخفائها في المنتج نفسه هو أحد أسرار التكنولوجيا العظيمة. أخرج منتجًا جديدًا من علبته، وستجد حتمًا أن بعض الميزات (حتى بعض الميزات التي كثر الحديث عنها) معطلة افتراضيًا لأسباب معروفة للعلامة التجارية.

ولا يختلف هاتف Pixel 8a الذي أصدرته Google مؤخرًا. يأتي الهاتف مزودًا بمجموعة كبيرة من الميزات الجديدة، بما في ذلك الذكاء الاصطناعي الخاص واللمسات الذكية، ولكن قد تلاحظها لسبب بسيط وهو أن الكثير منها قد تم إيقاف تشغيله بالفعل أو لم يتم تنشيطه.
لذا، إذا كان لديك هاتف Pixel 8a وترغب في تجربة كل السحر الموجود بداخله (ويحتوي على الكثير منه)، فما عليك سوى تغيير هذه الإعدادات الثمانية بمجرد حصولك عليه:
جدول المحتويات
قم بتشغيل وضع واقي الشاشة
يأتي هاتف Pixel 8a مزودًا بطبقة حماية Gorilla Glass 3 على شاشته، والتي كان من الممكن أن تكون مذهلة في عام 2014 وهي سهلة الاستخدام حتى اليوم، ولكنها تحتاج حقًا إلى واقي شاشة إضافي من الزجاج المقسى لإبقائها خالية من الخدوش وحمايتها من السقوط الغريب. الآن، لا يؤثر استخدام واقي الشاشة بشكل عام على أداء الهاتف، لكن وحدات البكسل تأتي في الواقع مع وضع خاص يزيد من حساسية اللمس عند وضع واقي الشاشة عليها. وهذا يؤدي إلى تحسين الأداء بشكل ملحوظ. لذا، نعم، عندما تحصل على Pixel 8a، احصل على واقي شاشة عليه ثم قم بتنشيط وضع واقي الشاشة للتأكد من أنه يعمل بشكل جيد. فقط اتبع الخطوات التالية:
- انتقل إلى الإعدادات واختر العرض.
- قم بالتمرير وصولاً إلى أسفل الخيارات المتاحة، وسترى وضع Screen Protector (وضع واقي الشاشة) .
- سيتم إيقاف تشغيله. قم بتشغيله .
يقوم العديد من المستخدمين بتشغيل وضع واقي الشاشة حتى في حالة عدم وجود واقي شاشة على أجهزتهم، فقط من أجل الحساسية الإضافية التي يمكن أن تكون مفيدة أثناء جلسات اللعب.
قم بتغيير معدل التحديث هذا واحصل عليه حتى 120 هرتز
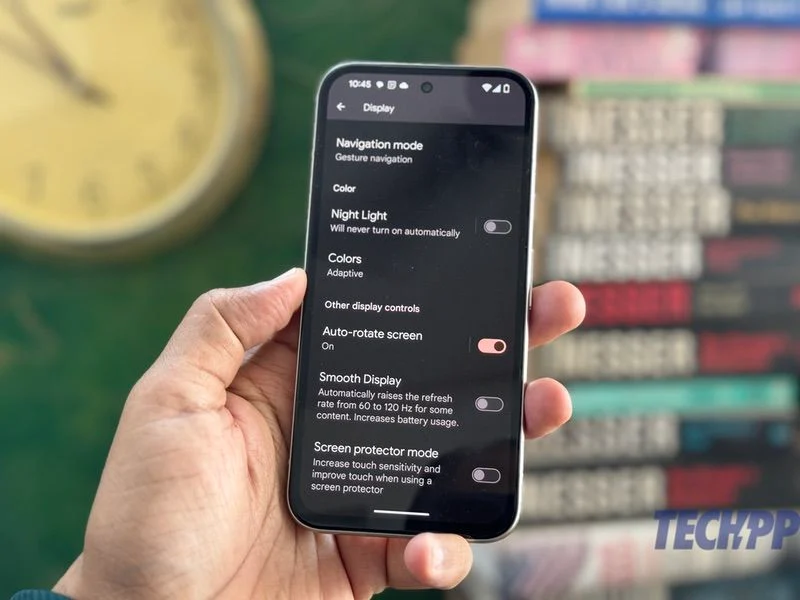
يعد Pixel 8a أول هاتف من سلسلة Pixel a يأتي بمعدل تحديث 120 هرتز وشاشة Actua، مما يجعله أقرب إلى Pixel 8 وPixel 8 Pro. ومع ذلك، فمن غير المرجح أن تلاحظ أي فرق عند استخدام الجهاز. وذلك لأن الميزة يتم إيقاف تشغيلها افتراضيًا، ربما للحفاظ على البطارية. لإصلاح ذلك، ما عليك سوى اتباع الخطوات التالية:
- انتقل إلى الإعدادات واختر العرض .
- قم بالتمرير لأسفل حتى تصل إلى خيار يسمى العرض السلس . سيتم إيقاف تشغيل هذا بشكل افتراضي. قم بتشغيله .
يمكن الآن لجهاز Pixel 8a التبديل بين 60 هرتز و120 هرتز لبعض المحتوى. الفرق لن يصيبك على الفور، لكنه سيتضح مع مرور الوقت.
قم بتنشيط الصوت التكيفي على مكبرات الصوت
يأتي هاتف Pixel 8a مزودًا بمكبرات صوت استريو جيدة جدًا. ولكن هناك ما هو أكثر من مجرد الصوت الفائق. إنهم أذكياء أيضًا. باستخدام ميزة تسمى Adaptive Sound، يستخدم Pixel 8a بالفعل الميكروفون الموجود على الهاتف لتقييم مستوى الضوضاء حول المستخدم وبالتالي تغيير إخراج السماعات. لذلك، سيكون خرج سماعات الهاتف مختلفًا في السوق المزدحم عنه في غرفة الاجتماعات الأكثر هدوءًا. ومع ذلك، يتم إيقاف تشغيل هذه الميزة بشكل افتراضي. اتبع هذه الخطوات لتتمكن من استخدامها:

- افتح الإعدادات وانتقل إلى الصوت والاهتزاز .
- قم بالتمرير لأسفل حتى تجد Adaptive Sound . سيتم إيقاف تشغيله. قم بتشغيله.
احصل على الجوزاء كمساعدك الافتراضي
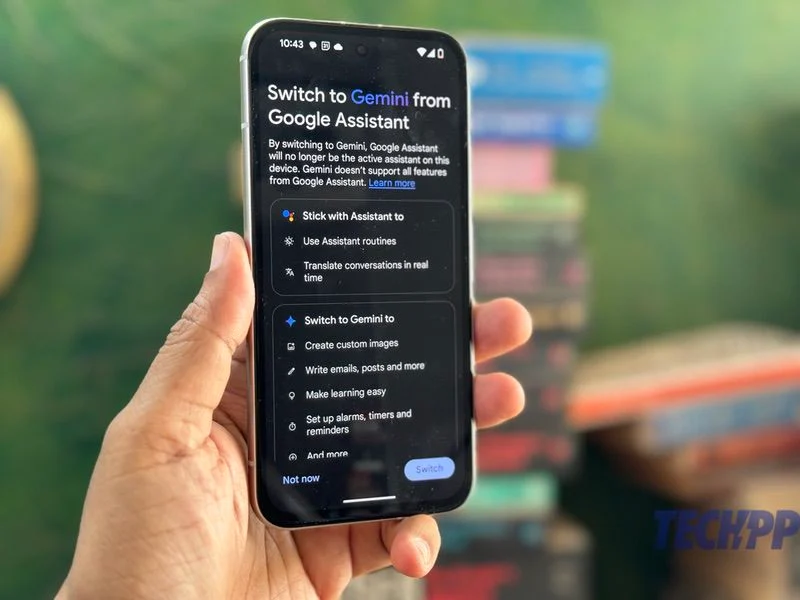
واحدة من أكبر عوامل الجذب في Pixel 8a هي ميزات الذكاء الاصطناعي التي تأتي معه. في الواقع، "قوي وممتلئ بالذكاء الاصطناعي" هو الشعار الذي تستخدمه Google للهاتف. تأتي إحدى أقوى ميزات الذكاء الاصطناعي في شكل Gemini، والذي يمكن أن يعمل كمساعد ذكاء اصطناعي ماهر للغاية ويتيح لك القيام بأكثر بكثير مما يفعله مساعد Google الافتراضي. ومع ذلك، تم تعيين Pixel 8a لاستخدام Google Assistant كمساعد افتراضي افتراضي. نوصي بتبديل هذا إلى Gemini على الفور والحصول على القليل من سحر الذكاء الاصطناعي في مساعدك الافتراضي. القيام بذلك بسيط جدًا:
- قم بتنزيل تطبيق Google Assistant من متجر Play.
- انتقل إلى الإعدادات في التطبيق من خلال الضغط لفترة طويلة على الأيقونة.
- في الخيارات التي تظهر، قم بالتمرير لأسفل حتى تجد " Digital Assistants from Google ".
- يمكنك الآن الاختيار بين Gemini وGoogle Assistant. اختر الجوزاء .
- سيؤدي الضغط لفترة طويلة على زر الطاقة/العرض إلى تشغيل Gemini بدلاً من Google Assistant.
إذا كنت بحاجة إلى مساعد Google مرة أخرى (حيث لا يستطيع Gemini التحكم في الأجهزة المنزلية الذكية)، فما عليك سوى الرجوع إلى التطبيق واختيار Google Assistant. نتمنى حقًا أن يكون التبديل بين الاثنين أكثر سلاسة، ولكن هذا هو الحال.
قم بتشغيل دائرة للبحث على Pixel 8a
واحدة من أكثر ميزات Android التي تم الحديث عنها في الآونة الأخيرة هي "دائرة للبحث"، والتي يمكنك من خلالها بدء بحث Google عن أي شيء معروض على الشاشة حرفيًا بمجرد رسم دائرة حوله. وبطبيعة الحال، الميزة متاحة على هاتف Pixel 8a، ولكنها تكون معطلة افتراضيًا. وهذه هي الطريقة التي تقوم بتنشيطها:
- افتح الإعدادات ثم توجه إلى العرض (نعم، مرة أخرى)
- قم بالتمرير لأسفل إلى وضع التنقل
- هنا، سيكون لديك خياران: التنقل بالإيماءات والتنقل بثلاثة أزرار.
- اعتمادًا على نظام الملاحة الذي تستخدمه، انقر على أيقونة الترس المجاورة له. في حالة التنقل بالإيماءات، قم بتشغيل الاستمرار على المقبض للبحث ، وفي حالة التنقل بثلاثة أزرار، قم بتشغيل الاستمرار في الصفحة الرئيسية للبحث .
هذا كل شيء. في المرة التالية التي ترغب فيها في استخدام الدائرة للبحث، ما عليك سوى الضغط على المقبض الموجود أسفل الشاشة أو زر الصفحة الرئيسية، وسيظهر خيار الدائرة للبحث أو الكتابة. يمكنك أيضًا إيقاف تشغيل الخيار من هنا.
قم بتشغيل التسمية التوضيحية المباشرة
تُعد ميزة التسميات التوضيحية المباشرة إحدى أكثر الميزات سحرًا على هواتف Pixel. فهو يحول حرفيًا كل الكلام الذي يسمعه على الهاتف إلى كلام، مما يسهل فهمه ومتابعته. لسوء الحظ، يتم إيقاف تشغيله بشكل افتراضي. ننصح بتشغيله للحصول على شريحة كلاسيكية من تجربة البكسل. هذا هو كيف نفعل ذلك:
- انتقل إلى الإعدادات واختر الصوت والاهتزاز .
- قم بالتمرير لأسفل وحدد Live Caption .
- في النافذة التي تفتح، قم بتشغيل استخدام التسمية التوضيحية المباشرة .
- يمكنك أيضًا تعديل نمط التسميات التوضيحية واللغات وما إلى ذلك (نقترح القيام بذلك للتأكد من أن التسميات التوضيحية مناسبة لك للقراءة).
- يمكنك أيضًا تنشيط التسميات التوضيحية المباشرة للمكالمات .
احصل على ميزة Quick Tap التي تعمل على تنفيذ المهام من خلال النقر فقط على الجزء الخلفي من جهاز Pixel
الميزة الرائعة في Pixels هي خيار النقر مرتين على الجزء الخلفي من الهاتف للقيام بمهمة ما، سواء كان ذلك تشغيل تطبيق معين، أو التقاط لقطة شاشة، أو تشغيل المصباح اليدوي، وما إلى ذلك. قد يبدو الأمر بسيطًا وأساسيًا، ولكنه يمكن أن يكون منقذًا للحياة لأنه يتيح لك الوصول إلى إحدى الميزات ببضع نقرات فقط. ليس لدينا أي فكرة عن سبب إيقاف تشغيله افتراضيًا، ولكننا نوصي بتشغيله. هذا هو كيف نفعل ذلك:
- انتقل إلى الإعدادات ، ثم قم بالتمرير وصولاً إلى النظام.
- في النظام، انتقل إلى الإيماءات .
- مباشرة في الجزء العلوي من الخيارات سيكون هناك النقر السريع لبدء الإجراءات . حدد ذلك.
- قم بتشغيل خيار النقر السريع. بعد ذلك، اختر الإجراء أو التطبيق الذي سيتم تشغيله عند النقر نقرًا مزدوجًا على الجزء الخلفي من هاتف Pixel 8a.
- يمكنك أيضًا تشغيل خيار "يتطلب نقرات أقوى" للتأكد من أن أي نقرات غير مقصودة لا تؤدي إلى تنشيط هذه الميزة.
قم بتشغيل "قيد التشغيل" لمعرفة ما يتم تشغيله
ميزة سحرية أخرى لسلسلة Pixel هي "التشغيل الآن". تم تقديمه في جهاز Pixel الثاني في عام 2017، وهو يحدد تلقائيًا أي أغنية يتم تشغيلها في المنطقة المجاورة. ولكن لسبب غريب، هذه ميزة لم يتم تشغيلها افتراضيًا على الإطلاق. إنه موجود في Pixel 8a أيضًا، ولكن يتم إيقاف تشغيله افتراضيًا ما لم تقم بتشغيله أثناء إعداد الهاتف (تلميح: كثير من الأشخاص لا يفعلون ذلك). ولحسن الحظ، فإن تشغيله أمر سهل باتباع الخطوات التالية:
- مرة أخرى، توجه إلى الإعدادات ، وهذه المرة اختر الصوت والاهتزاز
- حدد التشغيل الآن ، وقم بتشغيل ميزة تحديد الأغاني التي يتم تشغيلها بالقرب منك .
- هذا كل ما عليك القيام به. في المرة القادمة التي تكون فيها في مكان يتم فيه تشغيل الموسيقى، سيحاول هاتف Pixel 8a التعرف عليها!
