كيفية استخدام PowerToys على نظام التشغيل Windows 10؟
نشرت: 2021-01-08PowerToys by Microsoft عبارة عن مجموعة من أدوات النظام المجانية المصممة للمستخدمين المتميزين لاستخدامها في أنظمة تشغيل Windows. يتيح لك تخصيص ميزات Windows أو إضافتها أو تغييرها لزيادة الإنتاجية إلى الحد الأقصى وإضافة المزيد من التخصيص إلى نظامك. بمعنى آخر ، يتيح لك PowerToys ضبط تجربة Windows 10 وتبسيطها لتحسين الإنتاجية.
انقر هنا لتثبيت PowerToys على Windows
النقاط الرئيسية:
|
لنبدأ في معرفة المزيد حول PowerToys لنظام التشغيل Windows 10. أولاً ، بصفتك مستخدمًا ، سيُطلب منك تثبيت MS PowerToys على نظام التشغيل Windows 10 والتثبيت ، اتبع الإرشادات أدناه:
قم بتثبيت PowerToys لنظام التشغيل Windows 10
- قم بزيارة صفحة إصدارات Microsoft PowerToys GitHub.
- تحقق من الإصدارات المتوفرة من PowerToys.
- قم بتوسيع علامة التبويب الأصول لعرض ملفات الإصدار.
- الآن ، حدد PowerToysSetup-0. ##. # - ملف x64.exe لتنزيل برنامج التثبيت القابل للتنفيذ PowerToys.
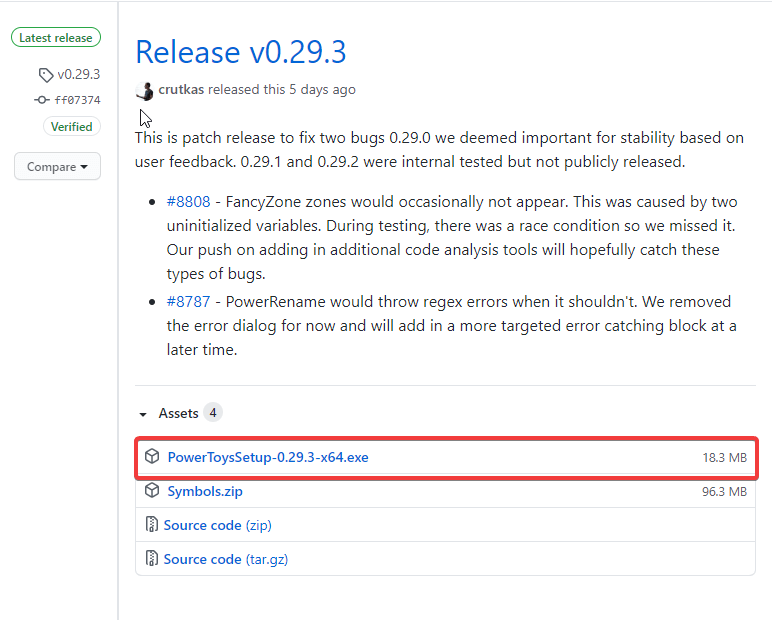
- بمجرد التنزيل ، افتح الملف القابل للتنفيذ واتبع مطالبات التثبيت.
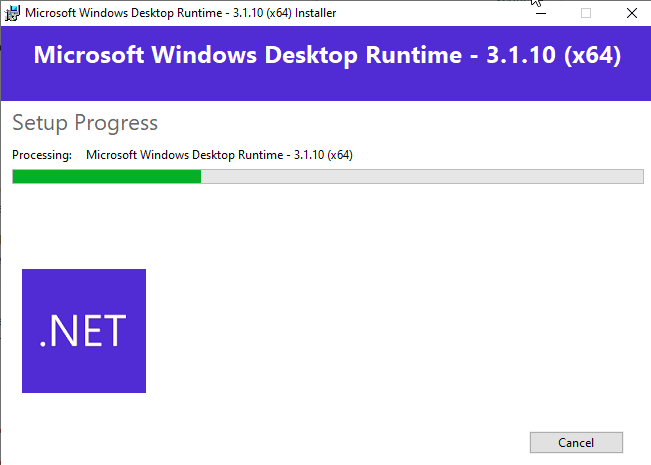
بمجرد اكتمال التثبيت ، يمكنك التحقق من الميزات المذهلة التي يمكن لمستخدمي Windows 10 المحترفين استخدامها لتخصيص Windows 10 لتحقيق أقصى قدر من الإنتاجية.
كيفية استخدام PowerToys لنظام التشغيل Windows 10
حسنًا ، عند الانتهاء من تثبيت PowerToys ، يمكنك فتح PowerToys على جهاز الكمبيوتر الخاص بك. انتقل إلى شريط البحث على شريط المهام واكتب PowerToys. من النتائج ، اختر PowerToys (معاينة). ستفتح شاشة ترحيب PowerToys ويمكنك البدء في استخدامها للأدوات المساعدة المتاحة.
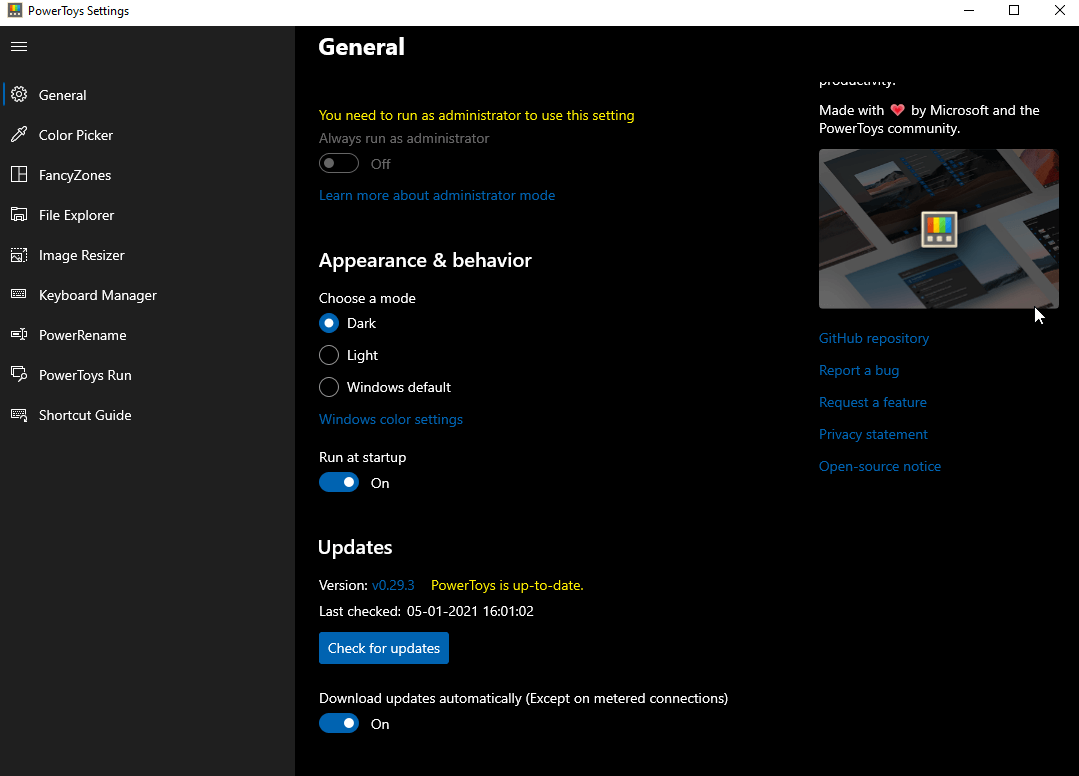
أدوات PowerToys المساعدة المتاحة لنظام التشغيل Windows 10
أداة انتقاء اللون
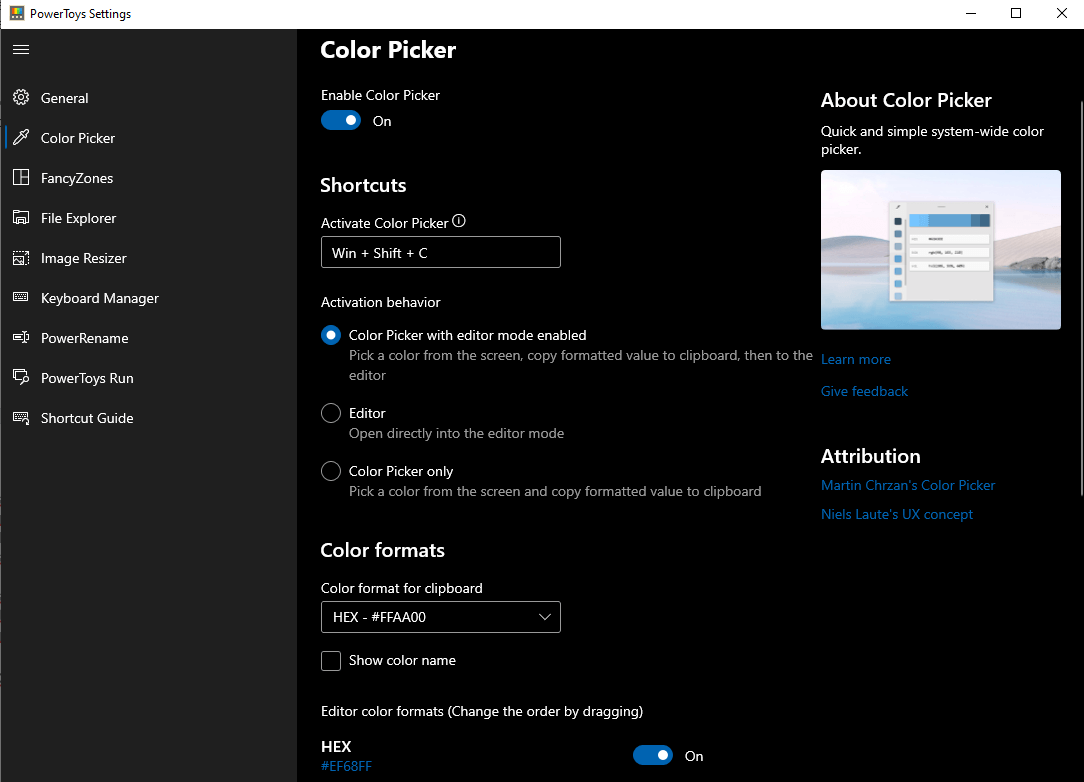
يتيح لك Color Picker كما يقول الاسم اختيار لون من الشاشة على مستوى النظام. لتنشيط منتقي الألوان على جهاز الكمبيوتر الخاص بك ، استخدم اختصار لوحة المفاتيح Win + Shift + C. بمجرد الضغط على هذه المفاتيح معًا ، سترى مربع حوار محرر للعب مع رمز اللون المختار ونسخ اللون النهائي بعدة تنسيقات مثل HEX و RGB و CMYK وما إلى ذلك.
يتيح لك Color Picker:
- تمكين أو تعطيل منتقي الألوان.
- قم بتغيير اختصار التنشيط لهذه الأداة.
ملاحظة: يمكنك تغيير الاختصار ولكن تأكد من أنه يبدأ بمفاتيح الاختصار Win / Shift / Alt / Ctrl.
- اختر ما إذا كنت تريد منتقي الألوان أو المحرر أو كليهما.
- تغيير تنسيق اللون للحافظة. اختر إظهار أو عدم إظهار اسم اللون.
فانسي زونز
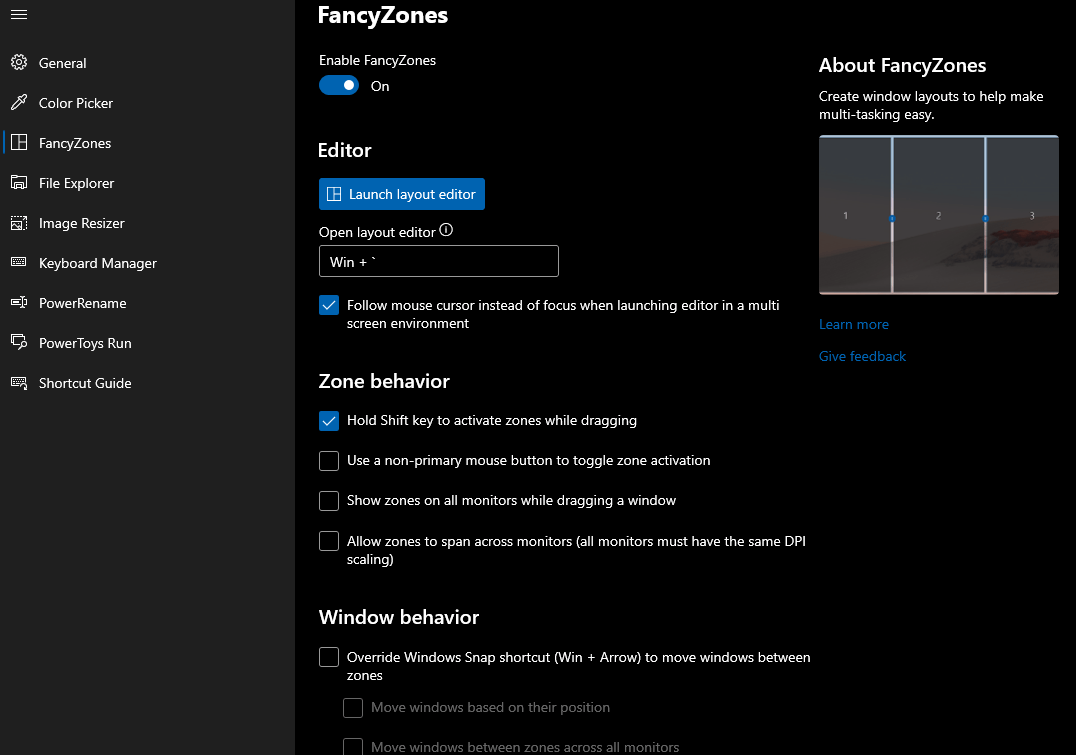
قدم فريق PowerToys من Microsoft حزمًا من ميزات التخصيص لـ FancyZones. يتيح لك إنشاء تخطيطات نافذة معقدة ووضع Windows الحالي في تلك التخطيطات التي تم إنشاؤها حديثًا. بفضل تخطيطاته الفعالة ، يمكنك تحسين سرعة سير العمل واستعادة المخططات القديمة عند الحاجة. يتم استخدام اختصار لوحة المفاتيح Win + ` لتشغيل محرر تخطيط FancyZones.
تتيح لك FancyZones:
- تمكين أو تعطيل إعداد FancyZones.
- قم بتشغيل المحرر باستخدام Win + `.
ملاحظة: يمكنك تغيير الاختصار ولكن تأكد من أنه يبدأ بمفاتيح الاختصار Win / Shift / Alt / Ctrl.
- تغيير سلوك المنطقة والنافذة.
- اضبط المظهر.
مستكشف الملفات
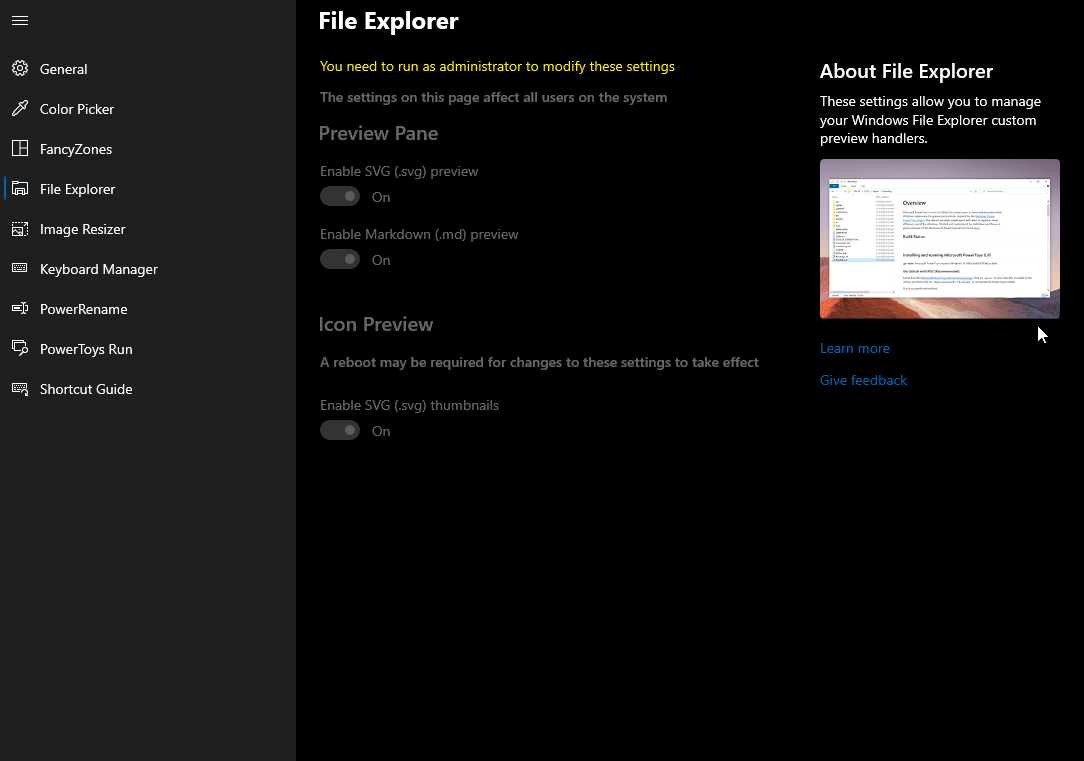

File Explorer هو أداة مساعدة أخرى متاحة للمستخدمين المحترفين. إنه يعزز مرونة جزء المعاينة لمدير ملفات Windows 10 الخاص بك. يضيف File Explorer دعمًا لملفات Markdown (.md) و Scalable Vector Graphics (.svg). يتيح لك هذا أيضًا عرض المحتوى دون فتح الملف.
يتيح لك File Explorer إجراء تغييرات فقط عند التشغيل كمسؤول. يسمح لك بما يلي:
- تمكين أو تعطيل جزء المعاينة لكل من SVG أو Markdown.
- تغيير معاينة الرمز.
ريسيزر الصورة
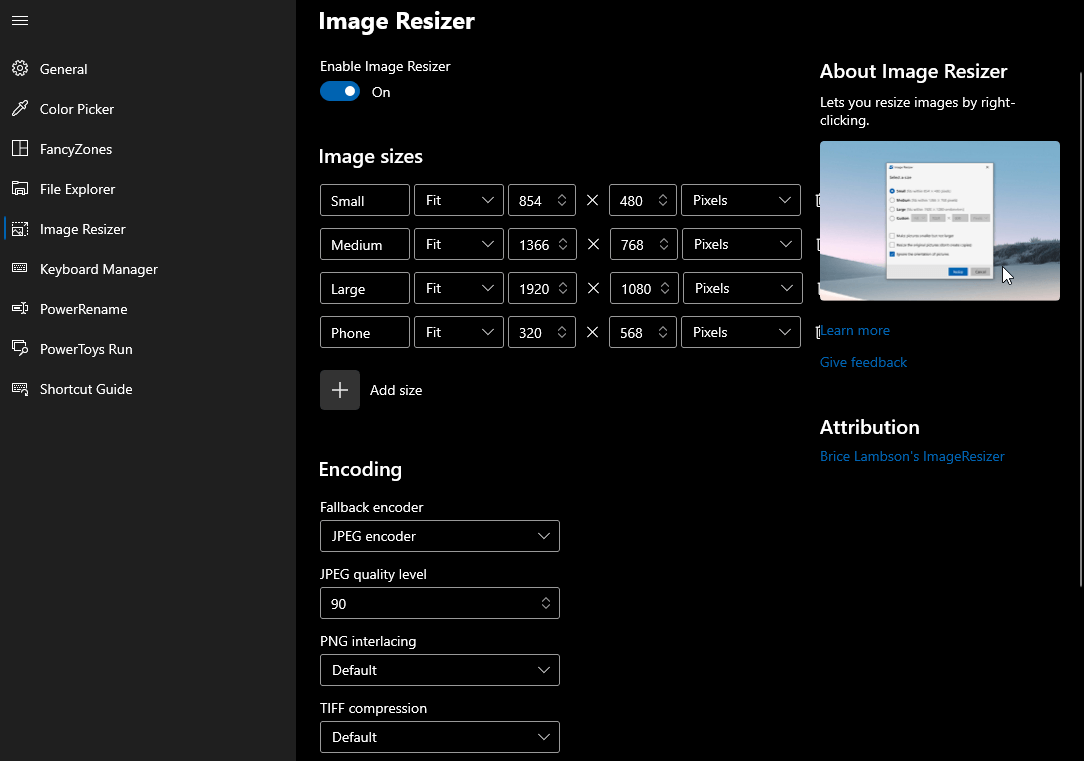
يعد Image Resizer أحد أكثر ميزات PowerToys استخدامًا. يتيح لك تغيير حجم الصور وفقًا لمتطلباتك والاختيار من بين أحجام صغيرة أو متوسطة أو كبيرة أو الهاتف. إنه امتداد Windows Shell يمكن استخدامه لتغيير حجم الصور بسرعة. بمجرد تعيين كل شيء ، سترى خيار تغيير حجم الصور عند فتح القائمة باستخدام النقر بزر الماوس الأيمن فوق File Explorer.
يتيح لك Image Resizer:
- أضف حجمًا جديدًا من حيث السنتيمتر أو البوصة أو النسبة المئوية أو البكسل.
- يدعم تنسيقات ملفات متعددة.
- قم بتعيين مستوى الجودة أو قم بتمكين تداخل PNG وضغط TIFF.
مدير لوحة المفاتيح
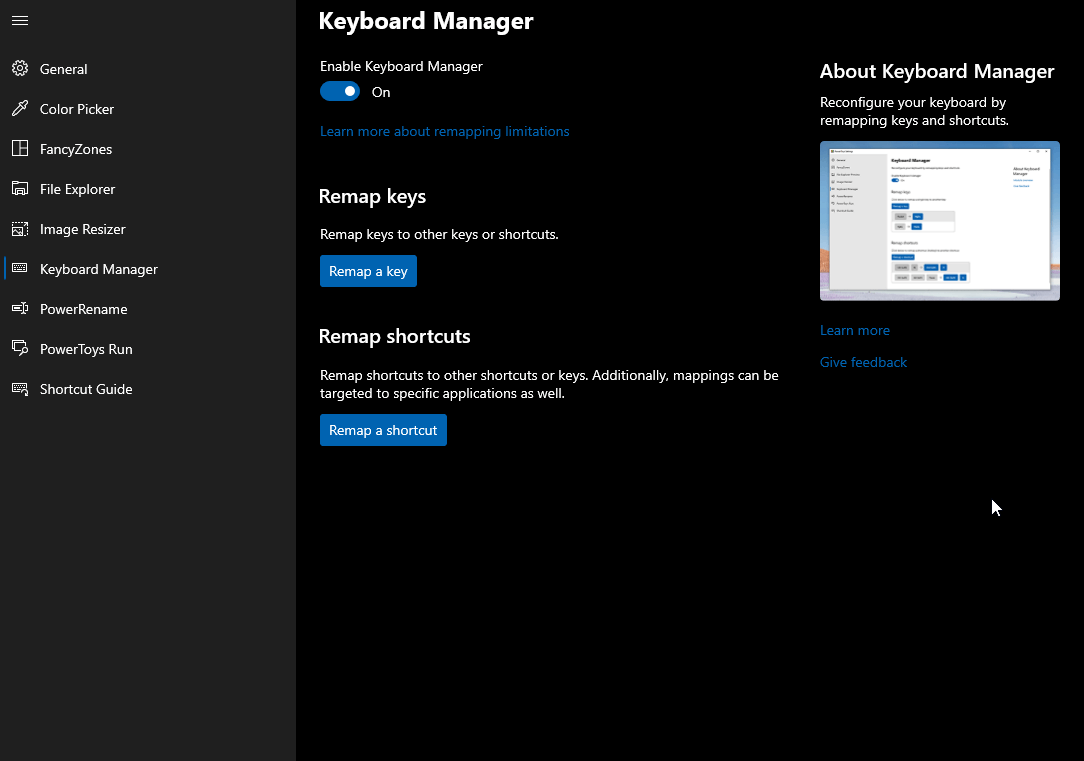
فائدة أخرى مذهلة من MS PowerToys لنظام التشغيل Windows هي Keyboard Manager. تتيح هذه الميزة للمستخدمين المحترفين تعديل المفاتيح والاختصارات لتحسين الإنتاجية. لاستخدام هذه الميزة ، يجب أن يكون لديك Windows 10 1903 (النسخة 18362) أو أحدث. يوفر لك مدير لوحة المفاتيح في كثير من الأحيان عندما تتوقف لوحة مفاتيح الكمبيوتر المحمول عن العمل فجأة.
يتيح لك مدير لوحة المفاتيح:
- يستبدل المفتاح التالف بمفتاح عمل أقل أهمية.
- تعزيز إنتاجية المستخدم
PowerRename
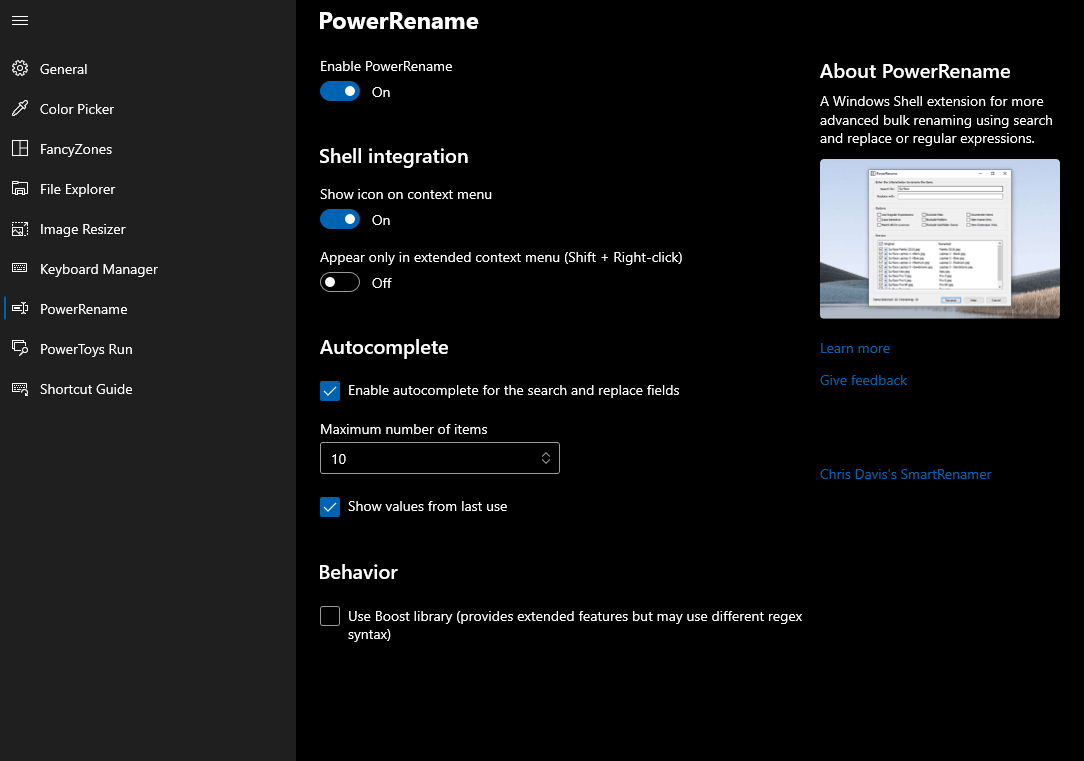
لجميع المستخدمين المحترفين ، تأتي PowerToys على نظام التشغيل Windows 10 مع ميزة إعادة تسمية مجمعة تسمى PowerRename. كما يقول الاسم ، فإنه يتيح لك إعادة تسمية ملفات متعددة مع مجموعة متقدمة من الميزات بما في ذلك: التعبيرات العادية ، واستهداف أنواع معينة من الملفات والمزيد. تستند هذه الميزة إلى SmartRename لكريس ديفيس.
يتيح لك PowerRename:
- إعادة تسمية ملفات متعددة أثناء التنقل.
- معاينة النتائج المتوقعة.
تشغيل PowerToys
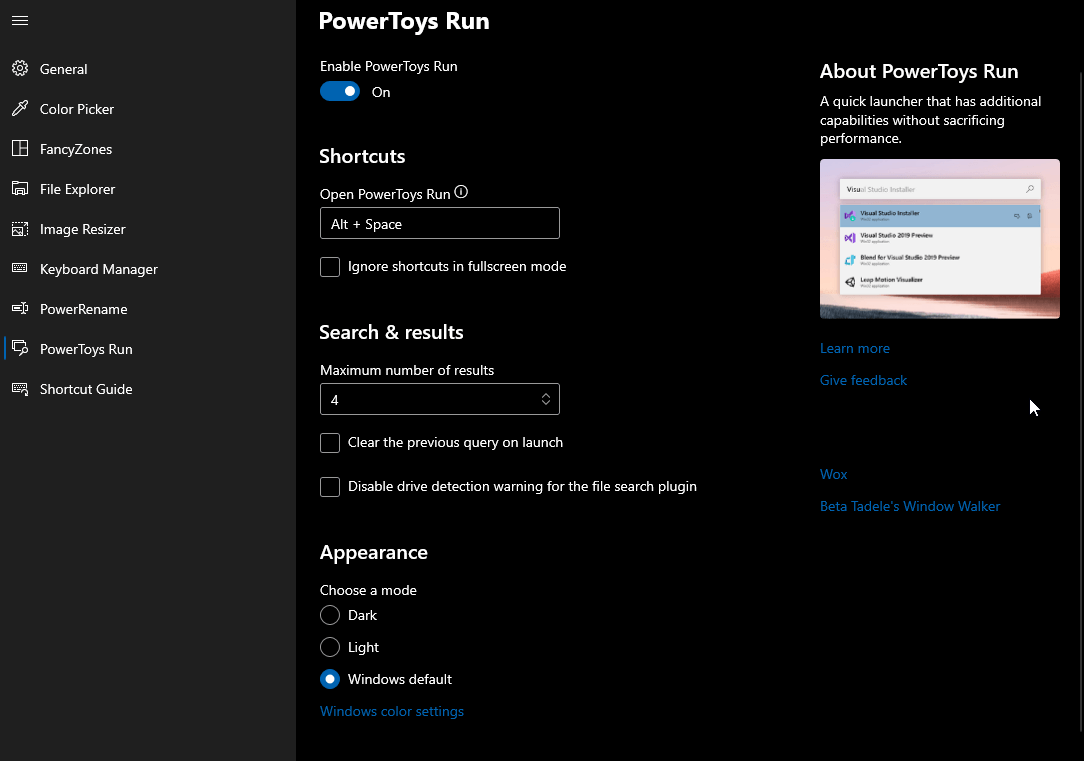
يتيح لك PowerToys Run البحث عن تطبيقك وتشغيله على الفور. إنها الأداة التي تشتد الحاجة إليها والتي تم افتتاحها لأول مرة في مؤتمر مطوري Build 2020. يتطلب أيضًا نظام التشغيل Windows 10 1903 (الإصدار 18362) أو إصدارًا أحدث لاستخدام أفضل. يمكن الوصول إلى PowerToys Run باختصار بسيط Alt + Space . استخدم هذا الاختصار للبحث عن التطبيقات والملفات والمجلدات والعمليات الجارية والمزيد. تتيح هذه الميزة للمستخدمين المتمرسين أيضًا معالجة حسابات الرياضيات السهلة.
يتيح لك PowerToys Run استخدام المفاتيح التالية:
- العمليات القائمة على الآلة الحاسبة (=)
- عمليات البحث عن الملفات (؟)
- البحث في التطبيقات المثبتة (.)
- الوصول إلى عناوين URL (//)
- العمليات الجارية (<)
- أوامر شل (>)
دليل الاختصار
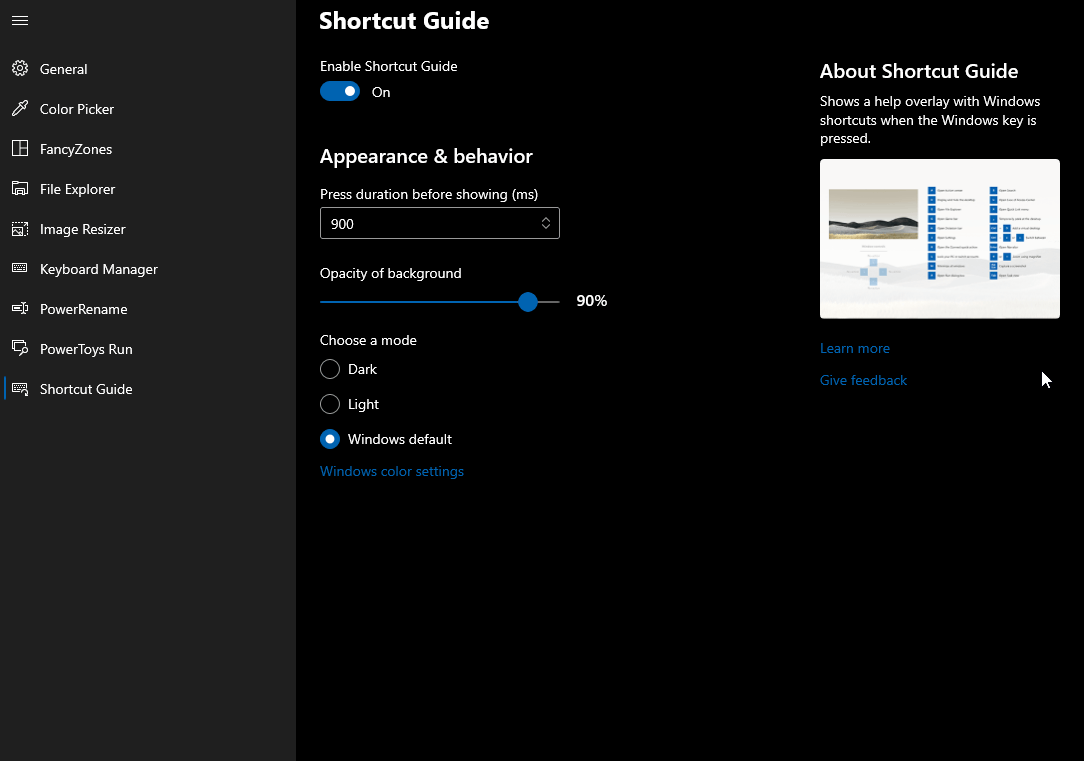
آخر ميزة PowerToy لدينا لمستخدمي Windows 10 هي Shortcut Guide. تتيح لك هذه الميزة المذهلة إحضار تراكب عن طريق الضغط مع الاستمرار على مفتاح Windows لفترة أطول قليلاً. يمكنك خلاف ذلك استخدام اختصار لوحة المفاتيح Windows +؟ للوصول إلى دليل الاختصار. يمكنك أيضًا تغيير مدة التراكب وتغيير تعتيم الخلفية والمزيد. دليل الاختصار هذا مفيد جدًا للمستخدمين المبتدئين.
احصل على PowerToys لنظام التشغيل Windows 10 الآن!
هذا كل ما لدي أيها الناس! لقد غطى هذا الدليل جميع الأدوات المساعدة التي تقدمها Microsoft PowerToys لنظام التشغيل Windows 10. يمكنك البدء في استخدام هذه الأداة المذهلة لتوسيع قوة جهاز الكمبيوتر الذي يعمل بنظام Windows. أي من هذه الميزات وجدت أفضلها. أيضًا ، أرسل لنا ملاحظة إذا كان لديك أي استفسارات أو اقتراحات.
استمر في قراءة مكتبة القرص لمزيد من المقالات ذات الصلة بنظام التشغيل Windows 10.
قراءات موصى بها:
شاشة Netflix السوداء على نظام التشغيل Windows 10: أفضل طرق الإصلاح
أفضل 22 نصيحة وحيلة لموجه الأوامر يجب معرفتها
كيف تأخذ نسخة احتياطية كاملة من جهاز كمبيوتر يعمل بنظام Windows 10؟
