كيفية تحضير القرص الصلب لنظام التشغيل Windows 11
نشرت: 2022-02-13هل ستقوم بتنزيل Windows 11؟ ثم أول شيء عليك القيام به هو "إعداد القرص الصلب لنظام التشغيل Windows 11". لهذا الغرض ، هناك العديد من الأدوات. في هذه المقالة ، يمكنك العثور على الخطوات التفصيلية حول كيفية تحضير القرص الصلب لنظام التشغيل Windows 11 .
قبل الانتقال إلى إعداد محرك الأقراص الثابتة ، تحتاج إلى معرفة المتطلبات الأساسية لنظام التشغيل Windows 11 والتحقق مما إذا كان النظام يحتوي على كل هذه المتطلبات ليست كذلك. فيما يلي متطلبات النظام الأساسية والرئيسية لنظام التشغيل Windows 11 لتنزيل واستخدام نظام التشغيل Windows 11 بسهولة.
جدول المحتويات
متطلبات نظام Windows 11
كثير من المستخدمين متحمسون للتبديل من Windows 10 أو إصدارات أخرى إلى Windows 11. فهو يحتوي على العديد من الميزات الجديدة والمثيرة. ومع ذلك ، لا يمكنك التحديث إلا إلى أحدث إصدار من نظامك يتوافق مع الحد الأدنى من متطلبات نظام Windows 11.
متطلبات النظام الأساسية التي تحتاج إلى معرفتها قبل الانتقال إلى تثبيت أو تحديث نظام التشغيل إلى Windows 11 مذكورة أدناه:
| المعالج | 1 جيجاهرتز أو أسرع مع نواتين أو أكثر على معالج 64 بت أو شريحة متوافقة |
| ذاكرة | 4 جيجا بايت رام |
| تخزين | 64 بت أو كبيرة |
| البرامج الثابتة للنظام | UEFI ، كابل تمهيد آمن |
| TPM | وحدة النظام الأساسي الموثوقة |
| بطاقة مصورات | رسومات متوافقة مع DirectX 12 / WDDM 2.X |
| عرض | > 9 ″ مع دقة HDR |
| اتصال بالإنترنت | يلزم توفر حساب Microsoft والاتصال بالإنترنت لإعداد Windows 11 home |
تتطلب بعض الميزات برنامجًا محددًا ، راجع متطلبات النظام التفصيلية. إذا كان النظام يلبي جميع متطلبات النظام ، فانتقل إلى الخطوة التالية. يمكنك استخدام أفضل أداة - تطبيق EaseUS Windows 11 Checker للتحقق مما إذا كان نظامك يلبي الحد الأدنى من متطلبات النظام أم لا.
- ذات صلة: Windows 11: التفاصيل الكاملة التي تحتاج إلى معرفتها
- كيفية إدارة القسم على Windows 11/10/8/7
كيفية تحضير القرص الصلب لنظام التشغيل Windows 11
لإعداد محرك الأقراص الثابتة ، تحتاج إلى تغيير تنسيق محرك الأقراص الثابتة للحصول على تباعد أفضل وعدد الأقسام. إذا كنت ترغب في استخدام محرك الأقراص الثابتة الجديد ، فقم بتثبيته على جهازك وتحويله إلى تنسيق GPT. إذا كنت تستخدم القرص القديم ، فقم بتحويل القرص إلى تنسيق GPT.
أنت بحاجة إلى أفضل أداة للتثبيت والتهيئة إلى GPT أو لتحويل قرص MBR إلى GPT. الأداة الأفضل والمذهلة هي EaseUS Partition Master. دعونا نرى كيفية التثبيت والتهيئة إلى GPT ، والتحويل إلى GPT باستخدام EaseUS Partition Master.
قرص جديد: تثبيت وتهيئة إلى GPT
1. قم بتثبيت قرص جديد
إنها مهمة بسيطة أن تقوم بتثبيت قرص جديد على جهاز الكمبيوتر المحمول الخاص بك. يدعم الجيل الجديد من أجهزة الكمبيوتر المحمولة إضافة محركي أقراص ثابتة أو أكثر. بينما تسمح أجهزة الكمبيوتر المحمولة القديمة والنحيفة بمحرك أقراص ثابت واحد فقط. إذا كنت تستخدم الجيل الجديد من الكمبيوتر المحمول ، فيمكنك بسهولة إدخال القرص الجديد فيه وجعله مفيدًا.
إذا كنت تستخدم الجيل القديم أو الكمبيوتر المحمول المنزلق ، فهناك طريقتان لتثبيت قرص جديد في الكمبيوتر المحمول.
- الأول هو استبدال محرك أقراص DVD أو Blu-ray بمحرك الأقراص الصلبة أو SSD الجديد.
- استبدل محرك الأقراص القديم بمحرك جديد.
لسطح المكتب:
- قم بإيقاف تشغيل الجهاز وخذ محرك الأقراص الجديد من صندوق محرك الأقراص.
- قم بإعداد محرك الأقراص الجديد. إذا كان جاهزًا بالفعل ، فقم بإزالة المسامير الموجودة على جانبي هذا القرص.
- حرك فتحات المحرك في فتحات المسامير على جانبي محرك الأقراص الجديد.
- إذا كان محرك أقراص SSD ، فستحتاج إلى إضافة فتحة تثبيت خاصة أو محول محرك أقراص.
- قم بإزالة علبة الكمبيوتر.
- حرك محرك الأقراص الجديد في علبة الكمبيوتر بجوار محرك الأقراص القديم.
- قم الآن بتوصيل محرك الأقراص الجديد باللوحة الأم للكمبيوتر باستخدام كابل SATA.
- قم بتوصيل كبل طاقة لتشغيل محرك الأقراص.
- أغلق غطاء الكمبيوتر وأعد تشغيل الجهاز. هذا هو….
بعد الانتهاء من تثبيت محرك الأقراص الجديد على جهاز الكمبيوتر الشخصي أو الكمبيوتر المحمول ، انتقل إلى الخطوة التالية لتهيئة محرك الأقراص الثابتة كـ GPT. لهذا الغرض ، نود أن نوصي بأداة Partition Master المذهلة وهي EaseUS Partition Master.
2. كيفية تهيئة القرص كـ GPT
في هذا القسم ، يمكنك العثور على حل لكيفية تهيئة القرص كـ GPT باستخدام أداة التقسيم المجانية المعروفة باسم EaseUS Partition Master. يمكّنك من تهيئة محرك الأقراص كـ GPT بنقرة واحدة. دعونا نرى كيفية تهيئة القرص كـ GPT باستخدام برنامج EaseUS Partition Master المجاني.
الخطوة 1: قم بتنزيل EaseUS Partition Master وتثبيته من موقعه الرسمي. تحصل عليه دون دفع فلس واحد. قم بتشغيل تطبيق EaseUS Partition Master. قم بتوصيل القرص الصلب أو SSD بجهازك.
الخطوة 2: انقر بزر الماوس الأيمن على محرك الأقراص الهدف أو SSD وحدد خيار "التهيئة إلى GPT" من القائمة المنسدلة.
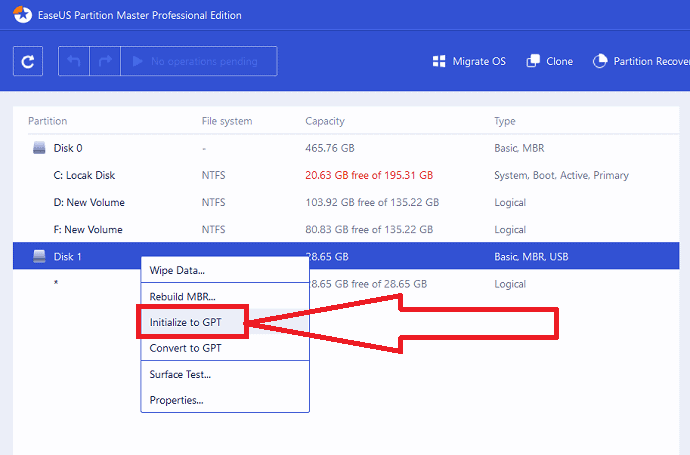
الخطوة 3: انقر الآن على خيار تنفيذ العملية في الأعلى. ستظهر نافذة منبثقة على الشاشة. انقر فوق "تطبيق". هذا كل شيء ... تمت تهيئة القرص كـ GPT.
بعد اكتمال التهيئة ، تظل مساحة القرص بالكامل غير مخصصة. لذلك لا يزال من المستحيل استخدامها لتثبيت أي برامج ونظام تشغيل أو تخزين ملفات. يمكنك تحويل المساحة غير المخصصة إلى مساحة قابلة للاستخدام باستخدام EaseUS free Partition Master لإنشاء أقسام وتعيين نظام الملفات.
الخطوة الرابعة: تحويل المساحة غير المخصصة إلى مساحة قابلة للاستخدام. انقر بزر الماوس الأيمن وحدد خيار الإنشاء.
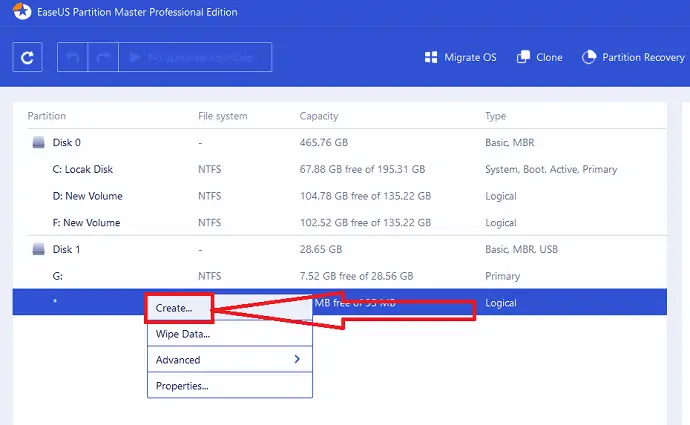
اضبط القسم عن طريق تحريك النقاط إلى اليمين أو اليسار ، وقم بتغيير خيار نظام الملفات كـ NTFS ، واختر حرف محرك الأقراص ، وتسمية القسم ، وغير ذلك الكثير. انقر فوق موافق.
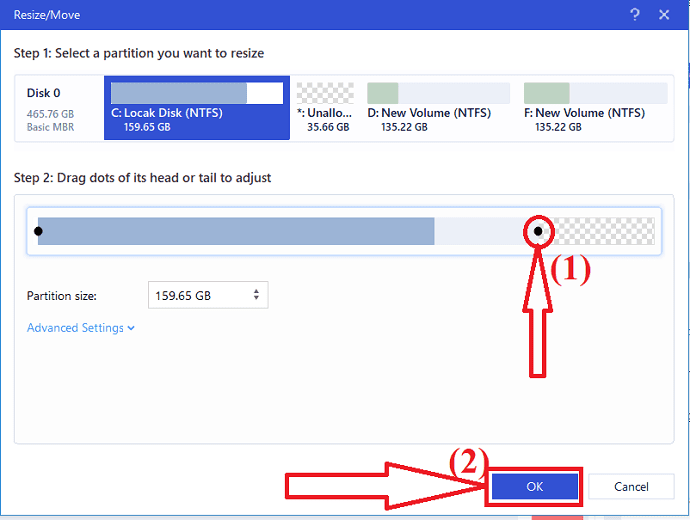
انقر الآن على زر تنفيذ العملية في الأعلى. ستظهر مطالبة على الشاشة. أخيرًا ، انقر فوق "تطبيق"
القرص القديم: التحويل إلى GPT
إذا كنت تستخدم القرص القديم. ثم أول شيء عليك القيام به هو تحويل القرص إلى GPT قبل الذهاب لإعداد القرص لتثبيت Windows 11. فيما يلي العملية التفصيلية حول كيفية تحويل القرص القديم إلى GPT باستخدام الأداة الأفضل والمدهشة EaseUS Partition Master. للحصول على عملية أكثر تفصيلاً ، قم بزيارة المقالة "تحويل MBR إلى GPT".
1- قم بتحويل MBR إلى GPT باستخدام EaseUS Partition master
يعد برنامج EaseUS Partition Master أحد أفضل الأدوات وأكثرها سهولة لتحويل MBR إلى GPT دون أي فقد للبيانات أو تلف. إنها أفضل أداة تحويل قرص موثوقة تمكنك من تحويل القرص الخاص بك من MBR إلى GPT مباشرة ببضع نقرات فقط. يتجاوز كل من إدارة الأقراص و DiskPart في الجوانب التالية:
- احتفظ بجميع الأقسام: لا يحذف برنامج EaseUS Partition Master أي أقسام لتحويل القرص.
- عدم فقدان البيانات: يحافظ برنامج EaseUS Partition Master على تخزين جميع البيانات بأمان على القرص أثناء تحويلها من MBR إلى GPT ، أو العكس.
الخطوة 1: قم بتثبيت وفتح EaseUS Partition master
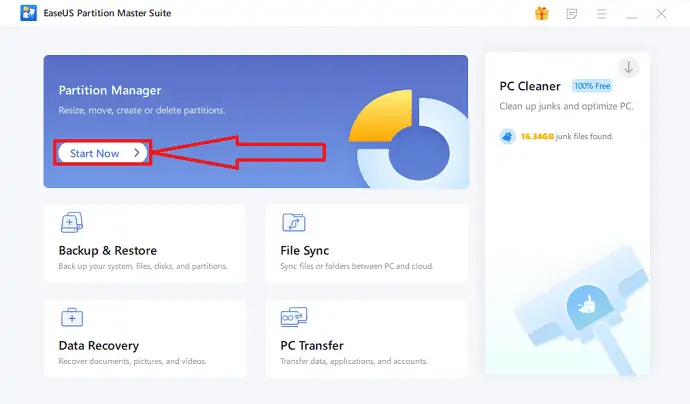
قم بتنزيل وتثبيت EaseUS Partition Master على جهاز Windows الخاص بك من موقعه الرسمي. انقر فوق الخيار "ابدأ الآن" ضمن إدارة القسم. ستتم إعادة التوجيه إلى الواجهة الجديدة.
الخطوة 2: تحديد خيار التحويل إلى GPT
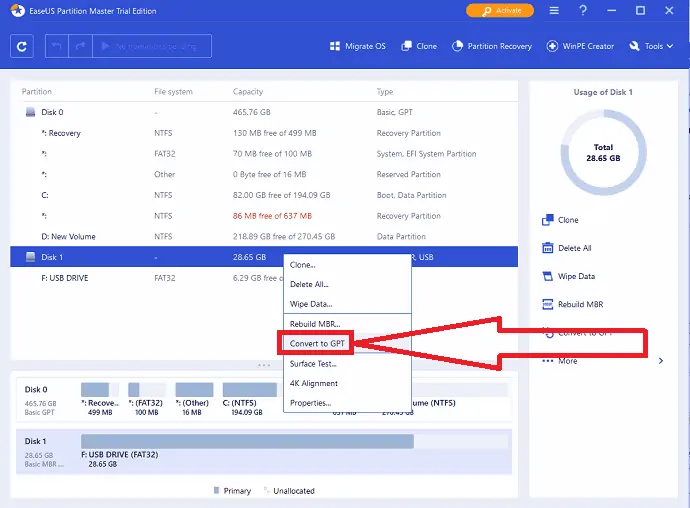
انقر بزر الماوس الأيمن على ملفات MBR التي تريد تحويلها واختر خيار "التحويل إلى GPT" من القائمة المنسدلة.
الخطوة 3: قم بتنفيذ التغييرات
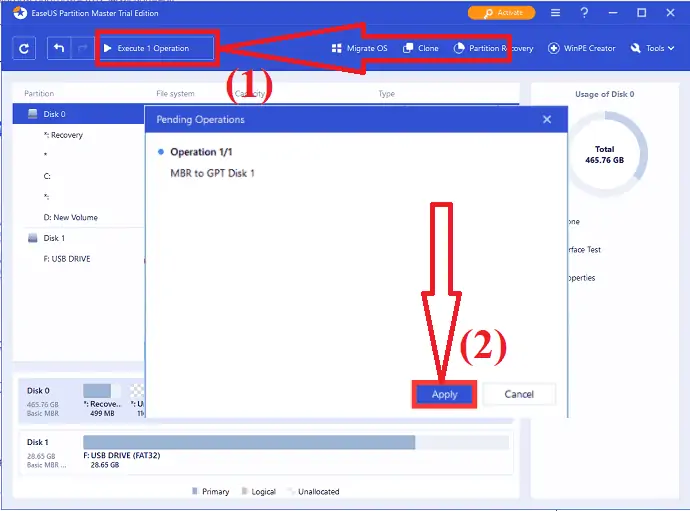
انقر فوق الزر "تنفيذ عملية واحدة" في الأعلى. ستظهر مطالبة على الشاشة. أخيرًا ، انقر فوق تطبيق الخيار.
قم بتوسيع القسم الهدف باستخدام EaseUS Partition Master
EaseUS Partition Master هو برنامج مذهل لإدارة أقسام القرص الصلب يساعد على تمديد أو تقليص الأقسام على Windows 11/10/8/7 / vista / XP لأنظمة تشغيل 32 بت و 64 بت. يوفر حماية قوية لبياناتك أثناء التقسيم.
إذا كان القرص يحتوي على مساحة غير مخصصة بجوار محرك الأقراص الهدف ، فقم فقط بدمج هذين الاثنين لتوسيع القسم الهدف.
قم بتنزيل وتثبيت برنامج EaseUS Partition Master من موقعه الرسمي. بدء تطبيق.
يعرض جميع معلومات النظام على الشاشة. حدد محرك الأقراص الهدف الذي تريد تمديده. ما عليك سوى النقر بزر الماوس الأيمن فوقه وتحديد خيار تغيير الحجم / النقل من القائمة المنسدلة.
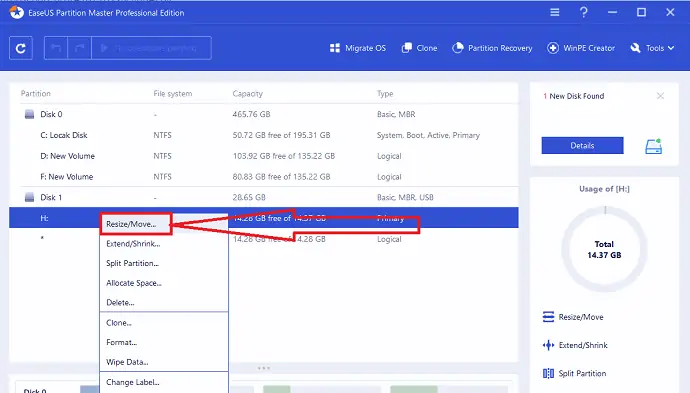
اسحب القسم إلى نهاية المساحة غير المخصصة لإضافته إلى محرك الأقراص الهدف وانقر فوق "موافق".
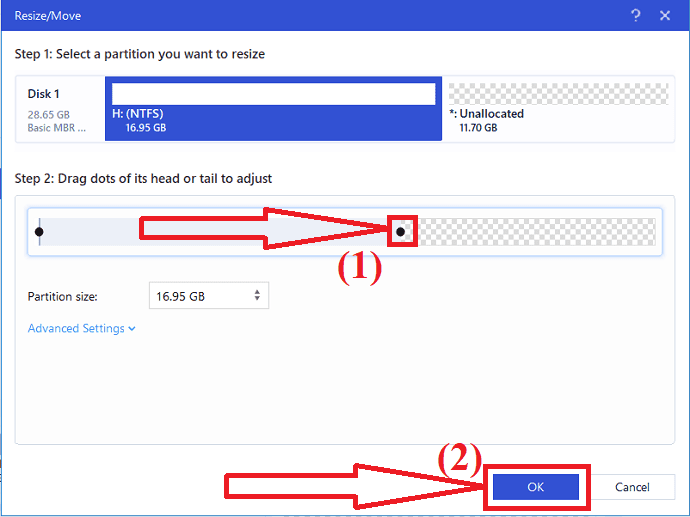
انقر فوق تنفيذ العملية في الجزء العلوي الأيسر وانقر فوق تطبيق. هذا هو…
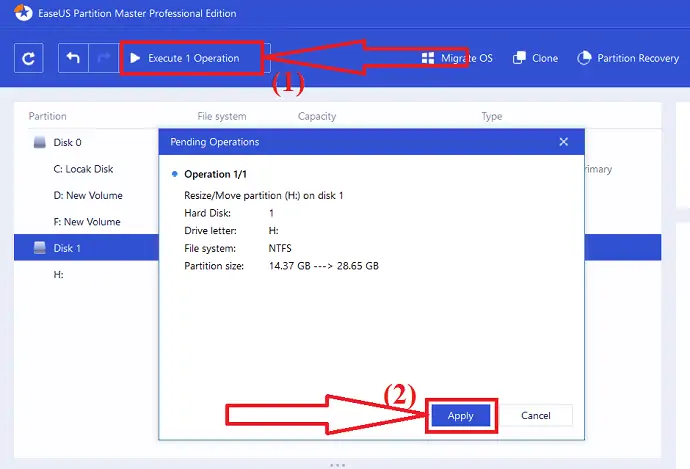
إذا لم تجد أي مساحة غير مخصصة بجانب محرك الأقراص / القسم الهدف ، فاتبع الخطوات التالية:
حدد القسم الذي يحتوي على مساحة خالية كافية على قرص النظام. انقر بزر الماوس الأيمن وحدد خيار "تخصيص مساحة" من القائمة المنسدلة.
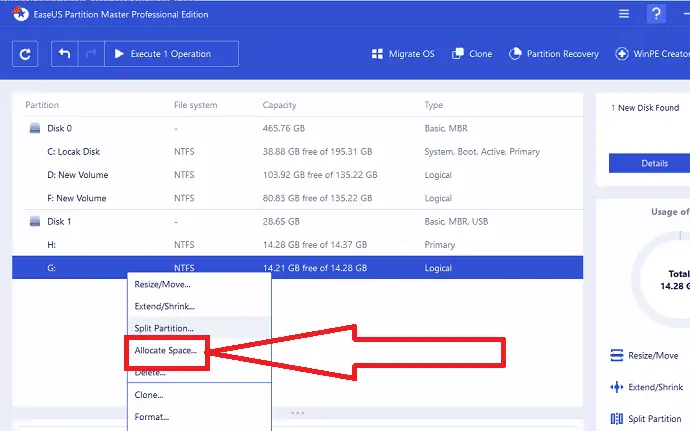
اختر محرك الأقراص الهدف في قسم "تخصيص مساحة بايت من () إلى" . اسحب نهاية القسم إلى المساحة التي تريدها في القسم التالي وانقر على "موافق".
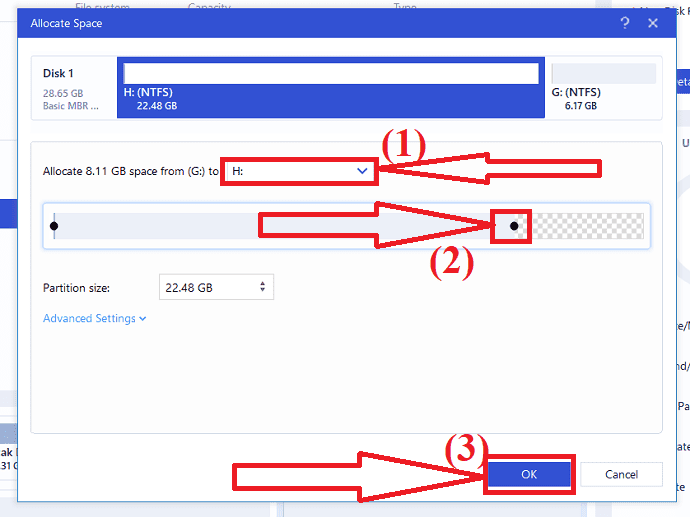
انقر فوق تنفيذ العملية في الجزء العلوي الأيسر. سيعرض جميع العمليات المعلقة. انقر فوق خيار "تطبيق" لحفظ التغييرات.

- اقرأ أيضًا: مراجعة EaseUS لاستعادة البيانات: الاختبار والإيجابيات والسلبيات
- كيفية استرداد القسم المحذوف باستخدام أداة إلغاء الحذف المجانية على نظام التشغيل Windows 11
قم بتثبيت أو ترحيل Windows 11 لاستهداف محرك الأقراص
إذا كنت ترغب في ترحيل نظام التشغيل Windows 11 إلى محرك أقراص ثابتة أو SSD جديد ، فإن الأداة الأفضل والمذهلة للمبتدئين هي أداة EaseUS Partition Master. دعونا نرى كيفية ترحيل Windows 11 إلى محرك الأقراص الهدف باستخدام EaseUS Partition Master.
الخطوة 1: قم بتنزيل وتثبيت EaseUS Partition Master. بدء تطبيق. انقر فوق خيار "ترحيل نظام التشغيل" أعلى القائمة.
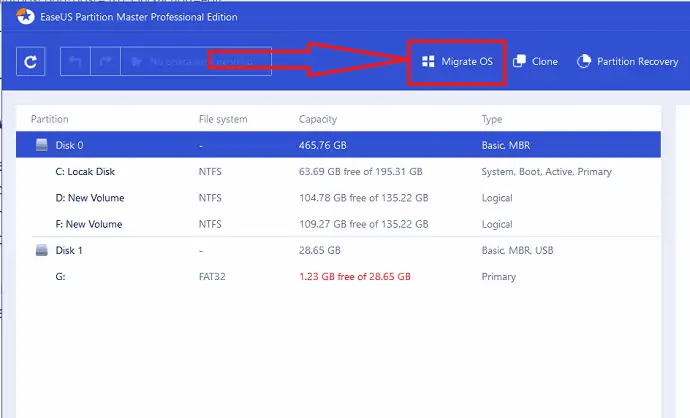
الخطوة 2: ستظهر نافذة على الشاشة. حدد القرص الهدف الذي تريد ترحيل Windows 11 إلى قرص جديد. انقر فوق "التالي".
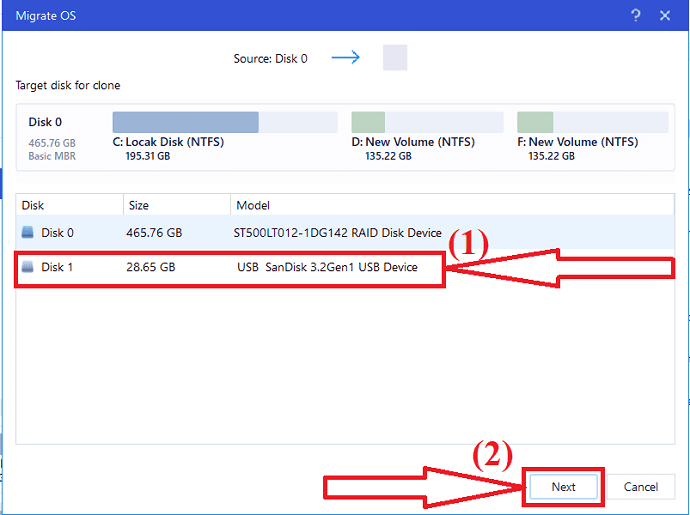
الخطوة 3: ستظهر مطالبة على الشاشة برسالة تحذير. انقر فوق "متابعة" للانتقال إلى المساحة التالية. تقول رسالة التحذير أنه "في حالة عدم وجود مساحة غير مخصصة كافية ، فسيتم حذف جميع الأقسام والبرامج الموجودة على القرص لترحيل نظام التشغيل".
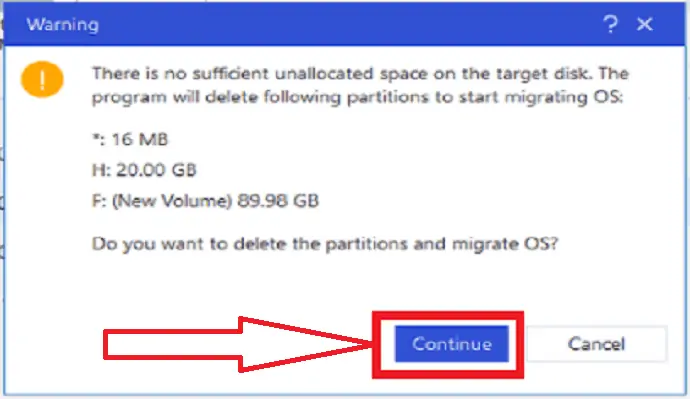
الخطوة 4: تحقق من الأقسام الموجودة على القرص. قم بتخصيص القرص بالتسمية وحرف محرك الأقراص وحجم القسم وغير ذلك الكثير حسب رغبتك. أخيرًا ، انقر فوق خيار "متابعة".
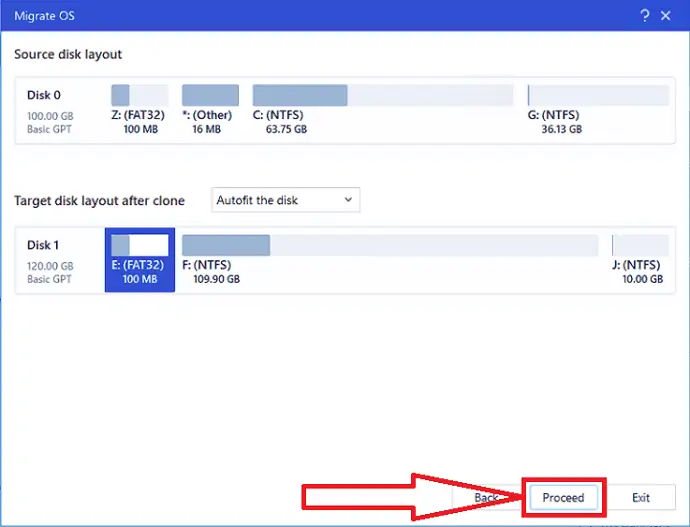
بعد الانتهاء من عملية الترحيل. تحتاج إلى تمهيد الجهاز لحفظ جميع التغييرات.
ملاحظة: ستؤدي عملية ترحيل نظام التشغيل إلى SSD أو HDD إلى حذف وإزالة الأقسام والبيانات الموجودة على القرص الهدف عند عدم وجود مساحة غير مخصصة كافية على القرص الهدف. إذا قمت بحفظ بياناتك المهمة هناك ، فقم بنسخها احتياطيًا على محرك أقراص ثابت خارجي مسبقًا.
كيفية تثبيت Windows 11 على جهازك
أحد أفضل الطرق وأكثرها سهولة لتثبيت Windows 11 على جهازك هو استخدام التحديثات. إذا كنت ترغب في ترقية نظام التشغيل من Windows 10 إلى Windows 11. نوصيك بالانتظار حتى يتم إعلامك من خلال تحديث Windows بأن التحديث جاهز لجهازك. للتحقق مما إذا كان Windows 11 جاهزًا لجهازك ،
- حصلت على الإعدادات باستخدام شريط البحث.
- حدد خيار التحديث والأمان من قائمة الأدوات.
- انقر فوق Windows Update من اللوحة اليسرى.
- تحقق من وجود تحديثات. هذا هو…
قم بتثبيت Windows 11 باستخدام Windows 11 Installation Assistant.
يعد Windows 11 Installation Assistant خيارًا رائعًا لترقية Windows 10 إلى Windows 11. تأكد من أن جهاز الكمبيوتر الخاص بك لديه ترخيص Windows 10 ويعمل بنظام Windows 10 ، الإصدار 2004 أو أعلى. تأكد أيضًا من أن جهاز الكمبيوتر الخاص بك يلبي الحد الأدنى من مواصفات نظام التشغيل Windows 11 ويحتوي على مساحة خالية تبلغ 9 جيجابايت على القرص.
الخطوة 1: قم بزيارة صفحة ويب Microsoft's Download Windows 11 باستخدام أي متصفح ويب.
الخطوة 2: ابحث عن مساعد تثبيت Windows 11 أعلى الصفحة وانقر على خيار "تنزيل الآن".
الخطوة 3: بمجرد اكتمال عملية التنزيل ، قم بتشغيل التطبيق كمسؤول. بعد أن تؤكد الأداة أن جهاز الكمبيوتر الخاص بك متوافق ، حدد "قبول وتثبيت" لبدء التثبيت.
الخطوة 4: اتبع التعليمات لتثبيت Windows 11 على جهازك. يستغرق تنزيل النظام الجديد وتثبيته بعض الوقت ، وسيتم إعادة تشغيل جهاز الكمبيوتر الخاص بك عدة مرات. تأكد من عدم إيقاف تشغيل جهازك.
إذا كنت ترغب في تثبيت Windows 11 من USB على أجهزة مختلفة أو جهاز ARM64 ، فاستخدم EaseUS Win11 Builder أو إنشاء وسائط تثبيت Windows 11 من Microsoft.
قم بتثبيت Windows 11 من محرك USB باستخدام EaseUS Win 11 Builder
أفضل وأبسط طريقة للحصول على Windows 11 هي استخدام EaseUS Win 11 Builder ، والذي يمكّنك من تنزيل Windows 11 بنقرة بسيطة. كل ما تحتاجه هو إعداد محرك أقراص فلاش USB بسعة 4 جيجابايت لتنزيل ملف Win 11 ISO الذي أعددناه لك ، وبعد ذلك يمكنك تثبيت Windows 11 باستخدام محرك أقراص USB القابل للتمهيد.
الخطوة 1: قم بتنزيل وتثبيت EaseUS Win 11 builder على جهازك. إنه برنامج تنزيل مجاني لنظام iOS يساعدك على تنزيل أحدث إصدار من نظام التشغيل Windows 11.
الخطوة 2: بمجرد اكتمال التثبيت ، قم بتشغيل تطبيق Win11 builder. سيتم عرض معلومات النظام على الشاشة. كما أنه يدعم تنزيل Windows 10 / 8.1 مع Windows 11.
الخطوة 3: قم بتوصيل محرك أقراص USB بالجهاز. سيكتشف برنامج EaseUS Win 11 builder محرك أقراص USB تلقائيًا. انقر فوق خيار إنشاء في أسفل اليمين.
الخطوة 4: سيقوم الجهاز بمسح جميع البيانات الموجودة بالدولار الأمريكي أثناء العملية. انتظر بعض الوقت لإنهاء العملية.
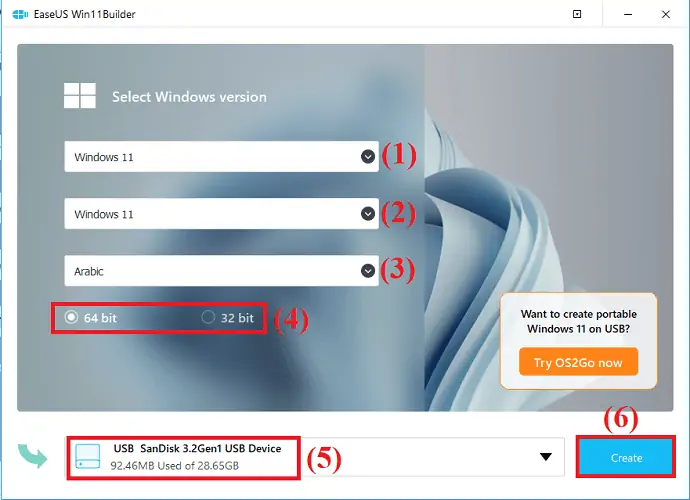
الخطوة 5: بعد اكتمال عملية التنزيل ، ابدأ في تثبيت Windows 11 من محرك أقراص USB القابل للتمهيد على جهازك باتباع خطوات التثبيت.
استخدم أداة وسائط تثبيت Windows 11
لتنزيل Windows 11 وتثبيته على جهاز كمبيوتر شخصي جديد أو مستعمل ، يمكنك إنشاؤه باستخدام أداة "إنشاء وسائط تثبيت Windows 11". تأكد من وجود اتصال بالإنترنت ، و USB فارغ ، وغيرها.
الخطوة 1. اذهب إلى صفحة تنزيل نظام التشغيل Microsoft Windows 11. انقر فوق "تنزيل الآن" بعد العثور على "إنشاء وسائط تثبيت Windows 11".
الخطوة 2: لتشغيل أداة إنشاء الوسائط ، قم بتسجيل الدخول كمسؤول.
الخطوة 3: حدد "إنشاء وسائط التثبيت" من كمبيوتر آخر "ماذا تريد أن تفعل؟" الصفحة ، وانقر على "التالي".
الخطوة 4: بالنسبة لنظام التشغيل Windows 11 ، حدد اللغة والإصدار والبنية (64 بت).
الخطوة 5: حدد محرك أقراص فلاش USB أو ملف ISO لإنشاء وسائط التثبيت القابلة للتمهيد.
الخطوة 6: بمجرد اكتمال العملية ، أدخل USB القابل للتمهيد في الجهاز الذي تريد تثبيت Windows 11 فيه ، ثم أعد تشغيله.
الخطوة 7: مباشرة بعد تشغيل الكمبيوتر ، اضغط على F2 أو F12 أو Del أو Esc للوصول إلى قائمة التمهيد وحدد USB أو DVD boot.
أخيرًا ، اتبع التعليمات التي تظهر على الشاشة لإنهاء تثبيت Windows 11.
قم بإنشاء Windows 11 USB محمول باستخدام EaseUS OS2GO
الخطوة 1: قم بتنزيل وتثبيت EaseUS OS2GO على جهاز Windows الخاص بك. سيعرض جميع معلومات النظام على الشاشة. قم بتوصيل محرك أقراص USB في فتحة محرك الأقراص. تأكد من أن مساحة USB أكبر من مساحة محرك أقراص النظام. انقر فوق "التالي".
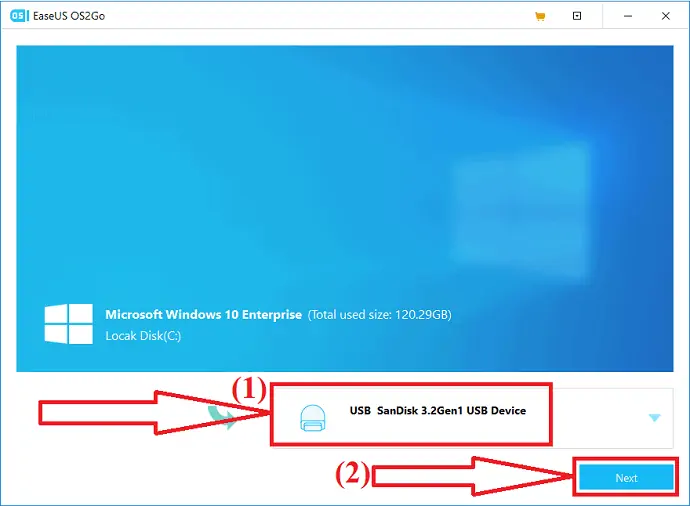
الخطوة 2: ستظهر مطالبة على الشاشة مع تحذير من أن العملية التالية ستحذف جميع البيانات الموجودة على جهازك. قبل الانتقال إلى الخطوة التالية ، تأكد من عمل نسخة احتياطية لجميع البيانات المهمة. انقر فوق خيار "متابعة" للانتقال إلى خطوة أخرى.
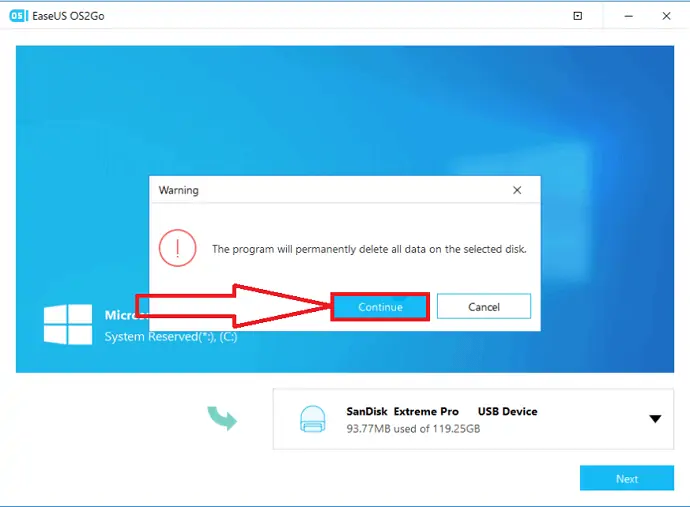
الخطوة 3: قم بإجراء تغييرات على تخطيط القرص إذا كنت تريد ذلك. سيكون تخطيط القرص الافتراضي لمحرك الأقراص الهدف مشابهًا لمحرك الأقراص المصدر. يمكنك أيضًا تغيير التصميم الذي يناسب احتياجاتك. إذا كنت تستخدم SSD كمحرك أقراص Windows قابل للتمهيد ، فحدد المربع الموجود أسفل محرك الأقراص الهدف. ثم ، انقر فوق خيار "متابعة" في الأسفل.
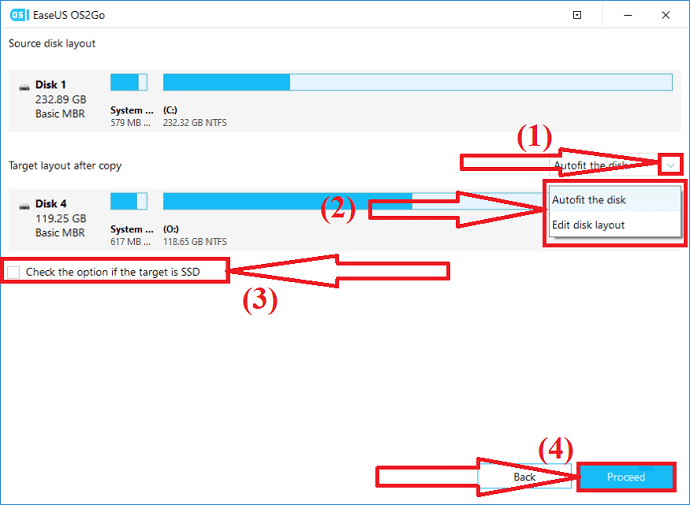
الخطوة 4: سيبدأ EaseUS OS2GO في إنشاء محرك أقراص USB محمول. يستغرق الأمر بعض الوقت حسب اتصال الشبكة وحجم نظام التشغيل. بمجرد اكتمال العملية ، يجب أن يكون محرك أقراص USB قابلاً للتمهيد الآن.
الخطوة 5: أدخل windows المحمولة USB في الجهاز حيث تريد إدخال Windows 11 وإعادة تشغيل الجهاز. اضغط على F2 أو F12 أو Del أو Esc للوصول إلى وضع BIOS. اختر التمهيد من قرص USB.
ملاحظة: تأكد من أن وضع التمهيد لمحرك أقراص فلاش USB المحمول والجهاز المستهدف متماثلان. خلاف ذلك ، فإنه لا يسمح لك بوضع التمهيد.
تكوين UEFI والتمهيد الآمن
للتحقق من UEFI و Secure Boot على جهازك ، انتقل إلى شريط البحث واكتب معلومات النظام. انقر فوق الخيار فتح.
ستظهر نافذة معلومات النظام على الشاشة مع جميع المعلومات. تحقق من وضع BIOS وحالة التمهيد الآمنة. إذا كان وضع BIOS قديمًا ، فسيتم تعطيل التمهيد الآمن أو عدم توفره. أنت بحاجة إلى بضع خطوات إضافية لتمكين التمهيد الآمن.
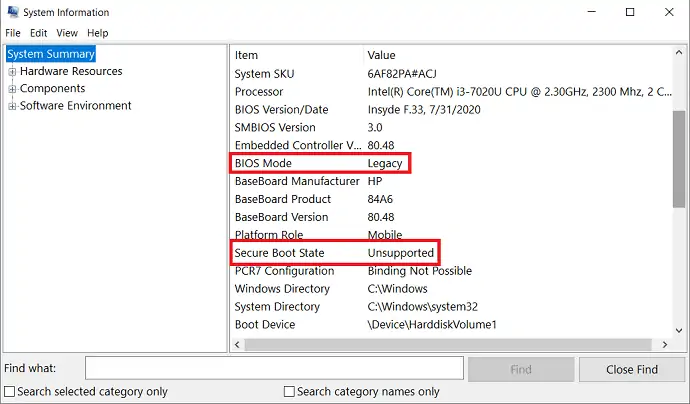
لتمكين وضع BIOS مثل UEFI ، تحتاج إلى تحويل محرك الأقراص MBR إلى GPT. بعد الانتهاء من تحويل MBR إلى GPT ، قم بتمكين وضع التمهيد UEFI على جهازك لجعل نظام التشغيل قابلاً للتمهيد. هذه الخطوات اختيارية. دعونا نرى كيفية تمكين وضع التمهيد UEFI.
- أعد تشغيل الكمبيوتر واضغط على F2 و F8 و F12 و Del للدخول إلى قائمة تمهيد BIOS.
- حدد موقع قائمة خيارات التمهيد وقم بتمكين وضع UEFI.
- قم بتغيير Launch CSM إلى حالة ممكّنة. إذا تم ضبط CSM على معطل ، فيمكنك التخطي إلى الخطوة 4.
- قم بتعيين Boot Device Control على UEFI فقط.
- قم بتعيين التمهيد من أجهزة التخزين إلى برنامج تشغيل UEFI أولاً.
- قم بتعيين خيار USB UEFI OS Boot في أعلى قائمة أولوية التمهيد.
- احفظ التغييرات واخرج من BIOS ، وأعد تشغيل الكمبيوتر من قرص GPT.
- الانتظار لبعض الوقت. سيتم إعادة تشغيل جهازك تلقائيًا من قرص GPT.
الكلمات الختامية:
هذا دليل كامل لنظام التشغيل Windows 11. في هذا يمكنك معرفة كيفية تحضير القرص الصلب لنظام التشغيل Windows11 ، والحد الأدنى من متطلبات النظام للترقية إلى Windows 11 ، وترحيل نظام التشغيل Windows ، وتثبيت Windows 11 ، والتمهيد الآمن. لجميع هذه العمليات ، أوصيك باستخدام أداة الترقية EaseUS Windows 11. يساعدك على إكمال مهمتك في أقرب وقت ممكن دون فقدان البيانات وبطريقة خالية من المتاعب.
العرض: يحصل قرائنا على خصم خاص 25٪ على جميع منتجات EaseUS. قم بزيارة صفحة قسيمة خصم EaseUS للحصول على الرمز الترويجي.
آمل أن يساعدك هذا البرنامج التعليمي في التعرف على كيفية إعداد محرك الأقراص الثابتة لنظام التشغيل Windows 11 . إذا كنت تريد أن تقول أي شيء ، فأخبرنا بذلك من خلال أقسام التعليقات. إذا أعجبك هذا المقال ، فيرجى مشاركته ومتابعة WhatVwant على Facebook و Twitter و YouTube لمزيد من النصائح الفنية.
كيفية تحضير القرص الصلب لنظام التشغيل Windows 11 - الأسئلة الشائعة
هل تحتاج جميع محركات الأقراص إلى GPT في نظام التشغيل Windows 11؟
يدعم Windows 11 تمهيد UEFI فقط ، مما يعني أن محرك أقراص نظام Windows 11 يجب أن يكون GPT.
كيفية تحويل القرص الصلب MBR إلى GPT لنظام التشغيل Windows 11؟
EaseUS Partition Master هو أفضل جهاز لتحويل MBR إلى GPT دون فقدان البيانات.
هل من الممكن تمديد الهدف؟
نعم. من الممكن تمديد الهدف. تحتاج فقط إلى دمج قسمين إذا كان لديك أي أقسام غير مخصصة. خلاف ذلك ، قم بتخصيص بعض المساحة في القسم الأكبر للقسم الهدف.
كيف يمكنني تثبيت Windows 11 على كمبيوتر محمول يعمل بنظام Windows 10؟
يمكنك تثبيت Windows 11 باستخدام مساعد التثبيت ، أو محرك أقراص USB محمول ، أو باستخدام أداة وسائط التثبيت. فقط قم بالاطلاع على المقالة للحصول على عملية مفصلة.
