أفضل 10 طرق لطباعة صفحة ويب في جميع متصفحات الويب
نشرت: 2022-02-13تريد طباعة صفحة ويب . يوفر كل متصفح تقريبًا خيارًا لطباعة صفحات الويب. سنقدم لك هنا أفضل الطرق لطباعة صفحة إنترنت في Internet Explorer أو Microsoft Edge و Firefox و Chrome و Chrome Android وما إلى ذلك ، وستحصل أيضًا على قائمة ملحقات Google chrome لطباعة صفحة ويب.
قد لا تتناسب صفحات الويب مع الورق بحجم A4. لذا قبل الطباعة ، من الجيد التحقق من خيار عرض الطباعة. نظرًا لأن صفحة الويب قد تتناسب أحيانًا مع الصفحة العمودية ، فقد تتناسب أحيانًا مع الوضع الأفقي.
- قراءة: كيفية تعطيل الصور في Internet Explorer لحفظ البيانات
- 5 طرق سهلة للعثور على Internet Explorer على نظام التشغيل Windows 10
- كيفية منع موقع على شبكة الإنترنت في جميع متصفحات الويب
تلميح: نوصيك باستخدام متصفح Brave الأكثر أمانًا والأسرع. حتى أنه يساعدك على كسب المال أثناء التصفح.
يمكنك طباعة صفحة ويب باستخدام أي متصفح ويب. أنا هنا أعرض عليك طباعة صفحة ويب باستخدام Internet Explorer. يمكنك أيضًا اتباع نفس الإجراء لطباعة صفحة ويب في أي متصفح.
جدول المحتويات
1.كيفية طباعة صفحة إنترنت في Internet Explorer أو Microsoft Edge؟
- افتح Internet Explorer .
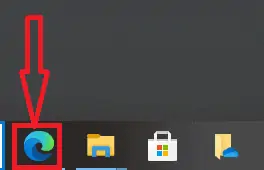
2. افتح صفحة الويب التي تريد طباعتها.
3. انقر بزر الماوس الأيمن في أي مكان على الويب صفحة. سترى الشاشة أدناه. يمكنك التحقق من خيار الطباعة . إذا لم تحصل على محتوى في طريقة العرض Portrait ، فيمكنك تغيير ذلك إلى Landscape أثناء الطباعة.
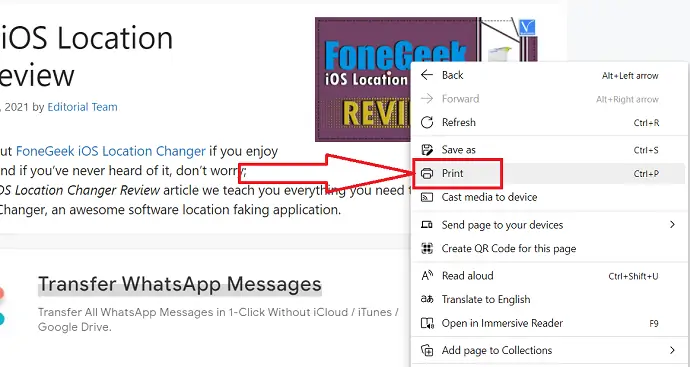
4. حدد خيار الطباعة. سترى مربع حوار الطباعة الموضح في الصورة أدناه. سترى خيارات لتحديد عدد النسخ وعدد الصفحات واتجاه الصفحة وتحديد طابعة. عليك تحديد هذه الخيارات.
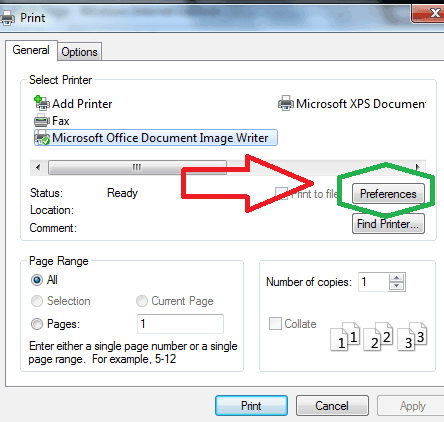
5. حدد خيار التفضيلات . حدد عرض الصفحة وارتفاعها وحجمها كما هو موضح في الشكل أدناه.
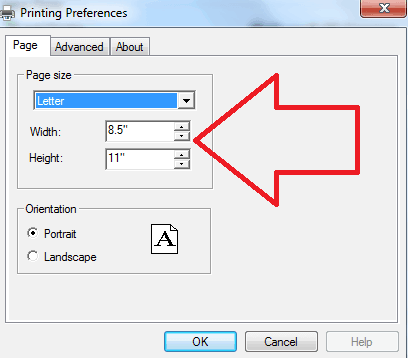
6. انقر فوق زر موافق . الآن يمكنك طباعة صفحة ويب.
قد ترى خيار الطباعة في بعض صفحات الويب. إذا رأيت هذا الخيار ، يمكنك النقر فوق هذا الرابط. سيؤدي ذلك إلى فتح مربع حوار طباعة يوضح ذلك في الصور أعلاه. يمكنك طباعة صفحة الويب بأكملها عن طريق تحديد خيار الكل .
يمكنك أيضًا الضغط على مفتاح Ctrl والضغط على P. وسيفتح أيضًا مربع حوار طباعة. يمكنك البدء في الطباعة.
2- كيفية طباعة صفحة متصفح كاملة في Firefox
افتح صفحة الويب باستخدام Firefox التي تريد طباعتها. حدد Ctrl + P على لوحة المفاتيح أو انقر على أيقونة الهامبرغر أو القائمة أعلى اليمين وحدد خيار الطباعة من القائمة المنسدلة.
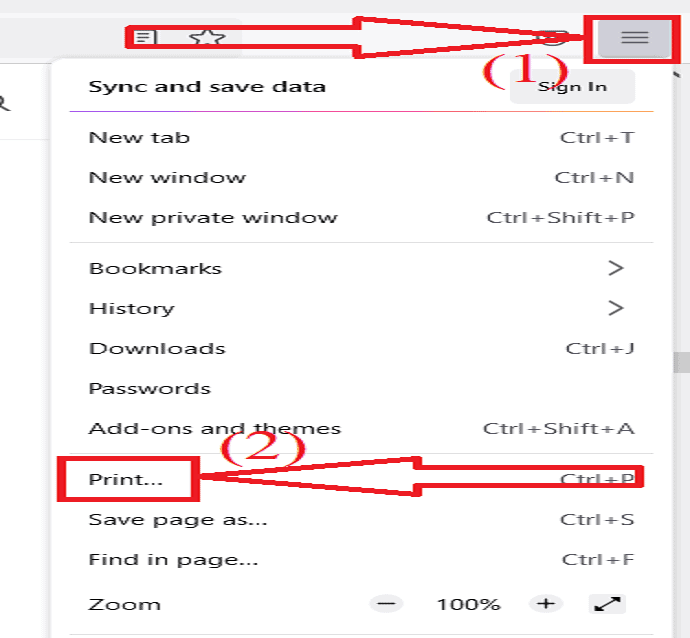
ستظهر نافذة الطباعة على الشاشة. انقر فوق المربع الموجود أسفل الوجهة لاختيار "الطابعة" لطباعة صفحة الويب بالكامل. يمكنك أيضًا تغيير الاتجاه وعدد الصفحات التي تريد طباعتها ووضع الألوان من خلال تحديد الخيار الخاص بكل منها.
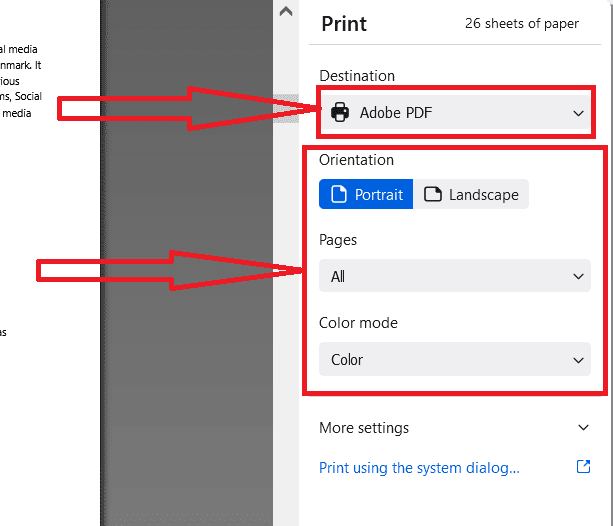
انقر الآن على المزيد من الإعدادات ، وستجد بعض الإعدادات الأخرى مثل حجم الورق والمقياس والصفحات لكل ورقة والهوامش والتنسيق والرأس والتذييل والخلفية. قم بتغيير هذه الإعدادات حسب رغبتك وانقر فوق خيار "طباعة". هذا هو…
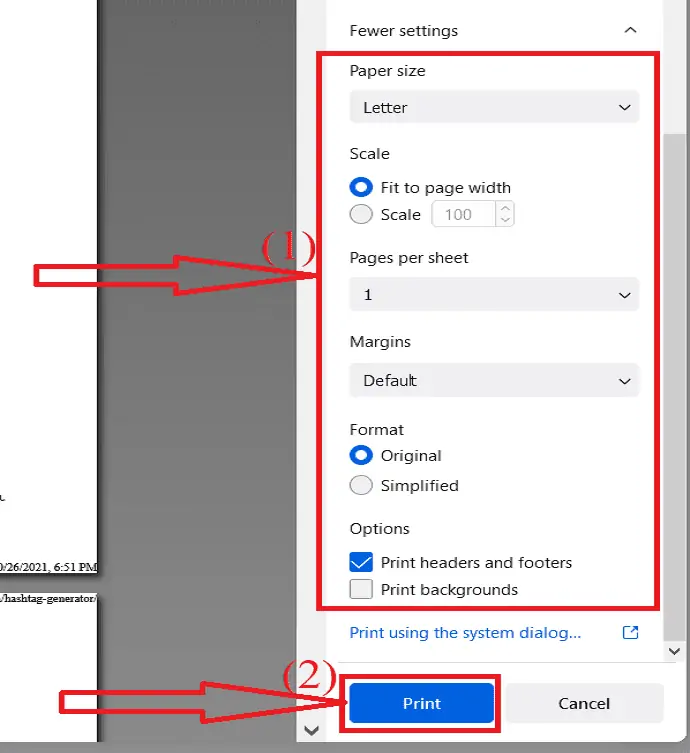
يطبع Firefox الصفحة الأولى فقط: كيفية الإصلاح
أحيانًا يطبع Firefox الصفحة الأولى فقط. إنها إحدى المشكلات الرئيسية في متصفح Firefox. لكنها ليست مهمة صعبة لإصلاحها. يمكنك إصلاحه ببضع نقرات. دعونا نرى كيفية إصلاحه.
افتح متصفح Firefox. انقر فوق رمز القائمة في الجزء العلوي الأيمن وحدد خيار المساعدة من القائمة المنسدلة.
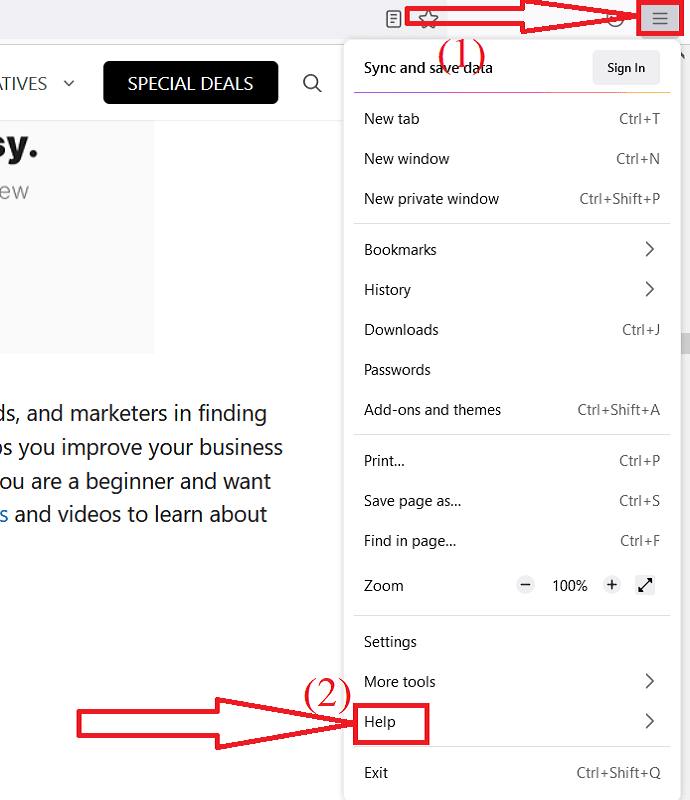
ستظهر نافذة تعليمات Firefox. من ذلك حدد خيار "مزيد من معلومات استكشاف الأخطاء وإصلاحها".
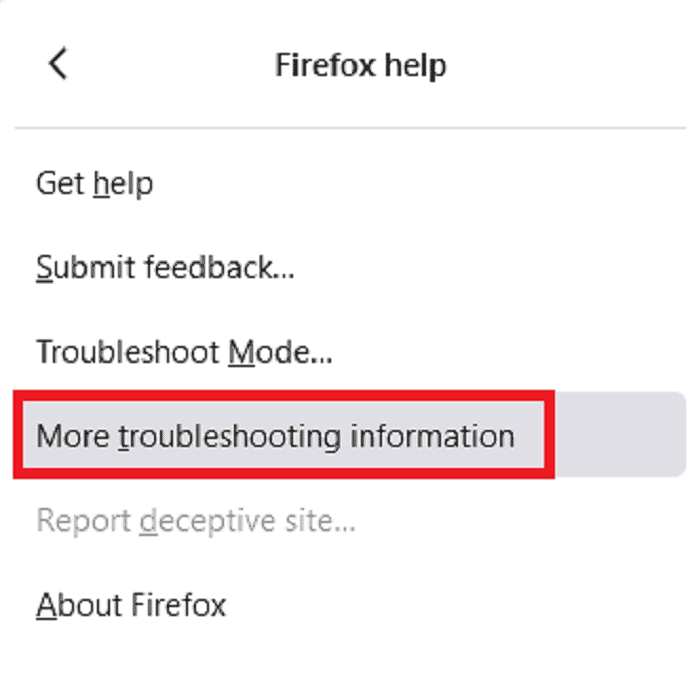
ستتم إعادة التوجيه إلى نافذة معلومات استكشاف الأخطاء وإصلاحها. انتقل إلى قسم الطباعة وحدد خيار "مسح إعداد الطباعة المحفوظة".
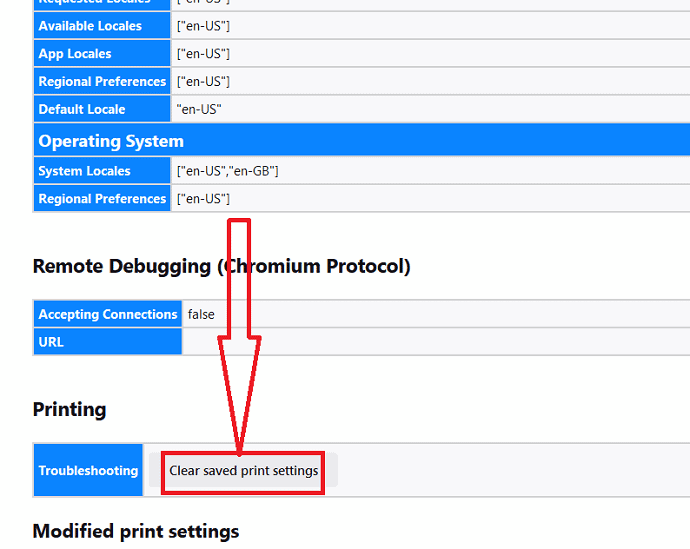
هذا كل شيء ... ستتم إزالة جميع إعدادات الطباعة المعدلة. عد الآن إلى صفحة الويب واطبعها. الآن ، يمكنك طباعة صفحة الويب دون أي مشاكل.
3- كيفية طباعة صفحة ويب كاملة بالكروم
افتح صفحة الويب التي تريد طباعتها. اضغط على Ctrl + P على لوحة المفاتيح أو حدد النقاط الثلاث في الزاوية اليمنى العليا واختر خيار الطباعة من القائمة المنسدلة.
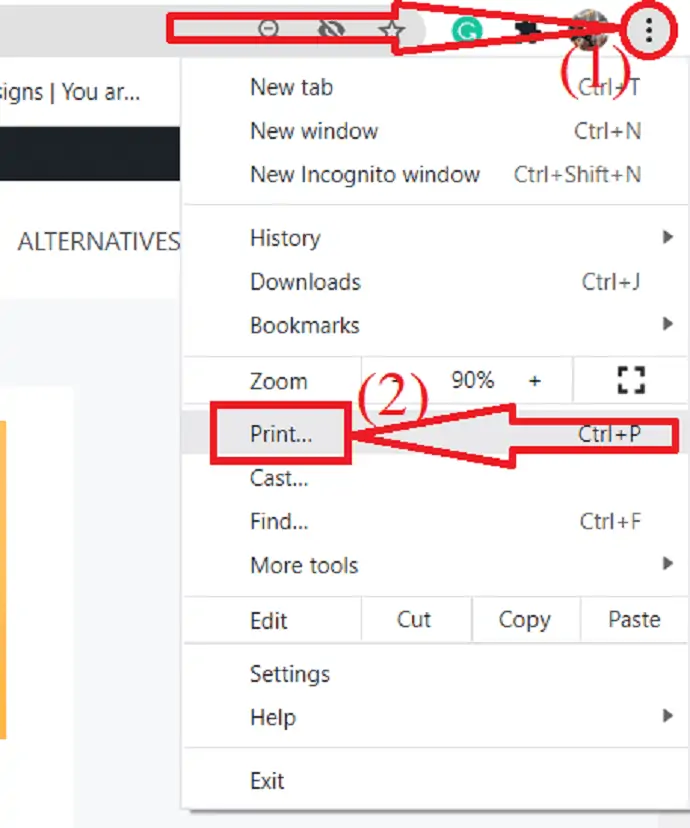
ستظهر نافذة الطباعة على الشاشة. انقر فوق السهم لأسفل بجانب خيار الوجهة. انقر فوق خيار "رؤية المزيد" ستجد العديد من الطابعات في القائمة. حدد الطابعة التي تريدها.
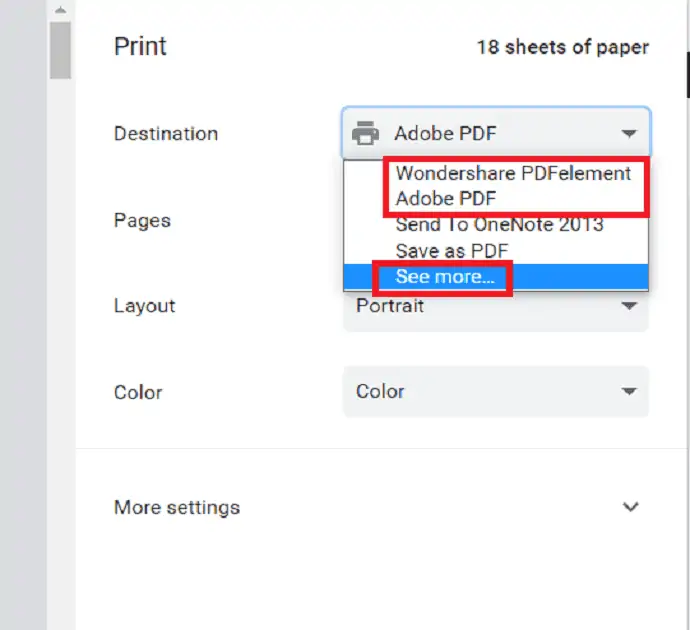
حدد عدد الصفحات وعدد النسخ التي تريد طباعتها. حدد السهم لأسفل بجانب التخطيط وحدد تخطيط الصفحة حسب رغبتك. حدد الخيار "عمودي" لطباعة الصفحة من أعلى إلى أسفل ومن أفقي للطباعة جنبًا إلى جنب. حدد الطريقة التي تريد بها الطباعة بالألوان أو بالأبيض والأسود عن طريق تحديد خيار اللون.
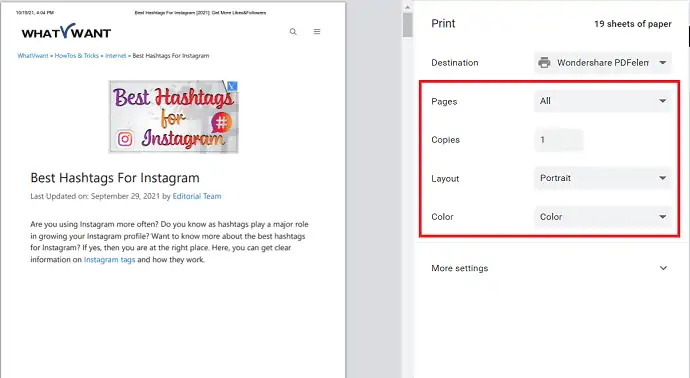
انقر فوق "مزيد من الإعدادات" لتغيير الإعدادات الإضافية لطباعة الصفحة. ستجد العديد من الخيارات مثل "حجم الورق" و "الورق لكل ورقة" و "الهامش" و "الجودة" و "المقياس" و "الخيارات". قم بتغيير الخيار حسب رغبتك. أخيرًا ، انقر فوق خيار "طباعة".
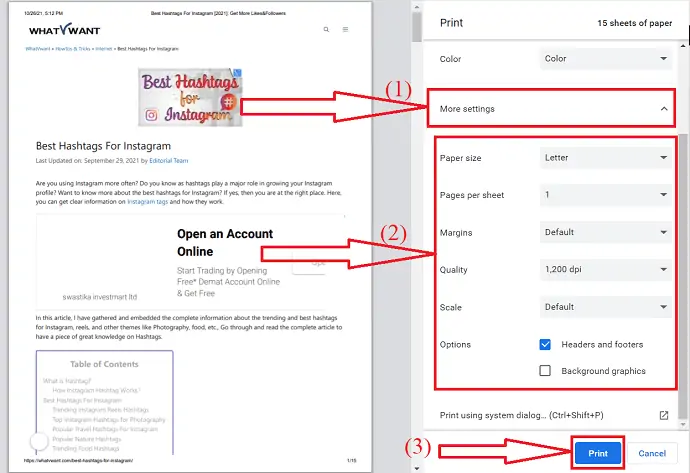
هذا كل شيء ... ستظهر نافذة منبثقة على الشاشة. من هناك ستبدأ عملية الطباعة.
منظر طبيعي لطباعة Chrome مفقود: كيفية إصلاحه
أفضل طريقة سهلة لإصلاح مشكلة فقدان مشهد الطباعة هي تغيير إعدادات الطباعة. دعونا كيف نصلح مشكلة فقدان مشهد الطباعة.
انقر على النقاط الثلاث في أعلى يمين الشاشة. حدد خيار الإعدادات من القائمة المنسدلة.
سيتم فتح نافذة الإعدادات. انتقل إلى الخصوصية والأمان ، وانقر على خيار "إعدادات الموقع".
قم بالتمرير لأسفل وانقر فوق خيار إعدادات المحتوى الإضافية. ستجد عدة خيارات ، من بينها تحديد مستندات PDF . أخيرًا ، قم بتمكين خيار "تنزيل ملف PDF". هذا هو…
إنه أحد أفضل الإصلاحات عندما يكون خيار التخطيط الأفقي مفقودًا أثناء طباعة صفحة الويب في Chrome.
Chrome طباعة صفحات فارغة: كيفية الإصلاح
هناك عدة أسباب لـ "طباعة Chrome لصفحات فارغة". أحد الأسباب الرئيسية لهذه المشكلة هو إذا كانت الصفحة التي تريد طباعتها عبارة عن صور خلفية ، فإن الكروم لا يطبعها لجعل النص على الصفحة أكثر وضوحًا حتى بعد الطابعة. لذلك ، ستظهر بعض الصفحات التي تحتوي على صور خلفية في شكل ورقة فارغة. دعونا نرى كيفية حل هذه المشكلة.
افتح نافذة الطباعة عن طريق تحديد Ctrl + P على لوحة المفاتيح أو انقر فوق النقاط الثلاث وحدد خيار "طباعة" من القائمة المنسدلة.
انقر فوق "المزيد من الخيارات" وقم بتمكين خيار "رسومات الخلفية". هذا كل شيء ... الآن يمكنك طباعة صفحات ويب Chrome دون أي مشاكل.

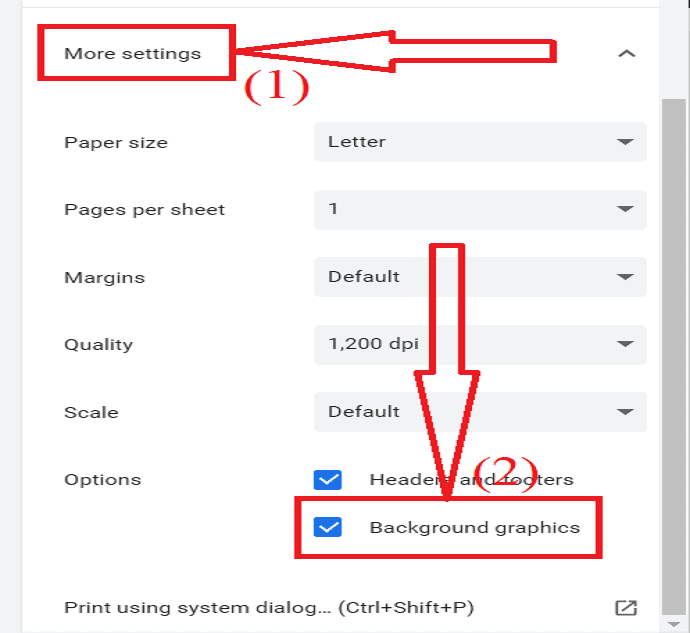
4.كيفية طباعة الموقع كما يظهر في كروم اندرويد
إنها أيضًا إحدى المهام البسيطة لطباعة موقع الويب كما يظهر في Chrome Android. دعنا نرى بعض الخطوات البسيطة.
- قم بتشغيل تطبيق chrome على جهاز Android الخاص بك.
- افتح صفحة الويب أو المقالة التي تريد طباعتها.
- اضغط على ثلاثة خطوط عمودية في أعلى يمين الشاشة.
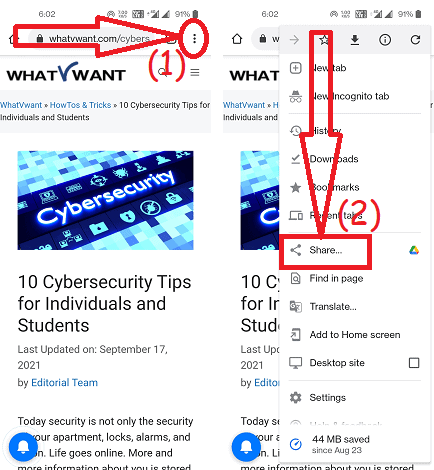
- حدد رمز المشاركة من القائمة.
- اضغط مرة أخرى على أيقونة الطباعة في الأسفل.
- في الجزء العلوي حدد الطابعة.
- قم بتغيير إعدادات الطباعة الأخرى مثل اللون ، والرسم ، والوجه الفردي ، والخطاب ، والعديد من الإعدادات الأخرى حسب رغبتك.
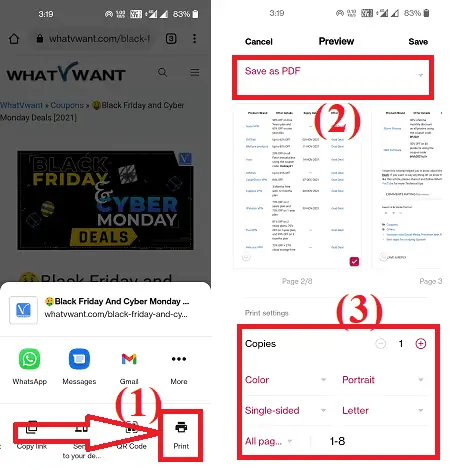
- أخيرًا ، انقر فوق خيار الطباعة.
أفضل امتداد كروم لنسخ جميع الصفحات
5. طباعة
الطباعة هي أداة التمديد البسيطة لطباعة صفحة ويب بنقرة واحدة. يتيح لك طباعة صفحات الويب والصور ومستندات PDF الأخرى مباشرة من متصفحك. ليس لديها خيار إجراء أي تغييرات ، لكنها لا تزال أفضل أداة تمديد Chrome لطباعة صفحات الويب بسهولة.
- افتح متجر الويب chrome على محرك البحث chrome.
- ابحث عن أداة الطباعة وأضفها كامتداد للكروم.
- افتح صفحة الويب التي تريد طباعتها.
- انقر فوق رمز الامتداد وحدد أداة امتداد الطباعة.
- سيتم عرض نافذة الطباعة.
- اختر خيارات مثل الطابعة في قسم الوجهة والصفحات ولون التخطيط وعدد النسخ وغير ذلك الكثير.
- أخيرًا ، انقر فوق خيار الطباعة. بعد ذلك ، ستظهر مطالبة مع تقدم الطباعة.
6.Print-Friendly & PDF
تعد Print-Friendly & PDF أداة رائعة لطباعة صفحة ويب. يقوم بإزالة الإعلانات والتنقل وإزالة المحتوى غير الهام قبل الطباعة. تم تحسين الصفحات للحصول على أفضل تجربة قراءة للطباعة. يمكنك أيضًا إزالة صورة أو محتوى معين بنقرة واحدة فقط. يمكنك طباعة أو حفظ صفحة الويب كملف PDF بمساعدة هذه الأداة. دعونا نرى كيفية طباعة صفحة ويب باستخدام Print Friendly & PDF.
- قم بزيارة متجر Chrome الإلكتروني.
- ابحث عن امتداد Print Friendly & PDF.
- اضغط عليها وانقر على خيار "إضافة إلى Chrome".
- انقر مرة أخرى على "إضافة امتداد".
- بمجرد إضافته كملحق للكروم ، افتح صفحة الويب التي تريد طباعتها.
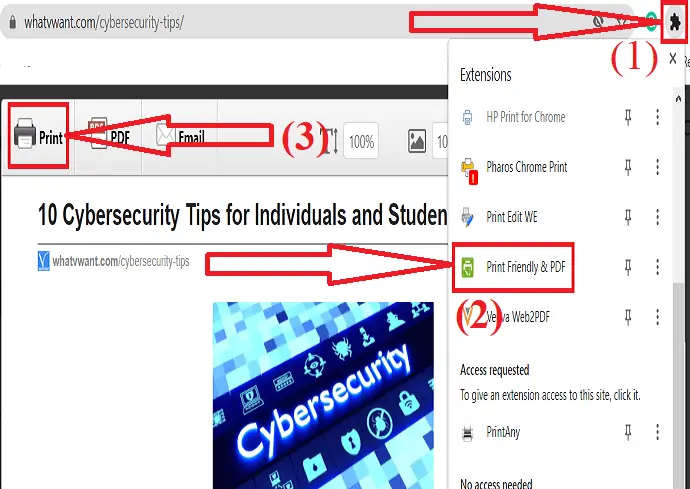
- اضغط على أيقونة الامتداد بجانب شريط البحث وانقر على امتداد Print Friendly & PDF.
- ستظهر مطالبة على الشاشة. تحقق من الصفحة مرة واحدة وانقر على زر طباعة.
- سيتم عرض نافذة الطباعة على الشاشة.

- اختر الطابعة والصفحات والتخطيط واللون وغير ذلك الكثير حسب رغبتك.
- أخيرًا ، انقر فوق خيار الطباعة. ستظهر مطالبة على الشاشة مع تقدم الطباعة.
7.Print Edit WE
يعد Print Edit WE امتدادًا رائعًا آخر لـ Chrome لتحرير وطباعة صفحة الويب دون عناء. يسمح لك بحذف صور أو محتوى معين أو تغيير نمط النص والهوامش وإضافة نص وغير ذلك الكثير. يوفر ميزات مختلفة مثل نمط الويب وقطع النص والحفظ وغير ذلك الكثير.
- انتقل إلى متجر Chrome الإلكتروني.
- ابحث عن طباعة تحرير WE باستخدام شريط البحث.
- انقر فوق إضافة إلى الكروم لإضافته كملحق.
- افتح صفحة الويب التي تريد طباعتها.
- انقر على أيقونة الامتداد وحدد طباعة تحرير WE امتداد من القائمة.
- قم بتحرير صفحة الويب حسب رغبتك وانقر على خيار المعاينة في الأعلى.
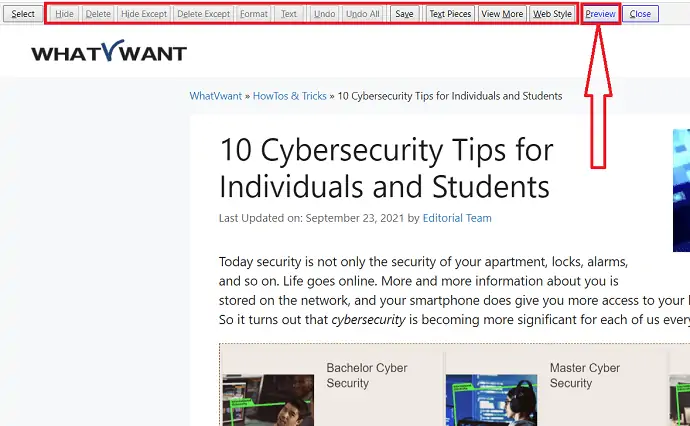
- ستظهر نافذة الطباعة على الشاشة.
- اختر الطابعة والصفحات والتخطيط واللون وغير ذلك الكثير. أخيرًا ، انقر فوق طباعة.
8.PDFmyURL
PDFmyURL هو أفضل امتداد كروم آخر في القائمة. يقوم بتحويل صفحة الويب إلى PDF ثم يسمح لك بطباعة تلك الصفحة المحولة. دعونا نرى كيفية استخدامه.
- أولاً ، أضف أداة PDFmyURL إلى الكروم كامتداد من متجر Chrome الإلكتروني.
- افتح صفحة الويب.
- انقر فوق أيقونة الامتداد وحدد PDFmyURL من القائمة.
- انتظر بضع دقائق. ستتم إعادة التوجيه إلى الواجهة الجديدة.
- تحقق من الملف مرة واحدة وانقر على أيقونة الطباعة في أعلى اليمين.
- سيتم عرض نافذة الطباعة على الشاشة.
- اختر الطابعة وعدد النسخ والصفحات والتخطيط وغير ذلك الكثير.
- أخيرًا ، انقر فوق خيار "طباعة" في الأسفل. سيظهر موجه مع تقدم الطباعة.
9.iWeb2x - URL إلى PDF والصورة
iWeb2x - يعد URL إلى PDF والصورة أيضًا أحد أفضل امتدادات الكروم لطباعة صفحات الويب. يقوم بتحويل صفحة الويب إلى PDF والصورة قبل الذهاب للطباعة. يقدم أحجام وأنواع مختلفة من التوجيه. يمكنك أيضًا إزالة الصور وخلفية الصفحة إذا كنت تريد ذلك. دعونا نرى كيفية طباعة صفحة ويب باستخدام iWeb2x - URL إلى PDF والصورة.
- افتح chrome webstore.
- ابحث عن iWeb2x - URL إلى PDF والصورة.
- انقر فوق وحدد خيار Add to Chrome لإضافته كملحق للكروم.
- افتح صفحة الويب التي تريد طباعتها.
- اضغط على أيقونة الامتداد وحدد iWeb2x من القائمة.
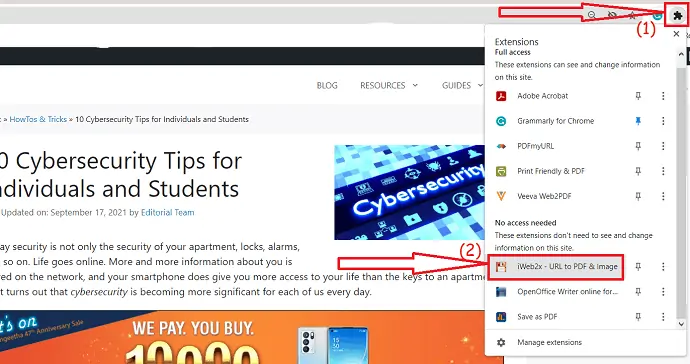
- اضغط على PDF. قم بتغيير حجم واتجاه الملف حسب رغبتك.
- تمكين أو تعطيل الخيار Gray Scale و No images و No Background. انقر فوق "حفظ بتنسيق PDF" واضغط على تنزيل ملف PDF.
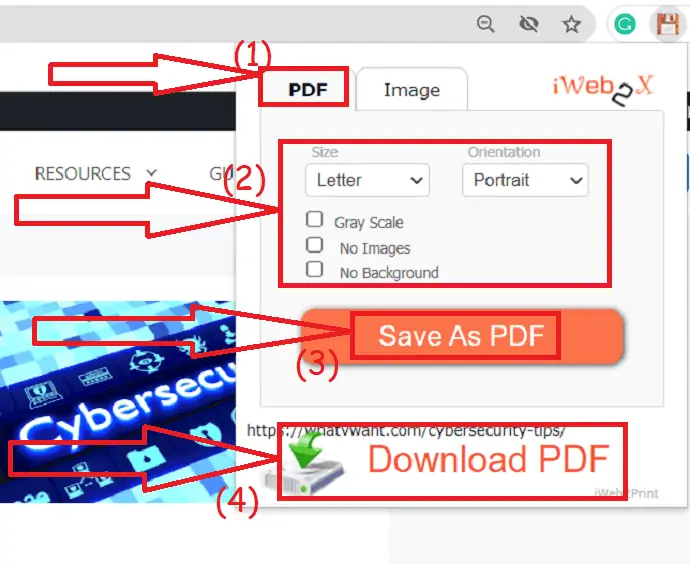
- سيتم عرض الملف على الشاشة. تحقق منه مرة واحدة وانقر على أيقونة الطباعة في أعلى اليمين.
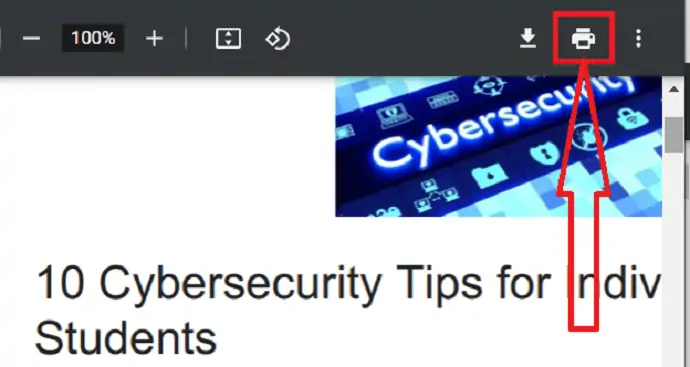
- سيتم تعطيل نافذة الطباعة. حدد الطابعة التي تريدها في قسم الوجهة.
- قم بتغيير التنسيق والصفحات واللون وغيرها الكثير حسب رغبتك.
- أخيرًا ، انقر فوق خيار الطباعة.

10. طباعة أي
يعد PrintAny أحد أفضل الإضافات التي تتيح لك طباعة أي صفحة ويب وصورة وملفات PDF وغير ذلك الكثير من المستعرض. تكمل مهمة الطباعة الخاصة بك بنقرة واحدة. فقط أضفه كامتداد للكروم الخاص بك.
قم بزيارة متجر Chrome الإلكتروني وابحث عن امتداد PrintAny باستخدام شريط البحث. اضغط عليها وانقر على خيار إضافة إلى الكروم.
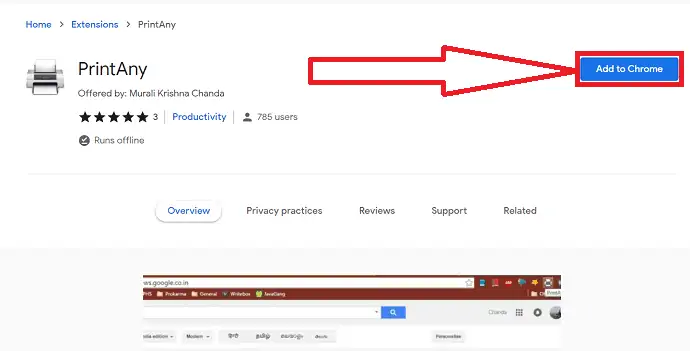
بمجرد إضافته كملحق لـ chrome ، افتح صفحة الويب التي تريد طباعتها. انقر على أيقونة الامتداد بجانب شريط البحث واضغط على خيار "PrintAny".
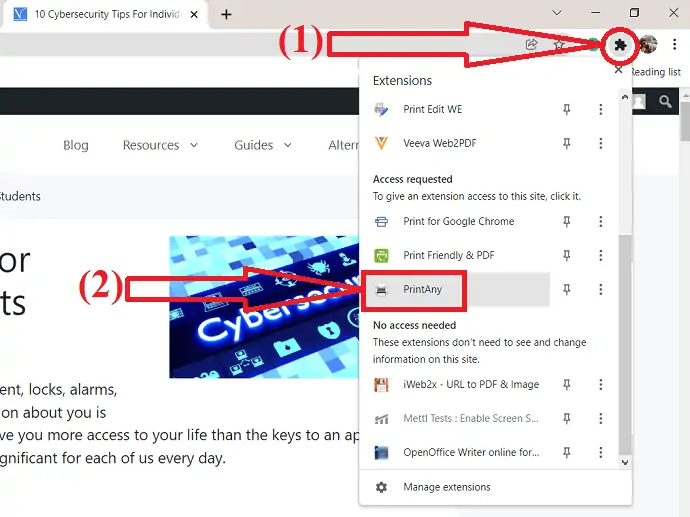
سيتم عرض نافذة الطباعة على الشاشة. حدد الطابعة والتخطيط وحجم الورق والتغييرات الأخرى حسب رغبتك وانقر فوق طباعة.

متصفحون اخرون
عند محاولة طباعة صفحة ويب في مستعرض ويب آخر ، قد ترى مربع حوار طباعة مختلف. لكن الخيارات هي نفسها تقريبًا كما تمت مناقشتها في الإجراء أعلاه. تحتاج فقط إلى تحديد الطابعة التي تريد الطباعة من خلالها وعدد الصفحات وعدد النسخ واتجاه الصفحة.
- الموضوعات ذات الصلة: كيفية تصدير إشارات مرجعية google chrome واستيرادها ونسخها احتياطيًا
- كيفية إزالة جوجل كروم بالكامل من جهاز الكمبيوتر
شكرا لقراءة مقالتي أفضل طريقة لطباعة صفحة ويب في جميع متصفحات الويب . عندما تحب هذه المقالة ، شاركها مع أصدقائك. اتبع WhatVwant على Facebook و Twitter لمزيد من النصائح. اشترك في قناة whatvwant على YouTube للحصول على تحديثات منتظمة.
أفضل طريقة لطباعة صفحة ويب في جميع متصفحات الويب - الأسئلة الشائعة
هل يمكنني طباعة صفحة الويب بأكملها على Chrome؟
نعم. يمكنك طباعة صفحة الويب بالكامل على الكروم بطريقة خالية من المتاعب.
كيفية طباعة صفحة الويب على الكروم؟
اضغط على Ctrl + P على لوحة المفاتيح. سيتم عرض مربع حوار طباعة على الشاشة. قم بتغيير الخيارات حسب حاجتك وانقر فوق خيار الطباعة.
هل هناك امتداد لطباعة صفحة الويب؟
هناك العديد من الامتدادات الخاصة بالكروم لطباعة صفحة الويب بسهولة دون أي مشاكل.
كيفية طباعة صفحة ويب في الوضع الأفقي في الكروم؟
انقر فوق المربع الموجود بجوار خيار التخطيط في نافذة حوار الطباعة وحدد الخيار "أفقي" من القائمة المنسدلة.
