حماية الملفات والمجلدات في نظام التشغيل Windows 10 من الحذف عن طريق الخطأ
نشرت: 2021-03-21نحن جميعًا بشر ونرتكب أخطاء - هناك احتمالات كبيرة بأن تقوم أنت أو أي شخص تشارك الكمبيوتر أو البيانات معه بحذف الملفات والمجلدات المهمة عن طريق الخطأ من جهاز كمبيوتر يعمل بنظام Windows 10.
لماذا هناك حاجة لتأمين وحماية المجلدات والملفات على نظام التشغيل Windows 10؟
ضع في اعتبارك هذا - يوجد مجلد ، على سبيل المثال تغييرات الفيديو على جهاز الكمبيوتر الخاص بك ، حيث تقوم أنت أو أحد زملائك في الفريق باستمرار بإنشاء إصدارات جديدة من البرامج النصية ومقاطع الفيديو الخاصة بك وحتى التخلص من الإصدارات القديمة والمكررة. ولكن ، بدلاً من إرسال الملفات أو المجلدات الفرعية المحذوفة إلى سلة المحذوفات ، تضغط أنت (أو زميلك) بشكل عام على الزر Shift + Delete . في أحد الأيام الجميلة ، قمت بالضغط عن طريق الخطأ على مفتاح التحول والحذف ، فقط لتدرك لاحقًا أنك قمت بحذف النسخ الصحيحة من الملفات التي تم تحريرها.
مع المواعيد النهائية على رأسك ، هل يمكنك إنشاء تلك الملفات والمجلدات مرة أخرى؟ على الاغلب لا! ماذا ستفعل الآن؟ لا تقلق! سواء كنت في مثل هذا الموقف أم لا ، سنجهزك لمحاربة أي موقف من هذا القبيل. لذا ، واصل القراءة؟
لكن اولا،
قبل أن تغوص كثيرًا في طرق ووسائل حماية المجلدات والملفات ، دعونا نمتلك إستراتيجية مضمونة من شأنها أن تحافظ على سلامتنا ، إذا قمنا بإجراء تغييرات على الإعدادات الخاطئة -
1. قم بإنشاء نسخ احتياطية من بياناتك المهمة قدر الإمكان - فكر في الأمر على هذا النحو - الحوادث المؤسفة قريبة. ولكن في مواجهة وقوع حادث مؤسف ، إذا كنت قد قمت بالفعل بنسخ بياناتك احتياطيًا ، فسيكون لديك على الأقل شيء يمكنك الرجوع إليه.
2. إنشاء نقطة استعادة: هذا إجراء يمكن أن يكون مفيدًا ويثبت أنه منقذ في حالة قيامك بتعديل الإعدادات الخاطئة.
إليك كيف يمكنك إنشاء نقطة استعادة في نظام التشغيل Windows 10
كيف تمنع نفسك من حذف الملفات عن طريق الخطأ
دعنا نلقي نظرة على بعض الطرق الفعالة التي يمكنك من خلالها حماية نفسك وشخص آخر من حذف الملفات والمجلدات المهمة -
1. تعديل أذونات الأمان لحفظ الملفات من الحذف
في هذه الطريقة ، سنتحدث عن كيفية رفض الوصول إلى ملف. بهذه الطريقة لن يتمكن سوى مستخدم معين (على سبيل المثال ، أنت أو المسؤول) من الوصول إلى الملف المحدد.
1. انقر بزر الماوس الأيمن فوق الملف الذي ترغب في تأمينه ثم انقر فوق " خصائص".
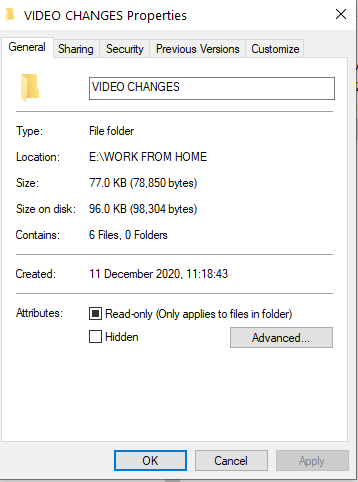
2. توجه إلى علامة التبويب " الأمان " ثم حدد الزر " خيارات متقدمة " في أسفل اليمين
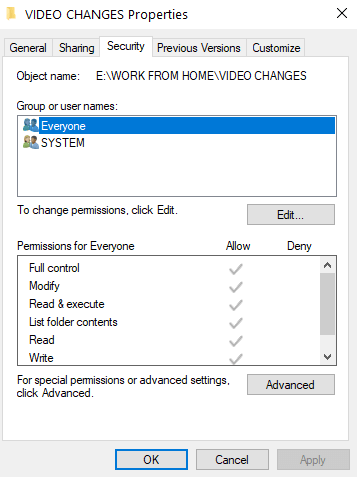
3. انقر فوق تعطيل الميراث
4. انقر فوق المستخدم الذي تريد رفض الوصول إلى الملف ثم انقر فوق تحرير
5. من القائمة المنسدلة " النوع " ، اختر " رفض " ثم انقر فوق الزر " موافق "
2. استخدم أداة الطرف الثالث لحماية الملفات والمجلدات
ماذا عن عدم الاضطرار إلى اتباع عدة خطوات لحماية المجلدات والملفات؟ ماذا عن القدرة على حماية الملفات المهمة من أن يتم حذفها عن طريق الخطأ من قبلك أو من قبل شخص آخر؟ يمكنك دائمًا الاعتماد على أداة خارجية لنفس الشيء. وأحد أفضل أدوات حماية الملفات التي يمكنك تثبيتها على الفور هو IObit Protected Folder. بمجرد حماية ملفاتك ومجلداتك بمساعدة مجلد IObit المحمي ، ستختفي أولاً من مستكشف الملفات وكطبقة ثانية من الحماية ، ستكون محمية بكلمة مرور .
دلائل الميزات:
- واجهة سهلة الاستخدام ومتحركة وبديهية
- حماية ملفاتك أو مجلداتك من الحذف عن طريق الخطأ
- تحمي كلمة المرور الملفات والمجلدات وتُبعد أعين المتطفلين
- امنع بياناتك من برامج التجسس والفيروسات وبرامج الفدية وأنواع مختلفة من البرامج الضارة بمساعدة المحرك القوي الذي تحمله الأداة
نسخة تجريبية مجانية: تحصل على 20 نسخة تجريبية مجانية وبعد ذلك سيتعين عليك التسجيل للحصول على الإصدار المتميز
التسعير:
كيفية استخدام مجلد IObit المحمي؟
1. قم بتنزيل وتثبيت مجلد IObit المحمي

2. أنشئ كلمة مرور.

3. قم بسحب وإسقاط الملفات / المجلد في الواجهة التي ترغب في حمايتها من الحذف العرضي.
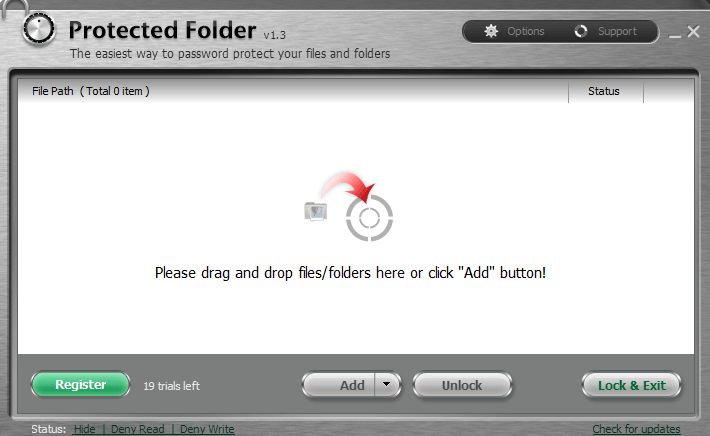
4. انقر على Lock and Exit
5. ستختفي الملفات أو المجلدات المحددة من مستكشف ملفات Windows 10 أيضًا
6. وحتى إذا حصل شخص ما على التطبيق ، فسيتعين عليه أولاً إدخال كلمة المرور التي قمت بإنشائها بعد التثبيت مباشرةً في الخطوة رقم 2
7. إذا كنت ترغب في فتح الملفات / المجلد ، فانقر فوق المجلد وحدد Unlock . ستتمكن مرة أخرى من رؤية المجلد أو الملف في مستكشف الملفات.
3. إخفاء ملفاتك

قد لا تكون هذه هي الطريقة المباشرة تمامًا لمنع حذف ملفاتك عن طريق الخطأ من قِبلك أو من قِبل شخص آخر. لكن ، ستضيف هذه الطريقة طبقة إضافية من الحماية من خلال عدم السماح لشخص ما برؤيتها. بالإضافة إلى ذلك ، سيؤدي هذا أيضًا إلى منعك أنت أو أي شخص آخر من إعادة تسمية الملف عن طريق الخطأ أيضًا. فيما يلي خطوات نفس الشيء -
1. انقر بزر الماوس الأيمن فوق الملف وحدد خصائص
2. ضمن علامة التبويب " عام " التي تفتح افتراضيًا ، انتقل إلى الجزء السفلي من الشاشة
3. مقابل السمات ، انقر فوق مربع الاختيار مخفي
4. انقر فوق "موافق"
4. استعادة الملفات المحذوفة

حتى لو حدثت العواقب بعد كل الخطوات المذكورة أعلاه وفقدت بعض المجلدات أو الملفات المهمة ، فلا تفقد الأمل! يمكن أن تساعدك العديد من أدوات استعادة البيانات في استعادة البيانات المحذوفة عن طريق الخطأ. وإحدى هذه الأدوات هي Advanced Disk Recovery . يساعدك على استرداد مقاطع الفيديو والمستندات والتسجيلات الصوتية والصور وجميع أنواع الملفات المحذوفة عن طريق الخطأ.
الميزات في لمحة:
- استرجع جميع أنواع الملفات
- أوضاع مسح سريعة متعددة - سريعة ومتعمقة
- استعادة البيانات المفقودة من محركات الأقراص الخارجية
- مرشحات متقدمة حتى تتمكن من استعادة البيانات الصحيحة
- راجع الملفات قبل استعادتها
انقر هنا لتنزيل Advanced Disk Recovery
استرجع ملفات بيانات القرص الصلب باستخدام برنامج Advanced Disk Recovery
التسعير: 39.95 دولارًا أمريكيًا
تغليف
يمكن أن تقلل طرق مثل استخدام قفل مجلد لجهاز الكمبيوتر من فرصك في حذف ملف ومجلد هام عن طريق الخطأ. والعياذ بالله حتى لو حذفت مجلدًا أو ملفًا عن طريق الخطأ ، فلديك دائمًا أداة لاستعادة البيانات بجانبك ، وبالتالي فإنك تمتلك كل فرصة لعدم التخلي عن بياناتك الثمينة. إذا أعجبك المدونة ، فامنحها إعجابًا وشاركها مع الأشخاص الذين تهتم بهم. للبقاء على اطلاع على المزيد من الأشياء التقنية الممتعة ، استمر في قراءة مكتبة القرص. يمكنك أيضًا متابعتنا على Facebook و YouTube و Twitter و Pinterest و Flipboard و Tumblr و Instagram.
قراءات موصى بها :
ما مدى أمان استرداد الملفات المحذوفة في القرص الصلب لنظام التشغيل Windows 10؟
أفضل 7 منظفات الملفات غير المرغوب فيها لنظام التشغيل Windows 10
كيفية استرداد الملفات المحذوفة في نظام التشغيل Windows 10؟


