تشفير سريع على MS Word وملفات Excel والمجلدات على Windows 10
نشرت: 2019-10-14نحن نبحث دائمًا عن المعاملات المضمونة سواء كانت مراقبة أو تبادل ملفات. يعد التشفير وحماية كلمة المرور للملفات والمجلدات أمرًا مهمًا وربما يكون أفضل طريقة للحفاظ على سرية أسرارنا.
هنا في هذه المقالة ، لن نجعل التشفير وفك التشفير بسيطًا فحسب ، بل سنكشف أيضًا عن بعض النصائح والحيل الأسرار التي قد لا تكون على دراية بها أو تستخدمها للحفاظ على أمان بياناتك وملفاتك ومجلداتك. لنبدأ بالأكثر أساسية.
حماية كلمة المرور لمستند Word
باستخدام برامج الجهات الخارجية ، يمكن أن يكون هناك مئات الطرق لحماية كلمة مرور مستند Word أو جدول بيانات ولكن المتعة تكمن في حمايتهم بدون برامج.
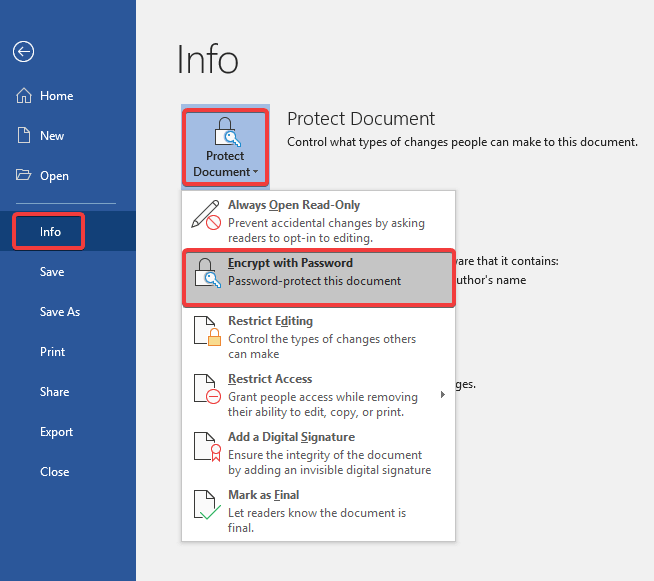
"تحذير: طريقة التشفير هذه هي تشفير AES-256 وإذا نسيت كلمة المرور ، فلن يتمكن Word من استعادة بياناتك."
الخطوة 1. بمجرد الانتهاء من تحرير المستند ، انقر فوق قائمة الملفات.
الخطوة الثانية. انتقل إلى علامة التبويب "معلومات" على الجانب الأيسر وانقر فوق "حماية المستند".
الخطوة الثالثة. من القائمة المنسدلة ، انقر فوق "تشفير بكلمة مرور".
الخطوة 4. سيطالبك بكلمة مرور وتأكيد كلمة المرور ، أدخل كلمة مرور قوية وانقر فوق "موافق".
الخطوة 5. بمجرد أن يكون المستند محميًا بكلمة مرور ، سيظهر لك رسالة تفيد ، "كلمة المرور مطلوبة لفتح هذا المستند".
الخطوة 6. لإزالة كلمة المرور ، ستحتاج إلى اتباع نفس الخطوات وهذه المرة اترك كلمة المرور فارغة والنقر فوق "موافق". ستتم إزالة كلمة المرور المطبقة.
يُنصح بإرسال الملف والبريد الإلكتروني وكلمة المرور عبر رسالة نصية أو من خلال وضع مختلف للحصول على أعلى مستوى من الأمان.
"ملاحظة: إذا قمت بتشفير ملف بحماية كلمة مرور ومشاركته مع شخص ما ، فلن يتمكن من فتح الملف حتى يتم إدخال كلمة المرور الصحيحة."
اقرأ أيضًا: WhatsApp والأسطورة وراء التشفير من طرف إلى طرف
حماية جداول بيانات Excel بكلمة مرور
يمكنك حماية جداول بيانات Excel بكلمة مرور بعدة طرق. الخطوات المذكورة أعلاه لحماية مستند Word بكلمة مرور هي أسهل طريقة لحماية أوراق Excel بكلمة مرور أيضًا ، على الرغم من وجود طرق ذكية أخرى متاحة بتكلفة.
حماية فتح المصنف
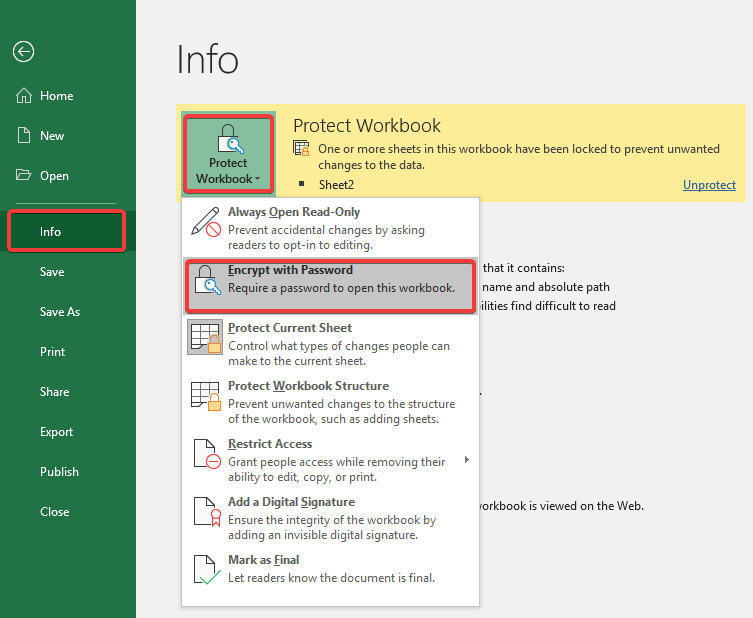
الخطوة 1. بمجرد الانتهاء من تحرير ورقة العمل ، انقر فوق قائمة ملف.
الخطوة الثانية. انتقل إلى علامة التبويب "معلومات" على الجانب الأيسر وانقر فوق "حماية المصنف".
الخطوة الثالثة. من القائمة المنسدلة ، انقر فوق "تشفير بكلمة مرور".
الخطوة 4. سيطالبك بكلمة مرور وتأكيد كلمة المرور ، أدخل كلمة مرور قوية وانقر فوق "موافق".
الخطوة 5. بمجرد حماية كلمة المرور لمصنفات Excel ، ستظهر لك رسالة تفيد ، "كلمة المرور مطلوبة لفتح هذا المصنف".
الخطوة 6. لإزالة كلمة المرور ، ستحتاج إلى اتباع نفس الخطوات وهذه المرة اترك كلمة المرور فارغة والنقر فوق "موافق". ستتم إزالة كلمة المرور المطبقة.
حماية تحرير ورقة العمل
إذا كنت تريد أن يتمكن الشخص الآخر من فتح المصنف ولكن لا يمكنه إجراء تغييرات على البيانات ، يمكنك أيضًا حماية ورقة العمل.
اتبع الخطوتين 1 و 2
الخطوة الثالثة . لحماية ورقة العمل ، يمكنك تحديد "حماية الورقة الحالية".
الخطوة 4. ستبقى الخطوة 4 و 5 و 6 كما هي.
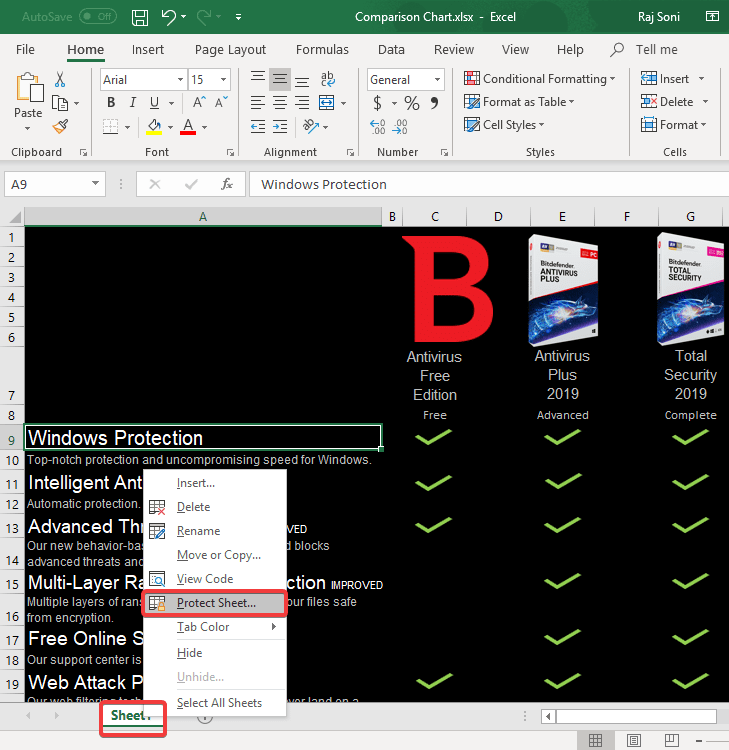
"ملاحظة: ستعمل كلمة مرور حماية ورقة عمل Excel على تقييد المستخدم لإجراء أي نوع من التغييرات أو تحديدها على الورقة."
اقرأ أيضًا: مقدمة موجزة لتشفير البيانات
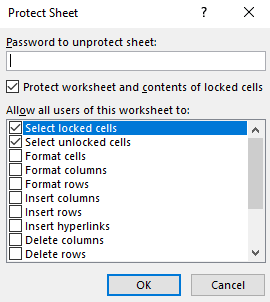
يمكنك أيضًا حماية ورقة العمل بخيارات انتقائية من خلال الخطوات المذكورة أدناه.
الخطوة الأولى. انقر بزر الماوس الأيمن فوق اسم الورقة وانقر فوق "حماية الورقة".
الخطوة الثانية. أدخل كلمة مرور وضع علامة أمام الخيارات المتاحة لـ " السماح ".
سيكون لكل اختيار تأثير مختلف على نوع التشفير الذي تحدده.
الخطوة الثالثة. قم بتأكيد كلمة المرور وانقر فوق "موافق" لإعداد التشفير.
الآن عندما يحاول شخص ما إجراء تغييرات ، فإنه سيقيد المستخدم بالتنسيق أو الإضافة أو حذف البيانات أو إضافة الصفوف والأعمدة وحذفها وتنسيقها. سيسمح وضع الاختيار بهذه المهمة الفردية على الورقة.
حماية مجلد بكلمة مرور في نظام التشغيل Windows 10
لا أتوقع منك أن تكون مبرمجًا لحماية مجلد بكلمة مرور في Windows 10. هذه عملية بسيطة للغاية لإخفاء جميع ملفاتك ومجلداتك في مجلد آمن محمي بكلمة مرور. إنه يشبه إنشاء قبو للذات بحيث لا يستطيع أي دخيل الدخول بدون كلمة مرور.
سنقوم هنا بإنشاء ملف BAT (دفعة) لتنفيذ تشفير كلمة المرور.
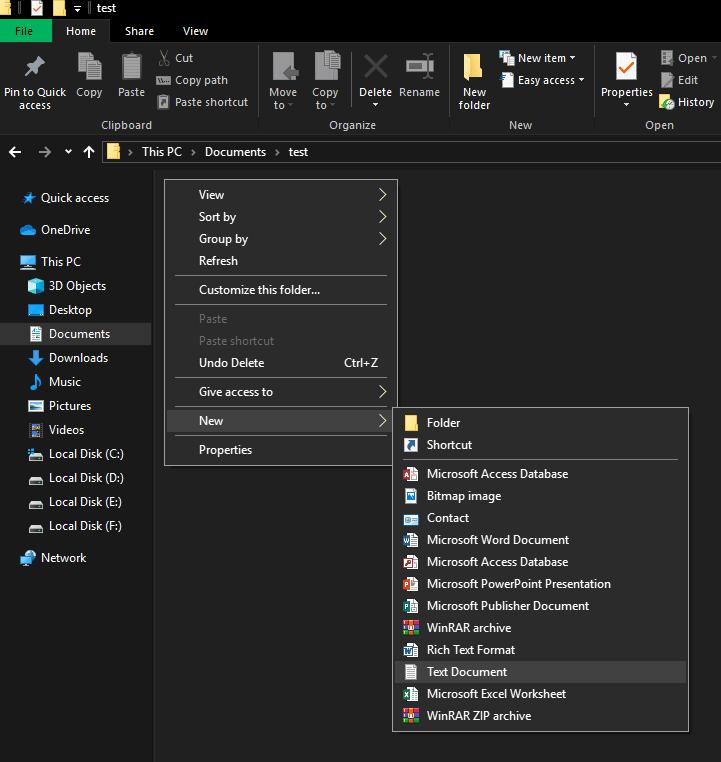
الخطوة 1. انقر بزر الماوس الأيمن فوق المكان الذي تريد تخزين الملفات والمجلدات المؤمنة فيه.
الخطوة 2. انتقل إلى "جديد" وأنشئ "مستند نصي" جديد. يمكنك إعادة تسمية الملف أو تركه كما هو.
الخطوة الثالثة. افتح الملف وانسخ والصق الكود المذكور أدناه في المستند النصي. (بدءًا من "cls" إلى ": end") سيؤدي ذلك إلى إنشاء خزانة وخزانة لحماية المجلدات بكلمة مرور.
cls
@ECHO OFF
title Folder Locker
if EXIST "Control Panel.{21EC2020-3AEA-1069-A2DD-08002B30309D}" goto UNLOCK
if NOT EXIST Locker goto MDLOCKER
:CONFIRM
echo Are you sure u want to Lock the folder(Y/N)
set/p "cho=>"
if %cho%==Y goto LOCK
if %cho%==y goto LOCK
if %cho%==n goto END
if %cho%==N goto END
echo Invalid choice.
goto CONFIRM
:LOCK
ren Locker "Control Panel.{21EC2020-3AEA-1069-A2DD-08002B30309D}"
attrib +h +s "Control Panel.{21EC2020-3AEA-1069-A2DD-08002B30309D}"
echo Folder locked
goto End
:UNLOCK
echo Enter password to Unlock folder
set/p "pass=>"
if NOT %pass%==Your-Password-Here goto FAIL
attrib -h -s "Control Panel.{21EC2020-3AEA-1069-A2DD-08002B30309D}"
ren "Control Panel.{21EC2020-3AEA-1069-A2DD-08002B30309D}" Locker
echo Folder Unlocked successfully
goto End
:FAIL
echo Invalid password
goto end
:MDLOCKER
md Locker
echo Locker created successfully
goto End
:End

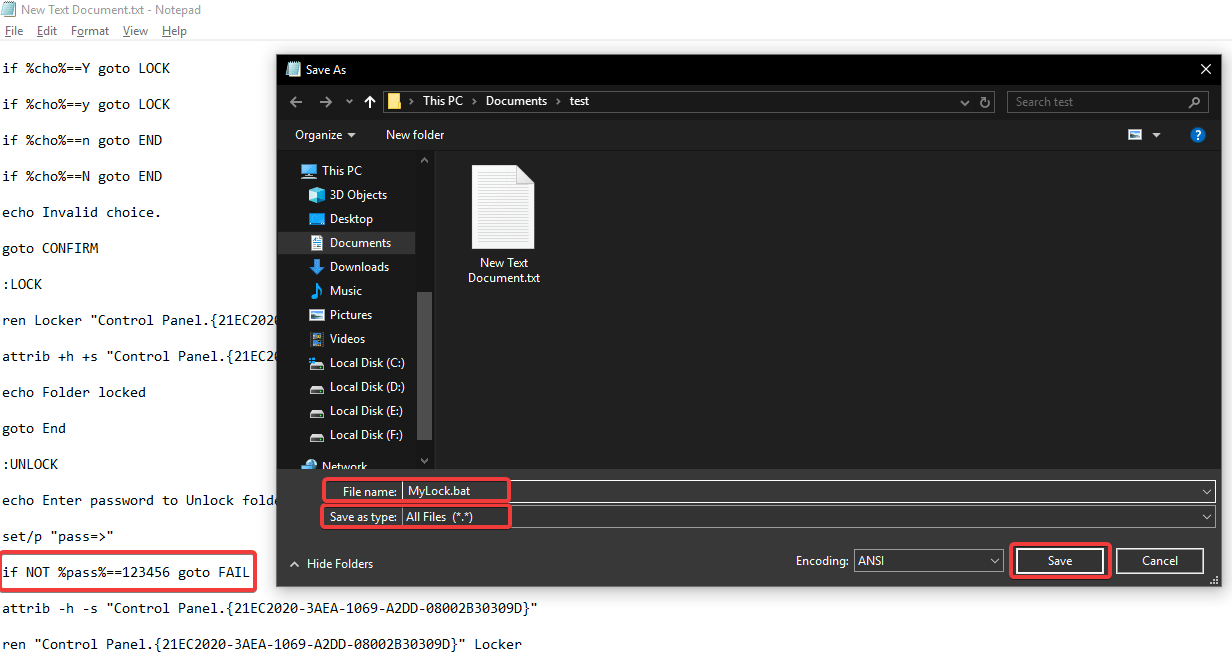
هنا تأتي الحيلة الحقيقية.
الخطوة 4. ابحث عن الكود الذي يقول "Your-Password-Here" واستبدله بكلمة المرور الحقيقية.
الخطوة 5. انقر فوق قائمة "ملف" وحدد خيار "حفظ باسم".
الخطوة 6. قم بتغيير "حفظ كنوع" من "مستند نصي" إلى "كل الملفات".
الخطوة 7. قم بتغيير "اسم الملف" إلى "MyLock.bat" وانقر فوق الزر "حفظ".
"ستجد ملفًا جديدًا عليه رمز Gear باسم" MyLock.bat "وعندما تنقر عليه نقرًا مزدوجًا ، سيظهر أيضًا مجلد باسم" Locker "."
الخطوة 8. انقل جميع ملفاتك ومجلداتك السرية إلى المجلد الجديد (Locker).
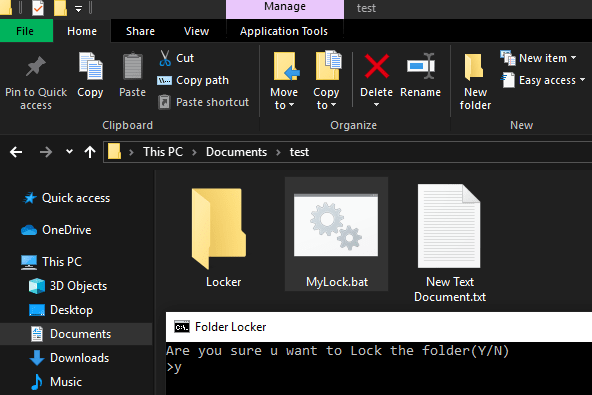
الخطوة 9. انقر نقرًا مزدوجًا فوق الملف "MyLock.bat" لتشغيل الملف الدفعي. سيتم فتح موجه الأوامر لتأكيد "هل أنت متأكد أنك تريد قفل المجلد (نعم / لا). اكتب "Y" من أجل "نعم" واضغط على إدخال. سيتم قفل المجلد وسيختفي. سيؤدي ذلك إلى حماية المجلد وملفاته بكلمة مرور.
الخطوة العاشرة عندما تريد فتح المجلد ، انقر نقرًا مزدوجًا فوق ملف "MyLock.bat" مرة أخرى وسيتم فتح موجه الأوامر لتأكيد كلمة المرور الخاصة بك لإظهار المجلد مرة أخرى لك. أدخل كلمة المرور واضغط على Enter وسيظهر المجلد مرة أخرى في مكانه.
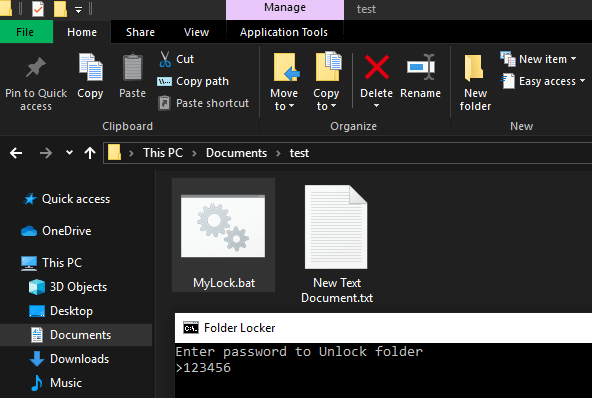
يرجى ملاحظة: إذا تركت المجلد المحمي بكلمة مرور مفتوحًا وأغلقت مستكشف Windows ، فيمكن لأي شخص الوصول إليه حتى لا يتم قفله مرة أخرى. لا تنس قفله قبل مغادرة النظام. يمكن لأي شخص حذف المجلد الرئيسي أو الملفات الفرعية والمجلدات إذا تركت مفتوحة. هذا مجرد قفل مؤقت ، كما لو أن شخصًا ما يعرف ملفات الدُفعات ونسيت إخفاء الملف أو إعادة تسميته إلى ملف نظام ، فقد يدخل إلى "MyLock.bat" ويغير كلمة المرور. ستفقد الوصول إلى المستندات الخاصة بك إلى الأبد.
تشغيل "تشفير الجهاز" باستخدام BitLocker
إذا كنت تستخدم Windows Vista أو 7 Ultimate أو Windows Vista أو 7 Enterprise أو Windows 8.1 Pro أو Windows 8.1 Enterprise أو Windows 10 Pro. تشفير هذا الجهاز مناسب لك! يأتي BitLocker مثبتًا مسبقًا مع هذه الإصدارات من Windows.
اقرأ أيضًا - كيفية تشفير محرك الأقراص الخاص بك باستخدام BitLocker في نظام التشغيل Windows 10
المجلدات والملفات المخفية
بدلاً من ذلك ، يمكنك أيضًا إخفاء الملفات والمجلدات حتى لا يتمكن الآخرون من الاطلاع على ملفاتك. عندما تقوم بتطبيق سمة المجلد المخفي على ملف أو مجلد في Windows ، لا يظهر المجلد أو الملفات في مستكشف Windows أو قائمة الدليل حتى إذا حاول شخص ما التحقق من ذلك في موجه الأوامر. تحتاج فقط إلى التأكد من تحديد خيار "عدم إظهار المجلدات أو الملفات أو محرك الأقراص المخفية".
لإخفاء ملف أو مجلد في أنظمة التشغيل Windows 7 و 8 و 10 ، اتبع هذه الخطوات.
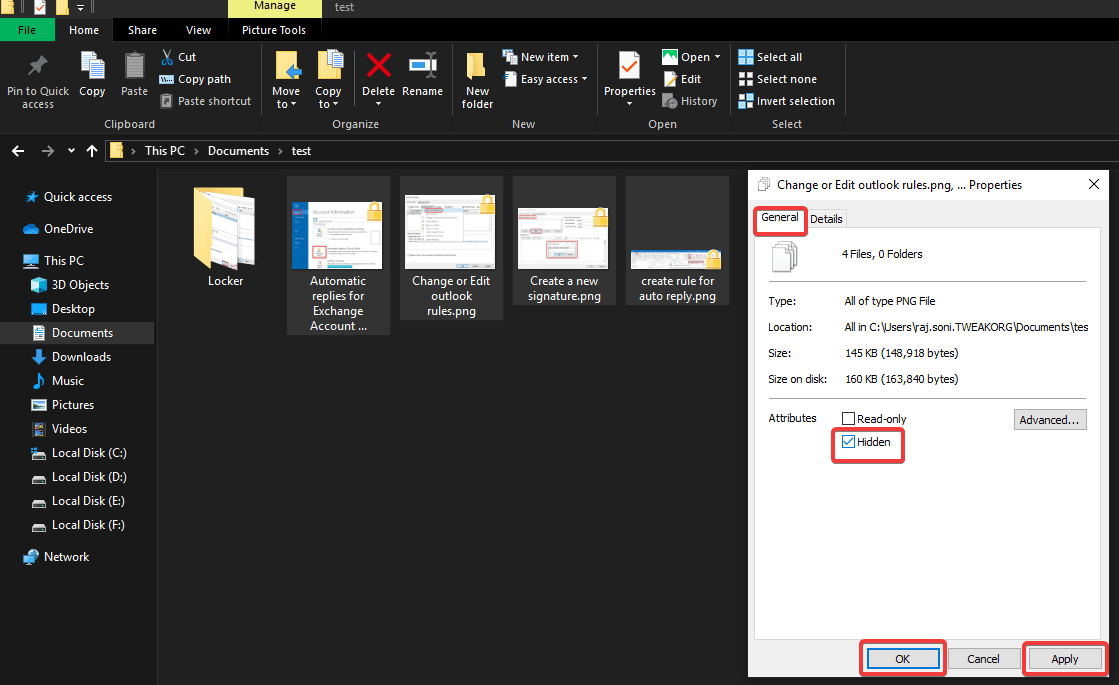
الخطوة الأولى. حدد الملفات أو المجلدات التي تريد إخفاءها وانقر بزر الماوس الأيمن فوق التحديد.
الخطوة 2. انقر فوق "خصائص" في الجزء السفلي للبحث عن خصائص الملف.
الخطوة الثالثة. في علامة التبويب "عام" ضمن قسم السمات ، ضع علامة في المربع "مخفي".
الخطوة 4. انقر فوق "تطبيق" و "حسنًا".
إذا كان الملف أو المجلد لا يزال مرئيًا في Windows Explorer ، فستحتاج إلى إجراء المزيد من التغييرات.
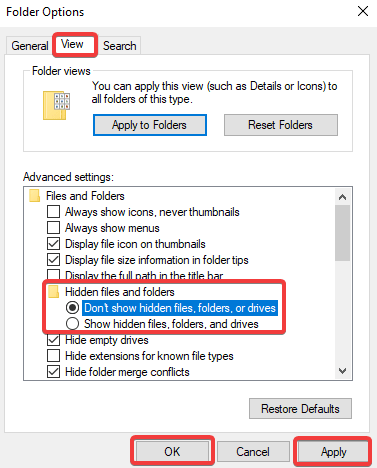
الخطوة 5. في Windows Explorer ، انقر فوق علامة التبويب "ملف" وانتقل إلى "تغيير خيارات المجلد والبحث".
الخطوة 6. اذهب إلى علامة التبويب "عرض" في النافذة المنبثقة التالية.
الخطوة 7. ضمن المجلدات والملفات المخفية ، تأكد من وجود علامة اختيار على زر الاختيار "عدم إظهار الملفات أو المجلدات أو محركات الأقراص المخفية".
"ملاحظة: إذا كنت تريد رؤية المجلدات والملفات المخفية ، فكرر الخطوتين 5 و 6 و 7 وضع علامة اختيار أمام" إظهار الملفات والمجلدات ومحركات الأقراص المخفية ".
اقرأ أيضًا: هل من الآمن استخدام تشفير AES 256 بت؟
تلخيص لما سبق
لقد قمنا بتجميع النصائح والحيل لوضع التشفير وكلمة المرور لحماية مستند Word أو حماية أوراق Excel بكلمة مرور أو حماية المجلدات والملفات بكلمة مرور. لقد جربنا أيضًا سمات الملفات والمجلدات المخفية و BitLocker. أنت الآن تعرف كيفية حماية بياناتك في Excel Sheets مع الحماية بكلمة مرور. يعد التشفير باستخدام BitLocker أيضًا أداة مفيدة للتأكد من أن ملفاتك ومجلداتك مؤمنة ولا يمكن للآخرين الوصول إليها.
نأمل أن تكون هذه المقالة مفيدة لك ، يرجى الإعجاب بها ومشاركتها مع أصدقائك. لمزيد من هذه النصائح والحيل والتحديثات المتعلقة بالتكنولوجيا ، انقر فوق رمز الجرس للحصول على تحديثات منتظمة من Tweak Library . شارك بأفكارك حول هذه المقالة في قسم التعليقات.
