أربع طرق سريعة لإصلاح خطأ iPhone معطل
نشرت: 2022-04-25مقدمة
من أكثر الميزات المميزة لجهاز iPhone أنها مصممة لتكون آمنة - مع إجراءات وميزات أمنية قوية ومتكاملة. تتمثل إحدى هذه الميزات في القدرة على حماية بيانات المستخدم وخصوصيته عن طريق تعطيل iPhone بعد العديد من محاولات رمز المرور الفاشلة.
على الرغم من أن هذه ميزة مريحة للغاية إذا قام شخص آخر بوضع يده على هاتفك. ومع ذلك ، قد يكون الأمر محبطًا للغاية إذا كنت تواجه مشكلة في تذكر رمز المرور الخاص بك أو قمت بإدخاله بشكل غير صحيح عدة مرات. إذا حدث هذا ، فقد ترى رسالة تفيد بأنه تم تعطيل جهاز iPhone الخاص بك.
إذا وجدت نفسك مغلقًا من قبل على iPhone ، فأنت لست وحدك! في المقالة أدناه ، سنشرح بالضبط سبب تعطيل جهاز iPhone الخاص بك وما يمكنك القيام به لإصلاح المشكلة.
إصلاح خطأ iPhone معطل
الجزء 1: لماذا تم تعطيل جهاز iPhone الخاص بك؟
سيتم تعطيل جهاز iPhone الخاص بك تلقائيًا إذا قمت بإدخال رمز المرور الخطأ عدة مرات متتالية. يمكن أن يحدث هذا السيناريو أيضًا عندما يكون هاتفك في جيبك أو حقيبتك ، أو إذا كان طفلك يلعب بهاتفك.
يتم استخدام هذا الإجراء الأمني المدمج لمنع الوصول غير المصرح به إلى بياناتك وخصوصيتك ، مما يضمن لك وحدك إمكانية الوصول إلى جهاز iPhone الخاص بك.
لقد أوضحنا أدناه عدد المرات التي يمكنك فيها إدخال رمز مرور غير صحيح قبل أن يتم تعطيل جهاز iPhone الخاص بك ، بالإضافة إلى المدة التي يجب أن تنتظرها حتى تتمكن من المحاولة مرة أخرى.
- 1-5 محاولات غير صحيحة: لن يحدث شيء
- المحاولة السادسة الفاشلة: سيتم تعطيل iPhone لمدة دقيقة واحدة
- المحاولة السابعة الفاشلة: سيتم تعطيل iPhone لمدة 5 دقائق
- المحاولة الثامنة الفاشلة: سيتم تعطيل iPhone لمدة 15 دقيقة
- المحاولة العاشرة الفاشلة: سيتم تعطيل iPhone لمدة ساعة واحدة
- أكثر من 10 محاولات غير صحيحة: سيتم قفل iPhone بشكل دائم
الجزء 2: استعادة جهاز iPhone الخاص بك باستخدام وضع الاسترداد
تتمثل إحدى طرق استعادة الوصول إلى جهازك في وضعه في وضع الاسترداد الذي سيؤدي إلى إزالة رمز مرور الجهاز بالكامل واستعادته إلى إعدادات المصنع.
ومع ذلك ، قبل المتابعة ، تأكد من أن لديك نسخة احتياطية حديثة من بياناتك حتى تتمكن من استعادتها لاحقًا. إذا لم يكن لديك نسخة احتياطية ، فلن تتمكن من حفظ أي من بياناتك أو إعداداتك وسيتعين عليك البدء من نقطة الصفر.
فيما يلي إرشادات خطوة بخطوة لاستعادة iPhone الخاص بك باستخدام Recovery Mode:
الخطوة 1: للبدء ، قم بتوصيل جهاز iPhone الخاص بك بكابل USB بجهاز الكمبيوتر الخاص بك ، والذي تم تثبيت iTunes أو Finder عليه.
الخطوة 2: الخطوة التالية هي وضع جهاز iPhone الخاص بك في وضع الاسترداد. يختلف هذا الإجراء وفقًا لطراز جهاز iPhone الخاص بك.
إليك كيفية الدخول في وضع الاسترداد ، اعتمادًا على طراز جهاز iPhone الخاص بك:
- iPhone 8 أو الأحدث: اضغط على زر رفع الصوت وحرره ثم بالمثل زر خفض مستوى الصوت بعد ذلك مباشرة. بعد ذلك ، اضغط مع الاستمرار على الزر الجانبي حتى يظهر وضع الاسترداد على ملف
- iPhone 7 أو 7 Plus: اضغط مع الاستمرار على الزر الجانبي وزر خفض مستوى الصوت لبضع ثوان حتى يظهر وضع الاسترداد في ثم حررهما.
- iPhone 6s والإصدارات الأقدم: اضغط مع الاستمرار على زر الصفحة الرئيسية والزر الجانبي معًا حتى يظهر وضع الاسترداد على الشاشة ، ثم حررهما.
الخطوة 3: بمجرد أن يكون جهاز iPhone الخاص بك في وضع الاسترداد ، يلاحظ iTunes ويسألك عما إذا كنت تريد استعادة جهازك أو تحديثه. عند تحديد خيار "الاستعادة" ، ستتمكن من إعداد هاتفك بنسخة احتياطية حديثة والبدء في استخدامه مرة أخرى.
الجزء 3: كيفية إصلاح iPhone معطل باستخدام 4uKey
على الرغم من أن استعادة iPhone الخاص بك باستخدام Recovery Mode هي طريقة مؤكدة لإصلاح المشكلة ، إلا أن توصيل iPhone المعطل بـ iTunes لن يساعد على الإطلاق في بعض الأحيان.
إذا كنت تواجه أيضًا مشكلة في توصيل جهاز iPhone الخاص بك بـ iTunes في حالة تعطيل ، فيمكنك استخدام Tenorshare 4uKey iPhone unlocker لإزالة رمز المرور الخاص بك والوصول إلى جهازك مرة أخرى. ستتمكن من إصلاح جهاز iPhone المعطل الخاص بك دون التسبب في أي ضرر لبرامجها الثابتة ، ودون الحاجة إلى استخدام iTunes.

تهدف هذه الأداة إلى أن تكون متجرًا شاملاً لإصلاح جميع مشكلات Apple ، سواء كانت المشكلة عبارة عن برامج ضارة أو جهاز iPhone عالق في حلقة الاسترداد أو إعادة تعيين كلمة مرور معرف Apple أو تجاوز شاشة MDM.
فيما يلي بعض ميزات 4uKey التي قد تستمتع بها:
- افتح الشاشة المقفلة بدون رمز مرور
- يتم دعم جميع طرازات iPhone وإصدارات iOS
- سهل الاستخدام للغاية - لا يتطلب معرفة تقنية
- لا يتطلب iTunes أو حساب iCloud للعمل
- يساعدك على محو iPhone بدون رمز المرور بشكل دائم
- يزيل جميع أنواع رموز المرور ، بالإضافة إلى Face ID و Touch ID
فيما يلي بعض الخطوات لمساعدتك في إصلاح iPhone معطل باستخدام 4uKey بدون iTunes:
الخطوة 1: قم بتنزيل برنامج 4uKey وتثبيته من موقع Tenorshare الرسمي على جهاز Mac أو الكمبيوتر الشخصي ، ثم انقر فوق "ابدأ".
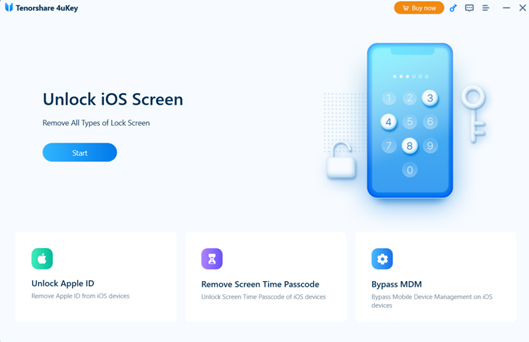
الخطوة 2: قم بتوصيل جهاز iPhone الخاص بك بالكمبيوتر باستخدام كابل USB. ثم ، انقر فوق "التالي" لإزالة رمز المرور الخاص بجهازك.
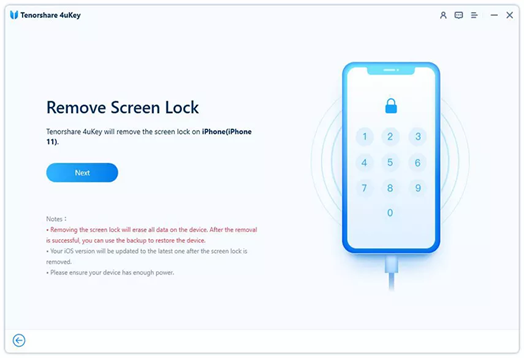
الخطوة 3: سيُطلب منك تنزيل أحدث برامج iOS الثابتة ؛ اختر مسار الحفظ. بعد ذلك ، انقر فوق "تنزيل" للمتابعة.
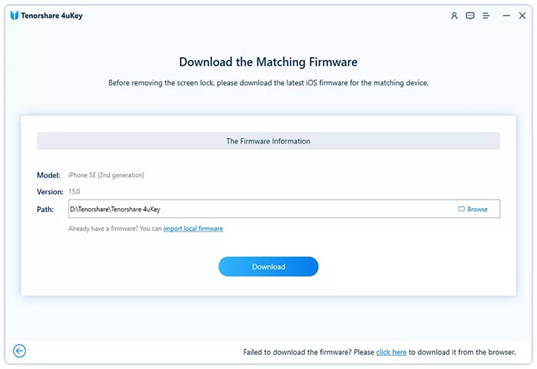
الخطوة 4: أخيرًا ، انقر فوق "بدء الإزالة" لبدء إزالة رمز مرور iPhone.
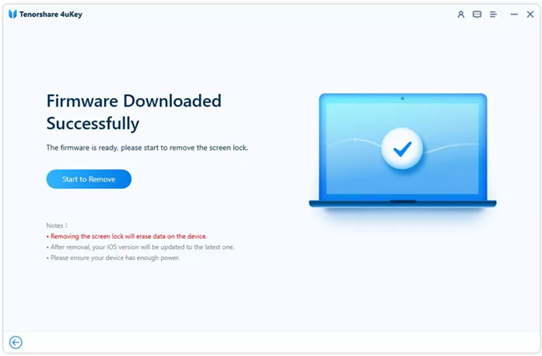
الجزء 4: استعادة iPhone الخاص بك مع iTunes
بصرف النظر عن الطريقة المذكورة أعلاه لاستعادة جهاز iPhone الخاص بك باستخدام وضع الاسترداد ، يمكنك أيضًا استخدام iTunes لإصلاح مشكلة iPhone المعطلة. ومع ذلك ، لا يعمل هذا الحل إلا إذا سبق لك مزامنة جهازك مع iTunes.
من السهل جدًا اتباع خطوات استعادة جهاز iPhone الخاص بك باستخدام iTunes ، وهي كالتالي:
الخطوة 1: قم بتوصيل جهاز iPhone الخاص بك بالكمبيوتر الذي تقوم بمزامنته معه عادةً عن طريق التأكد من تثبيت أحدث إصدار من iTunes.
الخطوة 2: بعد النقر فوق "Sync" لعمل نسخة احتياطية من جهازك ، انقر فوق الزر "Restore iPhone" عندما يُطلب منك ذلك. ثم في مساعد إعداد iOS ، حدد "استعادة من نسخة iTunes الاحتياطية" لاستعادة بياناتك باستخدام نسخة احتياطية في iTunes.
الجزء 5: استعادة iPhone الخاص بك من خلال iCloud
فقط في حالة احتياجك إلى بديل أخير ، يمكنك استخدام منصة iCloud لفتح جهاز iPhone معطل. ومع ذلك ، سيؤدي القيام بذلك إلى مسح جميع بياناتك ولن يعمل إلا إذا قمت مسبقًا بتنشيط Find My iPhone وإذا كان الجهاز المعطل به اتصال بالإنترنت.
فيما يلي الخطوات التي يجب عليك اتباعها لاستعادة iPhone الخاص بك من خلال iCloud:
الخطوة 1: انتقل إلى موقع iCloud الإلكتروني باستخدام متصفحك المفضل ، وقم بتسجيل الدخول باستخدام معرف Apple وكلمة المرور.
الخطوة 2: من الشاشة الرئيسية ، حدد علامة التبويب "Find iPhone" ثم "All Devices". حدد iPhone المعطل الخاص بك من القائمة.
الخطوة 3: لمسح جهاز iPhone الخاص بك ، انقر فوق Erase iPhone ثم قم بتأكيد المحو عندما يُطلب منك ذلك.
الكلمات الأخيرة
أنت الآن تعرف كيفية إصلاح خطأ iPhone Is Disabled إذا احتجت إلى ذلك. هناك عدة طرق للقيام بذلك ، بما في ذلك الطرق الموضحة أعلاه. سواء كنت ترغب في استخدام طريقة iTunes أو iCloud أو 4uKey ، يجب أن تكون قادرًا على إعادة تشغيل جهازك في أسرع وقت.
فقط تذكر أن تحتفظ دائمًا بنسخة احتياطية من بياناتك فقط في حالة حدوث شيء كهذا ، لأنه من الأفضل دائمًا أن تكون آمنًا من آسف.
