قطع اتصال Bluetooth العشوائي في نظام التشغيل Windows 10/11 [تم الإصلاح]
نشرت: 2024-04-12لقد قمت مؤخرًا ببناء جهاز كمبيوتر للألعاب كان يعمل بشكل جيد جدًا في البداية. لقد قمت بتثبيت جميع برامج التشغيل واستخدمت الجهاز على النحو المنشود، ولكن بعد فترة، واجهت خطأً صغيرًا بدأ يصبح مزعجًا للغاية. يتكون معظم سير عملي من كتابة مقالات طويلة ومفصلة هنا، كما أستخدم الكمبيوتر للترفيه، مثل مشاهدة YouTube وممارسة الألعاب. أفعل كل هذا باستخدام لوحة مفاتيح ميكانيكية لاسلكية، وسماعات أذن بلوتوث، ووحدة تحكم لاسلكية تعمل مع البلوتوث.

ما زلت أعاني من انقطاع اتصال Bluetooth بجهاز الكمبيوتر الخاص بي، وبالذهاب إلى المنتديات على الويب، يبدو أنها مشكلة شائعة جدًا مع أجهزة Windows (أجهزة الكمبيوتر المحمولة أو أجهزة الكمبيوتر الشخصية). في هذه المدونة، سأشارك جميع الطرق لإصلاح انقطاع اتصال Bluetooth العشوائي في نظام التشغيل Windows 10/11. سأبدأ بالطرق الأساسية ثم أنتقل إلى الحلول المتقدمة لإصلاح المشكلة. يجب أن تعمل جميع الطرق على أجهزة الكمبيوتر الشخصية وأجهزة الكمبيوتر المحمولة التي تعمل بنظام Windows؛ إذا كان هناك طريقة تعمل فقط مع الأخير، سأذكرها. ولكن قبل أن نبدأ، علينا أن نفهم ما يمكن أن يكون سبب المشكلة.
جدول المحتويات
الأسباب المحتملة وراء قطع اتصال البلوتوث العشوائي
يمكن أن يكون للمشكلة أسباب مختلفة، على سبيل المثال، تحديثات Windows الخاطئة، أجهزة متعددة تعمل على نفس التردد، عدم تثبيت برنامج التشغيل المناسب، برامج التشغيل الخاطئة في العمل، وحدات Bluetooth وWi-Fi الخاطئة في جهاز الكمبيوتر، الهوائيات غير المجهزة، ضعف الاتصال بالشبكة اللوحة الأم، وأكثر من ذلك بكثير. في البداية، قد يكون من الصعب تحديد السبب الرئيسي لانقطاع اتصال البلوتوث العشوائي. من الممكن أيضًا أن يكون جهاز Bluetooth الخاص بك الذي يستمر في مقاطعة الاتصال هو السبب.
لذلك، تأكد من أن جميع الأجهزة التي تتصل بها عبر البلوتوث تعمل بشكل صحيح. يمكنك التحقق من جميع سماعات الرأس ولوحة المفاتيح والماوس ووحدة التحكم عن طريق توصيلها بجهاز آخر عبر البلوتوث. إذا كانت تعمل بشكل صحيح ولم تلاحظ أي انقطاع عشوائي في اتصال Bluetooth عند توصيلها بجهاز آخر، فيمكننا الانتقال إلى الحلول لإصلاح المشكلة.
أعد تشغيل جهاز الكمبيوتر أو الكمبيوتر المحمول
لنبدأ بالخطوة الأسهل والأولى لحل المشكلة: إعادة تشغيل جهاز الكمبيوتر الشخصي أو الكمبيوتر المحمول الذي يعمل بنظام Windows. يميل معظم الأشخاص إلى الانتقال إلى حلول أكثر تقدمًا وتخطي هذه الخطوة، ولكن إعادة التشغيل البسيطة يمكنها أيضًا إصلاح العديد من المشكلات على مستوى نظام التشغيل ومستوى النواة.
يجب أن تستغرق إعادة التشغيل من بضع ثوانٍ إلى دقيقة، اعتمادًا على جهازك. بمجرد إعادة تشغيل جهاز الكمبيوتر الخاص بك، حاول توصيل جهاز Bluetooth الخاص بك وتحقق من حل المشكلة.
تعطيل وضع الطيران في نظام التشغيل Windows
في المرة الأولى التي تقوم فيها بتمكين وضع الطائرة، يقوم Windows تلقائيًا بتعطيل شبكة Wi-Fi وBluetooth، مما قد يؤدي إلى قطع اتصال Bluetooth بجميع أجهزتك بشكل عشوائي، ولكن هذا يحدث فقط في المرة الأولى. وبعد ذلك، يتذكر Windows إعداداتك ولا يجري أي تغييرات أخرى. لذلك من الأفضل تمكين Bluetooth وWi-Fi والاتصال يدويًا بجهاز التوجيه الخاص بك لأجهزة الإنترنت والبلوتوث قبل تعطيل وضع الطائرة. كيفية إلغاء تنشيط وضع الطيران:
- اضغط على مفتاح Win + مفتاح A لتبديل مركز العمل.
- هنا، انقر على أيقونة وضع الطيران لتعطيل وضع الطيران.
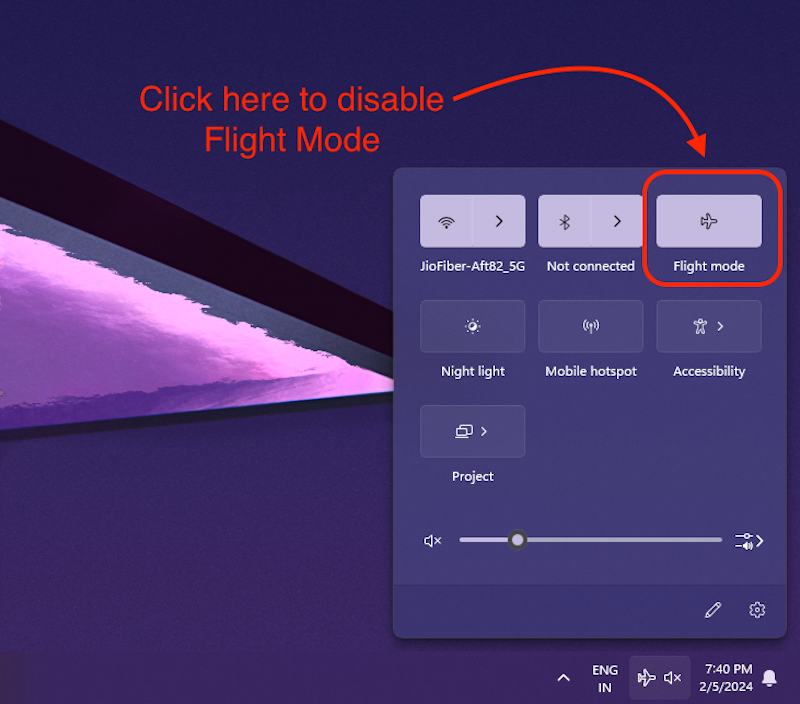
عند إلغاء تنشيط وضع الطيران، حاول توصيل جميع أجهزة Bluetooth واستخدامها. إذا استمرت المشكلة وما زلت تواجه عمليات قطع اتصال عشوائية بالبلوتوث، فيجب عليك اتخاذ الخطوة التالية لإصلاح المشكلة.
التحقق من وجود تحديثات ويندوز
تحقق مما إذا كانت هناك تحديثات لنظام التشغيل Windows. في كثير من الأحيان، توجد مشكلات في إصدار معين من Windows، وبمجرد اكتشافها، تقوم Microsoft بسرعة بإرسال تحديثات لإصلاح المشكلات.
فيما يلي كيفية التحقق من وجود تحديث على جهاز الكمبيوتر الشخصي والكمبيوتر المحمول الذي يعمل بنظام Windows:
- اضغط على مفتاح Windows واكتب " التحديثات " في شريط البحث.
- انقر على النتيجة الأولى " التحقق من وجود تحديثات ".
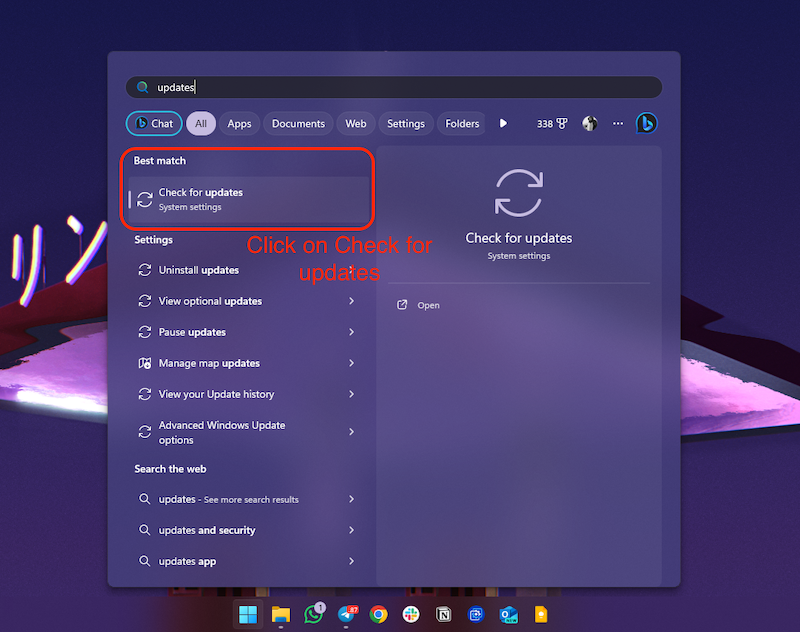
- سينقلك هذا إلى قائمة إعدادات Windows Update.
- هنا، انقر على زر التحقق من وجود تحديثات .
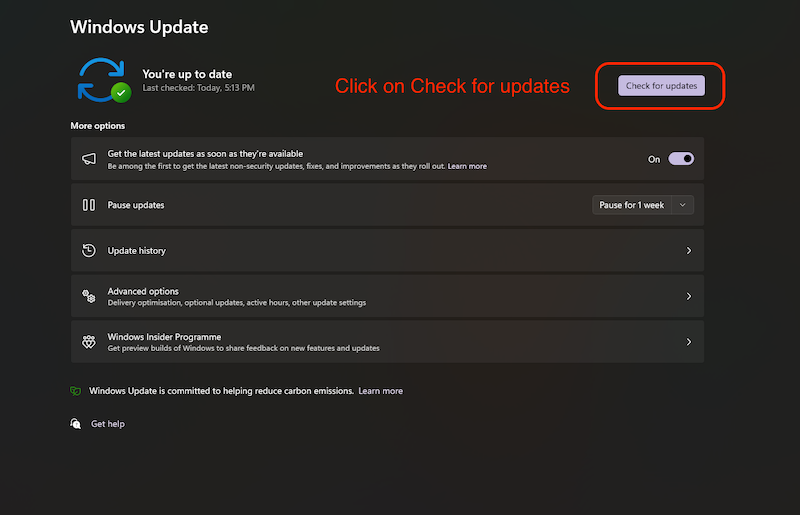
سيبدأ Windows في التحقق من وجود تحديثات في حالة وجودها. قم بتحديث جهاز الكمبيوتر الشخصي أو الكمبيوتر المحمول الذي يعمل بنظام Windows وتحقق من استمرار المشكلة وما زلت تتلقى عمليات قطع اتصال عشوائية عبر Bluetooth. إذا كان الأمر كذلك، فإن الخطوة التالية يجب أن تحل المشكلة.
قم بتحديث برامج تشغيل Bluetooth أو أعد تثبيتها
قد يكون عدم وجود برامج تشغيل Bluetooth مناسبة هو السبب الرئيسي لقطع اتصال Bluetooth بشكل عشوائي، ولكن هذا لا داعي للقلق حيث يمكنك دائمًا تحديث برامج التشغيل القديمة في Windows. تعرف على كيفية تحديث برامج التشغيل في نظام التشغيل Windows 10/11 هنا.
- اضغط على مفتاح Windows وابحث عن " إدارة الأجهزة ".
- الآن، انقر على النتيجة التالية لفتح إدارة الأجهزة.
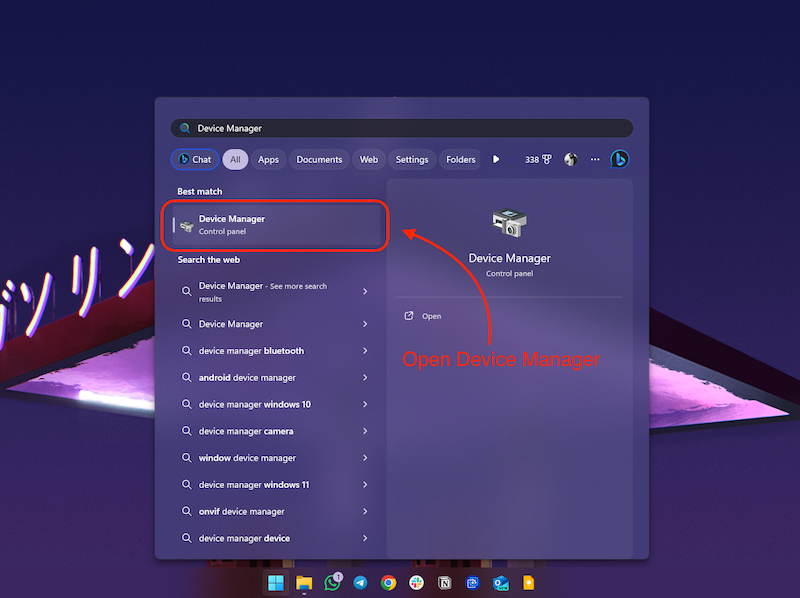
- هنا، قم بتوسيع خيار Bluetooth وانقر بزر الماوس الأيمن على برنامج تشغيل Bluetooth.
- الآن، انقر على خيار تحديث برنامج التشغيل .
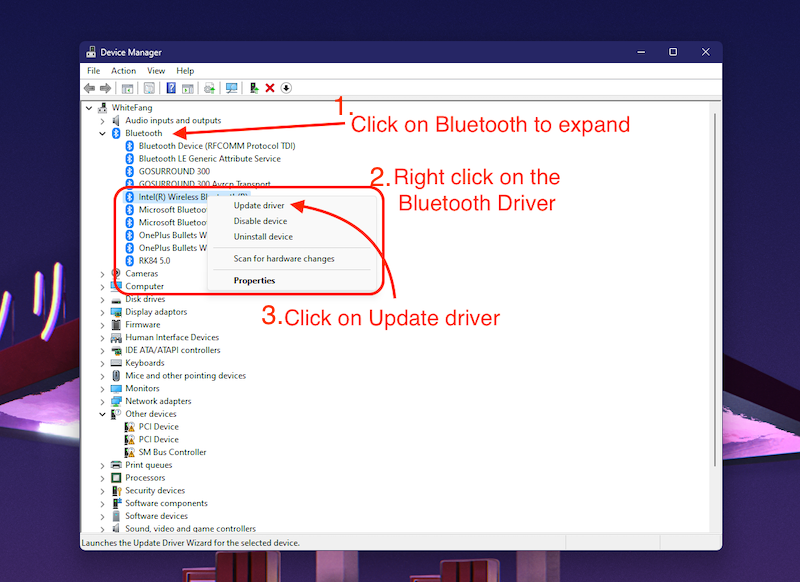
- ستظهر لك نافذة منبثقة بعنوان "تحديث برنامج التشغيل"، انقر هنا على " البحث تلقائيًا عن برامج التشغيل ".

سيبحث Windows تلقائيًا عن برامج التشغيل، وإذا كانت قديمة أو لم يتم تثبيتها بشكل صحيح، فسيقوم Windows بتثبيتها لك تلقائيًا.
إذا تلقيت الرسالة "تم بالفعل تثبيت أفضل برامج التشغيل لجهازك"، فقد يعني هذا أيضًا أن برنامج التشغيل المثبت مسبقًا تالف الآن. في هذه الحالة، يجب عليك إلغاء تثبيت برنامج التشغيل وإعادة تثبيته مرة أخرى. قد يكون برنامج تشغيل Bluetooth الخاطئ أيضًا هو سبب انقطاع اتصال Bluetooth العشوائي. ولذلك فمن الأفضل أن تفعل هذا الآن.

- أغلق النافذة أعلاه التي تشير إلى " تم بالفعل تثبيت أفضل برامج التشغيل لجهازك "، وذلك بالنقر فوق زر الإغلاق الموجود في الزاوية اليمنى السفلية.
- الآن، مرة أخرى، انقر بزر الماوس الأيمن على برنامج تشغيل Bluetooth.
- انقر على خيار إلغاء تثبيت الجهاز.
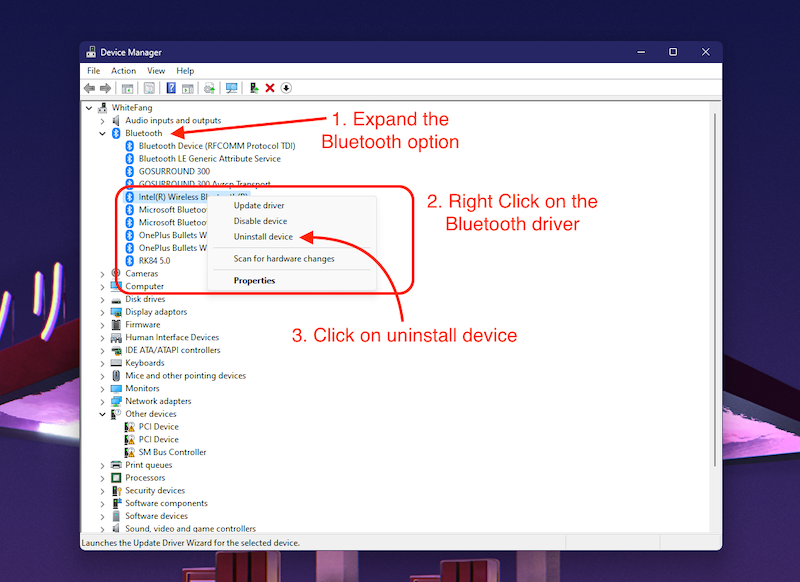
- الآن انقر على زر إلغاء التثبيت لإلغاء تثبيت برنامج التشغيل.

- بمجرد إلغاء تثبيت برنامج التشغيل، أعد تشغيل جهاز الكمبيوتر الخاص بك.
سيقوم Windows بتنزيل برنامج التشغيل وتثبيته تلقائيًا أثناء إعادة التشغيل. بمجرد إعادة تشغيل جهاز الكمبيوتر الخاص بك، أعد توصيل أجهزة Bluetooth الخاصة بك وتحقق مما إذا كانت مشكلة قطع اتصال Bluetooth العشوائي تحدث مرة أخرى. إذا كان الأمر كذلك، فمن الأفضل اتباع الخطوة التالية.
قم بإصلاح إعدادات إدارة طاقة Bluetooth
قد تكون إدارة طاقة Bluetooth هي السبب الرئيسي لفصل اتصال Bluetooth بشكل عشوائي: يتحكم Windows وينظم استخدام طاقة Bluetooth. على أجهزة الكمبيوتر المحمولة التي تعمل بنظام التشغيل Windows، قد يقوم Windows تلقائيًا بإيقاف تشغيل اتصال Bluetooth لتوفير الطاقة أو البطارية. يمكننا التحقق مما إذا كان هذا هو الحال أم لا باتباع الخطوات التالية:
- اضغط على مفتاح Windows وابحث عن " إدارة الأجهزة ".
- الآن، انقر على النتيجة التالية لفتح "إدارة الأجهزة" .
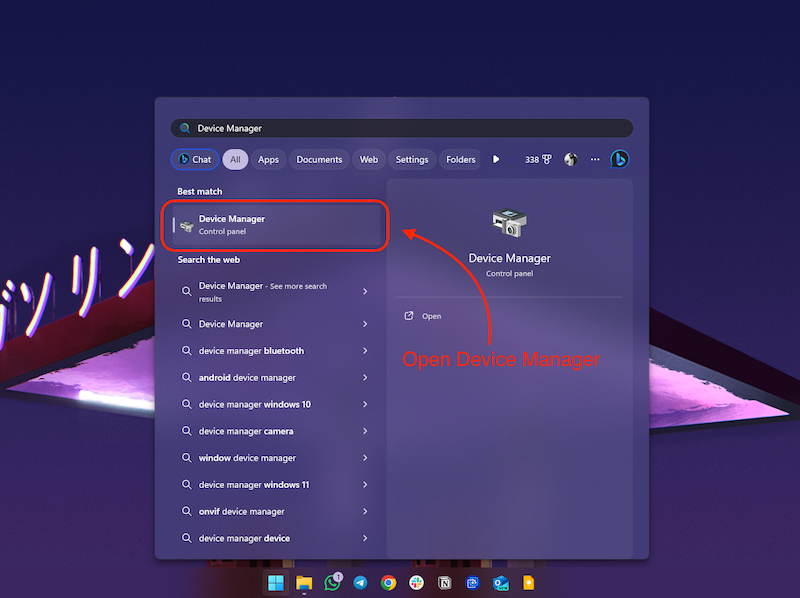
- هنا، قم بتوسيع خيار Bluetooth وانقر بزر الماوس الأيمن على برنامج تشغيل Bluetooth.
- الآن، انقر على خيار " الخصائص ".

- الآن، انقر فوق علامة التبويب إدارة الطاقة.

- هنا، قم بإلغاء تحديد "السماح للكمبيوتر بإيقاف تشغيل هذا الجهاز لتوفير الطاقة".

- ثم انقر فوق "موافق" وأعد تشغيل الكمبيوتر.
تحقق مما إذا تم حل مشكلة قطع اتصال Bluetooth العشوائي عن طريق إعادة توصيل أجهزة Bluetooth الخاصة بك. في معظم الحالات، من المفترض أن يؤدي اتباع الخطوات المذكورة أعلاه إلى حل المشكلة، ولكن إذا لم يحدث ذلك في حالتك، فستساعدك الخطوة التالية.
استخدم مستكشف أخطاء Bluetooth ومصلحها
إذا لم تحل الخطوات المذكورة أعلاه المشكلة، فستساعدك عملية استكشاف أخطاء Bluetooth وإصلاحها. يجب أن يكون سبب قطع اتصال Bluetooth العشوائي هو خطأ داخلي يقوم Windows بإصلاحه لك تلقائيًا. يمكنك معرفة المزيد عنها على موقع Answers.microsoft.com
فيما يلي كيفية استخدام استكشاف أخطاء Bluetooth وإصلاحها لإصلاح عمليات قطع اتصال Bluetooth العشوائية:
- اضغط على مفتاح Windows بلوحة المفاتيح وابحث عن "استكشاف أخطاء الإعدادات وإصلاحها".

- انقر على النتيجة التالية لفتحها. يجب أن يؤدي هذا إلى فتح إعدادات استكشاف الأخطاء وإصلاحها في نظام التشغيل Windows.
- هنا، انقر فوق خيار مستكشفات الأخطاء الأخرى ومصلحاتها.

- الآن، انقر على زر التشغيل الموجود أمام خيار البلوتوث.
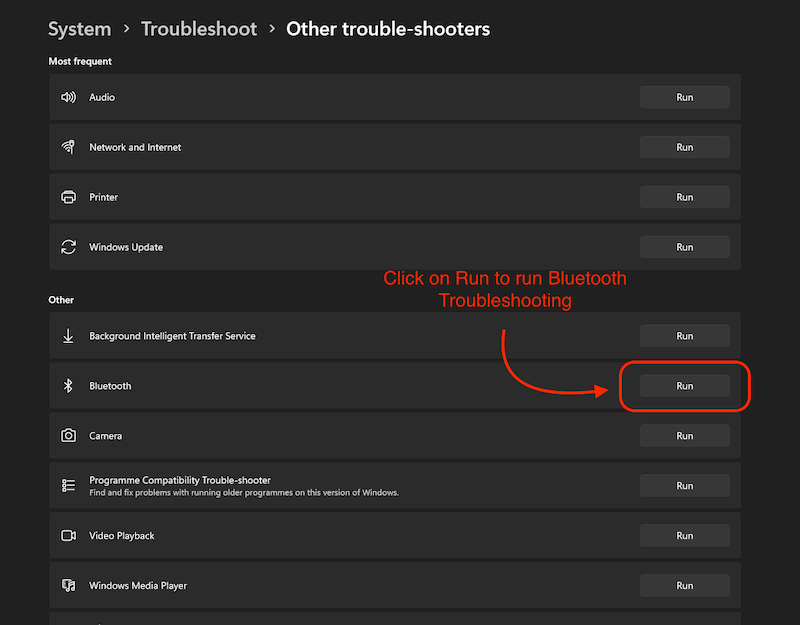
سيحاول Windows استكشاف مشكلتك وإصلاحها وسيطالبك بتشغيل التشخيص التلقائي لحل مشكلة قطع اتصال Bluetooth العشوائي.
أعد تشغيل خدمة البلوتوث
إذا قمت بإعادة تشغيل خدمة Bluetooth، فيجب حل مشكلة قطع اتصال Bluetooth العشوائي في Windows. يجب أن تبدأ خدمة Windows هذه تلقائيًا عند تشغيل جهاز الكمبيوتر الخاص بك، ولكن إذا كانت هناك مشكلة داخلية في نظام التشغيل، فقد لا تعمل. لذلك، من الجيد إعادة تشغيل الخدمة يدويًا وضبطها على "تلقائي":
- اضغط على مفتاح Win + مفتاح R على لوحة المفاتيح لفتح Run.
- هنا، في شريط البحث، اكتبservices.msc وانقر على زر موافق.
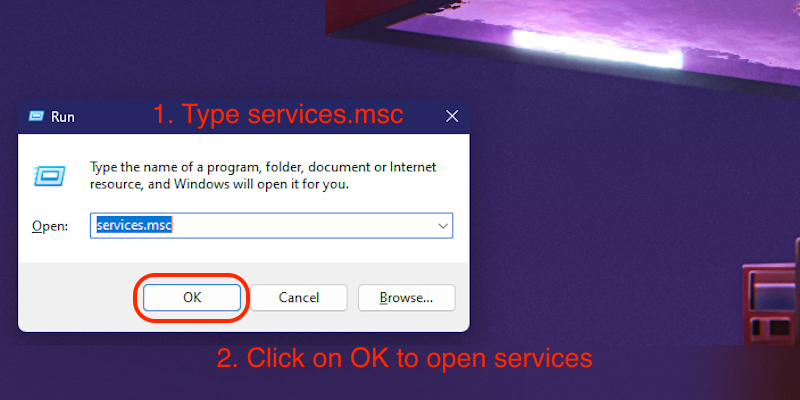
- قم بالتمرير لأسفل في نافذة الخدمات للعثور على خدمة دعم Bluetooth.
- انقر بزر الماوس الأيمن على خدمة دعم Bluetooth، وانقر على خيار الخصائص.
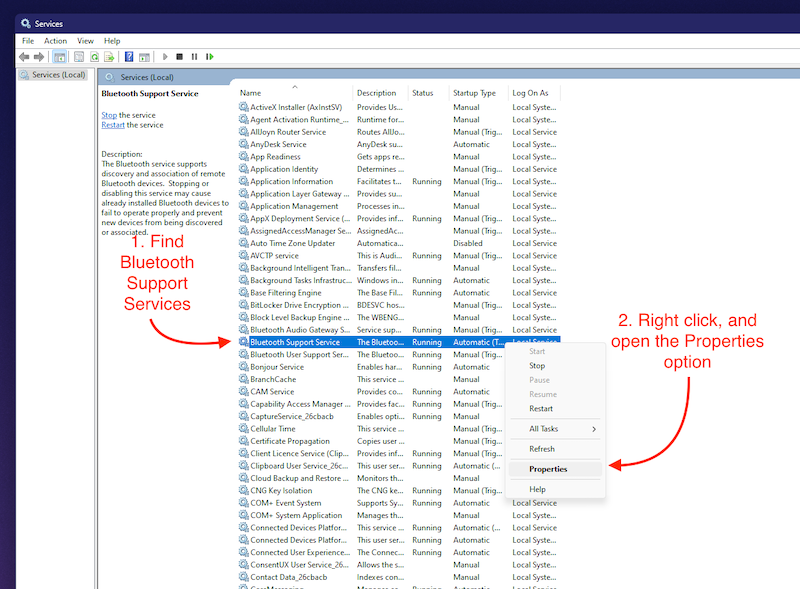
- هنا، حدد نوع بدء التشغيل على أنه تلقائي، وانقر فوق "تطبيق" لحفظ التغييرات.

أعد تشغيل الكمبيوتر وحاول توصيل أجهزة Bluetooth مرة أخرى. يجب أن يحل هذا مشكلة قطع اتصال Bluetooth العشوائي.
بعض الحلول الإضافية لإصلاح انقطاع اتصال Bluetooth العشوائي
بعد اتباع الخطوات المذكورة أعلاه، يجب حل مشكلة قطع اتصال البلوتوث العشوائي. ومع ذلك، إذا كنت لا تزال تواجه مشكلات في اتصال Bluetooth على جهاز الكمبيوتر الشخصي أو الكمبيوتر المحمول الذي يعمل بنظام Windows، فيمكنك أيضًا تجربة بعض الحلول الأكثر تقدمًا، مثل التشغيل في الوضع الآمن والتحقق مما إذا كانت هناك أية مشكلات هناك. إذا كان لديك جهاز كمبيوتر، فمن الجيد دائمًا إعادة تثبيت محول Bluetooth وWi-Fi الصغير على اللوحة الأم. إذا كنت تستخدم جهاز استقبال خارجي أو بطاقات Wi-fi وBluetooth PCIe، فيجب عليك التحقق من إدخالها بشكل صحيح.
تغليف
إذا اتبعت جميع الخطوات بشكل صحيح، فمن المتوقع أن يتم حل مشكلة قطع اتصال Bluetooth العشوائي. ومع ذلك، إذا كنت لا تزال تواجه مشكلات، فمن الجيد دائمًا تثبيت نسخة جديدة من Windows لأنه إذا كانت مشكلة برمجية، فإن إعادة تثبيت نظام التشغيل يجب أن تحل المشكلة.
الأسئلة الشائعة
لماذا تستمر سماعات الأذن التي تعمل بتقنية Bluetooth في الانفصال عن نظام التشغيل Windows 11؟
يمكن أن يكون لفصل Bluetooth العشوائي عن الأجهزة التي تعمل بنظام التشغيل Windows 11 أسباب مختلفة، على سبيل المثال، ليس لديك برامج تشغيل Bluetooth مناسبة، أو أن وضع الطيران قد تم تنشيطه، أو في بعض الحالات حتى بطاقة Bluetooth معيبة في جهاز الكمبيوتر أو الكمبيوتر المحمول الخاص بك والتي يمكن أن تسبب هذه المشكلة . نوصي باتباع جميع الخطوات المذكورة في المدونة لإصلاح انقطاع اتصال Bluetooth العشوائي للأجهزة في نظام التشغيل Windows 11.
ما الذي يعطل اتصال Bluetooth في نظام التشغيل Windows 11؟
يمكن أن تتعطل تقنية Bluetooth بسبب العديد من الأشياء، مثل الإشارات الواردة من أجهزة متعددة، أو التصميم السيئ للمنتج حيث لا تستطيع شريحة Bluetooth نقل الإشارات بشكل صحيح، أو إذا لم يكن جهاز الكمبيوتر أو الكمبيوتر المحمول الخاص بك متصلاً بشكل صحيح بجهاز Bluetooth الخاص بك.
لماذا يستمر قطع اتصال Bluetooth في نظام التشغيل Windows 11؟
من برنامج تشغيل Bluetooth سيئ إلى برنامج تشغيل Bluetooth مفقود، يمكن أن يكون هناك العديد من الأسباب لقطع اتصال Bluetooth بشكل عشوائي. لكن لا داعي للقلق، لأننا قمنا بوصف كافة الطرق لحل هذه المشكلة في هذا المقال.
