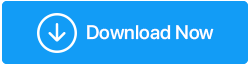تستعد للتعامل مع أعطال جهاز الكمبيوتر العشوائي
نشرت: 2021-09-15عندما يبدأ جهاز الكمبيوتر الخاص بك في التعطل بشكل عشوائي ، فإنه يتوقف عن العمل بشكل صحيح. سواء كان جهاز الكمبيوتر الخاص بك نفسه أو التطبيقات الفردية على جهاز الكمبيوتر الخاص بك ، ستلاحظ أنه بدون تحذير ، يبدأون في التوقف أو البدء في العمل بطريقة ليس من المفترض أن يقوموا بها.
إذا تعطل جهاز الكمبيوتر الخاص بك بشكل عشوائي ، فستلاحظ علامات مثل -
- جهاز الكمبيوتر الخاص بك يعمل ببطء شديد
- غالبًا ما يتم قصف عدد غير عادي من النوافذ المنبثقة على شاشة / شاشة Windows الخاصة بك بالأخطاء بين الحين والآخر
- تجمد الكمبيوتر فجأة . هذا يعني أنك لن تتمكن من إجراء أي عملية لبعض الوقت
- يتم إيقاف تشغيل الكمبيوتر أو البرامج دون تدخل منك من العدم
- تلف الملفات الموجودة على جهاز الكمبيوتر
عندما يتعطل جهاز الكمبيوتر بشكل عشوائي ، قد تلاحظ أيضًا بعض التغييرات المتعلقة بالأجهزة -
- وحدة المعالجة المركزية المحموم
- القرص الصلب يجعل أصوات النقر / الطنين
- تعطل معدات الأجهزة
- المروحة تصدر ضوضاء
لذا ، ماذا يجب أن تفعل إذا تعطل جهاز الكمبيوتر الخاص بك بشكل عشوائي
الآن ، بعد أن عرفت نوع العلامات التي ستحصل عليها عندما يبدأ جهاز الكمبيوتر الذي يعمل بنظام Windows 10 في التعطل بشكل عشوائي ، فإليك بعض الخطوات السريعة التي يمكنك اتخاذها وحل المشكلة -
1. تحديث السائقين
يتكون جهاز الكمبيوتر الذي يعمل بنظام Windows 10 من عدة مكونات. برنامج التشغيل هو وسيط يقوم بإنشاء اتصال سلس بين نظام التشغيل الخاص بك ومكونات الأجهزة هذه. في حالة وجود برامج تشغيل قديمة ، فمن المحتمل أن تواجه أعطالًا عشوائية لجهاز الكمبيوتر. أفضل طريقة لحل هذه المشكلة هي تحديث برامج التشغيل القديمة.
بينما يعد تحديث برامج التشغيل يدويًا إحدى الطرق لتحديث برامج التشغيل القديمة . ولكن ، ماذا لو كنت غير مدرك للسائقين الذين عفا عليهم الزمن. في مثل هذا السيناريو ، يمكنك الحصول على مساعدة من بعض أفضل برامج تحديث برنامج التشغيل المتاحة .
في حال كنت على علم بالمكون الخاص به برنامج تشغيل قديم ، يمكنك اتباع الخطوات المذكورة أدناه لتحديث برامج التشغيل يدويًا -
1. اضغط على Windows + X واختر إدارة الأجهزة
2. عند فتح "إدارة الأجهزة" ، حدد مكان قطعة الجهاز
3. انقر نقرًا مزدوجًا فوقه وافتح الخصائص
4. انقر فوق علامة التبويب برنامج التشغيل وحدد تحديث برنامج التشغيل
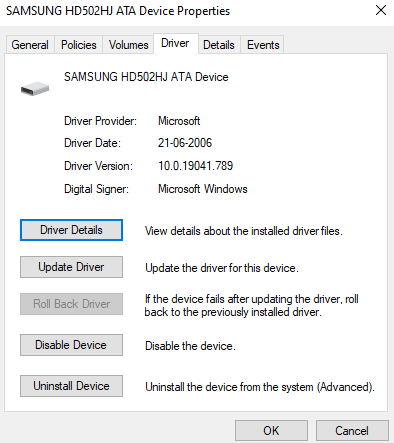
5. بعد ذلك ، حدد البحث تلقائيًا عن برنامج التشغيل المحدث
2. إصلاح القطاعات التالفة على جهاز الكمبيوتر الخاص بك
قطاع تالف ، كما يوحي الاسم ، هو قطاع على القرص الثابت الخاص بك تالف بشكل دائم. يمكن أن تكون القطاعات السيئة المتكررة على القرص الثابت لديك هي السبب وراء تعرض جهاز الكمبيوتر الخاص بك لأعطال عشوائية. لتحديد القطاعات التالفة ، يمكنك الحصول على مساعدة من الأمر chkdsk في موجه الأوامر.
1. اكتب cmd في شريط بحث Windows
2. عند فتح نافذة موجه الأوامر ، اكتب chkdsk C: / f واضغط على Enter
ملاحظة: استبدل الحرف C بحرف محرك الأقراص الذي تريده
بهذه الطريقة ستتمكن من البحث عن أي قطاعات تالفة. يتحدث هذا المنشور بشكل شامل حول كيفية التعامل مع القطاعات التالفة على محرك الأقراص الثابتة أو SSD .
3. تشغيل إدارة المهام
إذا كانت موارد جهازك مثقلة باستمرار ، فقد يؤدي ذلك إلى تعطل جهاز الكمبيوتر بشكل عشوائي. لذلك فمن المستحسن أن ترى ما الذي يستهلك ذاكرة الوصول العشوائي الخاصة بك. وأسهل طريقة للقيام بذلك هي استخدام إدارة المهام -
1. اضغط على Shift + Ctrl + Esc
2. حدد موقع البرامج التي تستهلك ذاكرة الوصول العشوائي
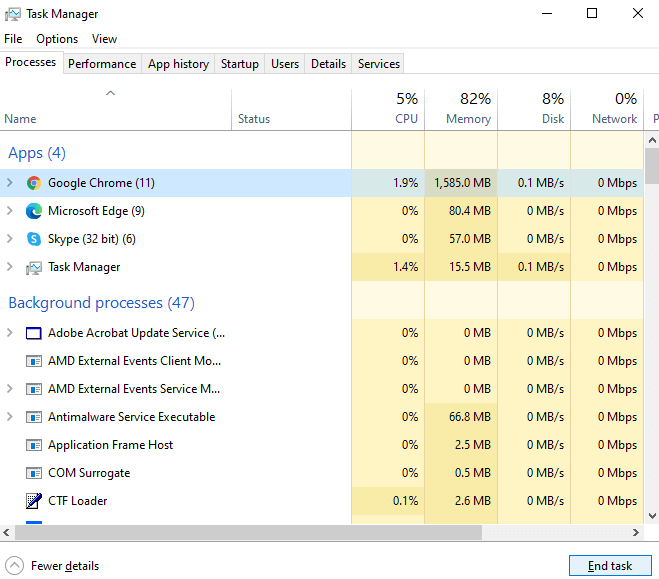
3. انقر فوق "إنهاء المهمة"
بصرف النظر عن العمليات التي يمكن أن تثقل كاهل ذاكرة الوصول العشوائي الخاصة بك ، يمكن للتطبيقات والبرامج غير الضرورية أيضًا أن تثقل كاهل ذاكرة الوصول العشوائي الخاصة بك. لإلغاء تثبيت البرامج تمامًا بطريقة لا تترك أي بقايا ، يمكنك دائمًا الاستعانة ببرنامج إلغاء التثبيت التابع لجهة خارجية .
4. تحديث Windows والبرامج
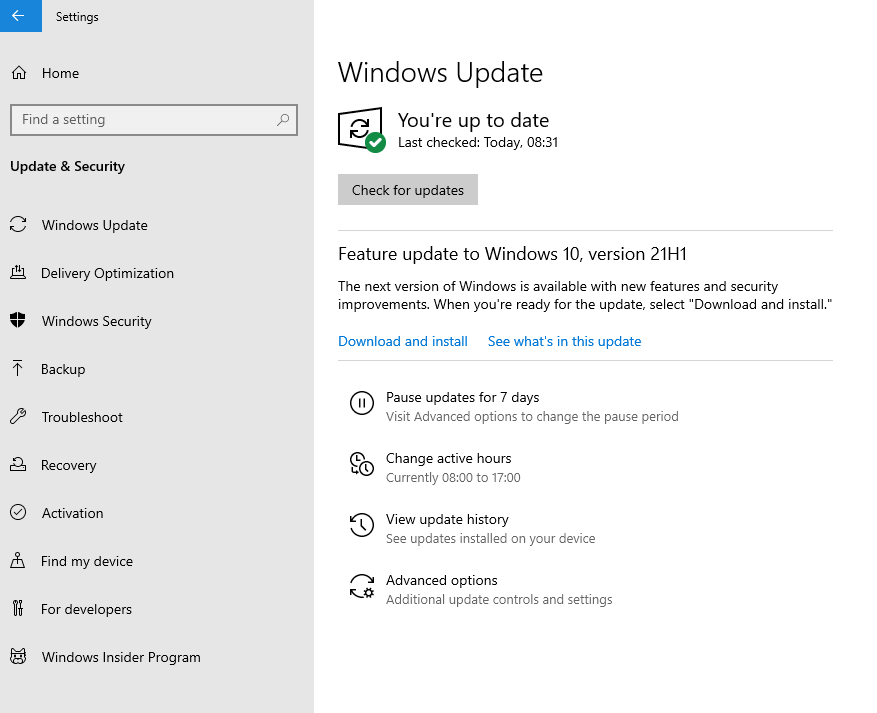
متى كانت آخر مرة قمت فيها بتحديث Windows إلى أحدث إصدار؟ أو ، فكر في تحديث البرامج المختلفة على جهاز الكمبيوتر الخاص بك؟ يساعد جلب التحديثات المتكررة على كلا الجانبين في تصحيح أي ثغرة أمنية يمكن أن تفتح جهاز الكمبيوتر الخاص بك للهجمات وثانيًا ، يمكن أن تساعد في منع الأعطال العشوائية للكمبيوتر نظرًا لأن هناك أوقاتًا قد يتعطل فيها برنامج قديم وبالتالي يؤثر على جهاز الكمبيوتر الخاص بك أيضًا. أتساءل ، كيفية تحديث البرنامج تلقائيًا على جهاز الكمبيوتر الخاص بك ، تتمثل إحدى الطرق في الحفاظ على تحديث Windows الخاص بك ، والخطوات المذكورة أدناه والثانية هي استخدام أداة تحديث برامج متخصصة

1. اضغط على Windows + I وافتح الإعدادات
2. انقر فوق التحديث والأمان
3. بشكل افتراضي ، سيتم فتح Windows Update
4. تحقق مما إذا كانت هناك أية تحديثات معلقة
5. إذا كانت الإجابة بنعم ، قم بإحضارها بالنقر فوق التحقق من وجود تحديثات
5. تحقق من وجود برامج ضارة أو أي تهديدات ضارة أخرى
بعد التمكن من الدخول إلى جهاز الكمبيوتر الخاص بك ، يمكن لأحصنة طروادة وبرامج الفدية والفيروسات وبرامج الإعلانات المتسللة و PUPs والعديد من التهديدات الضارة الأخرى أن تستنفد موارد جهاز الكمبيوتر الخاص بك بشكل كبير ، بل وتجعله يعمل بالطريقة التي يريدونها. ليس من المستغرب ، إذا استمر جهاز الكمبيوتر الخاص بك في التعطل بشكل عشوائي ، فقد تكون هناك برامج ضارة. أفضل خط دفاع ضد أي تهديد خبيث هو برنامج مكافحة الفيروسات . يمكن لبرنامج مكافحة الفيروسات الجيد تحديد أي تهديد ضار في الوقت الفعلي ، ووضعه في الحجر الصحي حتى لا يضر الملفات الأخرى ، ثم أخيرًا إزالته.
6. قضايا التسجيل
سجل Windows هو قاعدة بيانات حيث يقوم Windows وبرامجه بتخزين البيانات. حتى أدق التهيئة الخاطئة يمكن أن تلحق الضرر بجهاز الكمبيوتر الخاص بك ، حيث تكون الأعطال العشوائية للكمبيوتر أحد هذه الأخطاء. لذلك يوصى إذا كنت تتجه إلى إجراء تغييرات في السجل ، ففكر أولاً وقبل كل شيء في دعم السجل الخاص بك .
7. إعادة تعيين أو تنسيق جهاز الكمبيوتر الكامل
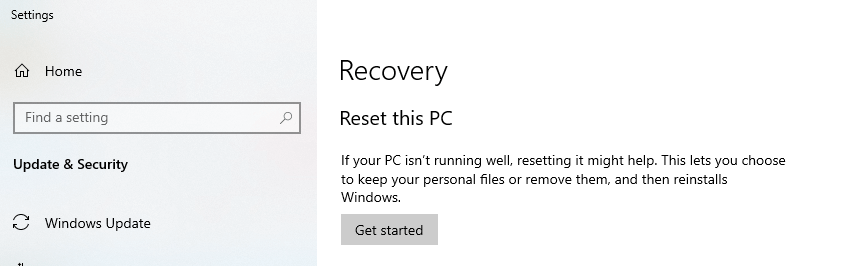
كحل أخير عندما لا تتوقف الأعطال العشوائية على أجهزة الكمبيوتر التي تعمل بنظام Windows 10 ، فقد حان الوقت لتنسيق كل شيء موجود على جهاز الكمبيوتر الخاص بك وإعادة ضبط المصنع . ولكن ، قبل القيام بذلك ، تأكد من إجراء نسخ احتياطي لبياناتك أولاً (المستندات ومقاطع الفيديو وملفات الصوت والصور وما إلى ذلك)
انتظر! قبل أن تتخذ خطوات قصوى! (الخطوة 6 و 7).
تعطل جهاز الكمبيوتر بشكل عشوائي - إليك الحل الشامل
عندما يتعطل جهاز الكمبيوتر بشكل عشوائي ، فأنت بحاجة إلى علاج شامل يمكنه الوصول على الفور إلى الأسباب الفعلية التي تؤدي إلى تعطل جهاز الكمبيوتر بشكل عشوائي ، وهذا هو المكان الذي تظهر فيه أدوات قوية مثل Advanced System Optimizer.
ما هو مُحسِّن النظام المتقدم؟
بعبارة بسيطة ، يعد Advanced System Optimizer هو أفضل أداة لتحسين جهاز الكمبيوتر الخاص بك بطريقة يمكن من خلالها التعامل مع مشكلات مثل الأعطال العشوائية للكمبيوتر الشخصي وغيرها بسهولة. وهي تتألف من وظائف من أجل -
- إزالة غير المرغوب فيه
- تحسين تخزين القرص
- إلغاء تجزئة القرص الصلب
- تحسين الذاكرة
- ملفات النسخ الاحتياطي
- تحديث برامج التشغيل
والقائمة تطول وتطول
كيف يعمل مُحسِّن النظام المتقدم؟
من بين العديد من المشكلات التي ذكرناها أعلاه ، يعمل Advanced System Optimizer كحل شامل للعديد من هذه المشكلات. خطوتك الأولى هي تثبيت Advanced System Optimizer . بعد تثبيت Advanced System Optimizer ، اتبع هذه الخطوات -
انقر هنا لتنزيل مُحسِّن النظام المتقدم
1. انقر فوق " الصفحة الرئيسية " من الجانب الأيسر
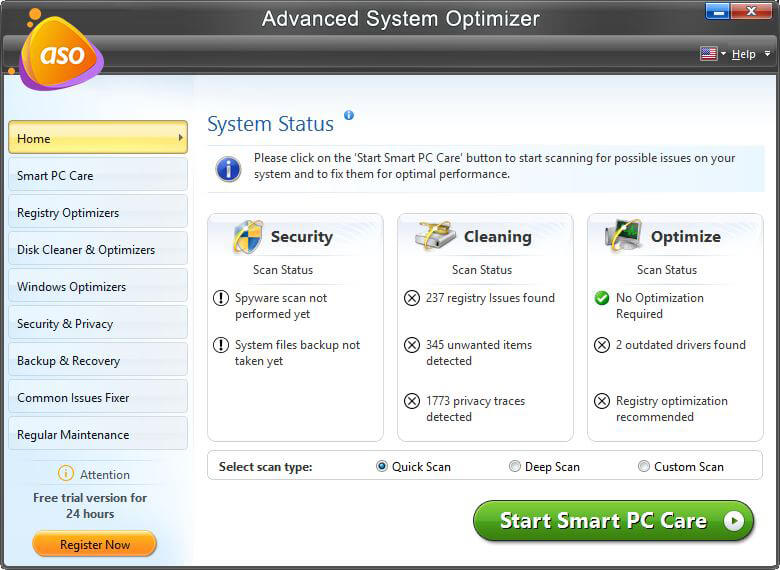
2. انقر فوق Start Smart PC Care وانتظر حتى تكتمل العملية
3. في غضون دقائق قليلة ، سيعالج مُحسِّن النظام المتقدم مشكلات مثل -
- شظايا على القرص الصلب الخاص بك
- برامج تشغيل قديمة أو مفقودة
- وجود برامج ضارة أو برامج تجسس أو أي آثار أخرى للخصوصية
- قضايا التسجيل
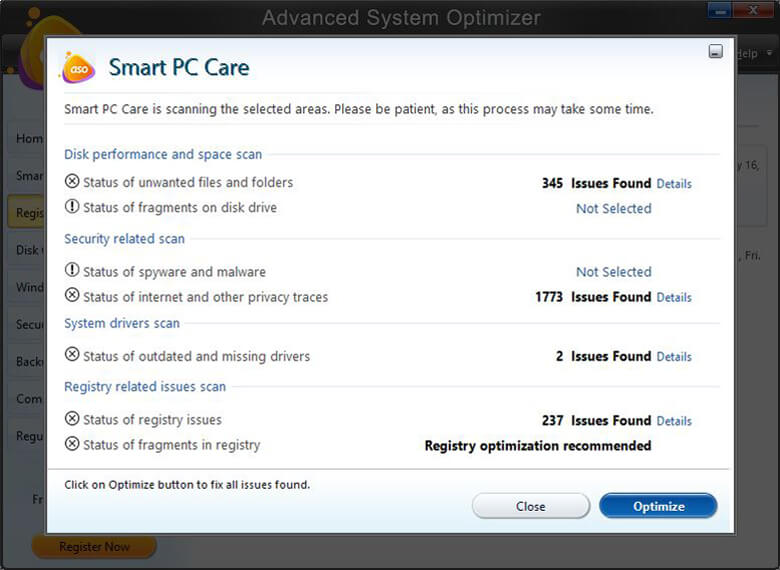
4. انقر فوق " تحسين " من الجانب الأيمن
تغليف
لا يمكن أن يكون هناك شيء أكثر إحباطًا (وحتى مخيفًا) إذا بدأ جهاز الكمبيوتر الخاص بك في التعطل بشكل عشوائي. حتى لو كنت مبتدئًا ، يمكنك تجربة إحدى الطرق المذكورة أعلاه والتحكم في الموقف قبل أن يخرج عن يديك. إذا أعجبك ما قرأته ، فامنحه علامة رائعة وللمزيد من هذا المحتوى ، استمر في قراءة مكتبة القرص.