ما هي ميزة Recall AI Timeline لنظام التشغيل Windows 11 وكيفية إيقاف تشغيلها؟
نشرت: 2024-06-15قدمت Microsoft ميزة جديدة تسمى "Recall (AI Timeline)" كجزء من تحديث Windows 11 مايو 2024. تسجل الميزة جميع أنشطة المستخدم التي يقومون بها على أجهزة الكمبيوتر الخاصة بهم عبر لقطات دورية، مما يسمح للمستخدم بالعودة والعثور عليها من خلال البيانات التاريخية. كانت ميزة Recall AI Timeline في Windows 11 مخصصة لأجهزة الكمبيوتر التي تعمل بنظام Windows CoPilot+، وكان هناك حد أدنى لمتطلبات الأجهزة حتى يتمكن الكمبيوتر من استخدام ميزة Recall AI Timeline. ومع ذلك، منذ ظهور هذه الميزة، تم تسميتها "كابوس الخصوصية" لأنها تسجل كل ما تفعله على جهاز الكمبيوتر الخاص بك، حتى كل ما تكتبه، مثل كلمات المرور وأرقام بطاقات الائتمان وما إلى ذلك.
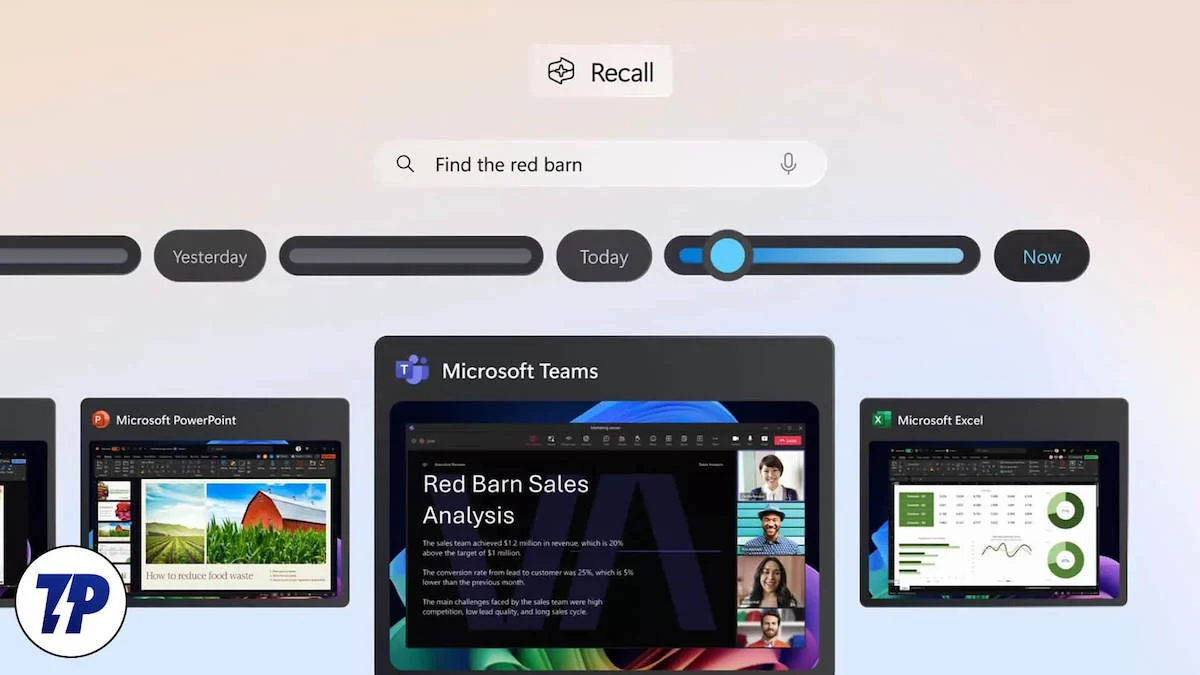
لحسن الحظ، سنقدم لك في هذا الدليل جميع التفاصيل التي قد تحتاجها لفهم ميزة Recall AI Timeline Windows 11 واتخاذ قرار إذا كنت تريد الاستمرار في استخدام هذه الميزة أم لا. إذا قررت الخيار الأخير، فقد قمنا أيضًا بإدراج خطوات تعطيل Recall AI Timeline في نظام التشغيل Windows 11. دعنا ننتقل مباشرة إلى ذلك.
جدول المحتويات
ما هي ميزة Recall AI Timeline في نظام التشغيل Windows 11؟
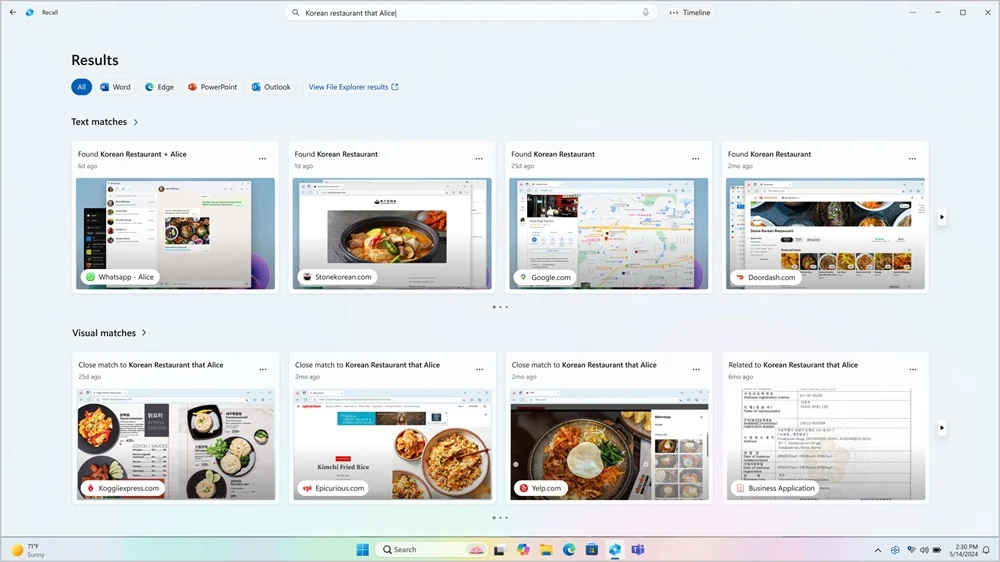
كما ذكرنا سابقًا، طرحت Microsoft تحديث Windows 11 24H2 في شهر مايو، والذي قدم ميزة Recall AI Timeline الجديدة لأجهزة الكمبيوتر الشخصية CoPilot+. تعمل ميزة Recall AI Timeline Windows 11 كذاكرة فوتوغرافية رقمية وتأخذ لقطة بشكل دوري لأنشطة المستخدم. تتضمن متطلبات الأجهزة المحددة لتشغيل Recall AI ما يلي:
- جهاز كمبيوتر يعمل بنظام Windows 11 Copilot+
- 16 جيجابايت رام
- 8 معالجات منطقية
- سعة تخزينية 256 جيجابايت
- لتمكين ميزة الاستدعاء، ستحتاج إلى 50 جيجابايت على الأقل من مساحة التخزين المجانية
- يتوقف حفظ لقطات الشاشة مؤقتًا تلقائيًا بمجرد أن تكون مساحة تخزين الجهاز أقل من 25 جيجابايت
تلتقط الميزة لقطات من شاشتك كل بضع ثوانٍ وتخزنها محليًا على محرك الأقراص الثابتة لديك. لذا، إذا كنت ترغب في الاستمرار في استخدامه، تأكد من أن لديك مساحة كافية في مساحة التخزين الخاصة بك. باستخدام ميزة Recall AI Timeline Windows 11، يمكنك العثور على أي نشاط، مثل المستندات والصور ومواقع الويب والرسائل ورسائل البريد الإلكتروني والتطبيقات وما إلى ذلك، باستخدام NPU (وحدة المعالجة العصبية).
يهتم الكثير من الأشخاص بحقيقة أن جميع معلوماتك يتم تخزينها في شكل لقطات شاشة على جهاز الكمبيوتر الخاص بك، مما يجعل كل شيء قابلاً للبحث. من المؤكد أنه يوفر التشفير، ولكن يتم فك تشفيره بمجرد تسجيل دخول المستخدم، ويمكن لأي شخص يصل إلى جهاز الكمبيوتر الخاص بك الحصول على المعلومات الدورية المحفوظة، وذلك بفضل Recall AI Timeline.
من الذي يجب عليه أو لا ينبغي عليه استخدام ميزة الاستدعاء في نظام التشغيل Windows 11؟
ميزة الاستدعاء، على الرغم من وصفها بأنها كابوس الخصوصية، ربما لم يتم تطويرها مع أخذ ذلك في الاعتبار. فيما يلي قائمة بالأسباب التي تدفعك إلى عدم استخدام ميزة الاستدعاء في نظام التشغيل Windows 11؛
- الايجابيات
- يتيح لك برنامج Recall الرجوع إلى الملفات التي استخدمتها مسبقًا وكذلك استخدام التفاصيل التي أدخلتها مسبقًا. قد لا تجد مواقع الويب التي قمت بزيارتها أو الملفات التي استخدمتها، ولكن باستخدام Recall يمكنك البحث عنها بسهولة.
- الواجهة سهلة الاستخدام ولا تقلدك مثل ميزات الذكاء الاصطناعي الأخرى المتوفرة. إذا لم تتمكن من العثور على مستند، فما عليك سوى البحث عنه في تطبيق Recall AI وسيتم عرض النتيجة.
- لا يتطلب الاستدعاء الوصول إلى الإنترنت للعمل حيث يتم تخزين اللقطات محليًا. وهو يعتمد على العديد من نماذج الذكاء الاصطناعي لأجهزة الكمبيوتر CoPilot+ مما يجعله ميزة ملائمة.
- السلبيات
- على الرغم من أنه يحتوي على جميع أنواع الميزات التي ستجعلك ترغب في استخدامه، إلا أنه لا يزال يمثل كابوسًا للخصوصية. نظرًا لأنه يتم تخزين اللقطات محليًا، يمكن لأي شخص لديه إمكانية الوصول إلى جهاز الكمبيوتر الخاص بك الحصول عليها واستخدامها في جميع أنواع الأشياء.
- لا توجد ميزة أمان مرتبطة بالاستدعاء. حتى وما لم تقم بتشغيل BitLocker على Windows 11 Pro أو استخدام Device Encryption على Windows 11 Home، فإن جميع البيانات التي تم جمعها بواسطة Recall متاحة للجميع.
- يعد التخزين مصدر قلق كبير حيث يتم تخزين الصور محليًا على جهاز الكمبيوتر الخاص بك، وقد تنفد مساحة التخزين بسرعة.
كيفية تشغيل ميزة Recall AI Timeline في نظام التشغيل Windows 11؟
فيما يلي الخطوات التي يتعين عليك اتباعها لتشغيل ميزة Recall AI Timeline في أجهزة الكمبيوتر التي تعمل بنظام التشغيل Windows 11 CoPilot+؛

- اضغط على المفاتيح Win + I لفتح قائمة إعدادات Windows . وبدلاً من ذلك، يمكنك النقر بزر الماوس الأيمن على شعار Windows الموجود على شريط المهام وتحديد الإعدادات من قائمة الخيارات التي تظهر.
- انقر فوق الخصوصية والأمان في الجزء الأيمن.
- حدد الاستدعاء واللقطات .
- قم بتشغيل مفتاح التبديل حفظ اللقطات على اليمين.

إذا كنت لا تريد أن يتم إعاقة خصوصيتك ولا تريد أن يتتبع جهاز الكمبيوتر الخاص بك ويحتفظ بسجل لتحركاتك كل بضع ثوانٍ في شكل لقطات شاشة، فيمكنك اتباع القسم أدناه لمعرفة الطرق المختلفة للتعطيل استدعاء AI Timeline على نظام التشغيل Windows 11.
كيفية إيقاف تشغيل ميزة Recall AI Timeline في نظام التشغيل Windows 11؟
قم بإيقاف تشغيل Recall AI بالكامل من الإعدادات
- اضغط على المفاتيح Win + I لفتح قائمة إعدادات Windows . وبدلاً من ذلك، يمكنك النقر بزر الماوس الأيمن على شعار Windows الموجود على شريط المهام وتحديد الإعدادات من قائمة الخيارات التي تظهر.
- انقر فوق الخصوصية والأمان في الجزء الأيمن.
- حدد الاستدعاء واللقطات .
- قم بإيقاف تشغيل مفتاح حفظ اللقطات على اليمين.

- انقر فوق خيار حذف اللقطات .
- حدد الإطار الزمني واضغط على زر حذف الكل للتخلص من جميع الآثار التي التقطها Recall AI.
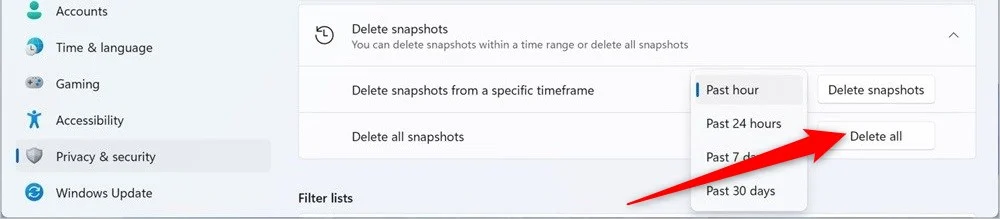
بمجرد الانتهاء من الخطوات المذكورة أعلاه، سيتوقف تطبيق Recall عن التقاط لقطات شاشة لنشاطك. إذا كنت تريد فقط إيقاف ميزة Recall AI مؤقتًا لبعض الوقت، فيمكنك النقر فوق زر Recall على شريط المهام والنقر فوق الزر " Pause until Tomorrow ".
قم بإيقاف تشغيل الاستدعاء باستخدام التسجيل
- افتح قائمة ابدأ .
- اكتب محرر التسجيل وافتحه كمسؤول . بدلا من ذلك، يمكنك الضغط على مفاتيح Win + R لفتح مربع الحوار "تشغيل " واكتب regedit للوصول إلى محرر التسجيل.
- انتقل إلى المسار التالي.
HKEY_CURRENT_USER\Software\Policies\Microsoft\Windows\WindowsAI - انقر بزر الماوس الأيمن على مفتاح WindowsAI وحدد New > DWORD (32-bit) Value .
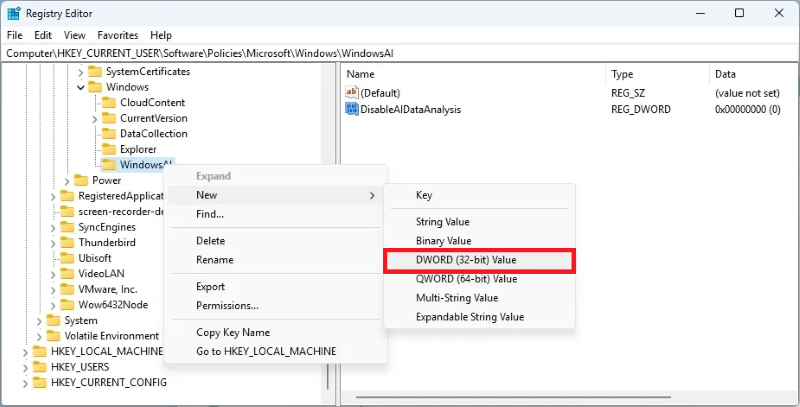
- أعد تسمية المفتاح باسم DisableAIDataAnalogy واضغط على Enter .
- انقر نقرًا مزدوجًا فوق المفتاح الذي تم إنشاؤه حديثًا لفتحه.
- قم بتغيير بيانات القيمة من 0 إلى 1 .
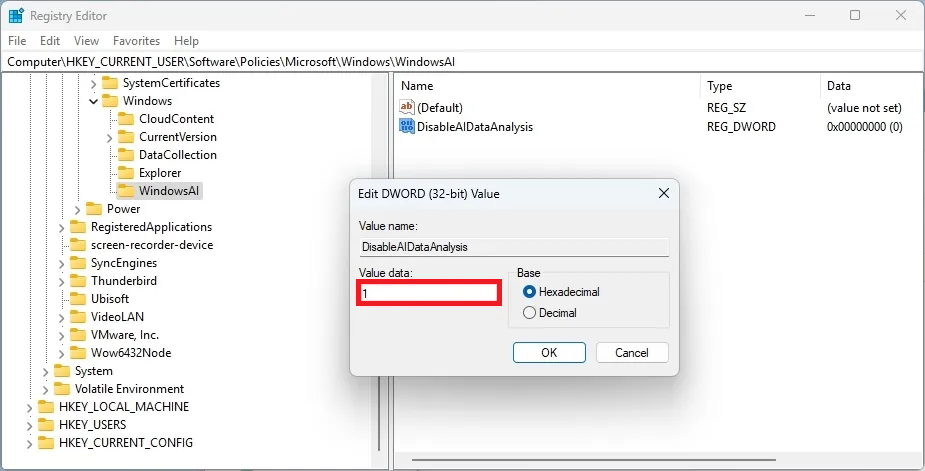
- انقر فوق موافق لحفظ التغييرات.
- قم بإعادة تشغيل جهاز الحاسوب الخاص بك.
بعد اتباع الخطوات بشكل صحيح كما هو مذكور أعلاه وإعادة تشغيل جهاز الكمبيوتر الخاص بك، لن تعمل ميزة الاستدعاء بعد الآن على جهاز الكمبيوتر الخاص بك. ثم يمكنك الانتقال إلى الإعدادات > الخصوصية والأمان > الاستدعاء واللقطات والنقر على حذف جميع اللقطات.
قم بإيقاف تشغيل الاستدعاء من نهج المجموعة
هذه الخطوة مخصصة لأولئك الذين يستخدمون إصدارات Windows 11 Pro أو Enterprise أو Education من نظام التشغيل. يمكنك بسهولة تعطيل ميزة Recall AI Timeline Windows 11 من Group Policy باتباع الخطوات التالية:
- افتح قائمة ابدأ .
- ابحث عن محرر نهج المجموعة وافتحه كمسؤول. وبدلاً من ذلك، يمكنك الضغط على المفاتيح Win + R لفتح مربع الحوار "تشغيل" واكتب gpedit لفتح محرر نهج المجموعة.
- انتقل إلى المسار التالي.
User Configuration > Administrative Templates > Windows Components > Windows AI - انقر بزر الماوس الأيمن على إيقاف حفظ لقطات سياسة Windows وحدد خيار التحرير .
- تأكد من تحديد ممكّن .
- انقر فوق "تطبيق" و "موافق" لحفظ التغييرات.
قم بإيقاف تشغيله للحصول على خصوصية أفضل
ستساعدك الطرق المذكورة أعلاه على إيقاف تشغيل ميزة Recall AI Timeline في نظام التشغيل Windows 11. إنها بالتأكيد ميزة أفضل وأكثر جاذبية يمكنها مساعدتك في الوصول إلى الملفات والمستندات ومواقع الويب وما إلى ذلك، التي قمت بزيارتها مسبقًا، ولكن لا ينبغي حذف أي شيء فوق الخصوصية، وهناك بعض المخاوف الجدية بشأن Recall التي تحتاج Microsoft إلى حلها قبل أن ننصحك باستخدامها. عند الحديث عن الأمان، يتم استخدام Gmail من قبل الملايين في جميع أنحاء العالم، وهو يحتوي على جميع أنواع المعلومات الخاصة مثل تفاصيل بطاقة الائتمان، وكلمات المرور لمرة واحدة (OTP)، والتفاصيل المصرفية، وما إلى ذلك. لدينا دليل يسرد بعضًا من أفضل الطرق لتأمين حساب Gmail الخاص بك .
