مراجعة RecMaster: أفضل مسجل شاشة للمبتدئين لالتقاط أي شيء على الكمبيوتر
نشرت: 2022-02-13ستمنحك مراجعة RecMaster هذه ميزات RecMaster وكيفية استخدامها على جهاز الكمبيوتر الذي يعمل بنظام Windows أو Mac؟
بعد مراجعة بعض محولات وتنزيلات الفيديو سهلة الاستخدام ، سنركز اليوم على برنامج بسيط لتسجيل الشاشة يسمى RecMaster ( 30٪ رابط مخفض خاص ).
إذا كنت أحد هؤلاء المبتدئين في تدوين مقاطع الفيديو (YouTube) ، والألعاب ، والتعليم عبر الإنترنت ، فلا يمكنك تفويت هذا البرنامج المفيد الموجه نحو noobs. حتى إذا كنت مستخدمًا مشتركًا ، فلا يزال بإمكانه توفير الكثير من الراحة لك عندما تريد حفظ بعض التدفقات عبر الإنترنت ، مثل الأفلام والدورات ومحادثات الفيديو والاجتماعات على الكمبيوتر ومشاهدتها في أي مكان دون حدود.
عادةً ما تكون البرمجيات الحرة هي الخيار الأول للعملاء. ومع ذلك ، إذا لم يكن لديك أي خبرة في البرامج المجانية غير الملائمة أو معرفة كبيرة بالعناصر المختلفة لمعلمات الوسائط ، فمن الأفضل أن تتحول إلى حل أكثر سهولة مثل RecMaster. إذن ما هي ميزات RecMaster وكيف تعمل على جهاز الكمبيوتر الذي يعمل بنظام Windows أو Mac؟ دعنا نسير عليهم واحدًا تلو الآخر معًا.
مراجعة RecMaster
تشترك جميع برامج تسجيل الشاشة في وظائف مماثلة. بينما من قائمة الميزات أدناه ، ستجد بعض الميزات المفقودة في حزم التقاط الشاشة العامة.
ميزات RecMaster
01. خمسة أوضاع تسجيل
يقوم RecMaster بفرز احتياجات التسجيل المختلفة في خمسة أوضاع ويسردها من اليسار إلى اليمين على واجهة المستخدم الرئيسية وفقًا لتكرار الاستخدام. وضع الألعاب ، ملء الشاشة ، المنطقة المخصصة ، كاميرا الويب والصوت فقط - قد تكون صغيرة ومجهزة بالكامل. مقارنة بالعديد من المنتجات ذات التصميم غير الودود للمبتدئين ، فإن هذه الأوضاع تشرح نفسها بنفسها بحيث لا يتعين عليك قضاء بعض الوقت في المكان الذي تبدأ منه.
02. تسجيل فيديو عالي الدقة حتى 1080 بكسل أو 4K 60 إطارًا في الثانية
طالما أن دقة عرض جهازك هي Full HD 1080p أو Ultra HD 4K ، يمكنك بسهولة تصوير فيديو بشاشة عالية الجودة 1080p أو 4K بمعدل 60 إطارًا في الثانية باستخدام RecMaster. يعني معدل الإطارات الكثير بشكل خاص للاعبين المتمرسين ، لأنهم إذا قاموا بتشغيل ألعاب عالية الطاقة بمعدل إطارات عالية في الثانية مثل 60 إطارًا في الثانية أثناء التسجيل بمعدل 30 إطارًا في الثانية ، فقد يكون فيديو جلسة اللعبة النهائية هو ضبابية الحركة أو التلعثم.
03. تسجيل الشاشة وكاميرا الويب في وقت واحد
فيديو صورة داخل صورة هو نجاح ساحق. إذا كنت على استعداد لإنشاء مشاركة لعب PiP أو مقاطع فيديو تعليمية مع وجود وجهك في زاوية الشاشة ، يتيح لك RecMaster التقاط الشاشة وكاميرا الويب في نفس الوقت ، مع ضبط حجم الكاميرا وموضعها أثناء عملية التسجيل.
04. إضافة تأثيرات الماوس والشروح
باستخدام RecMaster ، من السهل جعل التعليمات أو التسجيلات المماثلة أكثر تفاعلًا من خلال إظهار مسار مؤشر الماوس ، وتمييزه ، وإضافة صوت النقر إليه ، وتطبيق تأثير اللون على النقر الأيسر / الأيمن. أيضًا ، يمكنك إدخال التعليقات التوضيحية لتمييز اللحظات الحاسمة عبر تنسيقين بما في ذلك النص والسطر والسهم وما إلى ذلك.
05. الجدول الزمني والتسجيل متعدد الشاشات
لتسهيل التسجيل التلقائي ، قامت RecMaster ببناء جدول مهام لإنشاء وتمكين أي التقاط موقوت في البث القادم أو تشغيل الكمبيوتر ، حتى عندما تكون بعيدًا عن الكمبيوتر. بالإضافة إلى ذلك ، إذا كنت تعمل أو تلعب ألعاب الفيديو باستخدام أكثر من شاشة واحدة ، فيمكن لبرنامج RecMaster الوصول والتقاط إما وحدة مستقلة أو واحدة في وقت واحد.
06. تحرير ومشاركة
تدعم أداة المحرر المرفقة تقسيم أي تسجيل فيديو طويل إلى مقاطع أصغر ، وقطع الأجزاء غير المرغوب فيها ودمج الأجزاء المتبقية في جزء جديد. بغض النظر عن قيامك بتحرير الفيديو أم لا ، يمكنك مشاركته على YouTube أو Google Drive مباشرة من قائمة تسجيل RecMaster.
سعر RecMaster
- سيكلفك ترخيص RecMaster لمدة عام واحد لجهاز كمبيوتر 19.95 دولارًا.
- سيكلفك ترخيص RecMaster 2 مدى الحياة للكمبيوتر الشخصي 29.95 دولارًا.
خصم RecMaster
30٪ كوبون خصم RecMaster
يحصل قرائنا على خصم خاص بنسبة 30٪ على جميع خطط RecMaster. يمكنك الحصول على ترخيص ReMaster Pro لمدة عام واحد لجهاز الكمبيوتر مقابل 20.96 دولارًا فقط. يمكنك الحصول على ترخيص RecMaster Pro 2 PC مدى الحياة مقابل 27.96 دولارًا فقط.
كيفية تسجيل الشاشة على الكمبيوتر باستخدام RecMaster
الحكم على مسجل شاشة لائق ليس بالأمر الصعب. بعد التحقق من وظائفه متعددة الجوانب ، ما عليك سوى إلقاء نظرة أو تجربة سير العمل بنفسك. بعد ذلك سيكون لديك فكرة عما إذا كان مناسبًا لك أم لا. نحن نأخذ RecMaster كأداة فائقة تم إنشاؤها بواسطة المستخدم لأنه حتى أننا نستخدمها لأول مرة ، لا يوجد شعور سلكي أو مربك حول كيفية استخدام هذه الأشياء الجديدة.
الخطوة 1 : كالعادة ، تحتاج إلى تنزيل RecMaster وتثبيته مسبقًا. الموقع الرسمي هو أفضل مكان للحصول على المثبت. يمكنك أيضًا العثور على إصدار Mac في متجر تطبيقات Mac.

لمحة عن متطلبات نظام RecMaster:
نظام التشغيل: Windows 10 / 8.1 / 8/7 / XP (32 بت أو 64 بت) و Mac OS X 10.11 - 10.15
المعالج: معالج Intel / AMD بسرعة 1 جيجاهرتز أو أعلى.
ذاكرة الوصول العشوائي: 1 غيغابايت من ذاكرة الوصول العشوائي (يوصى بسعة 2 غيغابايت أو أعلى).
مساحة القرص الصلب: 200 ميغا بايت من مساحة القرص الصلب للتثبيت.
سنعرض لك أدناه عرضًا توضيحيًا حول كيفية استخدام RecMaster على Windows 10. نسخة Mac تشترك في نفس سير العمل.
الخطوة 2: قم بتشغيل RecMaster وأمامك ، سترى نسخة تجريبية مجانية مع أوضاع تسجيل متعددة. اختر وضعًا مناسبًا مثل Full Screen ثم امض قدمًا.
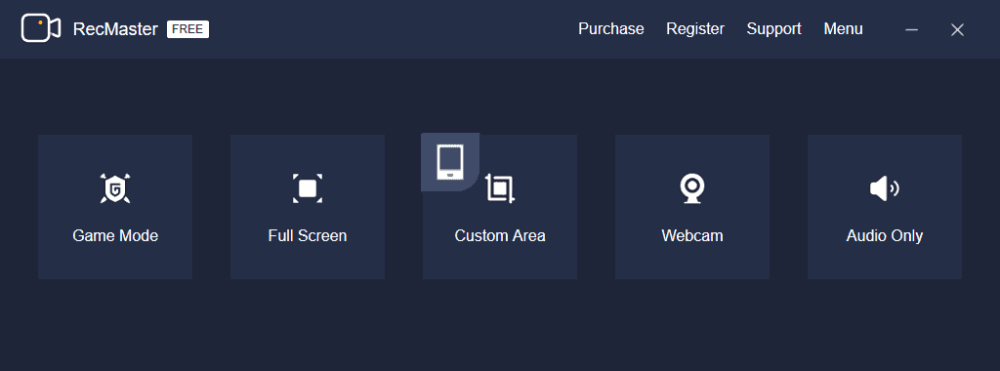
الخطوة 3 : عندما تنتقل إلى النافذة الرئيسية الثانوية ، فأنت حر في التحقق من خيارات التسجيل وضبطها. فيما يلي الإعدادات المتاحة ضمن وضع تسجيل الشاشة الكاملة - الشاشة وتنسيق الفيديو والجودة ومعدل الإطار وكاميرا الويب ونظام الصوت والميكروفون .
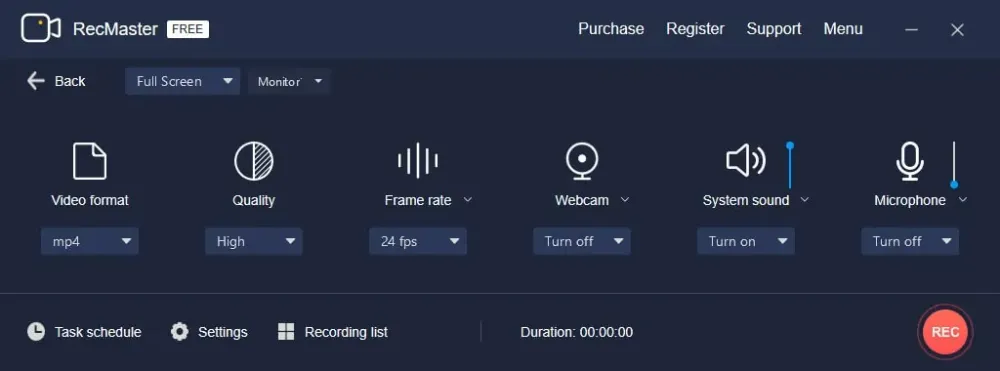
من خلال النقر فوق رمز الإعدادات ، سينبثق عنصر تحكم أصغر آخر لتحديد تأثيرات الماوس والعلامة المائية ومفاتيح الاختصار وبدء التشغيل التلقائي .
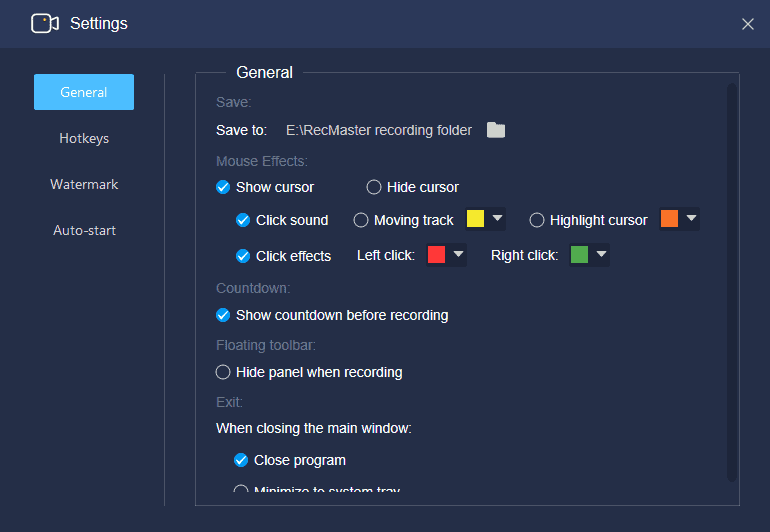
لجدولة التسجيل ، يجب النقر فوق أيقونة جدول المهام لإنشاء وتمكين مهمة التسجيل في وقت البدء والانتهاء المحددين. في وقت لاحق ، بمجرد تشغيل الكمبيوتر و RecMaster بشكل طبيعي ، ستبدأ المهمة تلقائيًا.
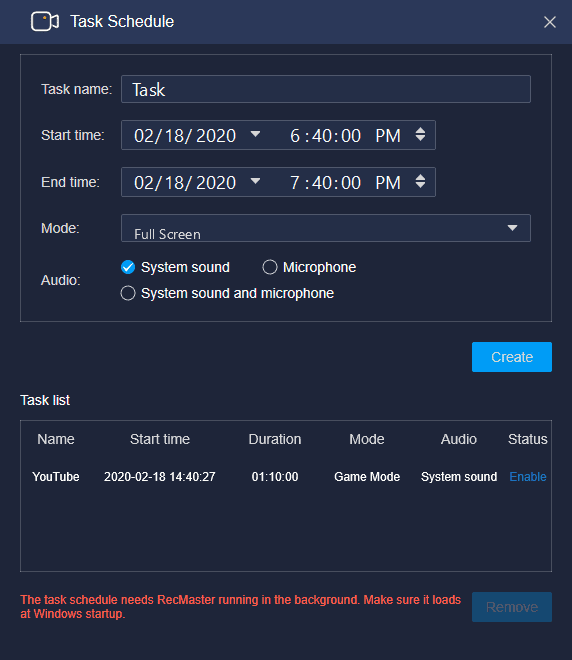
الخطوة 4 : جدولة التسجيل هي مجرد استثناء. بالنسبة لجميع تسجيلات الشاشة العادية ، فإن الشيء التالي الذي يجب فعله بعد الضبط المسبق هو بالتأكيد بدء التسجيل . يمكنك النقر فوق الزر الذي يحمل علامة REC أو استخدام مفاتيح الاختصار Alt + 1.
الخطوة 5 : إذا لزم الأمر ، يمكنك رسم خطوط وأشكال وإدخال نصوص أثناء التسجيل لشرح التفاصيل أو إبرازها. عند انتهاء الالتقاط ، انقر فوق زر التوقف الأحمر أو اضغط على Alt + 2 لإنهائه.
الخطوة 6 (اختياري) : سيتم إدراج الفيديو أو الصوت المسجل في قائمة التسجيل ، حيث يمكنك إعادة التسمية والمعاينة والتحرير والتحميل بنقرة واحدة على YouTube أو Google Drive.
- ذات صلة: طريقتان لتسجيل شاشتك على Windows
خاتمة
هذه مراجعة RecMaster الخاصة بنا وكيفية استخدامها لتسجيل الشاشات على الكمبيوتر. أتمنى أن تكون قد فهمت تمامًا هذا أفضل مسجل شاشة لكل من أجهزة الكمبيوتر الشخصية وأجهزة Mac. إذا كان لا يزال لديك أي أسئلة أو مشكلات حول RecMaster أو screencast ، فاترك تعليقًا أدناه لإعلامنا. يرجى مشاركته ومتابعة WhatVwant على Facebook و Twitter و YouTube للحصول على مزيد من النصائح.
مراجعة RecMaster- الأسئلة الشائعة
هل يمكن جدولة مهمة التسجيل باستخدام RecMaster؟
نعم. يمكنك جدولة المهمة ببساطة عن طريق تحديد أيقونة جدول المهام على الشاشة.
هل يوجد خيار تحرير في RecMaster؟
نعم. RecMaster يوفر أدوات تحرير لتقسيم تسجيلات الفيديو الطويلة إلى أجزاء أصغر ، وإزالة الأجزاء غير المرغوب فيها ، ودمج المقاطع المرغوبة في مقطع واحد.
هل RecMaster متوافق مع Windows؟
Remaster متوافق مع الإصدارات السابقة لكل من Windows و Mac OS. وهو متوافق مع أنظمة التشغيل Windows 10 / 8.1 / 8 / XP 32 بت أو 64 بت ونظام التشغيل Mac OS X 10.11-10.15.
شاشة دعم Dose RecMaster وتسجيل كاميرا الويب في وقت واحد؟
نعم. RecMaster يدعم تسجيل الشاشة وكاميرا الويب في وقت واحد ، مع ضبط حجم الكاميرا وموضعها أثناء عملية التسجيل.
