كيفية تسجيل الصوت الداخلي على جهاز Mac؟ نصائح سريعة
نشرت: 2021-02-08من البرامج التلفزيونية وألعاب الفيديو إلى التحدث إلى رئيسك في العمل ، تمت تغطية كل شيء بواسطة أجهزة الكمبيوتر. وبسبب جائحة COVID-19 ، لن يضطر الكثير منا الآن إلى زيارة المكاتب كثيرًا ولا يزالون يحصلون على نفس التعويض. ولكن ماذا لو كان جهاز الكمبيوتر الخاص بك لا يساعدك في بعض الأشياء التي ترغب في القيام بها؟
نحن هنا نتحدث عن تسجيل الصوت على Mac لأن هذا غير ممكن مع الميزات المضمنة. لا يعني ذلك أنك بحاجة إلى تسجيل صوت على جهاز Mac بشكل متكرر ، ومع ذلك ، من المهم أن تعرف كيف ، إذا حان الوقت. لأنه في عصر التكنولوجيا ، يستخدم الجميع أجهزة الكمبيوتر بعدة طرق وربما يبحث الكثير منهم عن مسجلات صوت داخلية لنظام التشغيل Mac. ثمة احتمال وارد!!
هل تبحث عن مسجل صوت داخلي لنظام التشغيل Mac؟
يعد تسجيل الصوت الداخلي على جهاز Mac ميزة أساسية للغاية يبحث عنها المرء. ومع ذلك ، فإن العديد من مسجلات الصوت الداخلية في السوق لا تسجل الصوت القادم من Mac.
لذلك إذا كنت تبحث عن تسجيل صوت داخلي على Mac ، فلدينا الحلول الممكنة لك (كما هو مذكور أدناه):
طرق كيفية تسجيل الصوت الداخلي على نظام Mac
نظرًا لعدم وجود ميزة مضمنة لتسجيل الصوت على جهاز Mac ، فأنت بحاجة إلى الاعتماد على تطبيقات / برامج الطرف الثالث. هذا هو السبب في أننا نتحدث عن تطبيق Soundflower الذي يسمح لك بتسجيل الصوت على Mac بسهولة. كل ما عليك فعله هو تثبيت التطبيق على جهاز Mac الخاص بك وسيقوم بإنشاء جهاز إخراج (افتراضي).
على جهاز الإخراج الظاهري هذا ، سيتم توجيه صوت النظام الخاص بك ويمكنك استخدام هذا في تطبيقات تسجيل الصوت لتسجيل الصوت على جهاز Mac الخاص بك. لذلك دعونا نستكشف العملية الكاملة لكيفية مساعدة تطبيق Soundflower في تسجيل الصوت على Mac بطرق مختلفة:
الطريقة الأولى: مشغل QuickTime
لقد سمعنا جميعًا عن مشغل الوسائط القوي هذا ، لكن لم نكن نعرف سوى القليل ، فهو يتمتع بقدرة أكبر مما كنا نتخيله. بلى!! من أجل تسجيل الصوت الداخلي على Mac ، فإن QuickTime Player هو مجرد الأداة التي كنت تبحث عنها. من سماعات الأذن الموصولة إلى الصوت الداخلي لجهاز Mac ، يمكنك تسجيل الصوت على جهاز Mac بسهولة (مع الأخذ في الاعتبار أنك قد قمت بتهيئة Soundflower). لذلك دعونا نستكشف الطريقة السريعة والسهلة لتسجيل الصوت الداخلي على Mac من خلال QuickTime Player (كما هو مذكور أدناه):
- تحتاج إلى البدء في تنزيل QuickTime Player على جهاز Mac الخاص بك وتشغيله عبر Dock.
- بمجرد فتح التطبيق بشكل صحيح ، انقر فوق "ملف" (من القائمة الجانبية العلوية) وانقر فوق " تسجيل صوتي جديد ".
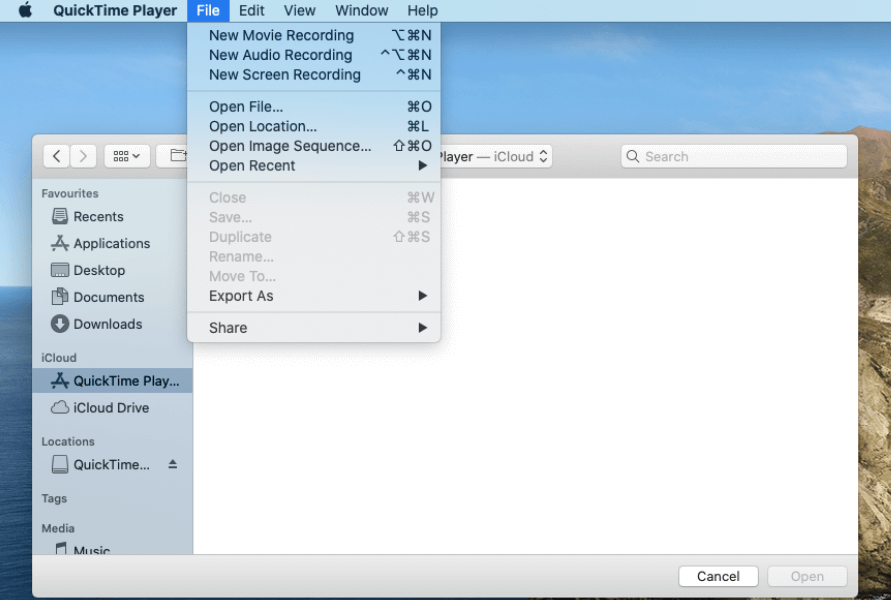
- الآن ضمن خيار تسجيل الصوت الجديد ، تحتاج إلى اختيار مصدر الصوت. يرجى العلم أنك هنا ستختار جهاز إدخال Soundflower الذي سيساعد في تسجيل الصوت الداخلي على Mac.
- سترى زر تسجيل في صفحة تسجيل صوتي جديد ، انقر فوق نفس الزر واختر المصدر.
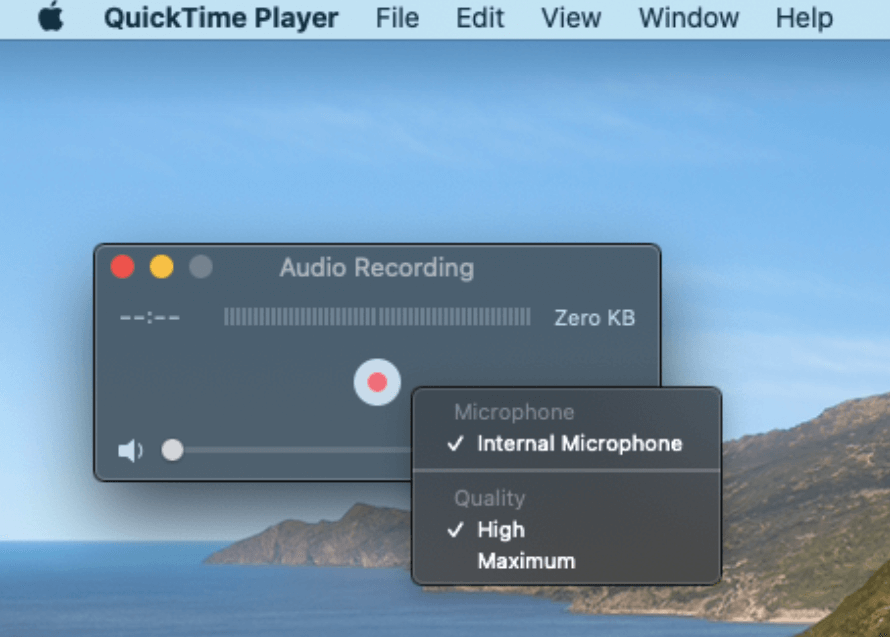
- بعد اختيار مصدر جهاز الصوت Soundflower المناسب ، انقر فوق زر التسجيل لبدء تسجيل الصوت الداخلي على Mac. لا توجد قيود على طول الصوت ، لذا استمر في تسجيل الصوت الداخلي.
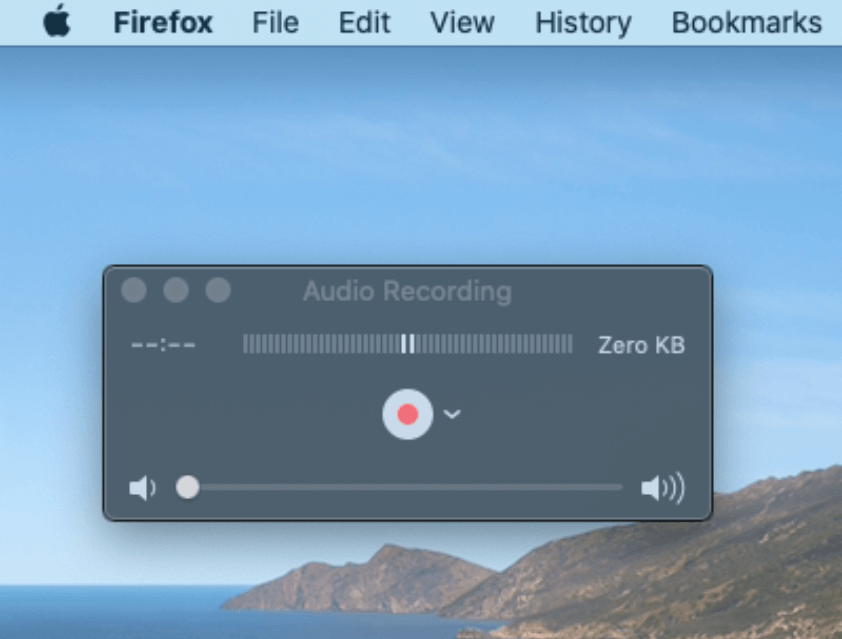
- بمجرد الانتهاء ، يمكنك التحقق من التسجيل الصوتي عن طريق تشغيله وحفظه (من قائمة ملف) إذا كنت تعتقد أن هذا هو ما كنت تتوقعه. سيساعدك القيام بذلك بنجاح على تسجيل الصوت الداخلي على جهاز Mac بخطوات سهلة.
الطريقة 2: مسجل الصوت MP3
نحن نستخدم أدوات تابعة لجهات خارجية لتسجيل الصوت على نظام Mac ، لذا يرجى عدم الشعور بالصدمة لرؤية مشغلات الوسائط في القائمة. يستخدم الكثير منا بالفعل مسجل الصوت MP3 ، ومع ذلك ، لم يكن لدينا أي فكرة أنه يمكن استخدامه لتسجيل الصوت على Mac أيضًا. تم تصميم هذا التطبيق بغرض تبسيط التسجيل الصوتي لك مع التحكم الكامل في التخصيص.

- ابدأ بتنزيل وتثبيت مسجل الصوت MP3 على جهاز Mac الخاص بك.
- قم بتشغيل مسجل الصوت الداخلي هذا لنظام التشغيل Mac على جهازك وانقر على القائمة المنسدلة المجاورة لجهاز الصوت.
- هنا تحتاج إلى اختيار جهاز تسجيل الصوت Soundflower من القائمة لتسجيل الصوت على Mac.
- بعد تحديد جهاز الصوت ، انقر فوق الإعدادات حيث توجد العديد من أدوات التخصيص التي يمكنك استخدامها ، وفقًا لتفضيلاتك.
- بعد إجراء كل تغيير وحفظها ، انقر فوق زر التسجيل (الأحمر) حيث سيبدأ ببساطة في تسجيل الصوت الداخلي على Mac.
- بمجرد الانتهاء من جلسة التسجيل ، انقر فوق الزر "إيقاف" في مسجل الصوت MP3.
- بفضل الميزات الغنية ، ستفتح الأداة تلقائيًا مجلد الملفات المراد حفظها. كل ما عليك فعله هو النقر (مزدوج) على ملف الصوت المحدد وسيبدأ التشغيل على مشغل وسائط mp3. بسيط!!
الطريقة الثالثة: مسجل صوت بسيط
طريقة أخرى فعالة لتسجيل الصوت على Mac ، تم تصميم Simple Recorder لتبسيط كل التسجيلات الصوتية من أجلك. بنقرة واحدة فقط ، يمكنك البدء في تسجيل الصوت الداخلي بسلاسة. لذلك لنبدأ بتنزيل برنامج Simple Recorder على جهازك وتشغيله.
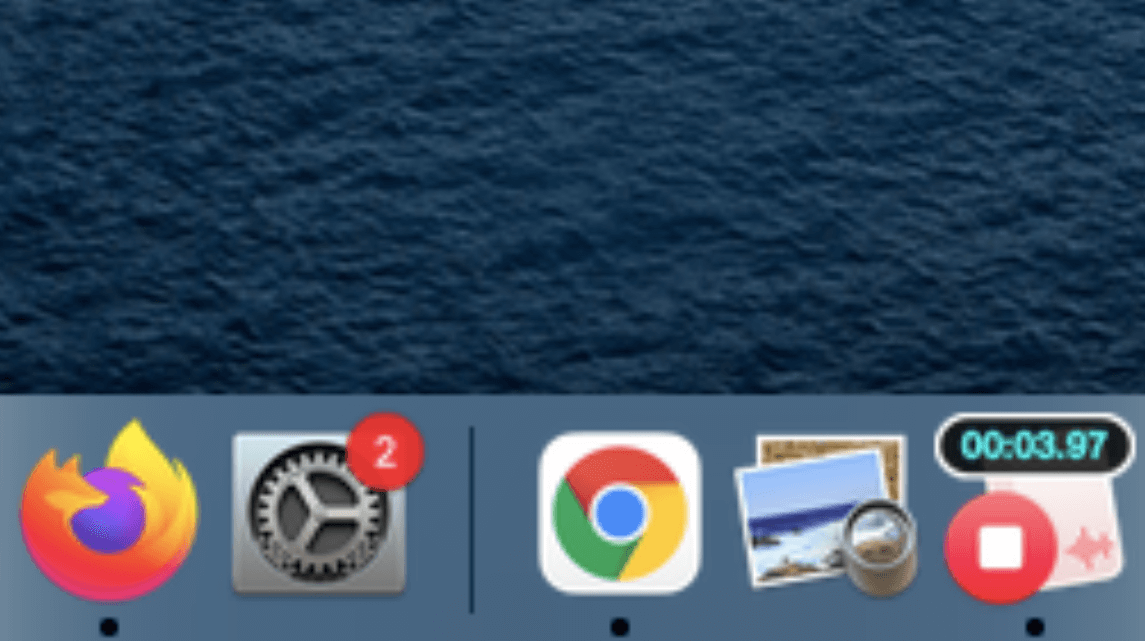
- بعد الإطلاق الناجح لـ Simple Recorder ، انقر فوق الرمز الصغير الجديد في قفص الاتهام واختر مصدر الصوت الداخلي (الذي تم إنشاؤه من خلال Soundflower).
- هنا تحتاج إلى التنقل بنفسك إلى الموقع لحفظ التسجيلات. للقيام بذلك ، شق طريقك إلى التفضيلات واضغط على تعيين المجلد الافتراضي.
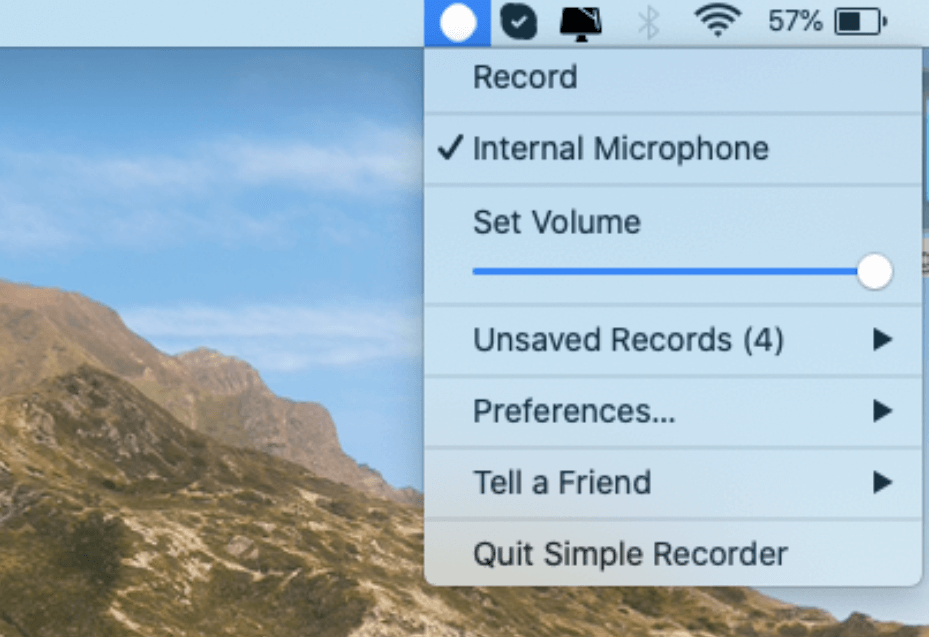
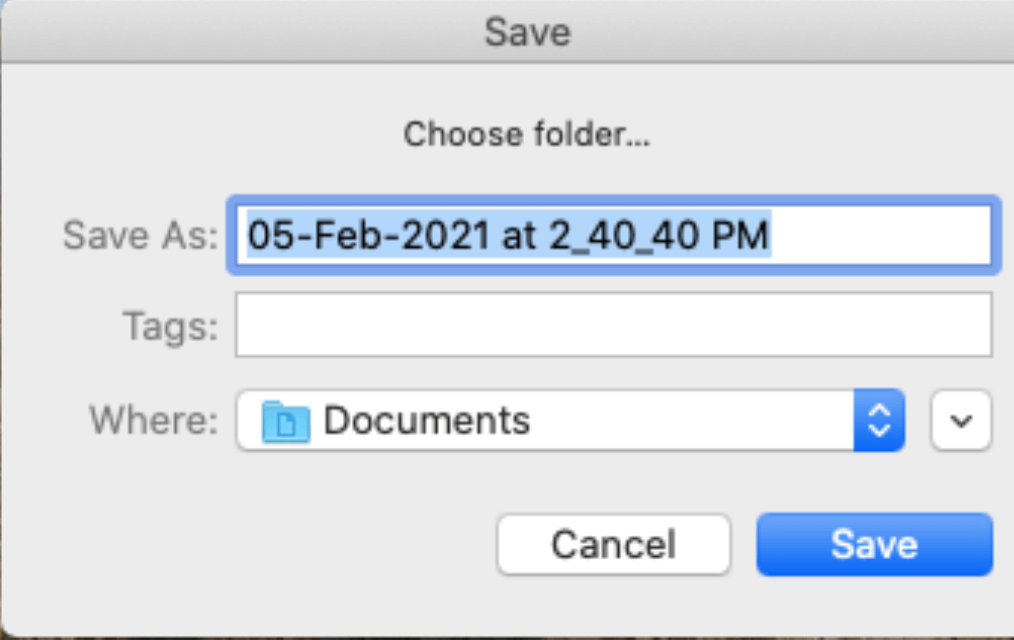
- بمجرد تعيين المجلد ، انقر الآن مرة أخرى على التفضيلات وهذه المرة تراجعت قليلاً واختر الأفضل من معدل العينة .
- بعد كل التخصيصات ، تحتاج إلى النقر على زر التسجيل الذي سيتيح لك بدء التسجيل على الصوت الداخلي على Mac. بنفس الطريقة بمجرد الانتهاء من التسجيل ، انقر فوق الزر "إيقاف" وسيحفظ الملف المسجل تلقائيًا في المجلد المحدد مسبقًا. بسيط!!
تغليف
تسجيل الصوت الداخلي على جهاز Mac ليس مشروعًا علميًا معقدًا نعمل عليه. كل ما عليك فعله هو البحث عن الميزات المضمنة لتسجيل الصوت على جهاز Mac ، وإذا لم يكن الأمر كذلك ، فابحث عن أدوات الجهات الخارجية. ستعمل مسجلات الصوت الداخلية لنظام التشغيل Mac من خلال تطبيق Soundflower حتى تتمكن من تسجيل الصوت بسهولة على جهاز Mac. إنها مهمة سهلة جدًا مثل تشغيل مقاطع الفيديو وإيقافها مؤقتًا على YouTube أو Netflix وكل ما تحتاجه هو الأدوات المناسبة.
استكشف جميع أدوات تسجيل صوت Mac المذكورة أعلاه على جهازك وابدأ في تسجيل الصوت الداخلي بسهولة.
القراءات التالية:
كيفية تسجيل شاشة FaceTime بالصوت على iPhone و iPad و Mac
اجتماعات تكبير الشاشة مع الصوت
كيفية تسجيل المكالمات على جهاز iPhone الخاص بك
