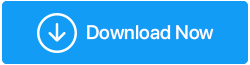استرجع ملفات بيانات القرص الصلب باستخدام برنامج Advanced Disk Recovery
نشرت: 2020-07-18فقدان البيانات الثمينة هو بلا شك كابوس! في الولايات المتحدة وحدها ، يتعطل 140 ألف محرك أقراص ثابتة كل أسبوع ، ويحدث ما يقرب من ستين بالمائة من حالات فشل الجهاز بسبب عطل ميكانيكي ، في حين أن النسبة المتبقية ناتجة عن خطأ بشري. على الرغم من أن فقدان البيانات قد يبدو أمرًا لا مفر منه ، إلا أنه مع وجود الاحتياطات المناسبة ، يمكنك منع مثل هذه المواقف. بالنسبة للمبتدئين ، يجب أن تكون مستعدًا لما هو غير متوقع - قم بعمل نسخة احتياطية لنظامك بانتظام!
يمكنك إما استخدام وظائف Windows 10 المضمنة لإجراء نسخ احتياطي لجهاز الكمبيوتر بالكامل بطريقة آلية أو التفكير في استخدام خدمة التخزين السحابي مثل Right Backup لحماية جميع ملفاتك الثمينة والبيانات الأخرى الموجودة على السحابة بأمان. إذا كنت تبحث بشكل محموم عن طريقة لاستعادة الملفات المحذوفة من قرص ثابت أو جهاز تخزين آخر ، فحاول استخدام Advanced Disk Recovery (ADR) . ربما تكون أفضل أداة لاستعادة الملفات في السوق الآن لمستخدمي Windows.
ليس فقط المستندات ، ولكن ADR يسمح للمستخدمين باستعادة أي نوع من ملفات الوسائط المتعددة من سلة المحذوفات وبطاقة الذاكرة ومحرك أقراص فلاش USB والقرص الصلب وأجهزة التخزين الخارجية الأخرى.
باستخدام أداة الواجهة الموجهة نحو النتائج وسهلة التنقل ، دعنا نستكشف Advanced Disk Recovery:
دعنا نستعيد الملفات المحذوفة باستخدام Advanced Disk Recovery
نعلم جميعًا كيفية التراجع عن أي أمر على النظام أو استعادة العناصر المحذوفة من سلة المحذوفات. ومع ذلك ، فإننا نختفي عندما ندرك أنه لا يمكننا استرداد ملف معين من النظام أو القرص الصلب ، بسبب الفساد أو الخطأ البشري أو أي خلل تقني آخر. هذا هو بالضبط المكان الذي تبرز فيه أداة استرداد نظام التشغيل Windows ويمكن أن تساعد في استعادة الملفات من القرص الصلب وأجهزة التخزين الأخرى بسهولة.
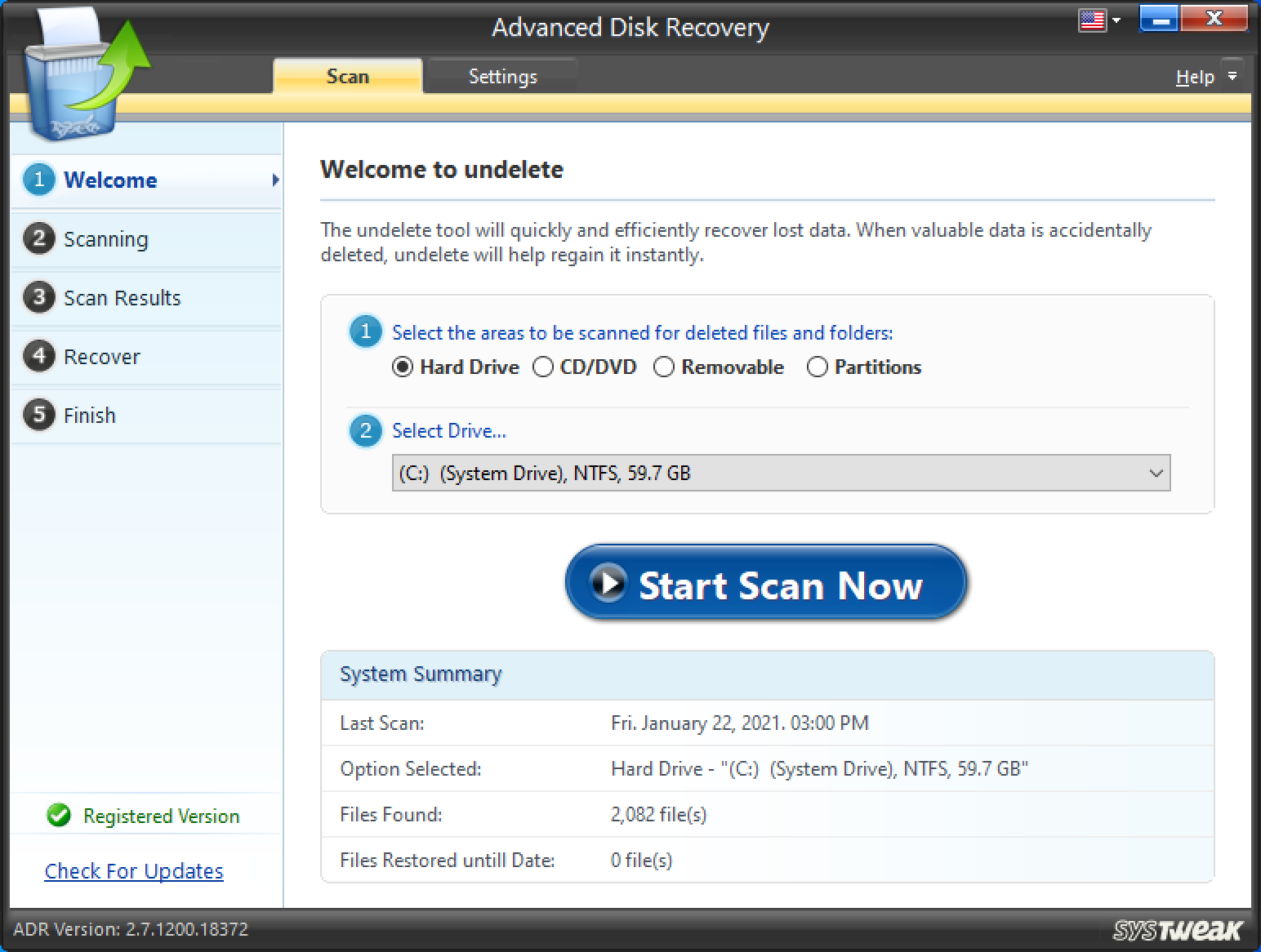
يعد Advanced Disk Recovery أحد منتجات Systweak ، وهو خبير عندما يتعلق الأمر باسترداد البيانات المفقودة أو المحذوفة أو المفقودة أو حتى المنسقة من محرك الأقراص الثابتة و USB ووسائط التخزين الأخرى. تمامًا مثل أي أداة أخرى تم تصميمها بواسطة Systweak Software ، يتوفر Advanced Disk Recovery بالعديد من الميزات الرائعة:
واجهة بسيطة ومباشرة وسهلة الاستخدام
أوضاع المسح العميق والسريع
استعادة كمية غير محدودة من البيانات
يدعم كلاً من التخزين الداخلي والخارجي
معاينة قبل الشفاء
ضمان استرداد الأموال لمدة 30 يومًا
أفضل دعم عملاء في فئته
لا يوجد توافق مع أنظمة التشغيل الأخرى
انقر هنا لتنزيل Advanced Disk Recovery
استرجع ملفاتك المهمة من القرص الصلب ووسائط التخزين الأخرى
الحل الشامل ، Advanced Disk Recovery هو الحل لجميع مشاكل فقدان البيانات الخاصة بك. فقط بنقرات قليلة ، يمكنك استعادة جميع ملفاتك المفقودة أو المفقودة ، مثل الصور والمستندات والتسجيلات الصوتية والملفات النصية وبيانات الوسائط المتعددة الأخرى. يمكن لأداة Data Recovery بسهولة استرداد كمية غير محدودة من البيانات ، وهي تدعم تنسيقات ملفات متعددة. بالإضافة إلى ذلك ، يمكنك إجراء الفحص السريع على محركات الأقراص الخارجية مثل بطاقات الذاكرة ومحركات أقراص فلاش USB و SSD والأقراص الصلبة.
ابدأ المسح باستخدام أداة Advanced Disk Recovery Tool
بمجرد تثبيت برنامج استرداد الملفات على نظام Windows الخاص بك ، يمكنك تشغيل البرنامج. من لوحة القيادة الرئيسية ، تحتاج إلى تحديد المنطقة المحددة التي ترغب في مسحها ضوئيًا ، متبوعًا بحرف Drive. انقر فوق الزر بدء المسح الآن!
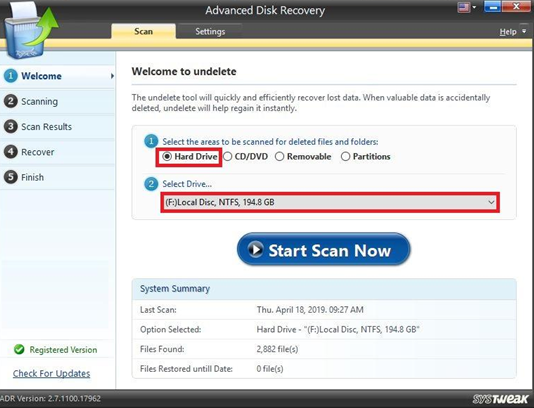
في هذه الخطوة ، تحتاج إلى تحديد وضع المسح المطلوب لاستعادة الملفات المحذوفة بسرعة من القرص الصلب أو مساحة تخزين داخلية / خارجية أخرى. باستخدام الفحص العميق أو المسح السريع ، يمكنك فحص جهاز الكمبيوتر الخاص بك بشكل شامل لاسترداد أكبر عدد من الملفات وإجراء مسح سريع ، على التوالي.
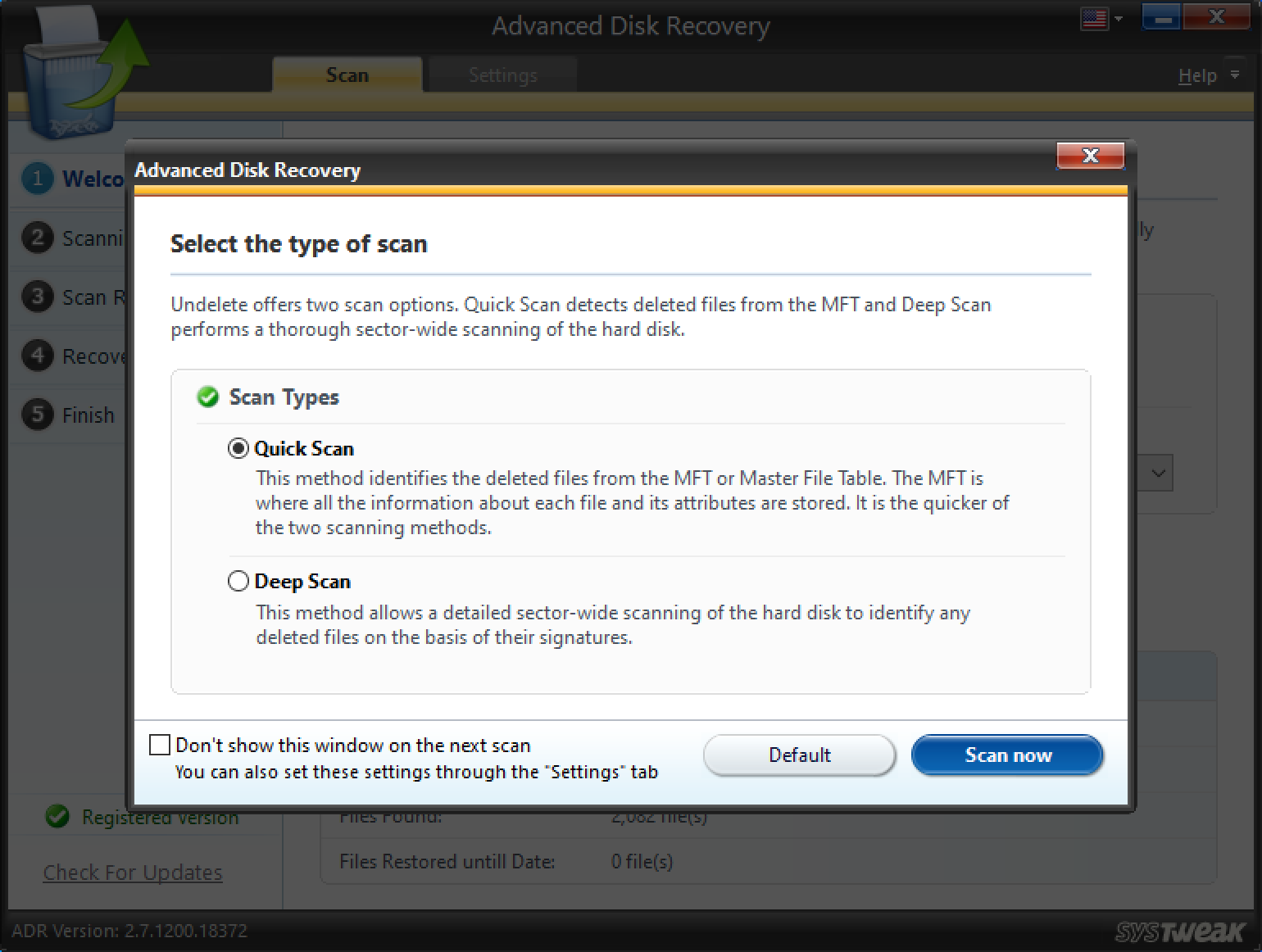
بمجرد تحديد نوع الفحص ، انقر فوق المسح الآن واجلس حتى تطرح أداة الاسترداد النتائج.
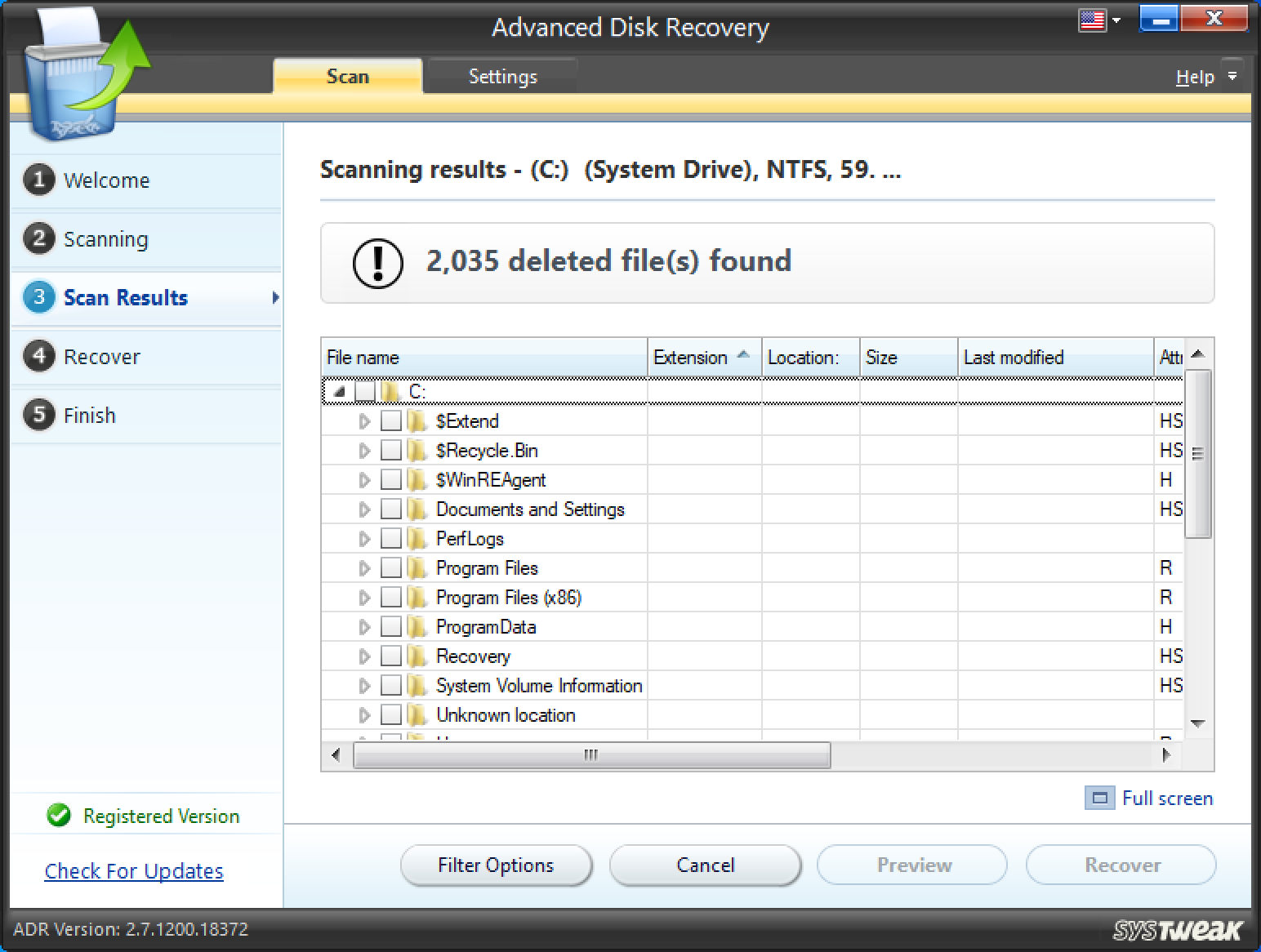

نظرًا لأننا اخترنا محرك الأقراص بالكامل وكانت النتائج بالآلاف ، فسيكون من الصعب تصفية الملف الذي نبحث عنه. لذلك ، دعنا فقط نستخدم خيارات التصفية (لقطة الشاشة أدناه) في الأداة نفسها وتضييق نطاق النتائج إلى ما نبحث عنه بالضبط.
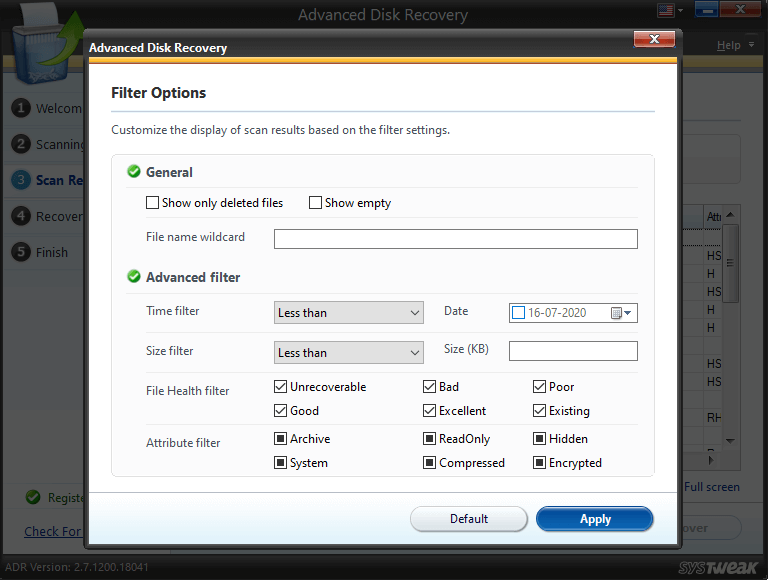
وفقًا لتفضيلاتك ، يمكنك تخصيص إعدادات الفلتر من (عام ومتقدم). بمجرد الرضا ، اضغط على زر تطبيق .
بالإضافة إلى ذلك ، قبل استرداد الملف ، لديك خيار معاينة الملف للتأكد من أن هذا هو الملف الصحيح.
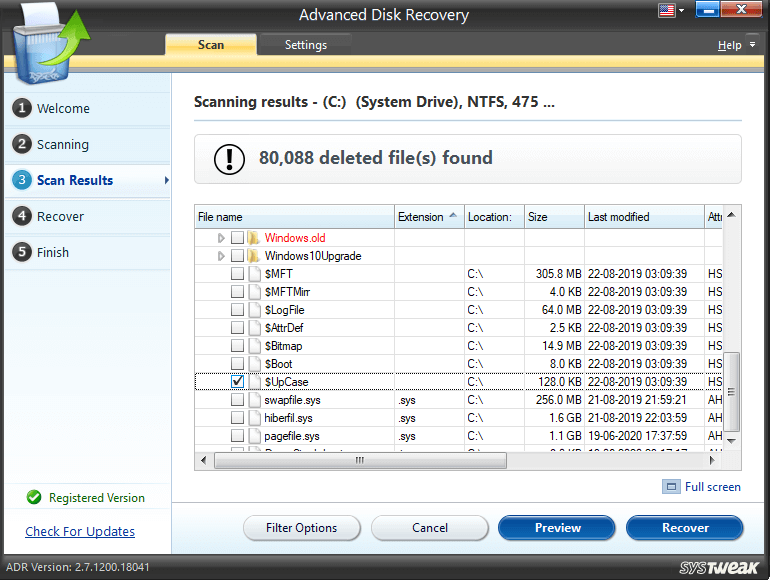
بمجرد الرضا ، اضغط على زر الاسترداد ؛ اضبط الموقع الذي تريد حفظ ملفك فيه وانقر فوق "موافق". تأكد من عدم تحديد نفس الموقع الذي فقدت منه ملفاتك في الأصل.
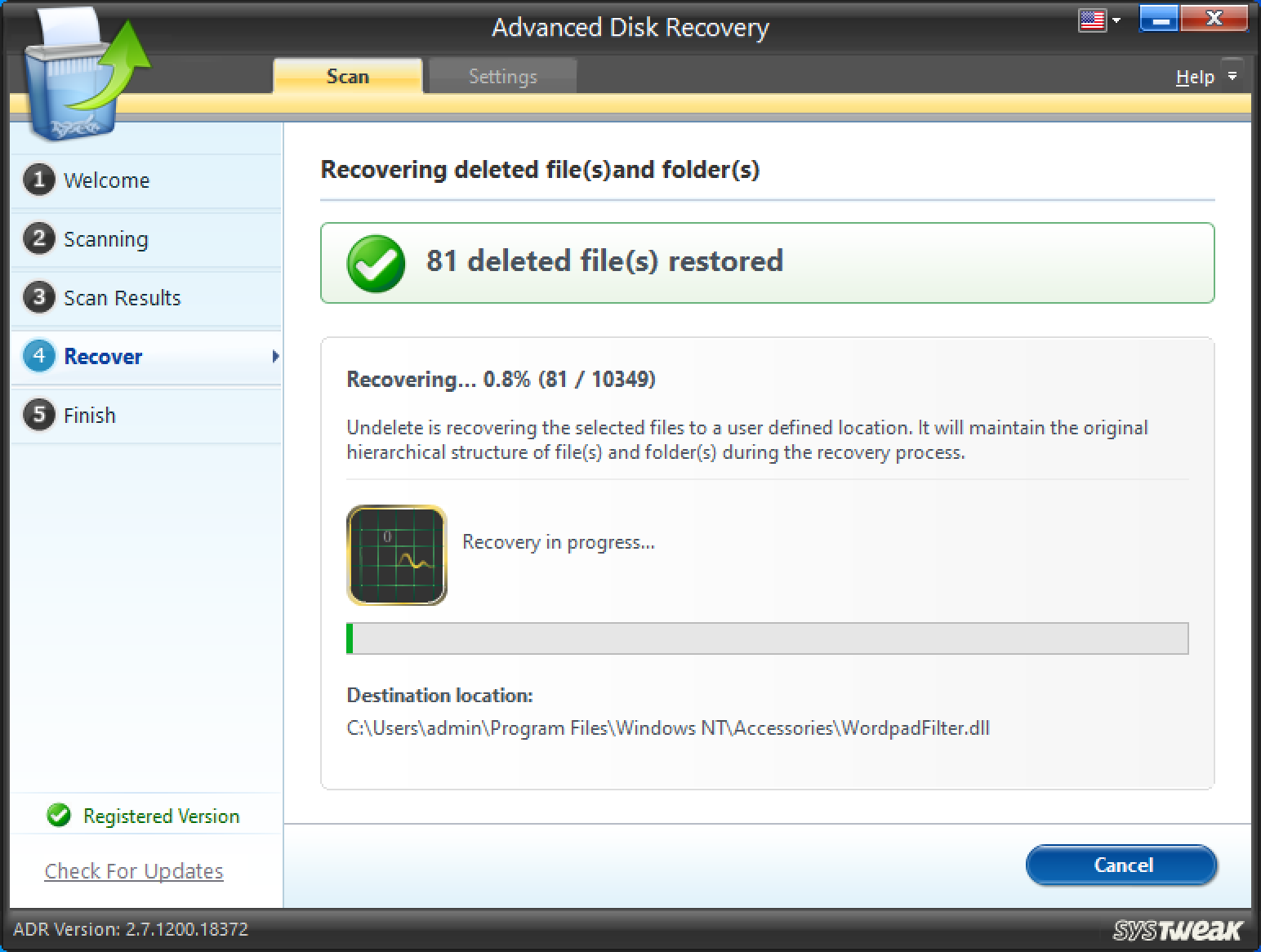
لن تصدق ذلك ولكن سيتم استرداد جميع ملفاتك الثمينة بنجاح بواسطة أداة Advanced Disk Recovery على Windows في غضون لحظات قليلة!
الإعدادات (Advanced Disk Recovery)
بعد إجراء العملية برمتها من المسح إلى استعادة الملفات أو المستندات أو الصور ، مررت بمراحل مختلفة. وإذا كنت تعتقد أنه سيكون هناك أي شيء لا تحبه أو لا تفعله ، فانتقل إلى علامة التبويب "الإعدادات" بالقرب من علامة التبويب "مسح ضوئي".
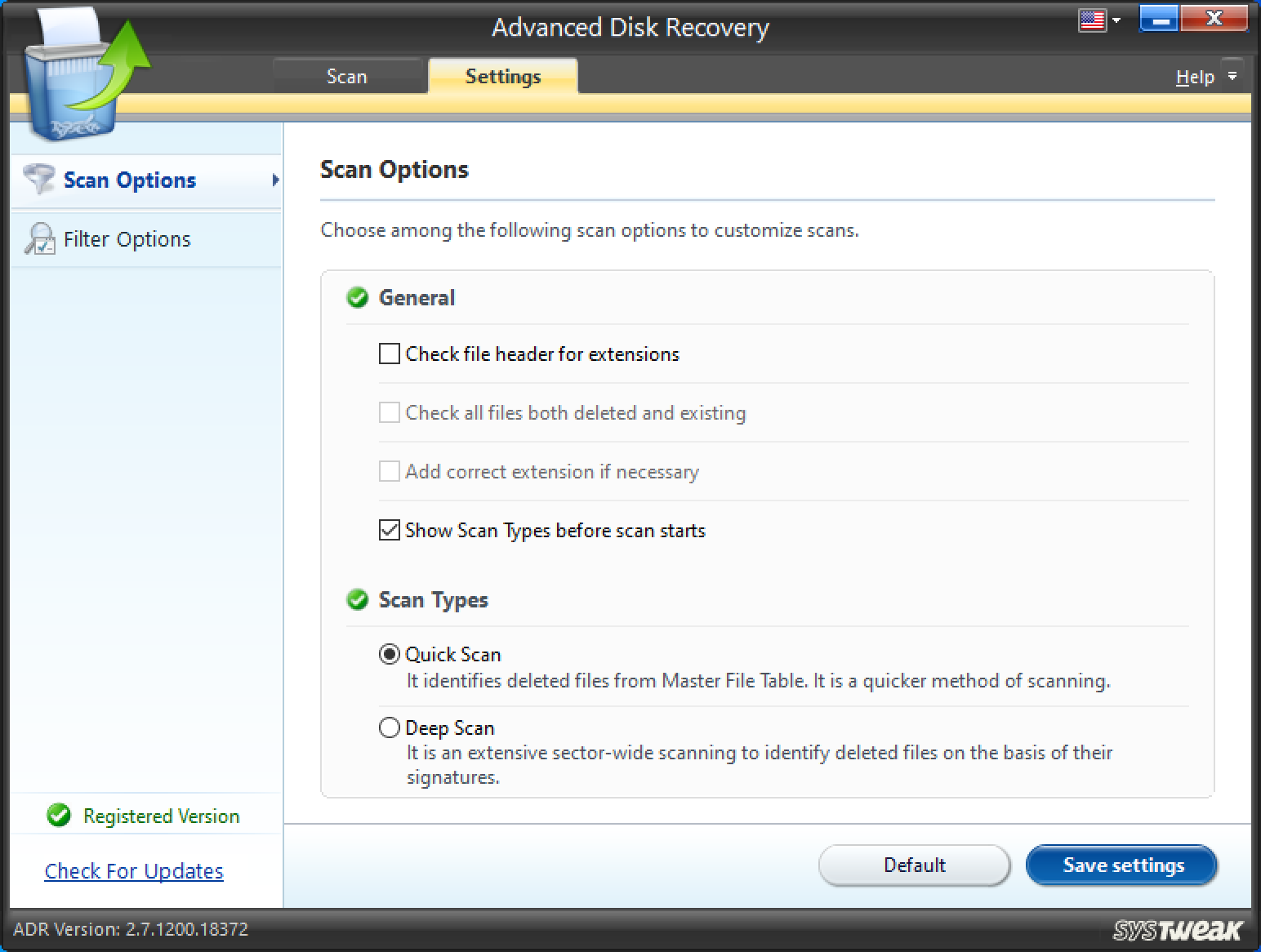
وفقًا لتفضيلاتك ، يمكنك إجراء تغييرات على خيارات المسح الضوئي والتصفية وصنع العملية بأكملها بشكل مخصص أكثر من أي وقت مضى.
سيؤدي تخصيص الإعدادات وفقًا لطرقك إلى توفير الوقت وتضييق نطاق النتائج أيضًا.
الأسئلة المتداولة: استعادة الملفات المحذوفة من القرص الصلب وأجهزة التخزين الأخرى
س 1. كيف يمكنني استعادة الملفات المحذوفة نهائيًا من سلة المحذوفات (بعد إفراغها)؟
لاستعادة ملفاتك من سلة المحذوفات ، كل ما عليك فعله هو:
- انتقل إلى شريط البحث واكتب محفوظات الملفات.
- اختر النتيجة الأولى التي تظهر على شاشتك: استعادة الملفات باستخدام محفوظات الملفات.
- انقر على زر المحفوظات. سيتم تقديم جميع المجلدات التي تم نسخها احتياطيًا إليك.
- حدد ما ترغب في استعادته على جهاز الكمبيوتر الخاص بك وانقر فوق الزر "استعادة".
بهذه الطريقة ستتمكن من استعادة الملفات المحذوفة نهائيًا على Windows 10 دون أي متاعب.
ملاحظة: إذا لم يتم تكوين إعدادات محفوظات الملفات بشكل صحيح. هذه الطريقة لن تعمل بالتأكيد من أجلك!
س 2. هل برنامج استعادة البيانات يعمل حقًا؟
نعم ، حلول استعادة البيانات مصممة خصيصًا لمسح محرك الأقراص بالكامل وتحديد موقع البيانات المحذوفة أو المفقودة أو المفقودة عن طريق الخطأ. فهو يجمع أجزاء من الملفات معًا ويوفرها بتنسيق ملف قابل للإصلاح. يمكنك محاولة استخدام حل احترافي لاستعادة الملفات مثل Advanced Disk Recovery لاستعادة ملفاتك الثمينة من القرص الصلب أو أجهزة التخزين الأخرى.
س 3. ما هي أقوى أداة لاستعادة البيانات؟
حسنًا ، يعد Advanced Disk Recovery بلا شك حلاً من الدرجة الأولى لاستعادة الملفات والمجلدات الثمينة. بصرف النظر عن ذلك ، يمكنك الاعتماد على EaseUS Data Recovery Wizard أو Stellar Data Recovery (الإصدار الاحترافي) أو Recuva Pro لاستعادة الملفات المحذوفة نهائيًا من القرص الصلب أو الأجهزة الداخلية / الخارجية الأخرى على Windows 10.
س 4. هل من الآمن استخدام برامج استعادة البيانات؟
من المحتمل أن يكون استخدام حل استرداد الملفات الاحترافي والشائع هو أفضل وأسلم رهان لاستعادة الملفات المفقودة. فقط تأكد من قراءة المراجعات حول المنتج وتأكد من أنه يحتوي على جميع الميزات الأساسية لتلبية احتياجات استرداد الملفات الخاصة بك. أيضًا ، سيكون من الأفضل استعادة الملفات في أسرع وقت ممكن ، قبل أن يقوم شيء ما بالكتابة فوق الملف نفسه الذي تحاول استرداده من محرك الأقراص الثابتة أو أي جهاز تخزين آخر.
هل كنت قادرًا على استرداد الملفات من القرص الصلب باستخدام أداة استرداد القرص المتقدمة؟
قد يمنحك الحذف العرضي للملفات الموجودة على جهاز الكمبيوتر الخاص بك وقتًا عصيبًا ، ومع ذلك ، باستخدام الأدوات المناسبة ، لا داعي للقلق بشأن أي شيء. Advanced Disk Recovery هي أداة ستساعدك على استعادة كل شيء تقريبًا على جهازك من محركات الأقراص الداخلية وكذلك الخارجية. منتج Systweak هذا مخصص لنظام WindowsOS ويعمل بشكل جيد مع العملاء الراضين.
لذلك ، لا تنتظر حدوث سيناريو فقدان البيانات ثم ابحث عن الأداة لاسترداد الملف. قم بتنزيل أداة Advanced Disk Recovery على الفور على جهاز الكمبيوتر الخاص بك ولا تنظر إلى الوراء مرة أخرى.
القراءة التالية:
استعادة الصور المحذوفة عن طريق الخطأ من iPhone
أفضل خيارات استرداد Windows لاستعادة سطح المكتب