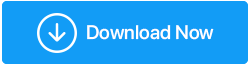الطرق الممكنة لاستعادة الملفات التالفة - كل الأمل لم يضيع
نشرت: 2021-10-08لقد ناقشنا طرقًا يمكنك من خلالها استرداد الملفات من القرص الصلب التالف. لكن ماذا لو أصبحت الملفات نفسها فاسدة وقمت بحذفها؟ هل يمكنك استعادة ملفاتك الآن؟
البيانات الموجودة على جهاز الكمبيوتر الخاص بك ثمينة. لكن صحتها شيء ليس في نطاق سيطرتك ، وهنا ما نعنيه ، يمكن أن تتلف ملفاتك ومجلداتك. سنذكر بعض الأسباب أدناه. ومع ذلك ، فإن الهدف الأساسي من هذا المنشور هو إخبارك بما يجب عليك فعله في حالة تلقيك رسالة مثل "الملف تالف ولا يمكن فتحه" . في مثل هذا السيناريو ، ستكون أكثر قلقًا بشأن الطرق التي يمكن أن تزيد من فرصك في استعادة الملفات الفاسدة مرة أخرى.
كيف يمكن أن تتلف الملفات؟
في بعض الأحيان ، يمكن أن تساعدنا معرفة سبب حدوث المشكلة في اتخاذ إجراء سريع. إذن ، إليك بعض الأسباب المحتملة لتلف بياناتك.
- يمكن أن يؤدي تعطل النظام المفاجئ إلى إتلاف البيانات الموجودة على جهاز الكمبيوتر الخاص بك
- أصيب جهاز الكمبيوتر الخاص بك بفيروس. وغني عن القول ، إن مكافحة الفيروسات أداة ضرورية
- يمتلئ جهاز الكمبيوتر أو الأقراص الثابتة الموجودة على نظامك بالخردة
- يمكن أن تؤدي القطاعات التالفة إلى تلف الملفات
- كان آخر تحديث لـ Windows مليئًا بالأخطاء وأتلف ملفاتك
فيما يلي أفضل الطرق لاستعادة الملفات التالفة في نظام التشغيل Windows 10
استعادة الملفات التالفة ليس بالأمر السهل. بعد قولي هذا ، فإنه ليس بالأمر المستحيل القيام به. إذن ، إليك بعض الطرق التي يمكن أن تزيد من فرصك في استعادة ملفاتك التالفة وذلك أيضًا في حالة جيدة. بعد كل شيء ، لماذا تريد استعادة الملفات السيئة ، أليس كذلك؟ يمكن أن تساعدك الطرق المذكورة أدناه أيضًا في استعادة الملفات في حالة جيدة -
- قد يكون أمر SFC / Scannow منقذك
يرمز SFC إلى مدقق ملفات النظام. SFC / Scannow هو أمر لا يساعدك فقط في تحديد الملفات الفاسدة ولكنه يساعد في إصلاحها. يتعامل بشكل خاص مع ملفات النظام الفاسدة. خطوات استخدام نفس مذكورة أدناه -
- في شريط بحث Windows ، اكتب cmd
- اختر تشغيل كمسؤول من الجانب الأيمن
- عند فتح موجه الأوامر ، اكتب SFC / Scannow
- اضغط على Enter وانتظر حتى تكتمل العملية
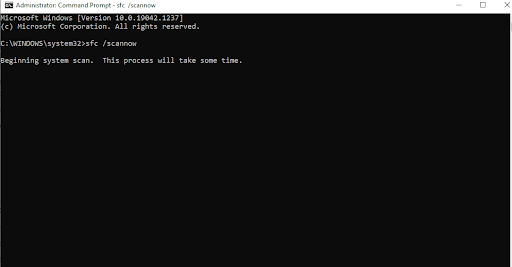
هل كنت الآن قادرًا على استعادة الملفات التالفة؟ إذا لم يكن كذلك ، فلننتقل إلى الإصلاح التالي.
- استرجع الإصدار السابق من ملفك باستخدام محفوظات الملفات
على الرغم من أن هذه الميزة تُستخدم غالبًا لإنشاء نسخة احتياطية ، إلا أنه يمكنك استخدامها لاسترداد إصدار سابق من الملف. من المهم أيضًا ملاحظة أنه لاستخدام هذه الميزة لصالحك ، ستحتاج إلى جهاز تخزين خارجي إضافي (محرك أقراص) أو محرك أقراص من جهاز الكمبيوتر الخاص بك. أولاً ، سنخبرك كيف يمكنك تمكين ميزة ملف HIstory ثم كيف يمكنك استعادة الإصدار السابق للملف باستخدام نفس -
(ط) تمكين ميزة محفوظات الملفات
- قم بتوصيل محرك أقراص خارجي بجهاز الكمبيوتر أو الكمبيوتر المحمول
- اضغط على Windows + I لفتح الإعدادات
- انقر فوق التحديث والأمان
- من الجزء الأيمن ، انقر فوق النسخ الاحتياطي
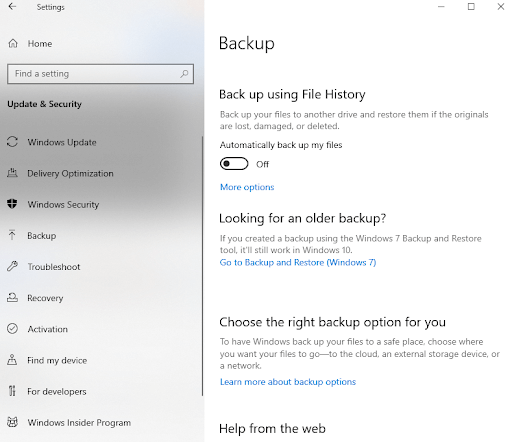
- من الجانب الأيمن ، انقر فوق + إضافة محرك
- يمكنك اختيار جميع المجلدات التي تريد نسخها احتياطيًا إلى محرك الأقراص الذي اخترته عن طريق النقر فوق المزيد من الخيارات. هنا
(ط) يمكنك حتى اختيار الوقت الذي تريده لنسخ الملفات التي اخترتها احتياطيًا
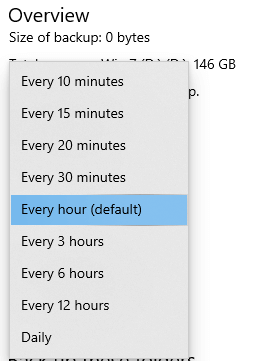
(2) يمكنك اختيار مقدار الوقت الذي تريد نسخه احتياطيًا
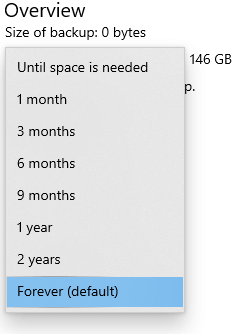
- انقر فوق خيار النسخ الاحتياطي الآن
(2) استخدم "استعادة الإصدار السابق"
الآن ، لاسترداد الإصدار السابق من الملف التالف -
- توجه أولاً إلى الموقع حيث يتم وضع الملفات التالفة
- حدد الملفات ، وانقر بزر الماوس الأيمن واختر استعادة الإصدارات السابقة
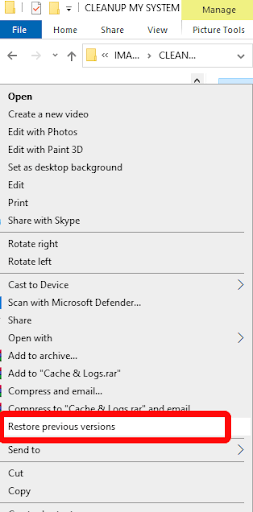
- انقر فوق استعادة
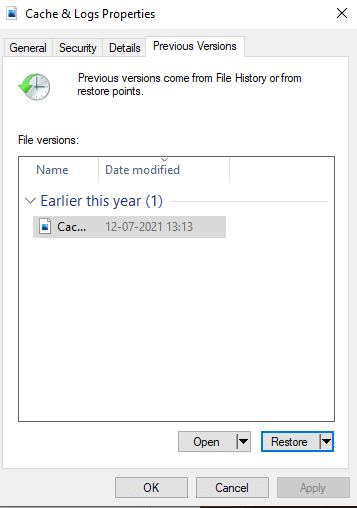

- استخدام استعادة النظام
تعد استعادة النظام ميزة رائعة على نظام التشغيل Windows 10 وإذا قمت بتنشيط هذه الميزة ، يمكنك استعادة النظام الخاص بك إلى الوقت الذي كان يعمل فيه بشكل صحيح. إذا كنت جديدًا على مفهوم استعادة النظام ، فيمكنك الرجوع إلى هذا المنشور. لم نقم هنا بتغطية كيف يمكنك تمكين استعادة النظام ولكننا ناقشنا حتى كيفية الوصول إلى نقطة استعادة النظام هذه في حدث عندما تريد استرداد الملفات التالفة.
- باستخدام سمة الأمر
لنفترض أنك ترغب في استعادة بعض الملفات التالفة المهمة جدًا من USB أو بطاقة SD. في مثل هذه الحالة ، يمكنك استخدام الأمر attrib . أبلغ العديد من المستخدمين أنهم تمكنوا من استرداد الملفات في حالة جيدة بنجاح بعد استخدام هذا الأمر -
- في شريط بحث Windows ، اكتب cmd
- حدد تشغيل كمسؤول من العمود الأيمن
- عندما تفتح نافذة موجه الأوامر ، اكتب الأمر المذكور أدناه. تذكر استبدال الحرف G بحرف محرك أقراص USB
attrib -h -r -s G:\*.* /s /d
- اضغط على Enter
يجب أن تكون الآن قادرًا على استعادة الملفات التالفة من USB الخاص بك.
- الاستعانة بأداة متخصصة لاستعادة البيانات
لقد جربت كل ما يمكنك فعله لاستعادة الملفات التالفة على نظام التشغيل Windows 10 ، ولكن دون جدوى. في النهاية ، بعد استنفاد كل صبرك ، تضغط على مفتاحي shift + delete. لكن دعنا نخبرك أن كل الآمال في استعادة الملف لم تضيع بعد. هناك بعض أدوات استعادة البيانات الرائعة التي يمكن أن تساعدك في مثل هذه الظروف.
خذ برنامج Advanced Disk Recovery ، على سبيل المثال. بغض النظر عما إذا كنت ترغب في استعادة الملفات التالفة من أحد محركات الأقراص على جهاز الكمبيوتر الخاص بك أو ترغب في استرداد الملفات التالفة من USB ، فإن Advanced Disk Recovery هي الأداة المثلى التي تحتاجها. قبل الخوض في كيفية عمله ، دعنا نلقي نظرة على الميزات التي يقدمها -
- يمكن للأداة التعامل مع جميع أنواع حالات فقدان البيانات
- يمكنه استعادة الملفات التي تنتمي إلى العديد من تنسيقات الملفات
- يدعم محركات الأقراص الخارجية مثل USB وبطاقات الذاكرة و SSD والأقراص الصلبة
- خوارزمية المسح المتقدمة
- لا تستبدل البيانات الأصلية
ملاحظة: يسرد محرك الفحص الفائق الخاص به جميع الملفات القابلة للاسترداد من وحدات التخزين الخارجية والداخلية. يُنصح بحفظ الملفات المستردة في موقع مختلف وليس في مكان تم وضع الملفات فيه مسبقًا.
كيفية استرداد الملفات باستخدام Advanced Disk Recovery
انقر هنا لتنزيل Advanced Disk Recovery
- قم بتنزيل وتثبيت برنامج Advanced Disk Recovery
- حدد الموقع الذي فقدت منه ملفك بسبب الفساد
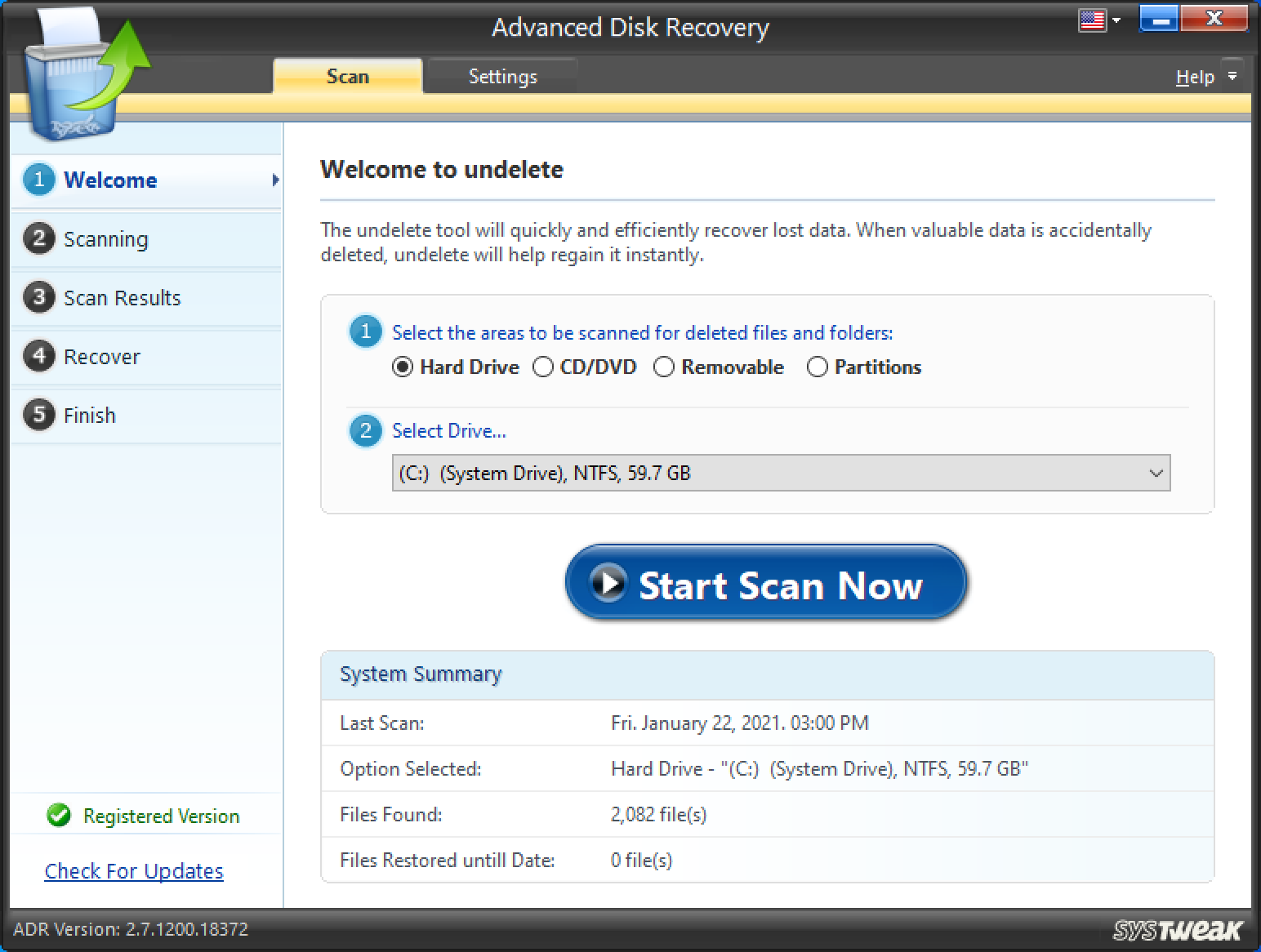
- حدد وضع المسح - سريع أو عميق ثم انقر فوق المسح الآن انتظر حتى تكتمل العملية
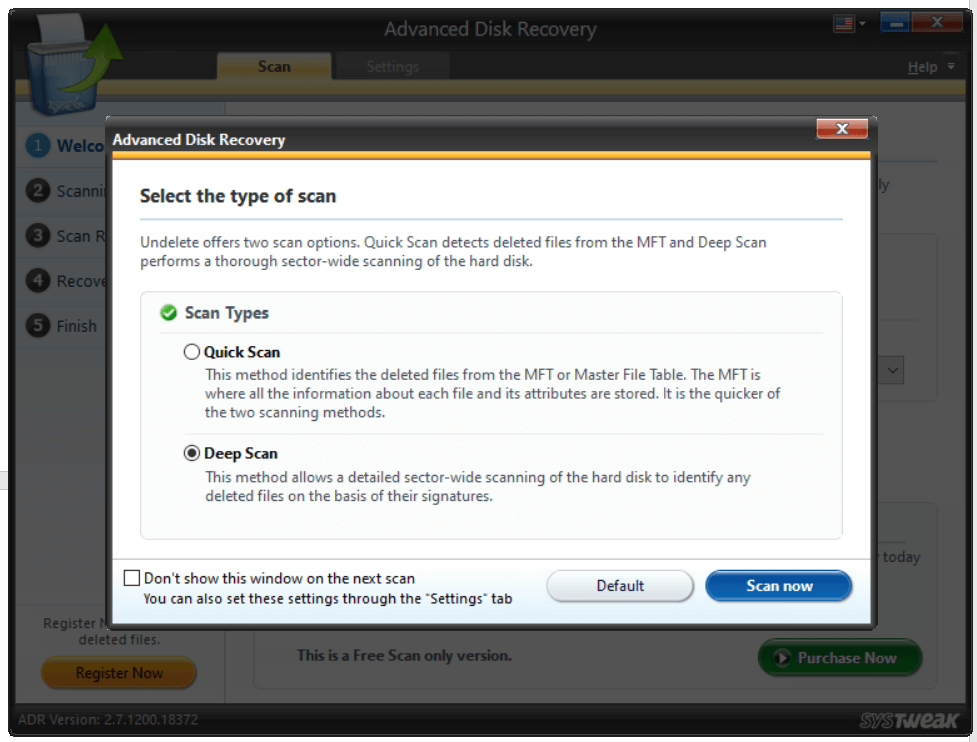
- بعد انتهاء الفحص ، سيتم إدراجك مع جميع الملفات التي يمكن استعادتها
- حدد الملف وانقر فوق الزر Recover في الركن الأيمن السفلي من الشاشة
- اختر موقعًا غير الموقع الأصلي الذي فقد الملف منه
تغليف:
هل كنت قادرًا على استعادة الملفات الفاسدة؟ هل هم في حالة جيدة الآن؟ لا تخبرنا في قسم التعليقات أدناه. إذا أعجبك ما قرأته وإذا ساعدتك المدونة ، فقم بمشاركته مع شخص قد يكون قادرًا على استعادة الملفات التالفة. لمزيد من هذه التحديثات ، استمر في قراءة مكتبة القرص.