استعادة الإشارات المرجعية المحذوفة في Chrome بالطرق السريعة (Win & Mac)
نشرت: 2023-04-26واحدة من أكثر الميزات المفيدة في Chrome هي وظيفة الإشارات المرجعية ، والتي تتيح للمستخدمين حفظ مواقع الويب المفضلة لديهم وتنظيمها لسهولة الوصول إليها. ومع ذلك ، هل سبق لك أن حذفت إشارات Chrome المرجعية بطريق الخطأ من قبل؟ هل تعرف كيفية استعادة الإشارات المرجعية في Chrome بسهولة؟
يمكن أن يؤدي فقد الإشارات المرجعية المهمة إلى فقدان ساعات من الإنتاجية ، فضلاً عن خسارة كبيرة للوقت والجهد. يمكن أن يكون كابوسًا يسبب الفوضى والارتباك في الحياة الشخصية والمهنية. لحسن الحظ ، هناك بعض الطرق الفعالة لاستعادة إشارات Chrome المرجعية ، سواء كنت من مستخدمي Mac أو Windows. في هذا الدليل ، سنوضح لك كيفية استرداد إشارات Chrome المرجعية خطوة بخطوة ، حتى تتمكن من تجنب التأثير السلبي لفقدان بياناتك المهمة. هيا بنا نبدأ!
هل من الممكن استعادة إشارات Chrome المرجعية؟
لا شكر على واجب! من الممكن عادة استعادة الإشارات المرجعية المحذوفة في Chrome.
لهذا السبب نحن هنا وسنوفر لك طرقًا مختلفة لاستعادة إشارات Chrome المرجعية. ومع ذلك ، قد لا تعمل هذه الطرق دائمًا ، خاصةً إذا تم حذف الإشارات المرجعية منذ فترة طويلة أو إذا تم استبدالها بإشارات مرجعية جديدة. إذا كنت تريد استرداد Chrpme Bookmarks ، فمن الأفضل أن تتخذ إجراءً في أسرع وقت ممكن. بالإضافة إلى ذلك ، من الجيد دائمًا إجراء نسخ احتياطي للإشارات المرجعية بانتظام لمنع فقدان البيانات.
كيفية استرداد الإشارات المرجعية في Chrome Windows 10
الحل 1: استرداد إشارات Chrome المرجعية من النسخة الاحتياطية
إذا كنت تريد استخدام هذه الطريقة لاستعادة الإشارات المرجعية المحذوفة في Chrome ، فما عليك سوى اتباع الخطوات البسيطة التالية:
الخطوة 1 أولاً ، افتح مستكشف الملفات وحدد موقع ملف النسخ الاحتياطي الذي يحتوي على الإشارات المرجعية التي تريد استعادتها. إذا كنت لا تعرف مكان حفظ إشارات Chrome المرجعية ، فما عليك سوى كتابة الأمر أدناه في شريط البحث.
نظام التشغيل Windows: C: \ Users \ USERNAME \ AppData \ Local \ Google \ Chrome \ User Data \ Default
نظام التشغيل macOS: / Users / USERNAME / Library / Application Support / Google / Chrome / Default
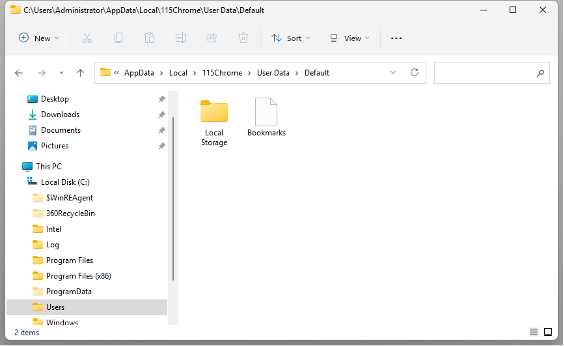
الخطوة 2: أدخل "الإشارات المرجعية" في شريط البحث. سيُظهر لك تلك الملفات المسماة "الإشارات المرجعية" و "الإشارات المرجعية".
ملاحظة: لمشاهدة امتداد .bak ، ستحتاج إلى تعيين امتدادات الملفات على مرئي.
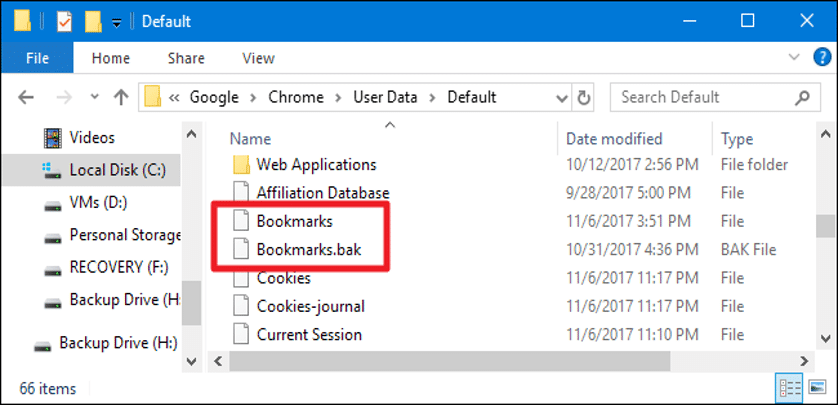
الخطوة 3: انسخ الإشارات المرجعية إلى قسم جديد وأعد تسمية ملف Bookmarks.bak إلى Bookmarks.
الخطوة 4: أعد فتح Chrome وستكون جميع الإشارات المرجعية المحذوفة متاحة الآن.
الحل 2: أداة استعادة الإشارات المرجعية من Chrome— 4DiG Windows
إذا حذفت ملفات boookmark.bak المحلية ، أو لم يكن لديك ملفات نسخ احتياطي ، فمن الصعب استعادة الإشارات المرجعية المحذوفة في Chrome. ومع ذلك ، لا داعي للقلق لأنه يمكنك استخدام برنامج استعادة البيانات لاسترداد آخر ملفات النسخ الاحتياطي. يمكن أن تساعدك Tenorshare 4DiG ، وهي أداة حقيقية لاستعادة الملفات ، في استعادة إشارات Chrome المرجعية بمعدل نجاح أعلى.
دعم أكثر من 1000 نوع من البيانات
دعم أجهزة التخزين المختلفة
دعم سيناريوهات فقدان البيانات المختلفة
امسح واسترجع ملفاتك في لمح البصر
ما عليك سوى اتباع هذه الخطوات لاستعادة إشارات Chrome المرجعية بسهولة:
الخطوة 1: قم بتنزيل وتثبيت 4DDiG
تصميم واجهة 4DiG سهل الاستخدام للغاية ويوجد دليل مفصل للمبتدئين في الزاوية اليسرى السفلية لواجهة البرنامج. اختر محرك الأقراص الذي حفظت فيه ملفات النسخ الاحتياطي مؤخرًا.
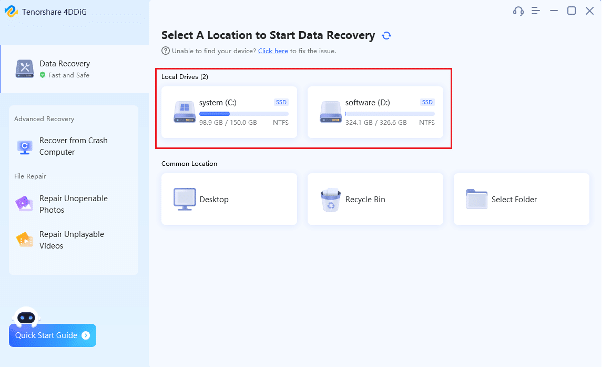
الخطوة 2: فحص ومعاينة الملفات المفقودة
لن يستغرق الأمر وقتًا طويلاً لفحص محرك الأقراص. بشكل عام ، يمكن إكمال الفحص في بضع دقائق. خلال هذا الوقت ، يمكنك معاينة الملفات الممسوحة ضوئيًا.
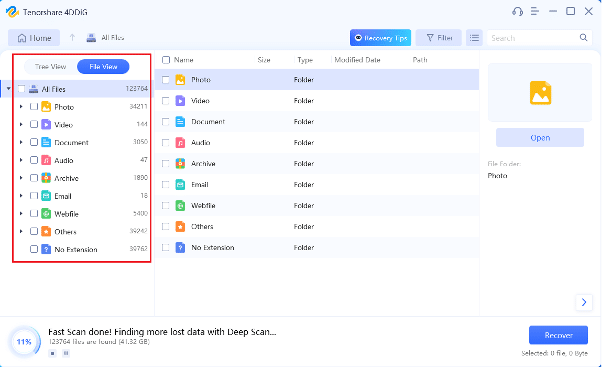
الخطوة 3: استعادة الملفات المفقودة
اختر آخر ملفات النسخ الاحتياطي وانقر على زر "استرداد". ضع في اعتبارك أن حفظ ملفاتك في قسم جديد بدلاً من محرك الأقراص الذي فقدت فيه البيانات سابقًا.
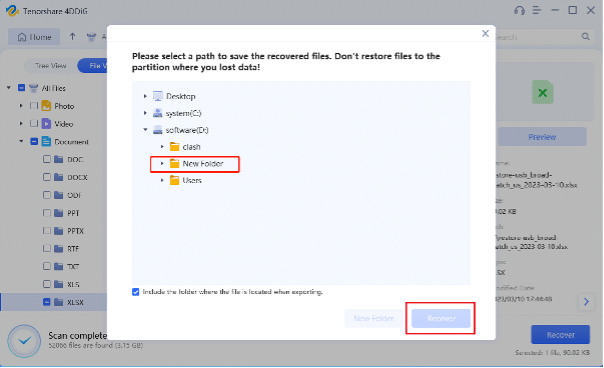
تهانينا!!! يمكنك الآن تعيين ملفات الإشارات المرجعية كإشارات مرجعية مرة أخرى في Chrome. بالإضافة إلى ذلك ، إذا كنت لا تزال قلقًا بشأن كيفية استرداد الإشارات المرجعية في الكروم ، فيمكنك قراءة دليل آخر مفيد.
الحل 3: استرداد إشارات Chrome المرجعية باستخدام مدير الإشارات المرجعية
لاستعادة إشارات Chrome المرجعية المحذوفة باستخدام مدير الإشارات المرجعية ، يرجى اتباع الخطوات التالية:
الخطوة 1: افتح Google Chrome وانقر على أيقونة القائمة ثلاثية النقاط في الزاوية اليمنى العليا من النافذة. حدد الإشارات المرجعية> مدير الإشارات> استيراد الإشارات والإعدادات.
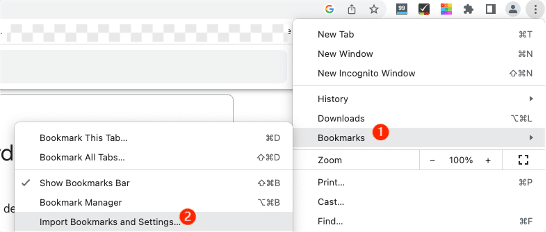
الخطوة 2: إذا قمت بتصدير إشاراتك المرجعية في ملف HTML إلى جهاز الكمبيوتر الخاص بك ، فاختر إشارة مرجعية لملف html للخطوة التالية.
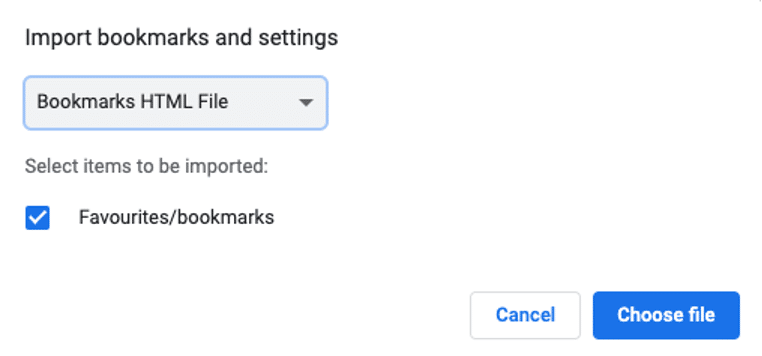
الخطوة 3: انقر فوق تم. يمكنك الآن العثور على إشارات Chrome المرجعية واستعادتها في المجلد المستورد.
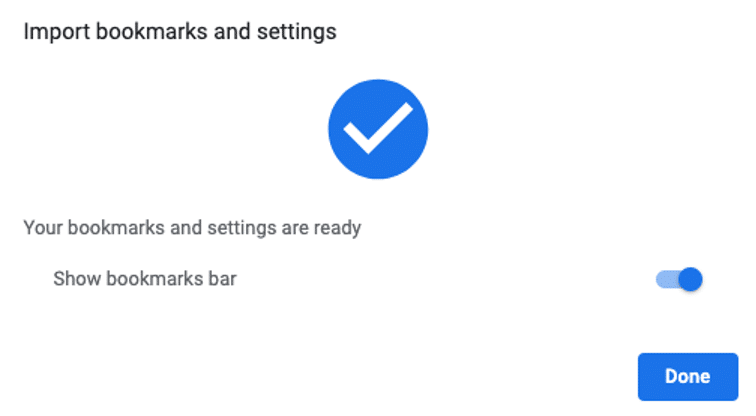
الحل 4: استرداد إشارات Chrome المرجعية باستخدام سجل Google
إذا كنت تريد استخدام سجل google لاستعادة الإشارات المرجعية المحذوفة في Chrome ، فيرجى اتباع الخطوات التالية:

الخطوة الأولى. انقر على أيقونة القائمة ثلاثية النقاط في الزاوية اليمنى العليا من نافذة Chrome. ثم ، انقر فوق "التاريخ" من القائمة.
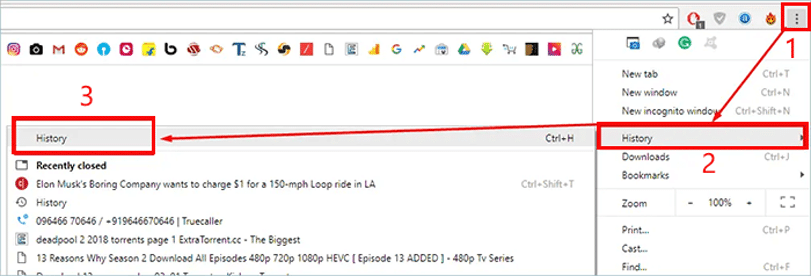
الخطوة 2: في علامة التبويب "المحفوظات" ، انقر فوق "المحفوظات" مرة أخرى. يمكنك تصفح التاريخ الحديث الخاص بك هنا. أو يمكنك كتابة "chrome: // history /" في شريط البحث.
الخطوة 3: إذا وجدت صفحة محفوظات مواقع الويب التي تريد استعادتها ، فما عليك سوى حفظها.
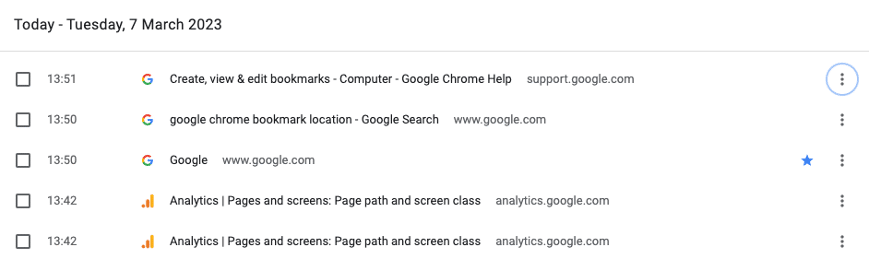
الحل 5: استرداد الإشارات المرجعية المحذوفة في Chrome عبر DNS
إذا قمت بتحديث متصفح Google Chrome مؤخرًا ، فقد تتمكن من استعادتها باستخدام ذاكرة التخزين المؤقت لنظام أسماء النطاقات ، على الرغم من أن هذا الحل تقني تمامًا. فيما يلي خطوات استعادة إشارات Chrome المرجعية باستخدام ذاكرة التخزين المؤقت لنظام أسماء النطاقات:
الخطوة 1: استخدم مفتاح التشغيل السريع "Windows + Q" ثم أدخل "cmd" (موجه الأوامر) في شريط البحث.
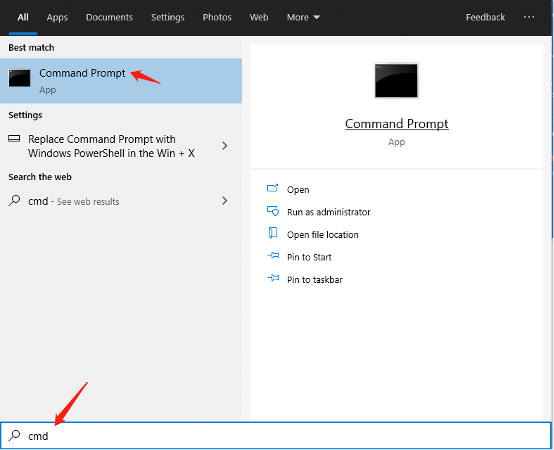
الخطوة 2: بمجرد فتح موجه الأوامر ، اكتب “ipconfig / displaydns” واضغط على “Enter”. سيعرض هذا قائمة بمواقع الويب التي قمت بزيارتها في الماضي.
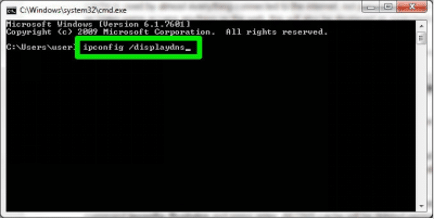
الخطوة 3: ستظهر لك قائمة مواقع الويب ويمكنك وضع إشارة مرجعية على موقعك المفضل الآن. سيقوم Chrome بتخزين المواقع ضمن الإشارات المرجعية مرة أخرى.
كيفية استرداد الإشارات المرجعية في Chrome على نظام Mac
الحل 1: استرداد الإشارات المرجعية المحذوفة في Chrome عن طريق ملفات النسخ الاحتياطي
إذا كنت من مستخدمي macOS وقمت بإعداد Time Machine مسبقًا لإجراء نسخ احتياطي لبياناتك تلقائيًا ، فيمكنك استخدامه لاستعادة الإشارات المرجعية المحذوفة في Chrome. فيما يلي الخطوات التي يجب اتباعها:
الخطوة 1. انتقل إلى مكان حفظ إشارة Chrome المرجعية على نظام Mac. / Users / USERNAME / Library / Application Support / Google / Chrome / Default
الخطوة 2: حدد الافتراضي وابحث عن ملفات الإشارات المرجعية (bookmarks.bak).
الخطوة 3: لاستخدام ملف Bookmarks.bak كملف إشارة مرجعية جديد ، قم بنقل الإشارات المرجعية إلى موقع مختلف.
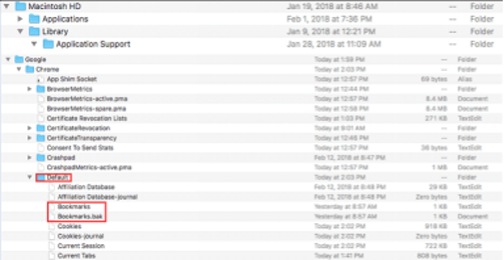
الخطوة 4: قم بتغيير اسم Bookmarks.bak إلى Bookmarks ، ثم اخرج من Finder وأعد فتح Google Chrome.
الحل 2: استعادة الإشارات المرجعية المحذوفة في Chrome بواسطة Time Machine
إذا وجدت أن الطريقة المذكورة أعلاه معقدة للغاية ، فيمكنك تجربة هذه الطريقة. وبالمثل ، ترتبط هذه الطريقة أيضًا بـ Time Machine. ما عليك سوى اتباع الخطوات التالية:
الخطوة 1: افتح أداة البحث وادخل إلى Time Machine. أو يمكنك النقر فوق أيقونة Apple في الزاوية اليسرى العليا من الشاشة. حدد "تفضيلات النظام"> "آلة الزمن"
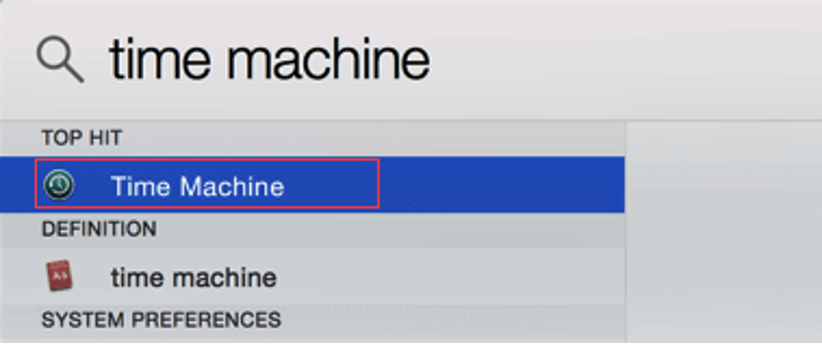
الخطوة 2: لتحديد وقت قبل حذف ملف إشارة Chrome المرجعية ، انقر فوق السهم الموجود بجوار النافذة.
الخطوة 3: بعد ذلك ، حدد الملف المطلوب للاسترداد وانقر على خيار "استعادة".
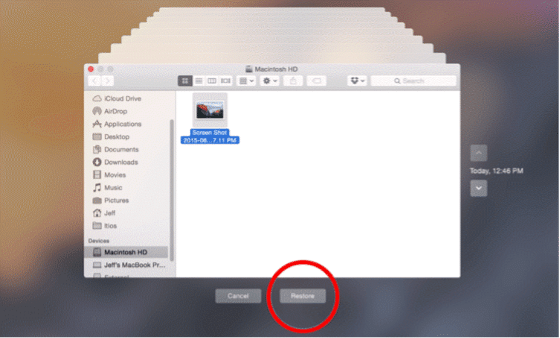
باستخدام Time Machine ، لن تسأل أبدًا عن كيفية استعادة الإشارات المرجعية في Chrome في Mac مرة أخرى.
الحل 3: أداة استعادة الإشارات المرجعية من Chrome— 4DiG Mac
Tenorshare 4DiG ليس فقط لمستخدمي Windows ؛ إذا كنت تستخدم Mac وجميع الأجهزة التي تعمل بنظام Mac ، فيمكنك أيضًا استخدامه لاستعادة الإشارات المرجعية المحذوفة في Chrome. فيما يلي الميزات الرئيسية التي يقدمها لمستخدمي Mac.
- 100٪ آمنة ، ومعدل نجاح أعلى من المنتجات المنافسة
- مسح واستعادة الملفات الخاصة بك على الفور
- دعم شريحة T2 و M1 و M1 Pro و M1 Max و macOS Ventura
- استرجع كل ما فقدته من Mac وجميع الأجهزة التي تعمل بنظام Mac
نصائح إضافية: لا تسترجع Chrome Bookmarks مرة أخرى
إذا كان ذلك ممكنًا ، فنحن لا نريد استخدام أداة استرداد كتب Chrome. لذلك ، من الضروري اتخاذ إجراءات لمنع فقدان البيانات.
لمنع حذف إشاراتك المرجعية عن طريق الخطأ في Google Chrome ، إليك بعض النصائح التي يمكنك اتباعها:
- قم بعمل نسخة احتياطية من إشاراتك المرجعية بانتظام: استخدم طريقة نسخ احتياطي تناسبك ، مثل استخدام التخزين السحابي أو محرك أقراص ثابت خارجي ، لحفظ نسخة من إشاراتك المرجعية. بهذه الطريقة ، إذا قمت بحذفها عن طريق الخطأ ، يمكنك استعادتها بسهولة.
- استخدام Chrome Sync: قم بتسجيل الدخول إلى Chrome باستخدام حساب Google الخاص بك وتمكين ميزة Chrome Sync. سيؤدي هذا تلقائيًا إلى مزامنة إشاراتك المرجعية عبر جميع أجهزتك ، ويمكنك استعادتها بسهولة في حالة الحذف العرضي.
- استخدام مجلد إشارات منفصل: أنشئ مجلدًا منفصلاً للإشارات المرجعية التي لا تريد حذفها عن طريق الخطأ. بهذه الطريقة ، يمكنك تجنب حذف الإشارات المرجعية المهمة عندما تقوم بمسح الآخرين.
- تحقق قبل الحذف: تحقق جيدًا من أنك لا تحذف أي إشارات مرجعية مهمة قبل مسح الإشارات المرجعية الخاصة بك. خذ بضع لحظات لمراجعتها والتأكد من حذف اللحظات المناسبة.
ملاحظة : لتمكين Chrome Sync ، افتح Chrome ، وانقر على النقاط الثلاث ، وحدد "الإعدادات" ، ثم مرر لأسفل إلى "خدمات Google والمزامنة" ، وقم بالتبديل على "المزامنة" ، وسجّل الدخول إلى حسابك في Google ، وحدد ما تريد تزامن.
الحد الأدنى
في الختام ، بالطرق الصحيحة ، من الممكن استعادة إشارات Chrome المرجعية بسهولة. يسلط هذا الدليل الضوء على سبع طرق فعالة لاستعادة إشارات Chrome المرجعية لكل من مستخدمي Windows و Mac. بالإضافة إلى ذلك ، يؤكد أيضًا على أن منع فقدان البيانات هو أفضل طريقة للاسترداد. الأهم من ذلك ، باستخدام 4DDiG وملفات النسخ الاحتياطي ، لن تقلق أبدًا بشأن كيفية استرداد الإشارات المرجعية في Chrome.
