كيفية استرداد الملفات المحذوفة على نظام التشغيل Windows 10 باستخدام Windows File Recovery
نشرت: 2021-04-19هل تجد نفسك غالبًا في موقف تقوم فيه بحذف الملفات عن طريق الخطأ من جهاز Windows الخاص بك وينتهي بك الأمر إلى التوبة على زلاتك؟ حسنًا ، الآن لست مضطرًا إلى ذلك ، بفضل أداة Microsoft التي تم إصدارها مؤخرًا ، Windows File Recovery ، والتي تتيح لك استرداد البيانات المحذوفة والتالفة على جهاز الكمبيوتر الخاص بك دون أي متاعب.
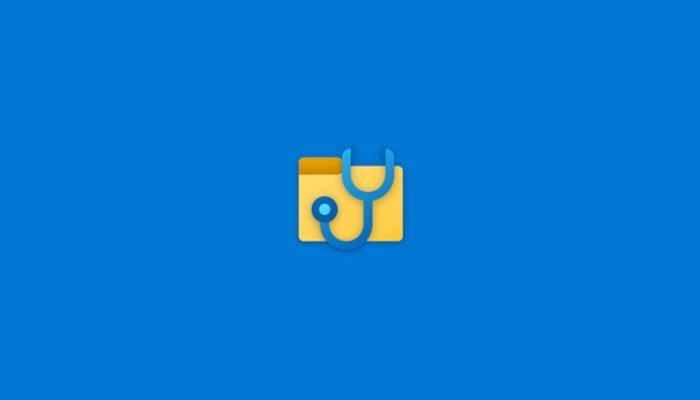
على الرغم من حقيقة أن القدرة على استعادة الملفات المحذوفة ليست شيئًا جديدًا ، فإن الحلول المتاحة في الماضي لم تكن جديرة بالثقة وملائمة ، خاصة بالنسبة للمستخدم العادي. ولكن مع تقديم أداة استرداد الملفات الخاصة بشركة Microsoft ، يمكنك الآن بسهولة استعادة البيانات المفقودة دون الحاجة إلى تنزيل أي برنامج تابع لجهة خارجية.
يتوفر Windows File Recovery مجانًا على متجر Microsoft وهو متوافق مع أجهزة الكمبيوتر المحمولة وأجهزة سطح المكتب التي تعمل بنظام التشغيل Windows 10 (الإصدار 2004 أو أحدث). إليك دليلنا لمساعدتك في استخدام Windows File Recovery لاستعادة الملفات المفقودة على جهاز الكمبيوتر الذي يعمل بنظام Windows 10.
جدول المحتويات
ما هو استرداد ملفات Windows؟
لمنحك دليلًا تمهيديًا ، يعد Windows File Recovery (أو WFR) أداة داخلية من Microsoft. إنها في الأساس أداة مساعدة لسطر الأوامر (CLI) تمنحك القدرة على استعادة المستندات المحذوفة عن طريق الخطأ أو الملفات التالفة من أجهزة تخزين مختلفة مثل محركات الأقراص (HDD و SSD) ومحركات الأقراص المصغرة وبطاقات الذاكرة على Windows.
كيف تتعامل أجهزة الكمبيوتر مع الملفات المحذوفة؟
قبل الغوص في استعادة الملفات المحذوفة ، من الضروري فهم كيفية تعامل أجهزة الكمبيوتر مع الملفات المحذوفة.
عندما يحذف المستخدم ملفًا على جهاز الكمبيوتر الذي يعمل بنظام Windows (بما في ذلك سلة المحذوفات) ، اعتمادًا على نظام الملفات المعمول به ، تحدث التغييرات التالية:
أنا. FAT - باستثناء الحرف الأول من اسم الملف ، يظل إدخال الدليل ، الذي يحتفظ ببيانات وصفية إضافية حول الملفات ، بدون تغيير. بالإضافة إلى ذلك ، يتم مسح قائمة مجموعات الأقراص مقابل الملف الموجود في FAT ( جدول تخصيص الملفات ) ، ويتم وضع علامة على القطاع على أنه متوفر.
ثانيا. NTFS - تم وضع علامة على الإدخال في MFT ( جدول الملفات الرئيسية ) ، الذي يخزن معلومات الملف في NTFS ، على أنه غير مرتبط ، لكنه لا يزال على القرص.
ملاحظة: يتمتع NTFS بإمكانية استرداد أفضل من FAT.
بعبارات الشخص العادي ، عندما تحذف ملفًا من جهازك ، لا تتم إزالته على الفور من محرك الأقراص. بدلاً من ذلك ، يتم مسح البت الذي يشير إلى موقعه (الملف) على محرك التخزين ، مما يجعله غير قابل للقراءة لنظام التشغيل. نتيجة لذلك ، نظرًا لأن نظام التشغيل لا يمكنه تحديد موقع هذا الملف ، فإنه يتعامل مع موقع تخزين الملف على أنه غير مستخدم حتى تحل بعض البيانات الجديدة محل المساحة الموجودة على محرك الأقراص.
ما يعنيه هذا هو أنه ما لم يتم استبدال المساحة - التي تم تمييزها مؤخرًا على أنها "مجانية" أو "غير مستخدمة" - ببيانات جديدة ، يمكن استرداد الملفات المحذوفة في تلك النافذة الزمنية الصغيرة. لذا فإن أفضل طريقة لزيادة فرصك في استعادة الملفات المحذوفة هي التأكد من عدم إضافة ملفات جديدة أو تثبيت برامج جديدة على جهاز الكمبيوتر الخاص بك.
ما الأجهزة والتنسيقات التي يمكن استرداد WFR؟
يساعد Windows File Recovery في استعادة الملفات المحذوفة أو التالفة من HDD و SDD (غير TRIM) ومحرك الإبهام وبطاقات الذاكرة. وهو يدعم أنظمة ملفات NTFS و FAT و exFAT و ReFS ، ويمكنه استرداد ملفات JPEG و PDF و PNG و MPEG و Office و MP3 و MP4 و ZIP.
كيفية استخدام Windows File Recovery لاستعادة البيانات المفقودة
اعتمادًا على نوع الملف ونوع التخزين ، هناك عدة طرق مختلفة لاستعادة الملفات باستخدام WFR.
تثبيت استرداد ملفات Windows
1. انتقل إلى Microsoft Store على جهاز الكمبيوتر الخاص بك ، وابحث عن "Windows File Recovery" ، وقم بتنزيل الأداة. بدلاً من ذلك ، انقر فوق هذا الارتباط لتنزيله على جهاز الكمبيوتر الخاص بك.
2. بمجرد التثبيت ، قم بتشغيل الأداة كمسؤول. للقيام بذلك ، اضغط على مفتاح Windows وابحث عن "Windows File Recovery". عندما تظهر الأداة في النتيجة ، انقر بزر الماوس الأيمن عليها وحدد تشغيل كمسؤول .

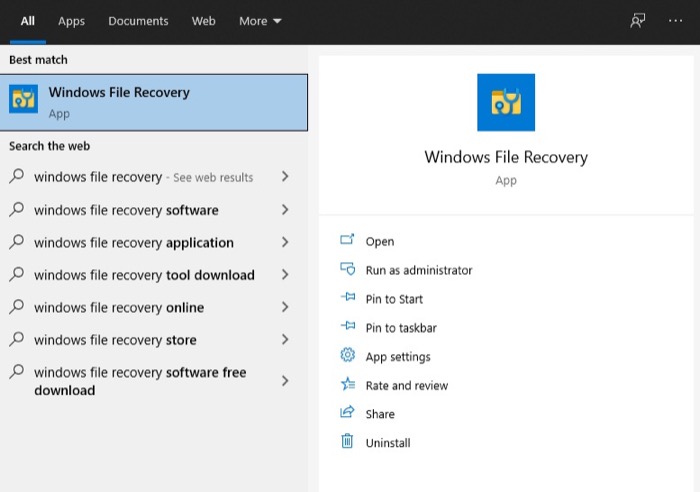
استخدام استرداد ملفات Windows
مع تشغيل WFR ، أدخل أمر الاسترداد باستخدام الصيغة التالية:
winfr source-drive: destination-drive: [/switches]
هنا،
أنا. مصدر محرك يحدد مصدر الملف المفقود
ثانيا. يحدد محرك الأقراص الوجهة محرك الأقراص حيث تريد تخزين الملفات المستردة
ثالثا. تحدد المفاتيح الوسيطات لاستهداف ملف أو مجلد بشكل أفضل
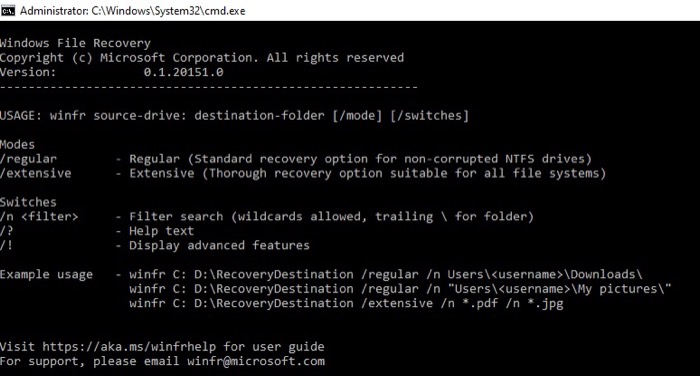
الآن ، بناءً على نوع الملف الذي تريد استرداده ، يوفر Windows File Recovery وضعين للتشغيل ، وهما:
أنا. عادي - مثالي لاستعادة الملفات المحذوفة مؤخرًا في نظام الملفات NTFS.
ثانيا. شامل - مثالي لاستعادة الملفات المخزنة بنظام NTFS والتي تم حذفها منذ فترة ، أو بعد تهيئة القرص ، أو بعد تلف القرص. يمكن استخدامه أيضًا مع ملفات FAT و exFAT في أي ظرف من الظروف.
قدم الإصدار السابق من Windows File Recovery ثلاثة أوضاع لاستعادة الملفات المحذوفة: الافتراضي ، والجزء ، والتوقيع. لذلك إذا كان لديك بالفعل WFR على جهاز الكمبيوتر الخاص بك ، فتأكد من تحديثه إلى أحدث إصدار.
لتجنب الالتباس حول أنظمة الملفات ومساعدتك في تحديد النظام المستخدم في وسيط التخزين الذي تقصد استرداده ، إليك ما تحتاج إلى معرفته -
أنا. NTFS - تُستخدم على معظم أجهزة التخزين مثل HDD و SSD ، جنبًا إلى جنب مع محركات الأقراص المصغرة التي تزيد عن 4 جيجابايت من سعة التخزين.
ثانيا. FAT و exFAT - تُستخدم بشكل أساسي بواسطة بطاقات الذاكرة ومحركات الأقراص المصغرة التي تقل سعة تخزينها عن 4 جيجابايت.
ثالثا. ReFS - يُستخدم على Windows Server ومحطات العمل.
ملاحظة: بالمقارنة مع محرك الأقراص الثابتة ، فإن معدل نجاح استعادة البيانات من محرك أقراص الحالة الصلبة منخفض إلى حد ما ، ويرجع ذلك أساسًا إلى تعقيد البيانات ووظائف TRIM.
للحصول على نظرة تفصيلية على المحولات المختلفة والأوضاع المدعومة ، راجع مدونة Microsoft الرسمية على WFR.
اختلافات أوامر استرداد ملفات Windows
بالمضي قدمًا ، دعنا الآن نلقي نظرة على الأشكال المختلفة للأوامر وكيف يمكنك استخدامها لاستعادة الملفات المختلفة. كما ذكرنا سابقًا ، يتطلب بناء الجملة الافتراضي المقبول على WFR ذكر أربعة أشياء: winfr ومحرك الأقراص المصدر ومحرك الوجهة والمحولات ، حيث يجب أن يكون محرك الأقراص المصدر ومحرك الوجهة مختلفين.
على سبيل المثال: winfr C: D: /n \testfolder\testfile\
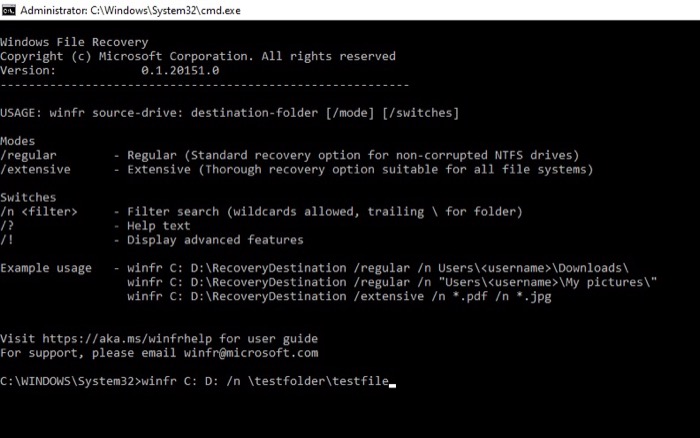
باستخدام الأمر أعلاه ، نطلب من الأداة استرداد ملف باسم "testfile" الموجود في مجلد "testfolder" على محرك الأقراص "C" ووضعه على محرك الأقراص "D".
استعادة ملف معين
إذا كنت ترغب في استعادة ملف معين قمت بحذفه من جهاز الكمبيوتر الخاص بك ، فإليك أمر تصفيته واستعادته:
winfr C: D: /n \Users\smol\Documents\testfolder\testfile.txt
استعادة أنواع ملفات متعددة مماثلة
إذا كنت بحاجة إلى استعادة ملفات متعددة من نفس النوع (ملف) ، على سبيل المثال .JPG ، فإليك كيفية القيام بذلك:
winfr C: D: /n \Users\smol\Documents\testfolder\*.JPG
استعادة مجلد كامل
إذا كنت ترغب في استرداد مجلد كامل قمت بحذفه عن طريق الخطأ ، يتيح لك WFR القيام بذلك أيضًا. إليك البنية التي تحتاج إلى استخدامها:
winfr C: D: /n \Users\smol\Documents\testfolder\
لمعرفة المزيد من الأوامر المتقدمة ، قم بتشغيل:
winfr /? أو winfr/!
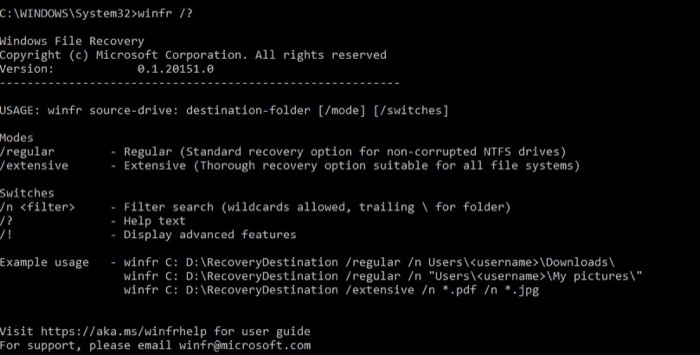
استعادة الملفات المحذوفة على الويندوز
يعد Windows File Recovery أحد أفضل الأدوات التي يمكن أن تساعدك في استعادة معظم الملفات المحذوفة على Windows 10. لذلك إذا حذفت عن طريق الخطأ ملفًا أو مجلدًا من جهازك أو عندما يؤدي تعارض البرامج إلى حذف ملفاتك المهمة ، يمكنك استخدام WFR في استعادتهم.
أحد الأشياء التي يجب ملاحظتها مع استرداد الملفات هو أن نجاح الاسترداد يعتمد على عوامل معينة. ومع ذلك ، يمكنك زيادة فرصك في استعادة الملفات المفقودة من خلال التأكد من عدم الكتابة فوق نظام الملفات واستخدام الأمر الصحيح لنوع التخزين الخاص بك.
