كيفية استرداد الصور المحذوفة من Windows 11 ، 10
نشرت: 2022-07-23بطريق الخطأ حذف صورة أو ملف؟ لا تستسلم بعد ، فإليك العديد من الطرق لاستعادة الصور المحذوفة من Windows 11 و 10.
على غرار جميع إصدارات Windows السابقة ، يكون Windows 11 أيضًا عرضة لفقدان البيانات. بصرف النظر عن حذف الملفات عن طريق الخطأ بنفسك ، يمكنك أن تفقد بياناتك لأسباب عديدة بما في ذلك تعطل النظام وهجمات الفيروسات أو البرامج الضارة. لحسن الحظ ، هناك العديد من الأساليب التي يمكنك استخدامها لاستعادة البيانات المفقودة.
أثناء استخدام أفضل برامج استعادة الصور المجانية لنظام التشغيل Windows هي لقطة مؤكدة وخيار مثالي لهذا الغرض. ولكن ، يمكن أن تساعدك ميزة محفوظات الملفات المضمنة في Windows وميزة التراجع عن الحذف في استعادة البيانات المفقودة في غضون بضع دقائق. في هذا الدليل ، سنرشدك إلى أكثر الطرق فعالية لاستعادة الصور المحذوفة أو البيانات الأخرى في Windows 11.
طرق سهلة لاستعادة الصور المحذوفة على Windows 11 ، 10
في هذا القسم ، سنشرح الطرق الأكثر عملية التي تساعدك على استعادة الصور المحذوفة بسرعة على Windows 11 أو 10 أو حتى الإصدارات الأقدم. هيا بنا نبدأ:
الطريقة الأولى: استعادة الصور المحذوفة عبر سلة المحذوفات
هذه الطريقة لاستعادة الملفات المفقودة كانت موجودة منذ فترة طويلة يمكننا تذكرها. أليس كذلك؟ كما تعلم ، عندما تقوم بحذف أو إزالة مجلد / ملف من جهاز الكمبيوتر الشخصي الذي يعمل بنظام Windows ، فإنه ينتقل إلى سلة المحذوفات ويبقى هناك حتى لا تحذف البيانات من هناك بشكل دائم. لذلك ، إذا لم تقم بمسح سلة المحذوفات ، فيمكنك استعادة الصور المحذوفة مرة أخرى ببضع نقرات بسيطة. كل ما عليك فعله هو الالتزام بالتعليمات المشتركة أدناه:
الخطوة 1: على سطح المكتب ، ابحث عن رمز سلة المحذوفات وانقر بزر الماوس الأيمن فوقه.
الخطوة 2: من قائمة السياق ، حدد فتح . 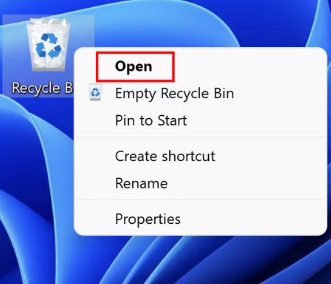
الخطوة 3: في النافذة التالية ، ابحث عن الملف أو المجلد الذي ترغب في استعادته. يمكنك حتى استخدام قائمة البحث للعثور على الملف المستهدف.
الخطوة 4: بمجرد العثور على الملف ، انقر فوقه بزر الماوس الأيمن وحدد استعادة للمتابعة. 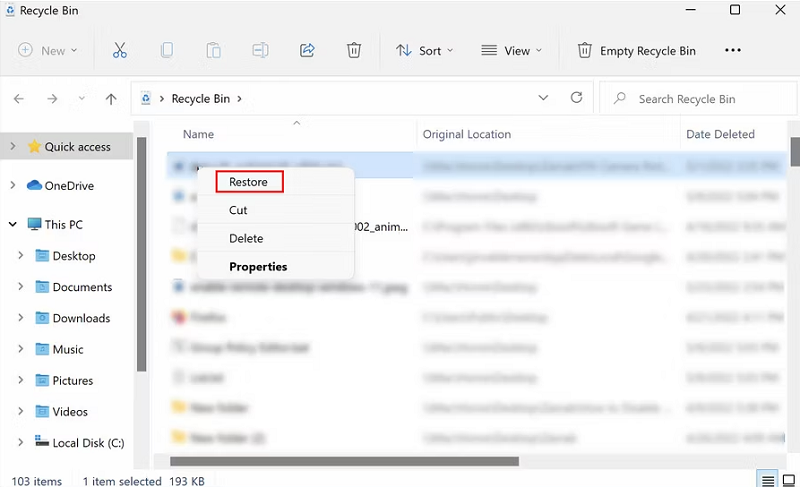
الخطوة 5: إذا كنت ترغب في استعادة عدة ملفات مرة واحدة ، فحددها جميعًا.
الخطوة 6: بعد ذلك ، انقر فوق الخيار "إدارة" في شريط الأدوات وإما أن تختار "استعادة العناصر المحددة" أو " استعادة جميع العناصر ". 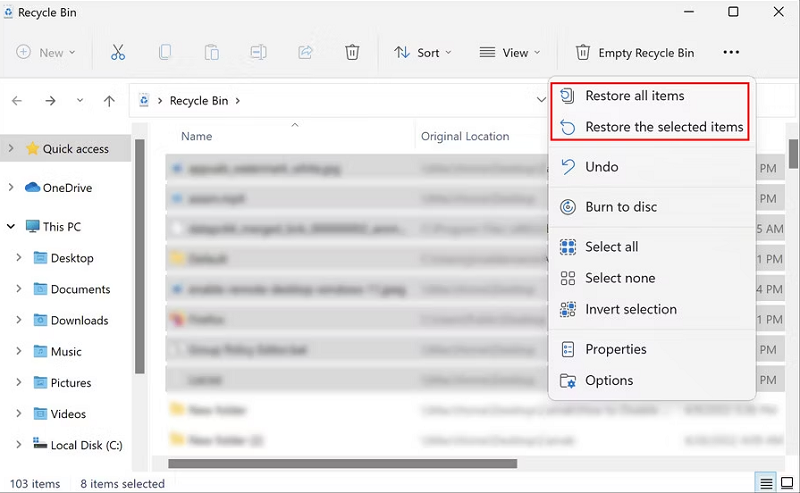
الآن ، يمكنك استخدام ملفاتك مرة أخرى. ولكن لسوء الحظ ، إذا لم تتمكن من استعادة الصور المحذوفة من خلال سلة المحذوفات ، فجرّب الحلول الأخرى المذكورة أدناه.
اقرأ أيضًا: كيفية استرداد الملفات المحذوفة في Windows
الطريقة 2: استرداد الملفات المحذوفة من خلال ميزة التراجع
هل تعلم أنه كلما قمت بتنفيذ أي إجراء على جهاز الكمبيوتر الشخصي الذي يعمل بنظام Windows ، يمكنك إرجاع هذا الإجراء؟ نعم ، لقد سمعت بشكل صحيح. باستخدام ميزة التراجع ، يمكنك إرجاع الإجراء الأخير الذي اتخذته. تكون هذه الميزة مفيدة عندما تقوم بإزالة ملف / مجلد عن طريق الخطأ من جهاز الكمبيوتر الذي يعمل بنظام Windows والذي تريد بالفعل الاحتفاظ به. لنفترض أنك حذفت عن طريق الخطأ صورة من مكتبة وسائط الصور الخاصة بك وتريد الآن استعادتها. اتبع الخطوات أدناه للقيام بذلك:
الخطوة 1: قبل المتابعة ، تأكد فقط من أن المجلد الذي تم حفظ صورك فيه هو التركيز الرئيسي.
الخطوة 2: بعد ذلك ، اضغط تمامًا على مفاتيح CTRL + Z من لوحة المفاتيح. يمكنك بدلاً من ذلك النقر بزر الماوس الأيمن في أي مكان في هذا المجلد المحدد وتحديد خيار تراجع عن الحذف من قائمة قائمة السياق. 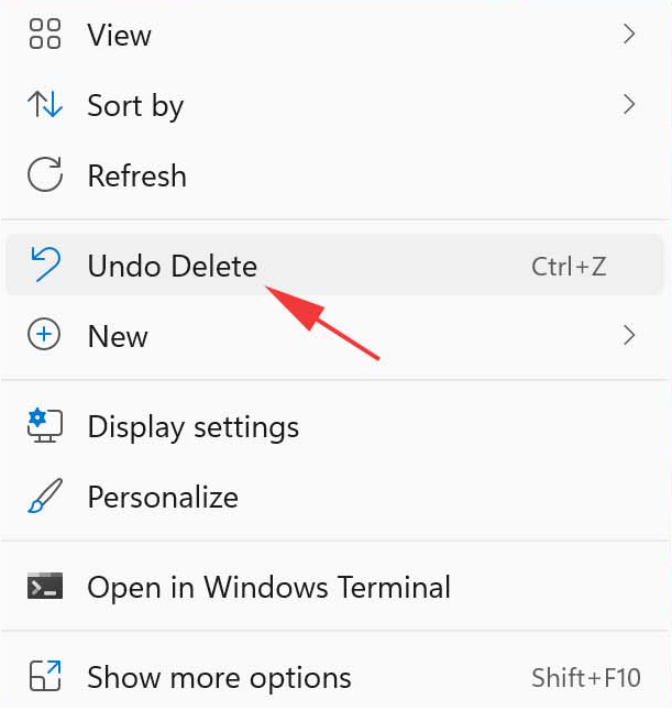
ملاحظة: يتمثل العيب الرئيسي لميزة التراجع هذه في مسح محفوظات الإجراءات السابقة أثناء إعادة تشغيل جهاز الكمبيوتر الخاص بك. بالإضافة إلى ذلك ، يمكنك فقط العودة إلى إجراء واحد في كل مرة ، لذلك ، فإن استعادة الملفات التي تم حذفها منذ فترة طويلة هي مهمة قريبة من المستحيل.
الطريقة الثالثة: استعادة الصور المحذوفة باستخدام ميزة محفوظات الملفات
فيما يلي كيفية استرداد الصور المحذوفة نهائيًا من المعرض في Windows 11 باستخدام ميزة محفوظات الملفات.
الخطوة 1: اضغط على مفتاحي Win و R من لوحة المفاتيح لفتح نافذة Run Terminal.
الخطوة 2: في نافذة Run Terminal ، اكتب Control واضغط على Enter. 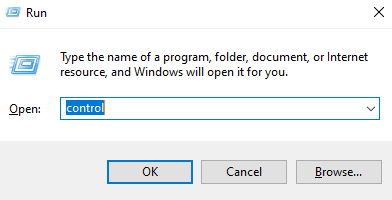
الخطوة 3: سيؤدي هذا إلى فتح نافذة لوحة التحكم ، حيث تحتاج إلى البحث عن محفوظات الملفات والنقر عليها.
الخطوة 4: بعد ذلك ، انقر فوق خيار استعادة الملفات الشخصية من جزء القائمة الأيسر. 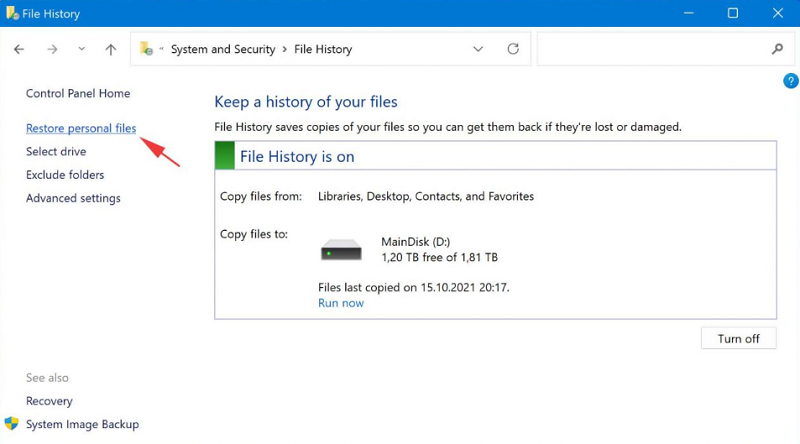

الخطوة 5: ابحث عن نسخة احتياطية تتضمن الملفات التي ترغب في استعادتها.
الخطوة 6: اختر الملفات التي تريدها.
الخطوة 7: انقر على زر الاسترداد الأخضر. 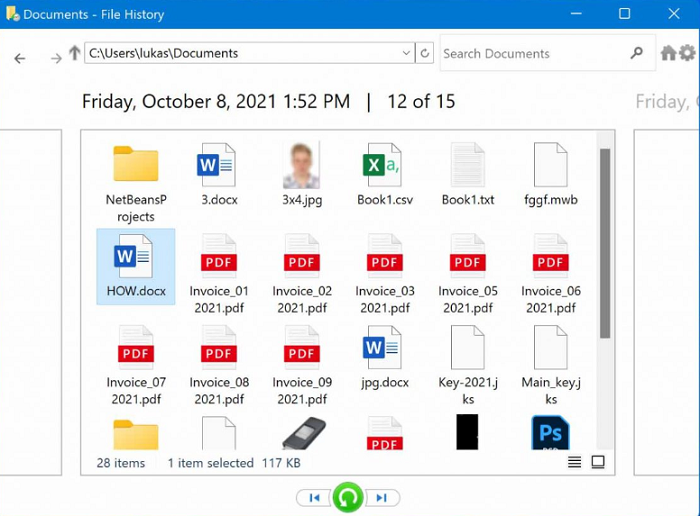
تذكر أن محفوظات الملفات تقوم فقط بعمل نسخ احتياطية من الملفات أو المجلدات التي يتم حفظها في المستندات والصور والموسيقى ومجلدات سطح المكتب ومقاطع الفيديو. إذا كنت ترغب في استرداد الملفات التي تم تقديمها في مواقع مختلفة ، فإن خيارك الأمثل هو استخدام طريقة استرداد أخرى.
اقرأ أيضًا: كيفية استرداد الصور المحذوفة من بطاقة SD الخاصة بالكاميرا
الطريقة الرابعة: استرداد الملفات عبر برنامج استرداد البيانات من جهة خارجية
هناك العديد من برامج استعادة البيانات من جهات خارجية. وهناك حلول مجانية ومدفوعة في السوق ، يمكنك اختيار الحل الذي يناسبك أكثر. هذه واحدة من أبسط الطرق وأسرعها لاستعادة الصور على جهاز كمبيوتر يعمل بنظام Windows.
تعد تطبيقات الطرف الثالث هذه مثالية لأولئك منكم الذين يحتاجون إلى بعض الميزات المتقدمة للغاية لتخصيص العملية الشاملة. بمساعدة هذه الأدوات ، يمكنك استعادة الصور والملفات ومقاطع الفيديو ورسائل البريد الإلكتروني والموسيقى المحذوفة أو المفقودة عن طريق الخطأ. بشكل مثير للدهشة ، يمكن لبعضهم حتى استرداد سجل المكالمات وجهات الاتصال. فيما يلي أفضل برامج استعادة البيانات الشائعة التي يمكنك استخدامها:
- برنامج ممتاز لاستعادة البيانات
- Recoverit بواسطة Wondershare
- تطبيق Disk Drill
- استعادة ملف Glarysoft
- برنامج EaseUS لاستعادة البيانات
الطريقة الخامسة: استخدم أداة استرداد ملفات Windows لاستعادة الملفات
يمكن أن تكون أداة استرداد ملفات Windows من Microsoft طريقة رائعة لاستعادة الصور المحذوفة على نظامي التشغيل Windows 10 و 11. وهذا يساعدك على استعادة الصور المحذوفة عن طريق الخطأ أو الملفات الأخرى من وسائط تخزين مختلفة مثل محركات الأقراص الثابتة وحتى محركات أقراص USB. إليك كيفية استخدامه:
الخطوة 1: قم بتشغيل Microsoft بالنقر فوق رمز متجر Windows على شريط المهام.
الخطوة 2: في النافذة التالية ، انتقل إلى شريط البحث واكتب Windows File Recovery. ثم اضغط على Enter بلوحة المفاتيح.
الخطوة 3: انقر فوق خيار Get وانتظر انتهاء عملية التنزيل. 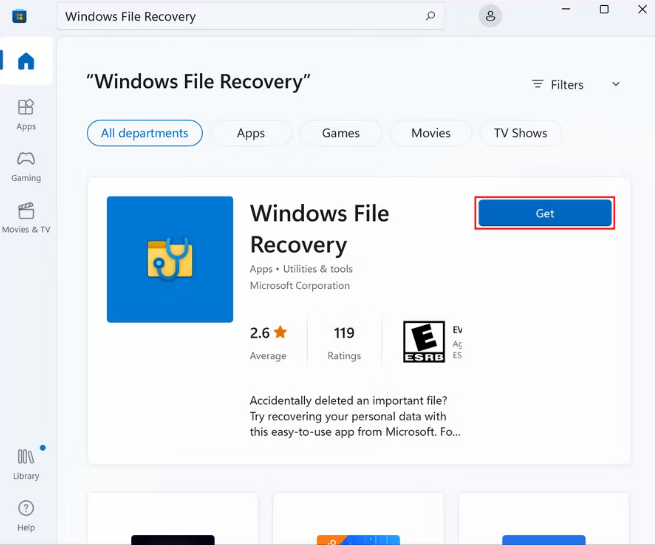
الخطوة 4: بمجرد التثبيت ، انقر بزر الماوس الأيمن على أيقونة Windows واختر Windows Terminal (Admin) من الخيارات المتاحة. 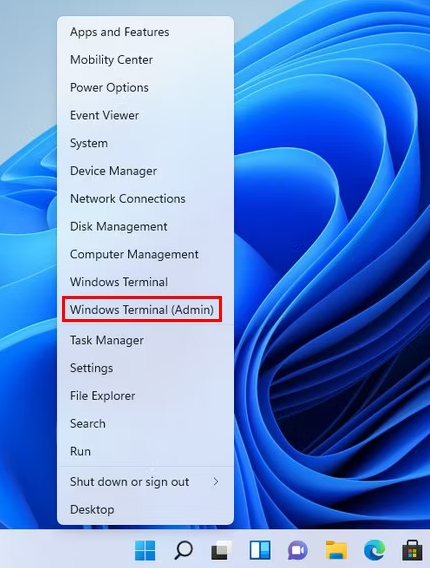
الخطوة 5: بعد ذلك ، انسخ والصق الأمر التالي في نافذة المحطة الطرفية.
winfr C: D: / عادي / n \ المستخدمون \ <اسم المستخدم> \ تنزيل \ سيستعيد الأمر أعلاه الصور الموجودة على محرك الأقراص C إلى محرك D. يمكنك حتى محاولة استبدال أسماء الملفات وأسماء مجلد الوجهة بالأسماء التي تحتاجها. بمجرد الانتهاء من كل شيء ، أغلق نافذة Terminal.
الطريقة 6: استرداد الصور المحذوفة من نسخة احتياطية سحابية
أخيرًا وليس آخرًا ، يمكنك أيضًا استخدام خدمة النسخ الاحتياطي السحابي من Microsoft ، مثل OneDrive لاستعادة جميع البيانات المفقودة في أي وقت من الأوقات. يتيح لك OneDrive إجراء نسخ احتياطي لبياناتك أو ملفاتك إلى وحدة التخزين السحابية بحيث يمكنك استعادتها من أي جهاز. للقيام بذلك ، ما عليك سوى اتباع الخطوات التالية:
الخطوة 1: انتقل إلى صفحة OneDrive .
الخطوة 2: بعد ذلك ، ما عليك سوى إدخال عنوان البريد الإلكتروني وكلمة المرور الخاصين بـ Microsoft لتسجيل الدخول.
الخطوة 3: اختر الملفات التي ترغب في استعادتها وانقر فوق الزر تنزيل . 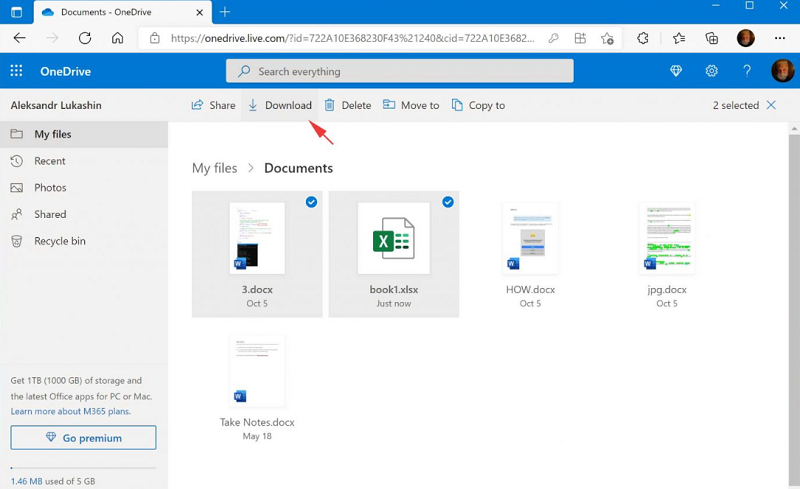
في حالة عدم قيامك بذلك ، نقترح عليك الاستفادة من هذا التطبيق المفيد الذي يأتي مع Windows 11 افتراضيًا. هذا يعني أنه يمكنك الوصول إلى جميع ملفاتك السحابية مباشرة من File History والاستمتاع بوظيفة النسخ الاحتياطي التلقائي للبيانات. هنا تستطيع ان تعرف كيف تفعل ذلك:
الخطوة 1: من علبة النظام لديك ، انقر فوق أيقونة OneDrive.
الخطوة 2: انقر فوق تسجيل الدخول.
الخطوة 3: أدخل بيانات اعتماد تسجيل الدخول إلى Microsoft. 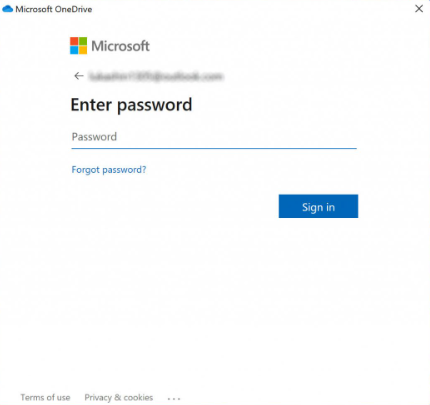
الخطوة 4: اختر موقع مجلد OneDrive.
الخطوة الخامسة: قم بإنهاء عملية الإعداد.
ضع في اعتبارك أن OneDrive يمكنه دعم ملفاتك ومجلداتك فقط إذا كان لديك اتصال إنترنت نشط ومستقر.
اقرأ أيضًا: استرداد الملفات المحذوفة باستخدام برنامج استعادة البيانات
الكلمات الختامية حول كيفية استرداد الصور المحذوفة من Windows 11/10
من خلال تركيزه الأساسي على واجهة المستخدم المحدثة والأمان ، يمثل Windows 11 خطوة مهمة إلى الأمام لمايكروسوفت وعملائها. ومع ذلك ، على الرغم من جميع التحسينات ، سيظل فقدان البيانات دائمًا مشكلة خطيرة لجميع مستخدمي أجهزة الكمبيوتر التي تعمل بنظام Windows.
لكن لا تقلق ، لحسن الحظ ، في هذه الصفحة ، ذكرنا بعض الطرق الفعالة التي ستساعدك على استعادة الصور المحذوفة على Windows 11 و 10 PC وأجهزة التخزين الخارجية وأجهزة الكمبيوتر المحمولة. يمكن أيضًا تطبيق هذه الأساليب لتشغيل استرداد الملفات على أنظمة التشغيل Windows 7 و 8 وحتى إصدارات نظام التشغيل الأعلى.
هذا كل شئ! نأمل أن يساعدك الدليل بكل طريقة ممكنة لاستعادة الصور المفقودة أو الملفات الأخرى. لا تتردد في ترك استفساراتك أو أسئلتك أو ملاحظاتك الأخرى في قسم التعليقات أدناه. قبل العودة ، اشترك في النشرة الإخبارية لتبقى على اطلاع دائم بأحدث الاتجاهات التقنية. يمكنك أيضًا الاتصال بنا على Facebook و Twitter و Instagram و Pinterest.
