5 طرق لاستعادة الملفات المحذوفة من سلة المهملات التي تم إفراغها على نظام التشغيل Mac | دليل 2023
نشرت: 2023-01-15التخلص من الملفات غير الضرورية من جهاز Mac الخاص بك هو شيء نقوم به من وقت لآخر. ودعونا نكون صادقين ، لقد مررنا جميعًا بتلك اللحظة مرة واحدة على الأقل في حياتنا عندما شعرنا أننا لن نحتاج إلى ملف وحذفه ولكن انتهى بنا الأمر لاحقًا إلى هذا الملف المحدد. الآن كل ما تفعله هو التفكير في نفسك ، "كيف تستعيد ملفات mac trash ؟" إذا كان الأمر كذلك ، فأنت لست وحدك.
ومع ذلك ، إذا كنت ترغب في استعادة سلة المهملات على جهاز Mac حتى بعد إفراغ سلة المهملات الخاصة بك ، فنحن نوفر لك ما تحتاجه. سنناقش هنا خمس طرق لاستعادة الملفات المحذوفة من سلة المهملات التي تم إفراغها على نظام Mac.
الجزء 1: كيفية البحث عن سلة المهملات على جهاز Mac ؟
إذا كنت تريد استرداد سلة المهملات التي تم إفراغها على جهاز Mac ، فيجب عليك العثور على سلة المهملات. سوف تكتشف سلة المهملات في نهاية Dock. تبدو أيقونة سلة المهملات وكأنها سلة مهملات ، لكنها قد تختلف بناءً على إصدار macOS الذي تستخدمه.

على الرغم من أنه لا يمكن إزالة المهملات من Dock ، فقد تكون هناك أوقات قد تختفي فيها الأيقونة مؤقتًا. إذا لم تتمكن من العثور على سلة المهملات في Dock ، فيما يلي بعض الطرق التي يمكنك من خلالها العثور على سلة المهملات.
الموقع 1: أيقونة سطح المكتب
الطريقة الأولى للوصول إلى سلة المهملات هي إضافة مجلد المهملات إلى سطح المكتب. هكذا كيف تقوم بها:
- افتح Terminal. يمكنك القيام بذلك عن طريق الانتقال إلى Launchpad وكتابة Terminal في حقل البحث.
- في نافذة المحطة الطرفية ، اكتب الأمر "In -s ~ / .Trash ~ / Desktop / Trash" واضغط على رجوع.
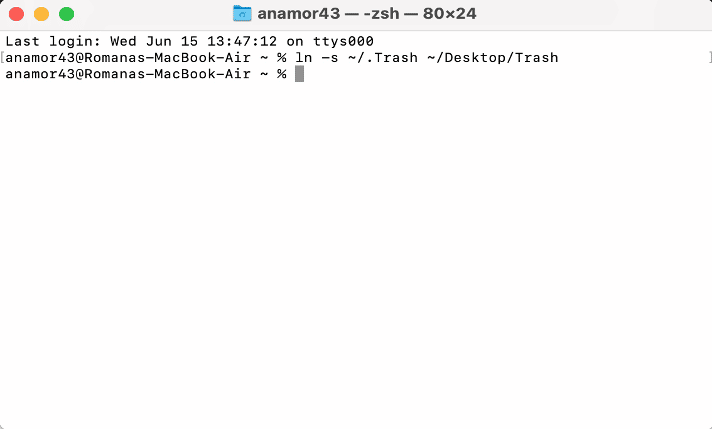
- بعد ذلك ، انتقل إلى سطح مكتب Mac الخاص بك وابحث عن مجلد عادي المظهر يسمى Trash.
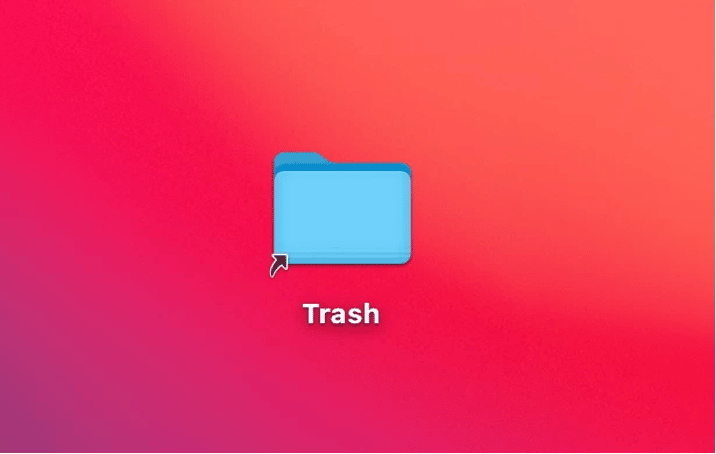
الموقع 2: الباحث
هناك طريقة أخرى يمكنك استخدامها للعثور على سلة المهملات وهي استخدام Finder. إليك كيف يمكنك القيام بذلك:
1.Launch Finder
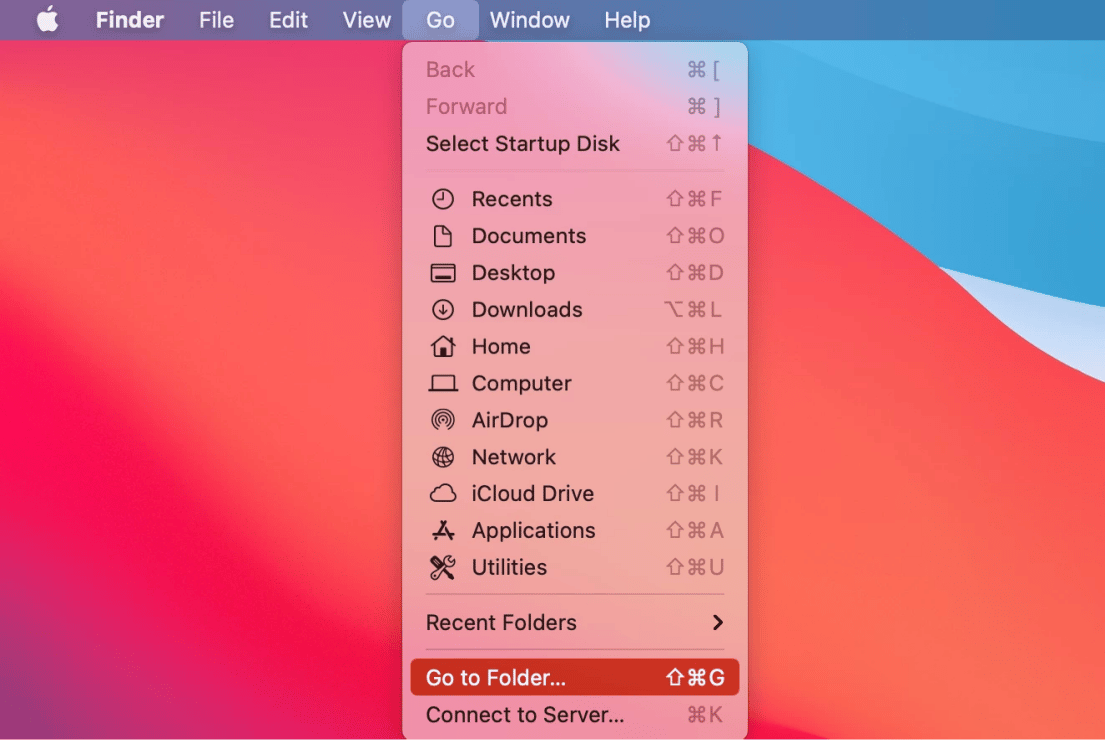
2. بعد ذلك ، في القائمة العلوية ، انتقل إلى "Go" ثم "Go to Folder". يمكنك أيضًا الضغط على Command + Shift + G.
3. اكتب "~ / .Trash" في حقل البحث واضغط على "Go".
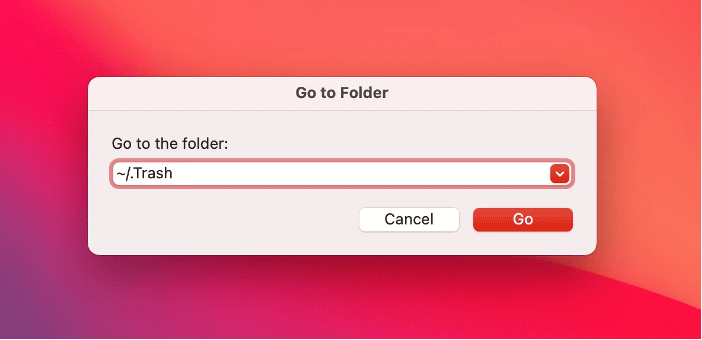
الموقع 3: المحطة
إذا كان بإمكانك التعامل مع التطبيقات المستندة إلى النصوص ، فهذه الطريقة مناسبة لك. وإليك خطوات التشغيل التفصيلية:
- افتح Terminal. يمكنك القيام بذلك عن طريق الانتقال إلى Launchpad وكتابة Terminal في حقل البحث.
- اكتب “cd.Trash” في نافذة الجهاز واضغط على مفتاح الرجوع.
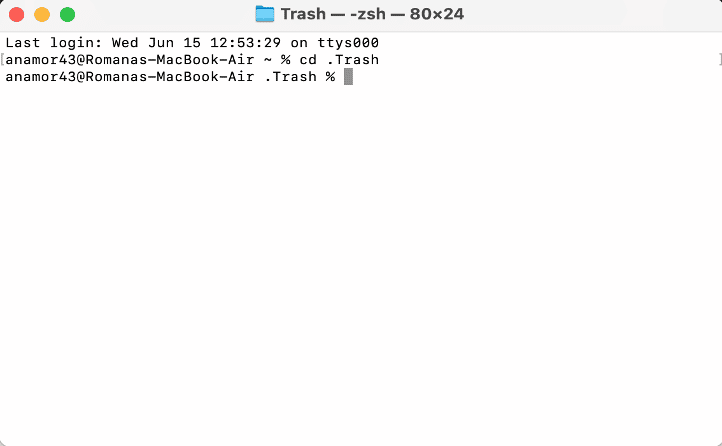
3. اكتب “ls -al ~ / .Trash” واضغط على مفتاح الرجوع. عند الضغط ، يمكنك عرض الملفات الموجودة حاليًا في سلة المهملات.
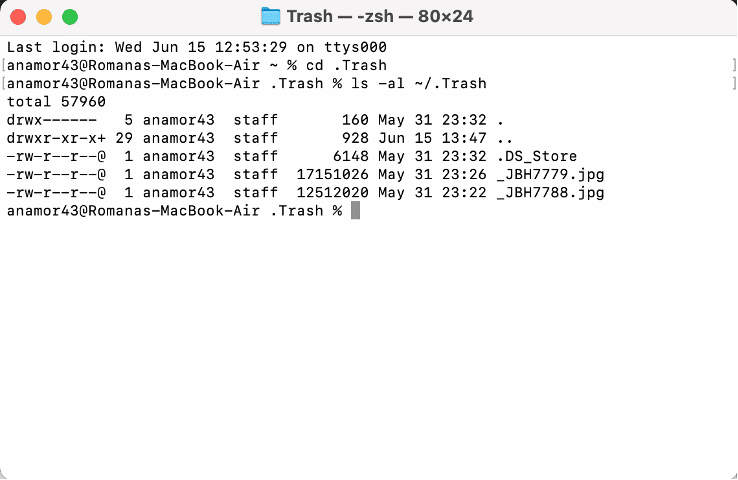
الجزء 2: كيفية استرداد الملفات المحذوفة من سلة المهملات التي تم تفريغها على macOS Ventura؟
الطرق 1: استرداد ملفات المهملات على macOS Ventura باستخدام برنامج احترافي لاستعادة البيانات (يتضمن الفيديو التعليمي)
هذه الطريقة مناسبة لك إذا كنت ترغب في استرداد الملفات من سلة المهملات على نظام Mac ولكنك لا تريد المرور بأي نوع من المتاعب. إلى جانب ذلك ، يمكن أن يكون التصفح اليدوي معقدًا وتقنيًا ، وإذا كنت تريد توفير الوقت والتعافي بكفاءة ، فإن 4DDiG هو البرنامج الذي يجب استخدامه.
باستخدام 4DiG ، يمكنك القيام بالأشياء التالية:
- استرجع الملفات التي تم تنسيقها أو حذفها أو فقدها ببساطة على جهاز Mac الخاص بك.
- قم باستعادة الملفات المحذوفة من محركات الأقراص الثابتة وأجهزة التخزين الخارجية وحتى إجراء عمليات الاسترداد من جهاز MacBook الميت أو المعطل أو الفاشل.
- لا حاجة إلى diasble SIP عند استخدام 4DiG لاستعادة البيانات.
- معدل استعادة البيانات مع 4DiG مرتفع وآمن بنسبة 100٪.
- وهو يدعم معظم أنظمة تشغيل Mac ، بما في ذلك macOS Big Sur و macOS Ventura وغيرها.

هل تريد معرفة المزيد عن 4DiG؟ فيما يلي دليل سريع حول كيفية استخدامه لاستعادة الملفات المحذوفة:
الخطوة 1: قم بتنزيل 4DDiG من الموقع الرسمي وقم بتثبيته. واختر الموقع الذي تريد استرداد الملفات منه.
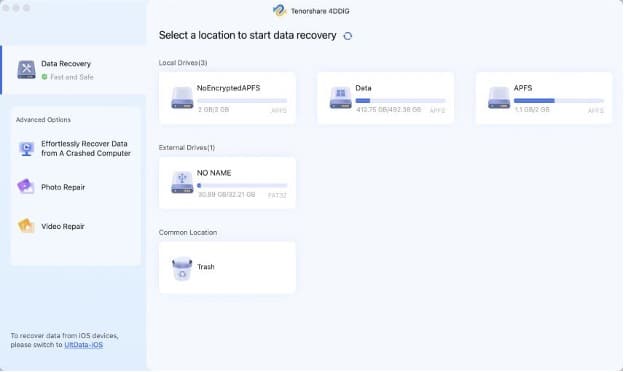
الخطوة 2: انقر فوق الزر "Scan" ، وسيقوم 4DiG بالبحث عن الملفات المفقودة أو المحذوفة ، وقد يستغرق ذلك بضع دقائق. إذا لم تتمكن من العثور على ملفاتك ، فانقر فوق "فحص عميق" للبحث مرة أخرى. بمجرد المسح ، يمكنك عرض الملفات المفقودة من خلال "عرض الملف" أو "عرض الشجرة".
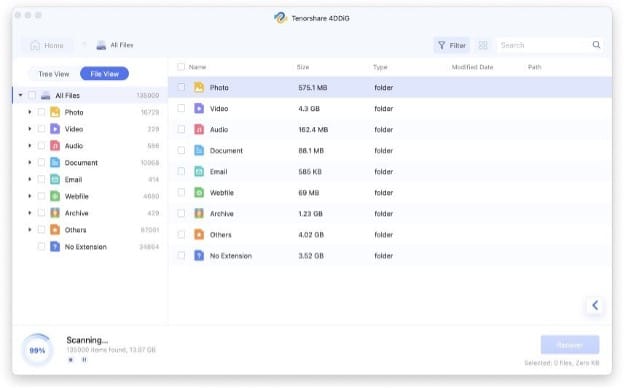
الخطوة 3: حدد الملفات التي يمكنك استردادها واضغط على "استرداد". بعد الضغط على "استرداد" ، من المفترض أن يتم استرداد ملفك بنجاح ، ويمكنك مشاهدته!
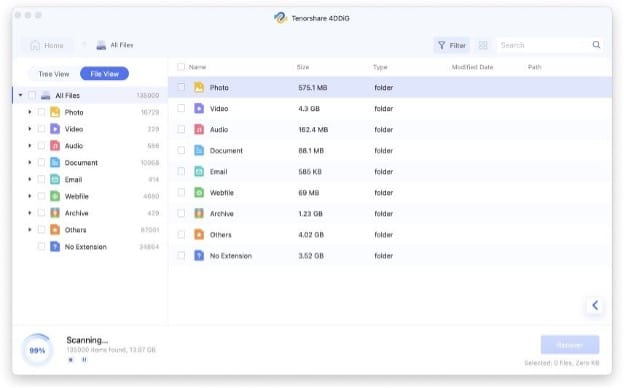
الطرق 2: استرداد سلة المهملات التي تم إفراغها عن طريق الخطأ macOS Ventura من iCloud على Mac
إذا كنت ترغب في استرداد سلة المهملات المحذوفة دون إشراك أي برنامج احترافي ، فإن الخيار الأول الذي يمكنك استخدامه يتضمن iCould. يمكنك التحقق من وجود نسخ احتياطية على iCloud ، وإليك كيفية القيام بذلك:
- ابدأ بتسجيل الدخول إلى iCloud.com
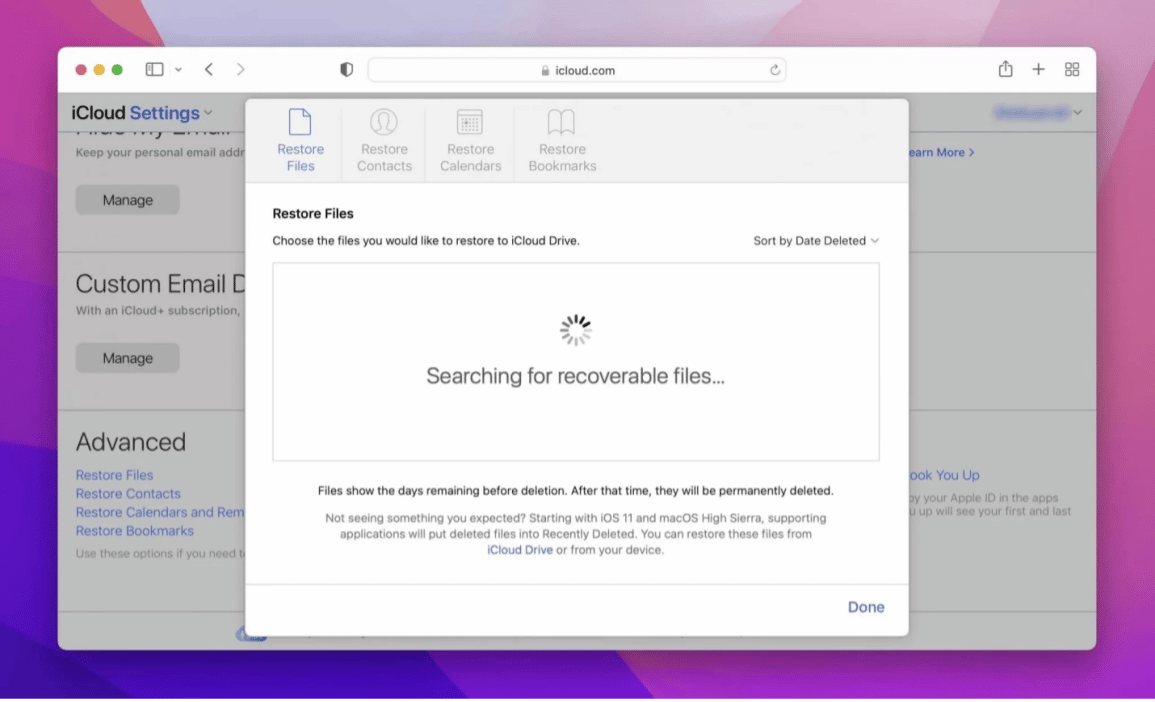
- انقر على أيقونة "Gear" للوصول إلى تطبيق ويب إعدادات iCloud.
- مرر لأسفل إلى أسفل وانقر على "استعادة الملفات".
- حدد الملفات التي يمكنك استعادتها وانقر على "استعادة".
الطرق 3: استعادة الملفات المحذوفة من سلة المهملات التي تم إفراغها عبر Time Machine على نظام Mac.
تتضمن الطريقة التالية التي سنناقشها استخدام Time Machine ، وهي أداة استرداد مثبتة مسبقًا على جهاز Mac الخاص بك. إذا كنت تريد استرداد الملفات باستخدام Time Machine ، فإليك كيفية القيام بذلك:
- ابدأ بتوصيل وسائط النسخ الاحتياطي لـ Time Machine على جهاز Mac الخاص بك.
- في مجلد المهملات ، افتح نافذة Finder.
- بعد ذلك ، قم بتشغيل آلة الزمن واستعرض العناصر المحذوفة.
- حدد العناصر التي تريد استردادها واضغط على "استعادة".
الطرق 4: استرداد الملفات المحذوفة من سلة المهملات المفرغة باستخدام macOS Ventura Terminal
هناك طريقة أخرى لاستعادة الملفات دون استخدام البرنامج وهي استخدام Terminal ، وهو برنامج مضمن على Mac. باستخدام هذه الأداة ، يمكنك استعادة سلة المهملات المحذوفة على نظام التشغيل Mac في بعض الأحيان. يعد استرداد الملفات المحذوفة أمرًا صعبًا باستخدام Terminal ، ولكن إليك كيفية القيام بذلك:
- قم بتشغيل Terminal
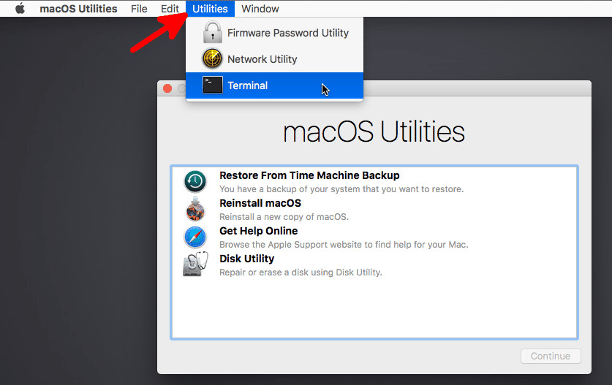
- اكتب “cd. المهملات "واضغط على مفتاح" العودة "
- اكتب “mv xxx ../” واضغط على مفتاح “Return”
- بعد ذلك ، اكتب "Quit" وانتقل إلى نافذة "Finder"
- أدخل اسم الملف الذي تريد استلامه واضغط على مفتاح "الرجوع"
- يجب أن يظهر الملف المحذوف. حدد الملف واحفظه في المكان الذي تريده.
الطرق 5: استعادة الملفات المحذوفة من محرك خارجي سلة المهملات ماك
الطريقة الأخيرة ليست شيئًا يمكنك تجربته ، لكن لا ينبغي أن يكون لديك آمال كبيرة أثناء القيام بذلك. يمكنك التحقق من الملفات المحذوفة غير المرئية في مجلد "المهملات" ، والذي يمكنك العثور عليه في سلة مهملات محرك الأقراص الخارجي. فيما يلي الخطوات التي يجب عليك اتباعها لاستعادة الملفات المحذوفة من سلة مهملات محرك الأقراص الخارجي:
- ابدأ بالضغط على CMD + Shift + .hotkey. (الاختصار)
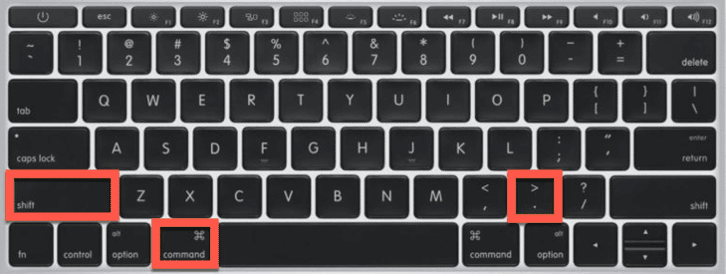
- إذا فشل الاختصار ، فأنت بحاجة إلى تشغيل Terminal
- في Terminal ، اكتب "الإعدادات الافتراضية اكتب com.apple.finder AppleShowAllFiles TRUE killall Finder"
يمكنك الوصول إلى مجلد ".Trashes" باستخدام الأمر أعلاه.
استنتاج
إذا قمت بحذف بعض الملفات أو الصور المهمة عن طريق الخطأ من جهاز Mac الخاص بك ، وتريد استعادتها ، فهناك الكثير من الخيارات المتاحة للقيام بذلك. كل الخيارات لها مزاياها وعيوبها ، ومع ذلك ، إذا كنت ترغب في الحصول على أفضل تجربة دون أي متاعب ، فعليك اختيار 4DDiG الذي يسمح لك باستعادة جميع ملفاتك بنسبة 100٪ بشكل آمن وسهل.
