كيفية استرداد الملفات من القرص الصلب المهيأ مجانًا على نظام التشغيل Windows 11 أو 10
نشرت: 2023-11-21بعد تهيئة القرص الصلب لديك وإدراك أنك نسيت عمل نسخة احتياطية لملفاتك؟ هل تتساءل عن كيفية استرداد القرص الصلب المهيأ مجانًا على نظام التشغيل Windows 11؟ يمكن أن يكون فقدان البيانات المهمة تجربة محبطة، ولكن هناك أمل.
في هذا الدليل الشامل، سوف نتعمق في عالم استرداد القرص الصلب المهيأ ونزودك بثلاثة حلول لاستعادة البيانات من القرص الصلب المهيأ دون إنفاق سنت واحد. دعونا نبدأ الآن!
الجزء 1: هل من الممكن استرداد الملفات من القرص الصلب المهيأ؟
مما لا شك فيه أن الجواب هو نعم. في معظم الحالات، يمكنك بسهولة استرداد البيانات من محرك أقراص ثابت مهيأ، حتى بدون الحاجة إلى نسخة احتياطية.
هناك نوعان رئيسيان من تنسيق القرص الصلب: التنسيق السريع والتنسيق الكامل. عند إجراء تنسيق سريع، لا يقوم نظام التشغيل أو أداة التنسيق بمسح البيانات فعليًا. وبدلاً من ذلك، فإنه ببساطة يحدد المساحة الموجودة في وسيط التخزين على أنها متاحة لتخزين البيانات الجديدة. على الرغم من أن هذه العملية تبدو أكثر شمولاً، إلا أنها لا تعني بالضرورة أن استعادة القرص الصلب المهيأ أمر مستحيل.
بالإضافة إلى ذلك، من الضروري أيضًا مراعاة نوع محرك الأقراص الثابتة الذي تستخدمه. تقوم محركات الأقراص الثابتة بتخزين البيانات مغناطيسيًا على أقراص دوارة، بينما تستخدم محركات أقراص الحالة الصلبة ذاكرة فلاش، مما يؤدي إلى اختلافات في عمليات الاسترداد الخاصة بها.
قبل الغوص في عملية الاسترداد، من الضروري التوقف عن استخدام القرص الصلب المهيأ على الفور. قد يؤدي الاستخدام المستمر إلى استبدال البيانات القديمة المخزنة على محرك الأقراص، مما يقلل من فرص نجاح الاسترداد.
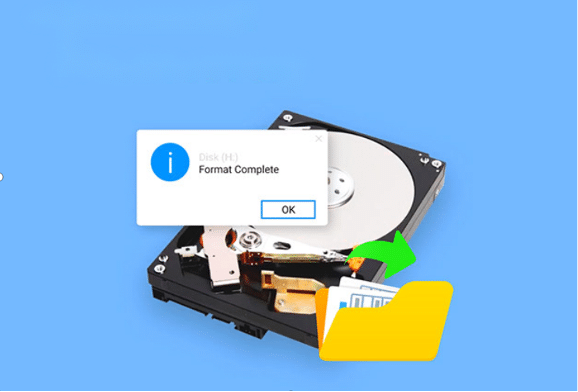
الجزء 2: الطريقة المثالية لاستعادة الملفات من القرص الصلب المهيأ مجانًا على نظام التشغيل Windows 11
أفضل طريقة لاستعادة البيانات من القرص الصلب المهيأ هي من خلال مساعدة أداة شاملة مثل 4DDiG Data Recovery . يشتهر هذا البرنامج القوي بمعدل نجاحه العالي وسهولة استخدامه، وهو مصمم لاستعادة الملفات المحذوفة أو المنسقة من أجهزة التخزين المختلفة، بما في ذلك Windows وMac ومحركات أقراص USB وبطاقات SD ومحركات الأقراص الصلبة الخارجية والمزيد.
- يدعم مجموعة متنوعة من سيناريوهات فقدان البيانات، مثل التنسيق والحذف غير المقصود وتعطل النظام وفشل الأجهزة والمزيد.
- يدعم أكثر من 2000 نوع من البيانات، بما في ذلك مقاطع الفيديو والصور والصوت والنص وما إلى ذلك.
- استرجع البيانات المفقودة في 3 خطوات بسيطة. ليس من الضروري أن تكون خبيرًا في التكنولوجيا.
- كلا الإصدارات المدفوعة والمجانية متاحة.
فيما يلي دليل خطوة بخطوة حول كيفية استرداد الملفات من القرص الصلب المهيأ باستخدام Tenorshare 4DDiG:
الخطوة 1: أولاً، قم بتشغيل 4DDiG Data Recovery على نظام التشغيل Windows أو Mac الخاص بك، ثم حدد القرص الصلب المهيأ من القائمة الموجودة على الواجهة الرئيسية. انقر فوق الزر "مسح" للمتابعة.
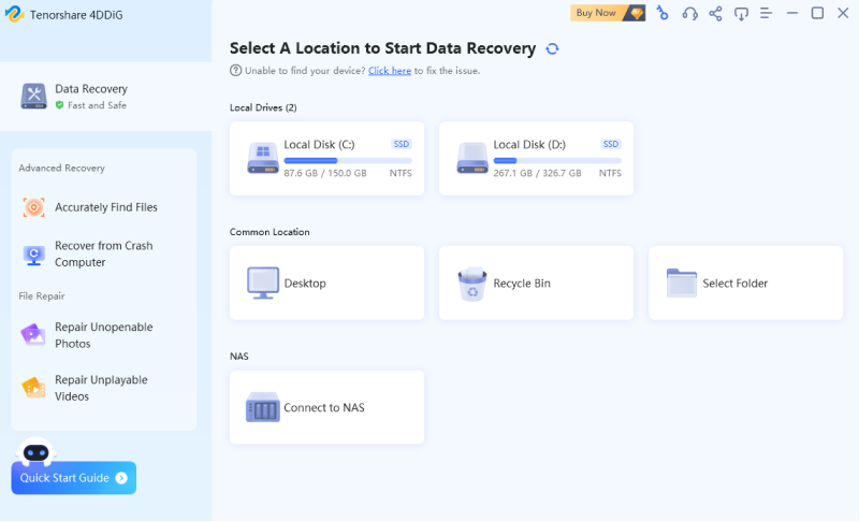
الخطوة 2: سيبدأ Tenorshare 4DDiG على الفور في فحص القرص بحثًا عن أي ملفات قابلة للاسترداد. بمجرد تحديد موقع الملفات المفقودة، يمكنك إيقاف عملية المسح مؤقتًا أو إيقافها في أي وقت.
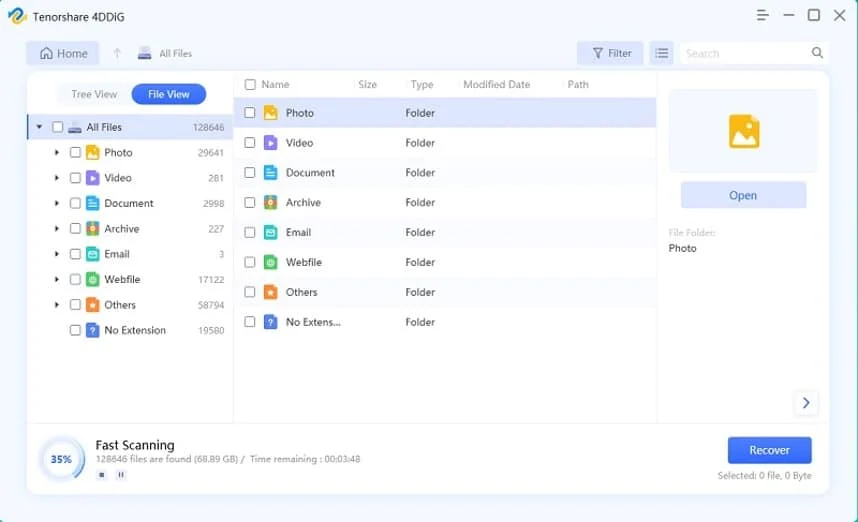
الخطوة 3: بعد اكتمال الفحص، قم بمعاينة ملفاتك للتأكد من سلامتها. أخيرًا، حدد الملفات التي ترغب في استردادها وانقر ببساطة على زر "استرداد" لحفظها.
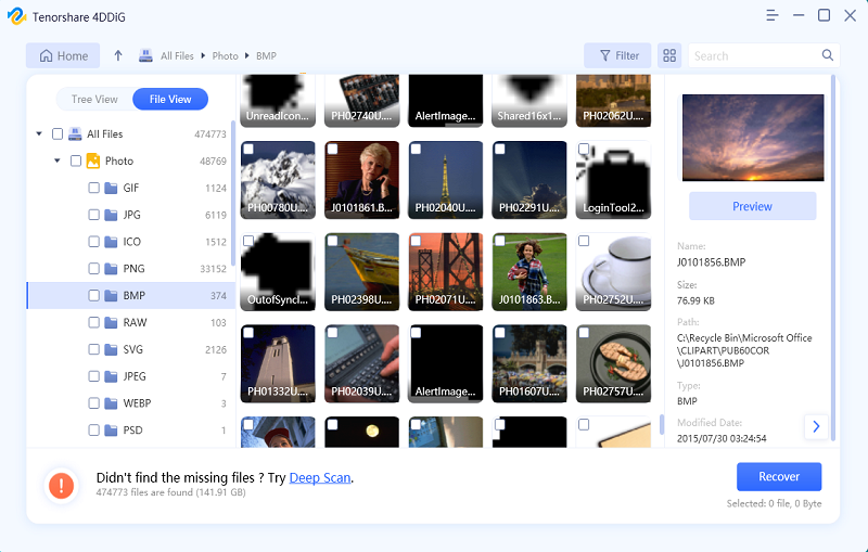
الجزء 3: طرق بديلة لاستعادة الملفات من القرص الصلب المهيأ مجانًا على نظام التشغيل Windows 11
إذا كنت تفضل استرداد الملفات من محرك أقراص ثابت مهيأ دون استخدام برامج خارجية، فهذا القسم مصمم خصيصًا لك.
3.1 استخدم محفوظات الملفات لاستعادة محرك الأقراص الثابتة المهيأ
بالنسبة لمستخدمي Windows، يمكنك الاستفادة من الميزات المضمنة مثل سجل الملفات لاستعادة البيانات من محرك الأقراص الثابتة المهيأ. إليك كيفية القيام بذلك:
الخطوة 1: قم بتوصيل محرك الأقراص الذي قمت بتمكين محفوظات الملفات فيه بجهاز الكمبيوتر الخاص بك.
الخطوة 2: افتح "الإعدادات" بالضغط على مفتاحي Windows + I معًا. انقر فوق "التحديث والأمان" ثم حدد "النسخ الاحتياطي" من الشريط الجانبي الأيسر.
الخطوة 3: الآن، من المفترض أن ترى خيارًا يقول "المزيد من الخيارات". انقر عليه.
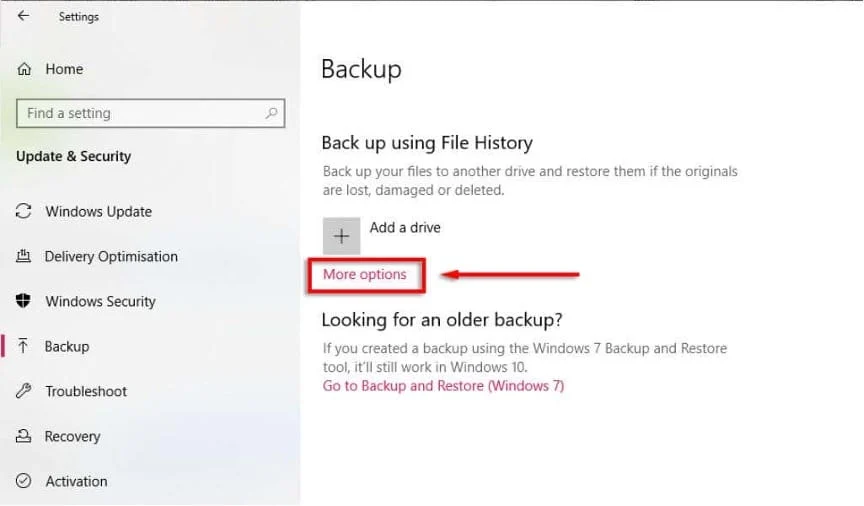
الخطوة 4: تحت عنوان "الإعدادات ذات الصلة"، انقر فوق "استعادة الملفات من النسخة الاحتياطية الحالية".
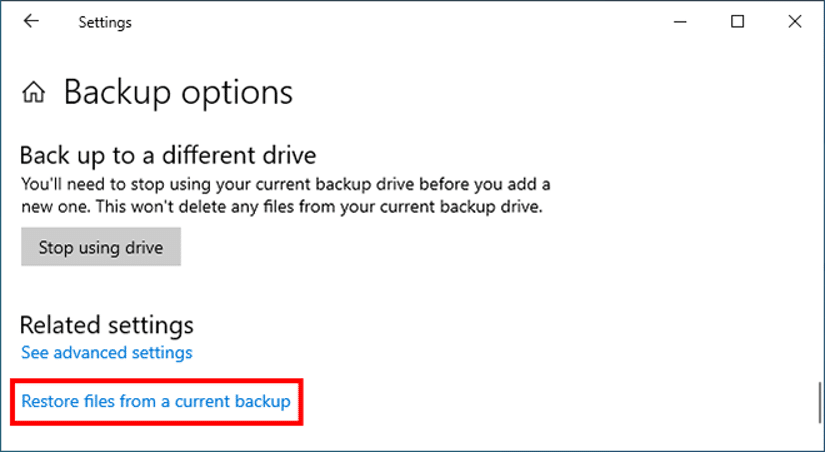

الخطوة 5: انتقل إلى الموقع الذي تم تخزين ملفاتك فيه قبل التنسيق. بمجرد تحديد موقع الملفات التي تريد استردادها، يمكنك تحديدها والنقر على زر "استعادة".
3.2 استرداد القرص الصلب المهيأ من التخزين السحابي
في العصر الرقمي الحالي، أصبح التخزين السحابي حلاً شائعًا لإدارة البيانات وحمايتها. إذا لم تستخدم محفوظات الملفات لعمل نسخة احتياطية من محرك الأقراص الثابتة لديك، فيمكن أن يكون التخزين السحابي بديلاً موثوقًا لاسترداد محرك الأقراص الثابتة المهيأ. في هذا المنشور، سنأخذ OneDrive، خدمة التخزين السحابي الأكثر استخدامًا بين مستخدمي Windows، كمثال. لاستعادة الملفات من القرص الصلب المهيأ مجانًا على نظام التشغيل Windows 11، اتبع الخطوات التالية:
الخطوة 1: انتقل إلى موقع OneDrive وقم بتسجيل الدخول باستخدام حساب Microsoft الخاص بك.
الخطوة 2: انتقل إلى "ملفاتي" ومعرفة ما إذا كانت الملفات التي تحتاجها متوفرة هناك. بمجرد العثور على الملفات المطلوبة، حددها وانقر بزر الماوس الأيمن واختر "تنزيل".
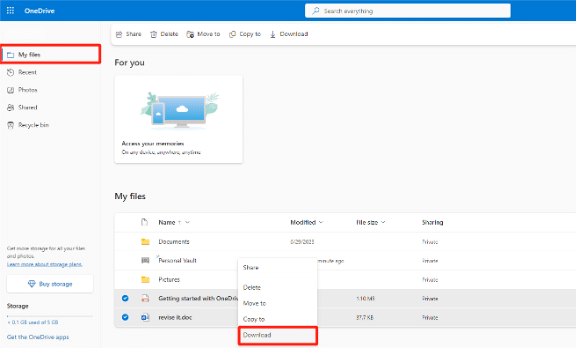
الخطوة 3: إذا لم يتم العثور على الملفات في قسم "ملفاتي"، فتحقق من سلة المحذوفات في OneDrive.
الخطوة 4: إذا كان تطبيق OneDrive لسطح المكتب مثبتًا لديك، فتحقق من المجلدات المتزامنة على جهاز الكمبيوتر الخاص بك. قد تكون الملفات التي قمت بحذفها موجودة هناك.
الجزء 4: ماذا لو فشل كل شيء آخر في استرداد البيانات من القرص الصلب المهيأ؟
إذا لم تتمكن أي من الطرق المذكورة أعلاه من استعادة الملفات من محرك الأقراص الثابتة الخاص بك، ففكر في طلب المساعدة من المحترفين قبل الاستسلام تمامًا.
هناك خدمات احترافية لاستعادة البيانات متخصصة في استرجاع البيانات من وسائط التخزين المختلفة. غالبًا ما تحتوي هذه الخدمات على أدوات وخبرة متخصصة للتعامل مع الحالات الصعبة، بما في ذلك استرداد القرص الصلب المهيأ.
ومع ذلك، قد تحتاج إلى دفع رسوم كبيرة والاستعداد للانتظار لمدة نصف شهر أو حتى لفترة أطول حتى يكملوا العمل.

كيفية استرداد الملفات من القرص الصلب المهيأ مجانًا على الأسئلة الشائعة لنظام التشغيل Windows 11
س1: هل يحتوي نظام التشغيل Windows 11 على أداة لاستعادة الملفات؟
بالتأكيد، كان لدى Windows 11 أداة لاستعادة الملفات تسمى "File History"، والتي تتيح للمستخدمين نسخ الملفات احتياطيًا إلى محرك أقراص خارجي واستعادة الإصدارات السابقة من الملفات بعد حدوث فقدان البيانات. للتحقق مما إذا كان سجل الملفات متاحًا وممكّنًا على نظام Windows 11 الخاص بك:
الخطوة 1: قم بالنقر بزر الماوس الأيمن على زر "ابدأ" وحدد "الإعدادات". ثم انتقل إلى "النظام".
الخطوة 2: انقر على "التخزين" في الشريط الجانبي الأيسر.
الخطوة 3: قم بالتمرير لأسفل إلى قسم “المزيد من إعدادات التخزين”.
الخطوة 4: ضمن "النسخ الاحتياطي للملفات"، تحقق من تمكين سجل الملفات.
بمجرد تشغيله، يمكنك استرداد البيانات من محرك أقراص ثابت مهيأ أو بطاقة SD أو محرك أقراص USB.
س2: هل يوجد استرداد مجاني للملفات لنظام التشغيل Windows 11؟
هناك العديد من برامج استرداد ملفات Windows 11 المجانية المتوفرة في السوق. تتضمن بعض الخيارات الموثوقة ما يلي:
- 4DDiG لاستعادة البيانات
- قرص الاختبار
- فوتوريك
- ريكوفا
- مجاني
- استعادة ملفات ويندوز
- ار ستوديو
- استعادة البيانات الحكيمة
- استعادة ملفات بوران
- Ontrack EasyRecovery
س3: كيف يمكنني استعادة الملفات من القرص الصلب المهيأ مجانًا؟
بمجرد أن تدرك أنه تمت تهيئة محرك الأقراص الثابتة لديك وأنك بحاجة إلى استعادة الملفات، تحقق فورًا من وجود نسخ احتياطية. في حالة عدم توفر أي منها، قم بتنزيل وتثبيت برنامج موثوق لاستعادة البيانات مثل Tenorshare 4DDiG. اتبع الخطوات التالية:
الخطوة 1: اختر القرص المهيأ داخل البرنامج.
الخطوة 2: انتظر حتى يكمل البرنامج عملية المسح.
الخطوة 3: حدد الملفات المطلوبة وانقر على زر "استرداد".
الكلمات النهائية حول استعادة القرص الصلب المهيأ
على الرغم من وجود طرق لاستعادة ملفات القرص الصلب المهيأة مجانًا على نظام التشغيل Windows 11، إلا أنه لا ينبغي أبدًا التقليل من أهمية النسخ الاحتياطية المنتظمة. نوصي بشدة بعمل نسخة احتياطية من الملفات المهمة على محرك أقراص ثابت آخر أو وحدة تخزين سحابية على أساس أسبوعي أو شهري. إذا لم يكن لديك ملف نسخة احتياطية لاستعادة القرص الصلب المهيأ، فجرّب Tenorshare 4DDiG. معدل نجاحها سوف يعجبك بالتأكيد.
