أربع طرق لاستعادة بطاقات SD المنسقة
نشرت: 2023-08-23هل قمت بتهيئة بطاقة SD الخاصة بك عن طريق الخطأ؟ هل تتساءل عن إمكانية استعادة البيانات من بطاقة SD مهيأة؟ إذا كان الأمر كذلك، فقد وصلت إلى المكان الصحيح.
في العصر الرقمي الحالي، أصبحت بطاقات SD رفاقنا الرقميين، حيث تقوم بتخزين الذكريات والمعلومات التي نعتز بها. ومع ذلك، هناك لحظات يمكن أن تؤدي فيها زلة إصبع بسيطة إلى الإجراء المروع المتمثل في تهيئة بطاقة SD الخاصة بك.
إن الشعور بالغرق في أمعائك أمر مألوف للغاية - ففكرة فقدان الصور العزيزة والمستندات الحيوية والملفات التي لا يمكن تعويضها كافية لإبقاء أي شخص مستيقظًا في الليل.
لا تقلق! في هذا الدليل، سنستكشف طرقًا متعددة لاستعادة الملفات من بطاقة SD مهيأة . ابق معنا، وستجد أن استرداد بطاقة SD المنسقة أمر ممكن وبسيط.
الجزء 1: هل يمكن استعادة البيانات من بطاقة SD مهيأة؟

عندما يقوم الأشخاص بتهيئة بطاقة SD عن طريق الخطأ، فإن أول فكرة تتبادر إلى ذهنهم هي "هل يمكنني استرداد الملفات من بطاقة SD مهيأة؟"
نعم! غالبًا ما يكون من الممكن استرداد الملفات من بطاقة SD مهيأة. تؤدي عملية التنسيق إلى مسح نظام الملفات ومؤشرات البيانات الموجودة على بطاقة SD، مما يجعلها تبدو كما لو أن البيانات قد اختفت.
ومع ذلك، قد تظل البيانات الفعلية موجودة على البطاقة حتى تتم الكتابة فوق البيانات الجديدة فوقها. لذلك، عندما تدرك أنك قمت بتهيئة بطاقة SD عن طريق الخطأ، نوصي بالتوقف فورًا عن استخدام البطاقة لمنع كتابة بيانات جديدة عليها.
الجزء 2: 4 طرق مجربة لاستعادة بطاقات SD المنسقة
هل هناك طريقة لاستعادة بطاقة sd المهيأة؟ نعم، هناك أربع طرق لاستعادة بطاقة SD المنسقة تستحق التجربة.
الإصلاح 1: استرداد بطاقات SD المنسقة باستخدام الأدوات الاحترافية
يجب أن يكون أفضل تنسيق لاسترداد بطاقة sd هو 4DDiG Data Recovery. Tenorshare 4DDiG هو برنامج متقدم لاستعادة البيانات مصمم لاسترداد البيانات المنسقة أو المحذوفة أو المفقودة بسهولة من مصادر مختلفة مثل أجهزة الكمبيوتر الشخصية وأجهزة Mac وبطاقات SD والأقراص الخارجية والمزيد.
سواء كان فقدان البيانات ناتجًا عن عمليات حذف غير مقصودة، أو هجمات البرامج الضارة، أو تعطل النظام، فإن Tenorshare 4DDiG يلبي احتياجاتك. فيما يلي بعض ميزات 4DDiG:
- يدعم استعادة البيانات المفقودة من أكثر من 2000 جهاز تخزين.
- دعم استعادة أكثر من 2000 نوع من الملفات، بما في ذلك رسائل البريد الإلكتروني ومقاطع الفيديو والصور والصوت والمستندات وما إلى ذلك.
- واجهة بديهية وعملية تشغيل بسيطة.
- مناسب لجميع سيناريوهات فقدان البيانات، بما في ذلك التنسيق العرضي، وتعطل النظام، وتلف الملفات، وما إلى ذلك.
- نسبة نجاح مذهلة وأمان 100%.
إليك كيفية استرداد بطاقة SD المهيأة في 3 خطوات بسيطة:
الخطوة 1: ابدأ بتنزيل Tenorshare 4DDiG وتثبيته على جهاز الكمبيوتر الخاص بك. قم بتشغيل البرنامج، وقم بتوصيل بطاقة SD الخاصة بك بالكمبيوتر، واختر بطاقة SD من الواجهة، وابدأ عملية المسح بالنقر فوق الزر "مسح".
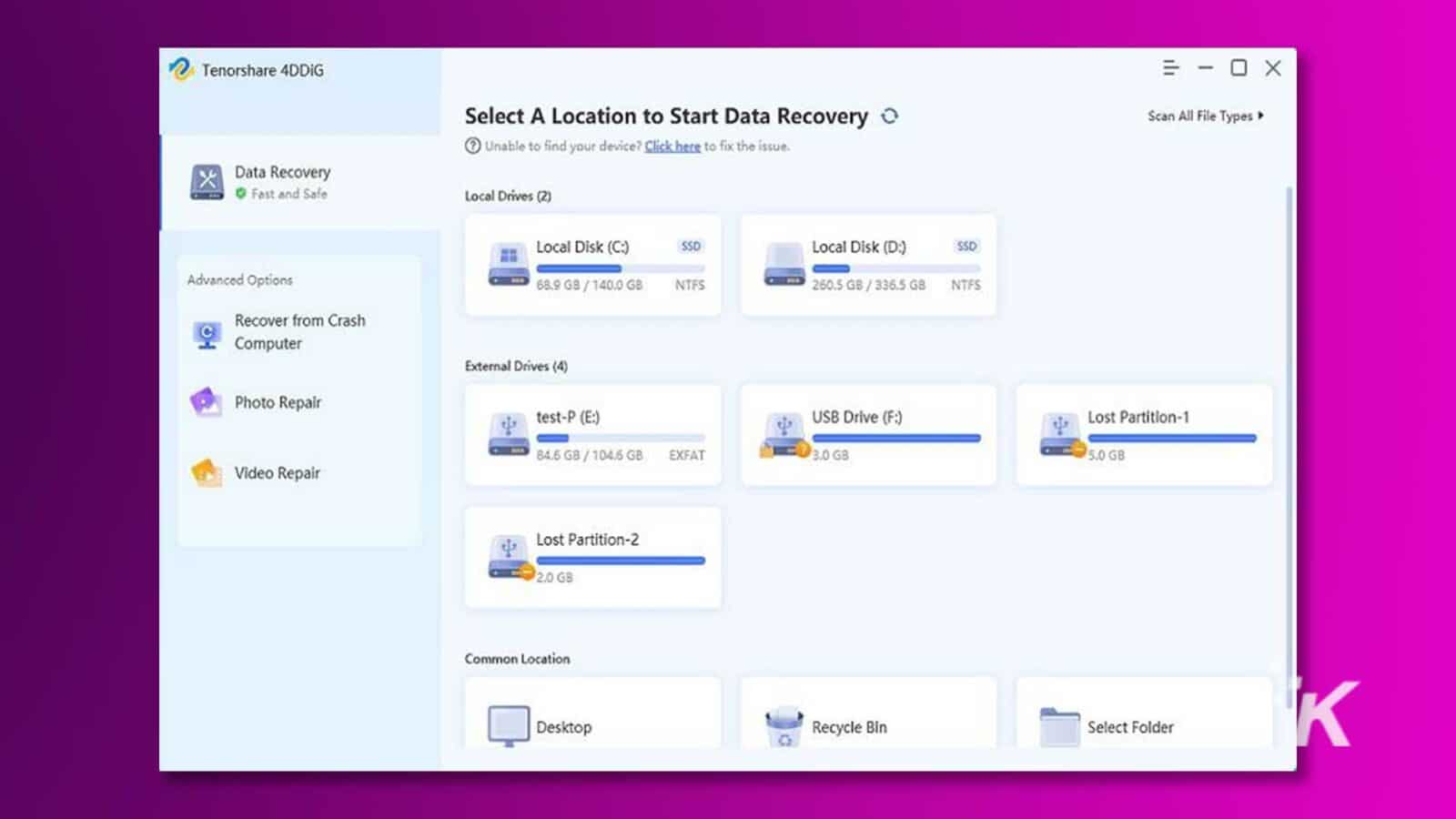
الخطوة 2: سيقوم البرنامج بمسح بطاقة SD بدقة للكشف عن البيانات المفقودة. سيشير شريط التقدم إلى مدى تقدم المسح، ويمكنك إيقاف العملية مؤقتًا أو إيقافها وقتما تشاء.
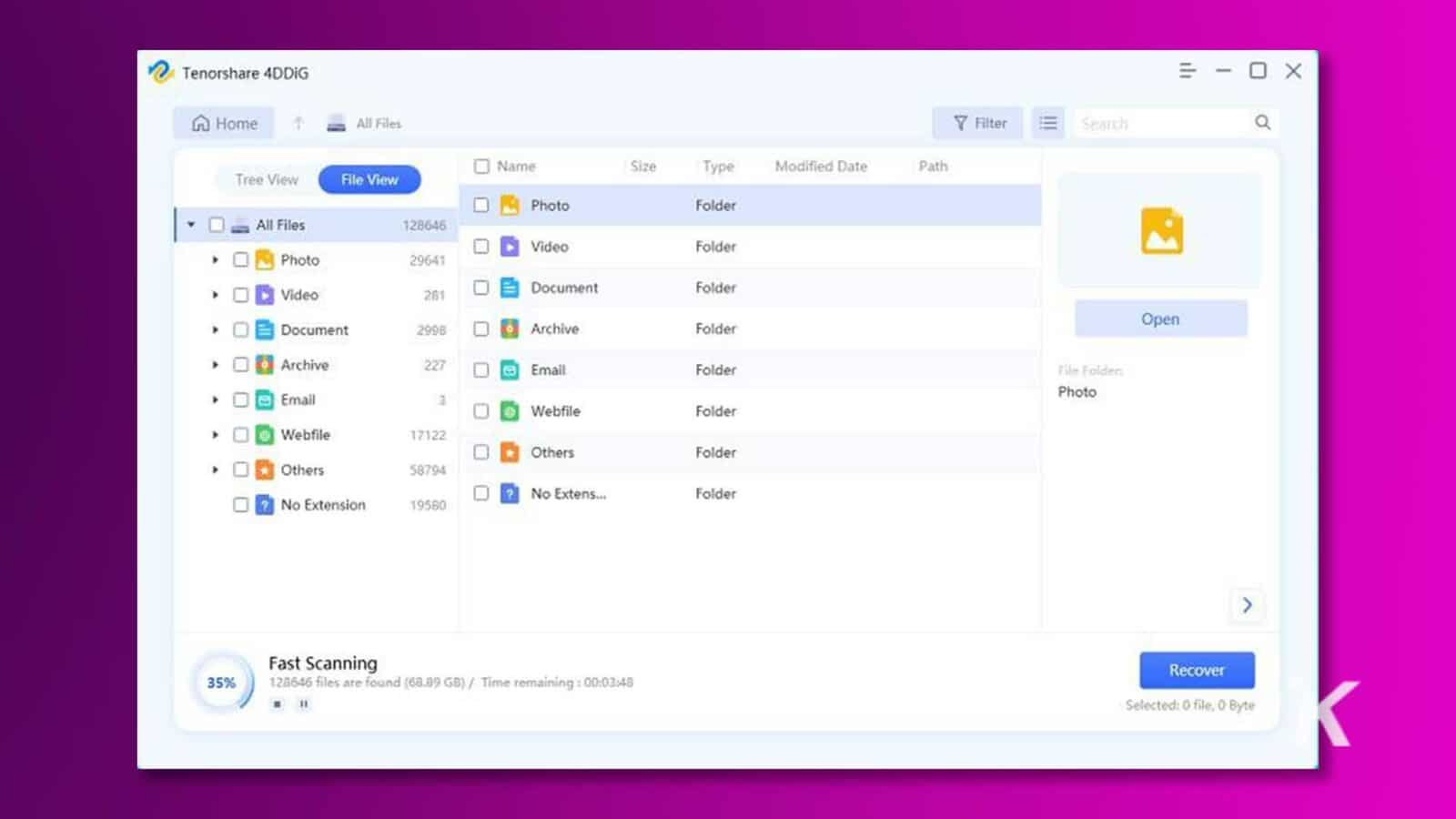
الخطوة 3: عند انتهاء عملية المسح، يمكنك العثور بسرعة على الملفات التي تحتاج إلى استعادتها من خلال العرض الشجري أو عرض الملف. حدد الملفات وانقر على زر "استرداد" لاستعادتها بسهولة.
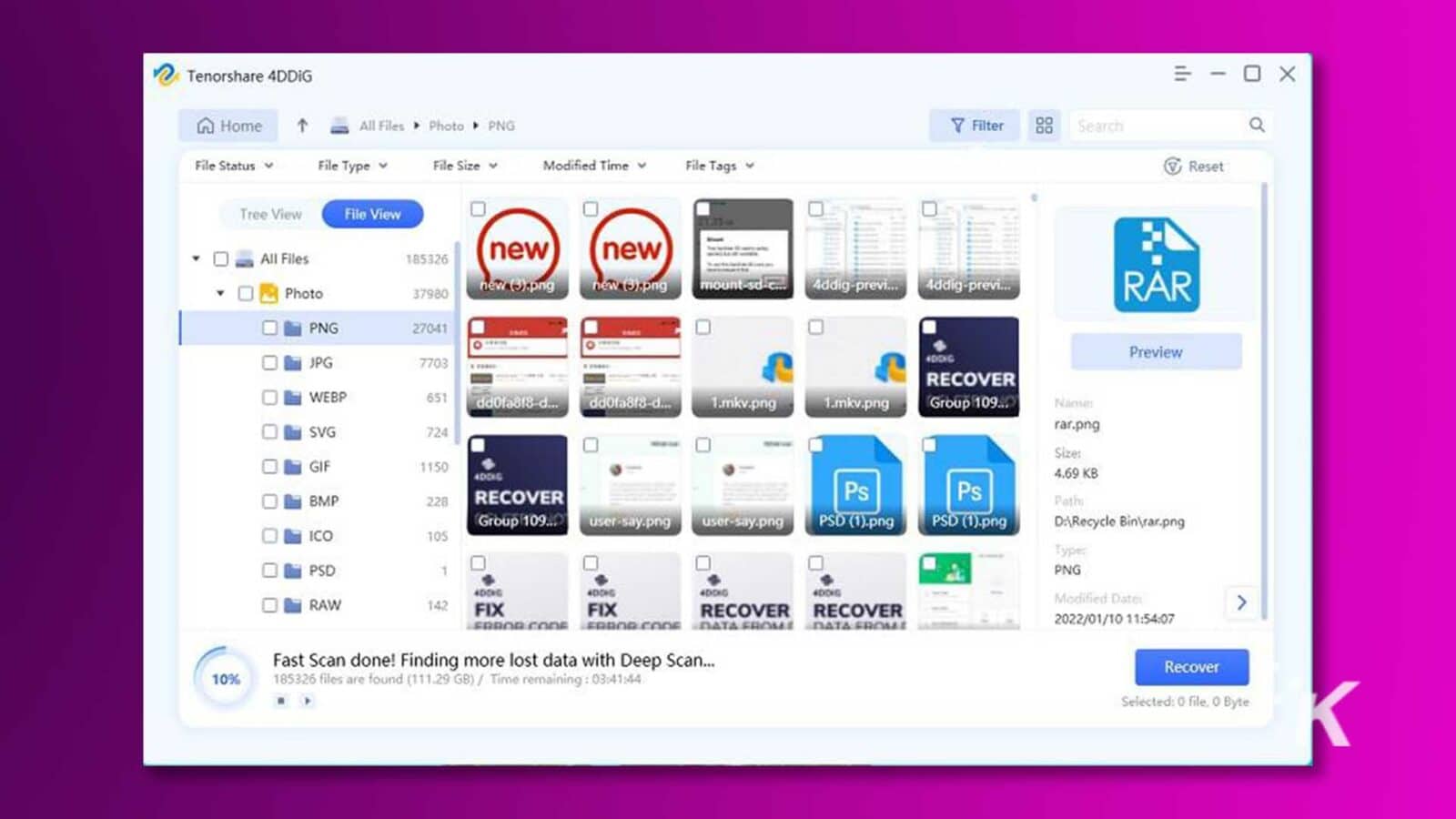
هل تريد استرداد بطاقة SD مهيأة مجانًا؟ ما عليك سوى النقر على زر المشاركة في الإصدار المجاني من 4DDiG ومشاركة المنشور على وسائل التواصل الاجتماعي الخاصة بك؛ يمكنك بسهولة استعادة ما يصل إلى 100 ميجابايت من البيانات.
الإصلاح 2: استرداد بطاقة SD المنسقة عن طريق النسخ الاحتياطي والاستعادة
عندما يتعلق الأمر بكيفية استرداد بطاقة sd مهيأة، فإن "النسخ الاحتياطي والاستعادة" هي أداة لا غنى عنها وفعالة يجب ذكرها.
إنها ميزة مضمنة في نظام التشغيل Windows تتيح للمستخدمين إنشاء نسخ احتياطية لملفاتهم المهمة واستعادة بياناتهم في حالة فقدان البيانات أو فشل الأجهزة أو مشكلات أخرى. هنا كيفية استخدامه:
الخطوة 1: اضغط على مفتاح "Win + R" في نفس الوقت واكتب "Control Panel" في مربع الحوار.
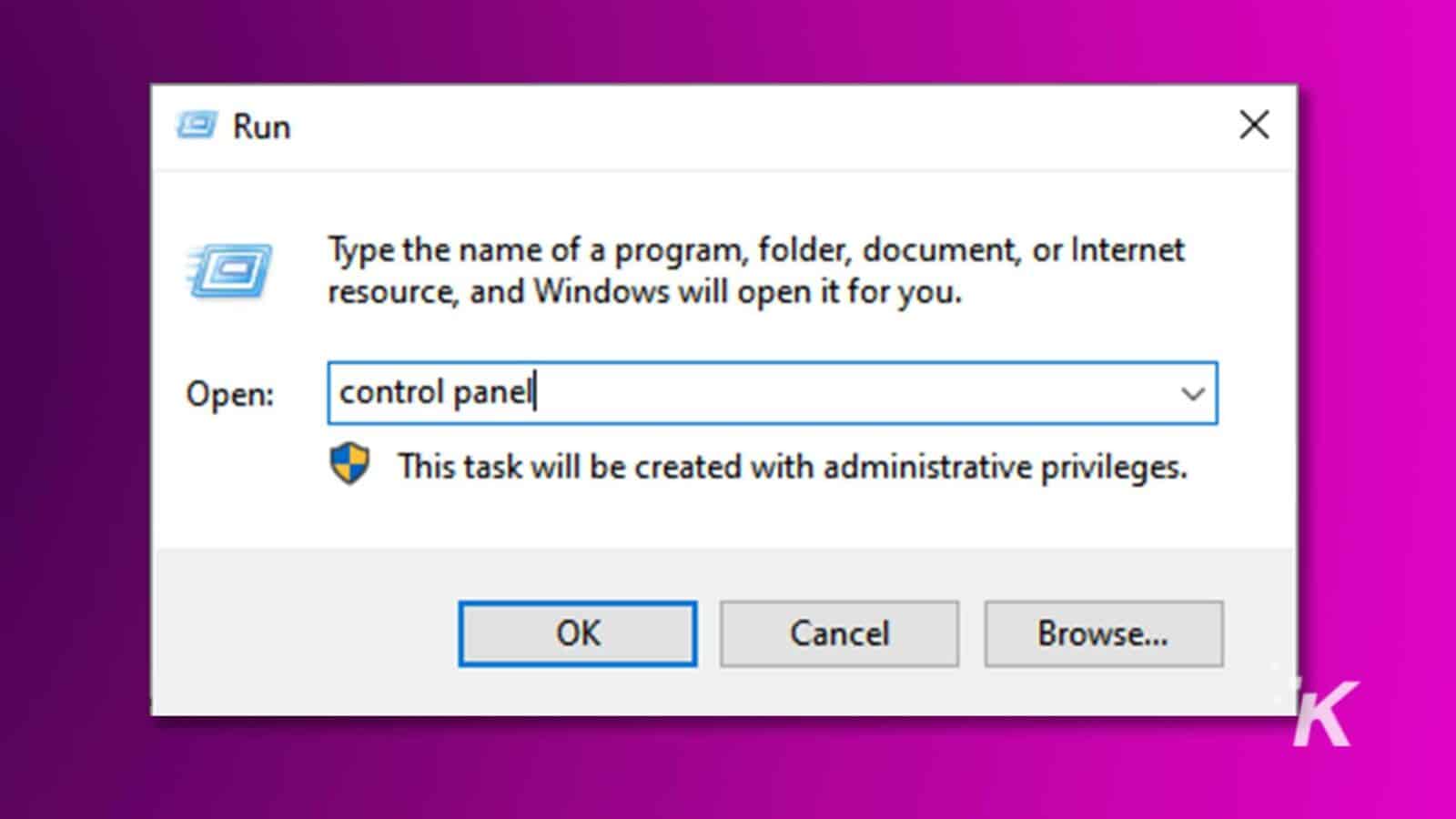
الخطوة 2. انتقل إلى "النظام والأمان" ثم انقر فوق خيار "النسخ الاحتياطي والاستعادة (Windows 7)".
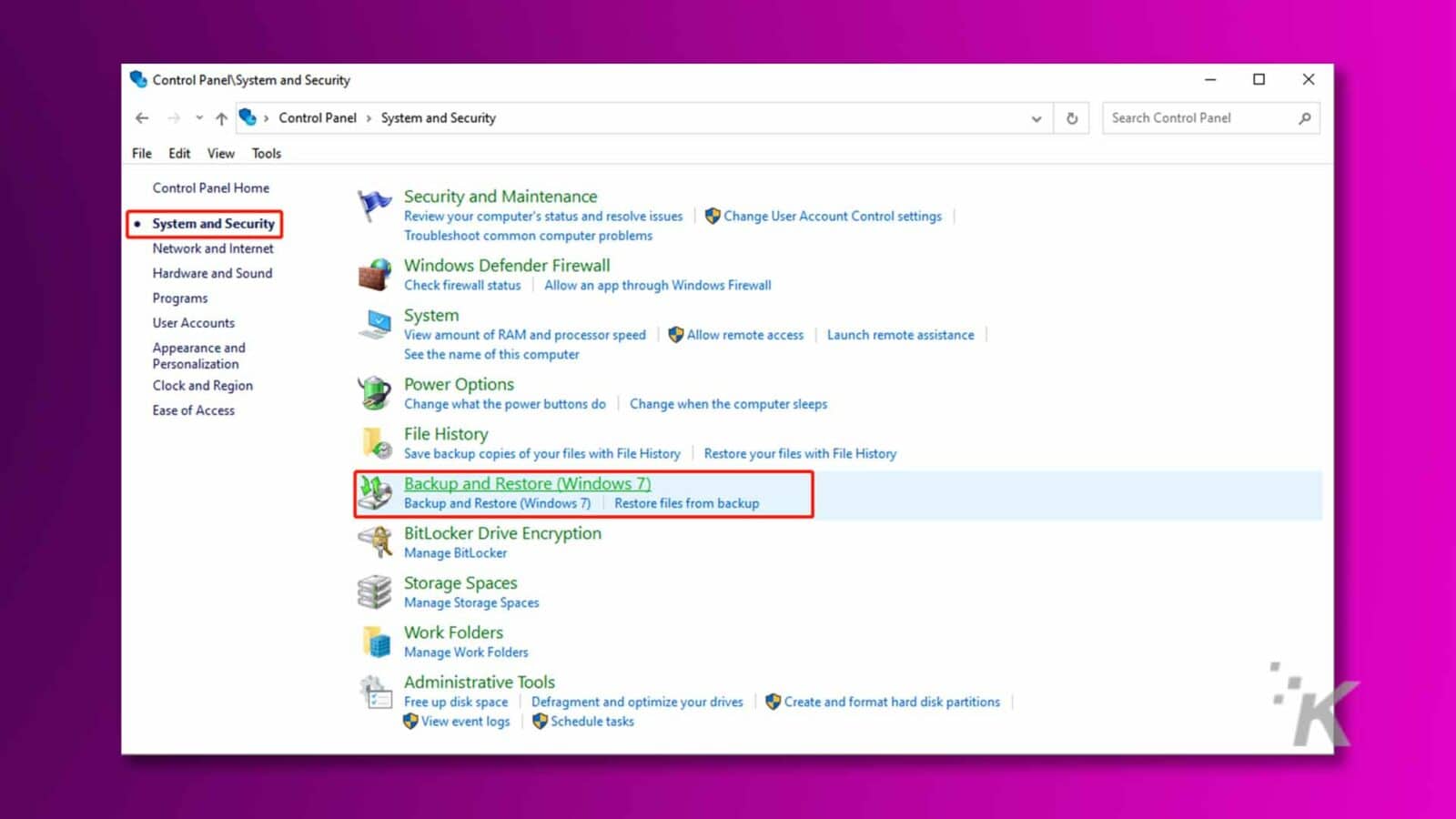
الخطوة 3: إذا قمت بنسخ ملفاتك احتياطيًا باستخدام هذه الميزة، فما عليك سوى النقر فوق "استعادة ملفاتي".
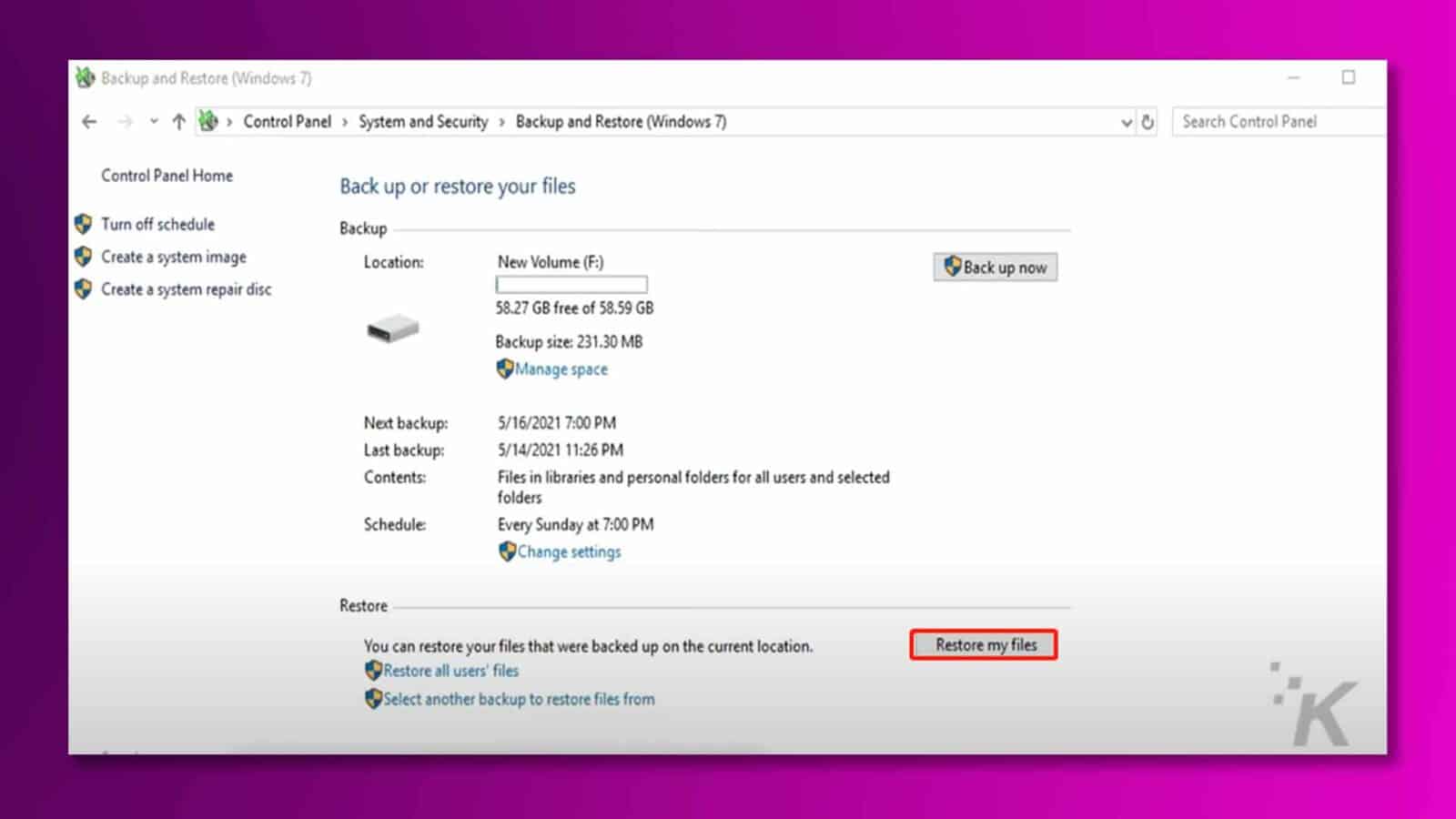
الخطوة 4: تصفح النسخة الاحتياطية للعثور على الملفات التي تريد استردادها. حدد الملفات التي تريد استردادها، ثم انقر فوق الزر "التالي".
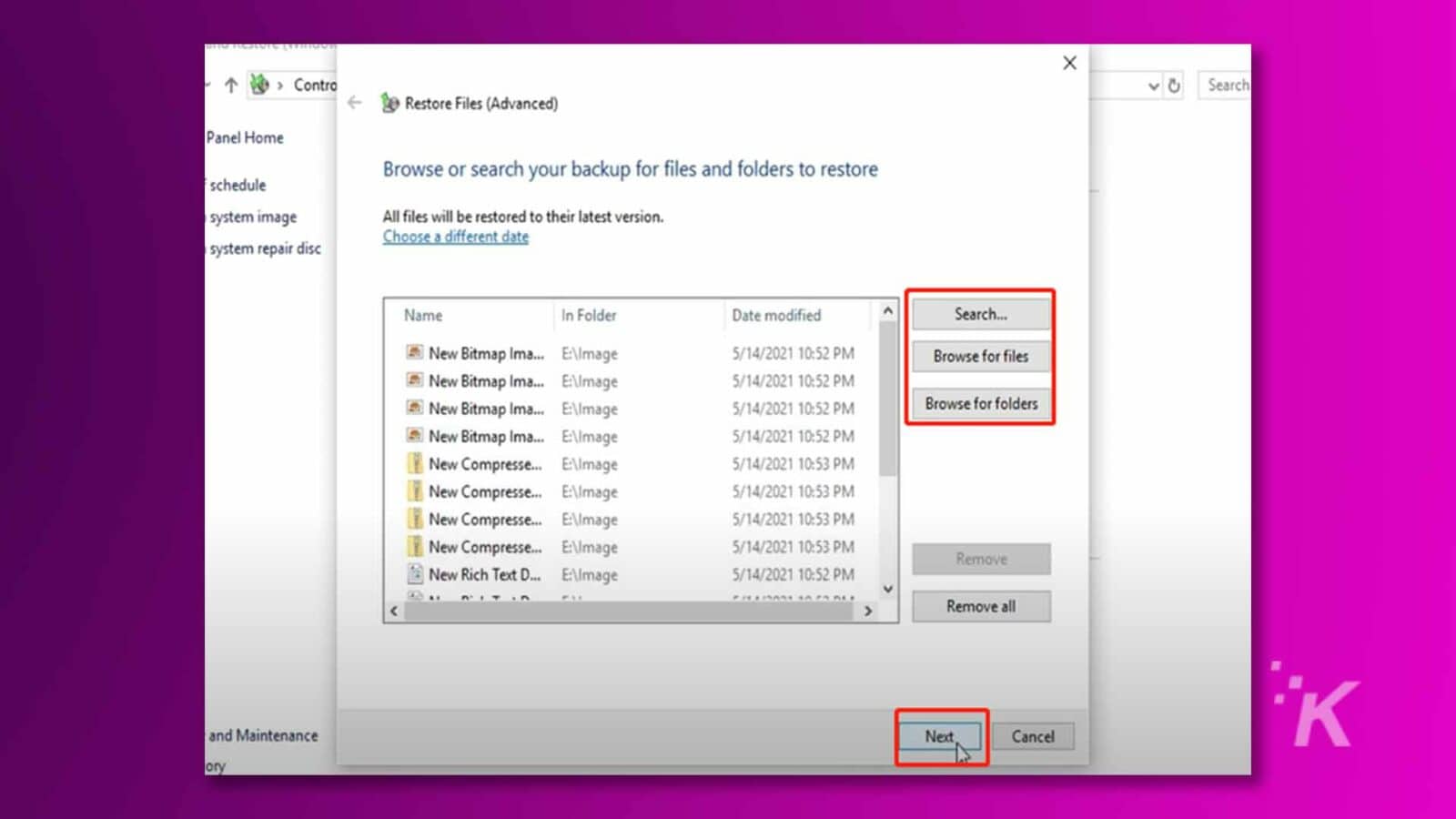
الخطوة 5: اختر الوجهة التي تريد استعادة الملفات فيها. لا ينبغي أن يكون هذا هو نفس الموقع الذي فقدت فيه البيانات الأصلية لتجنب الكتابة فوقها.
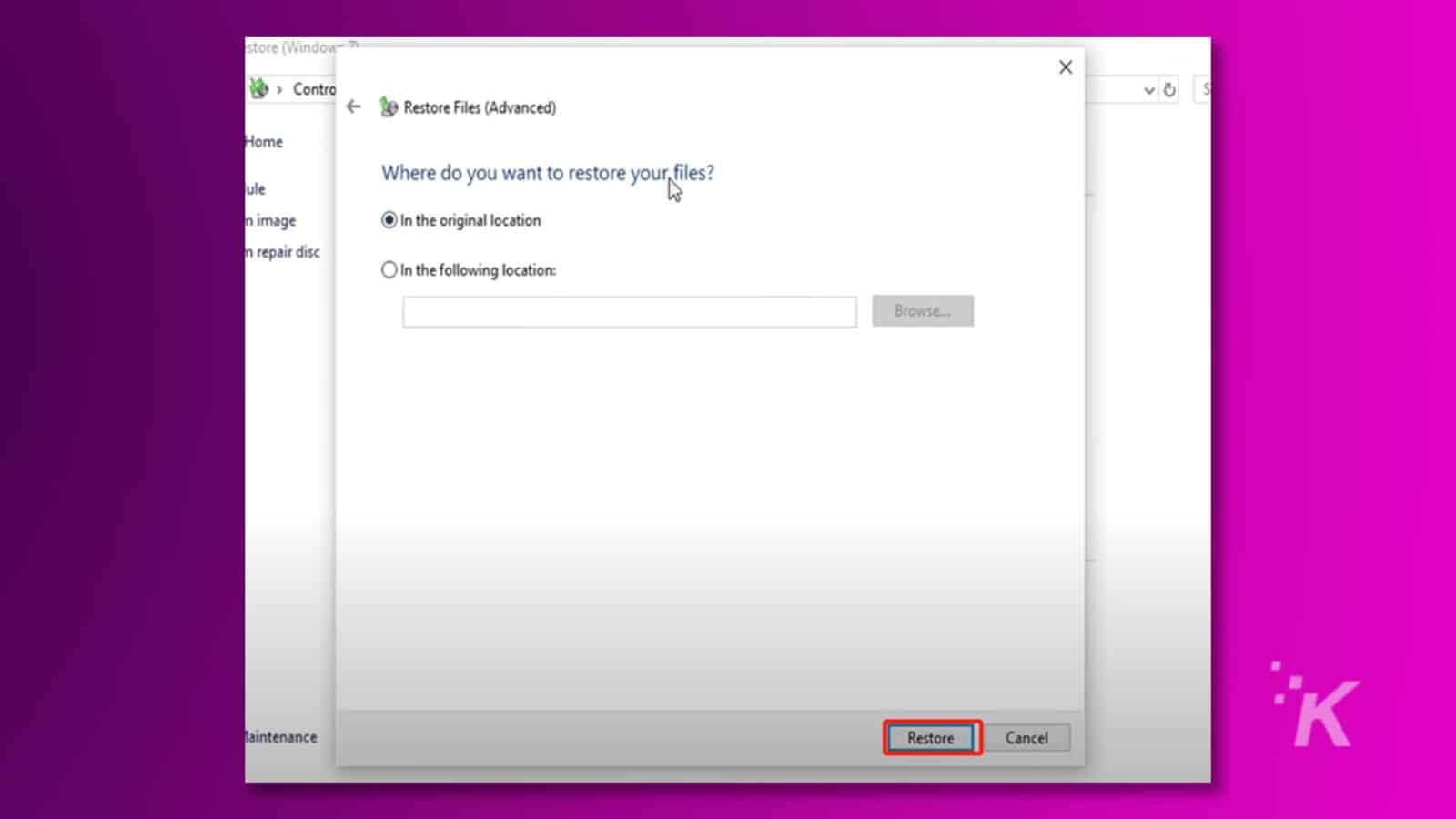
نصيحة إضافية: استخدم Time Machine لاستعادة بطاقة SD مهيأة على جهاز Mac
إذا قمت بعمل نسخة احتياطية لبطاقة SD الخاصة بك باستخدام Time Machine من قبل، فيمكن أن تساعدك Time Machine أيضًا على استعادة الملفات من بطاقات SD المنسقة بسهولة. فيما يلي كيفية استرداد بطاقة sd مهيأة على جهاز Mac باستخدام Time Machine:
الخطوة 1: قم بتوصيل محرك النسخ الاحتياطي Time Machine بجهاز Mac الخاص بك.
الخطوة 2: انقر على أيقونة Time Machine في شريط القائمة أعلى الشاشة، ثم اختر "Enter Time Machine".
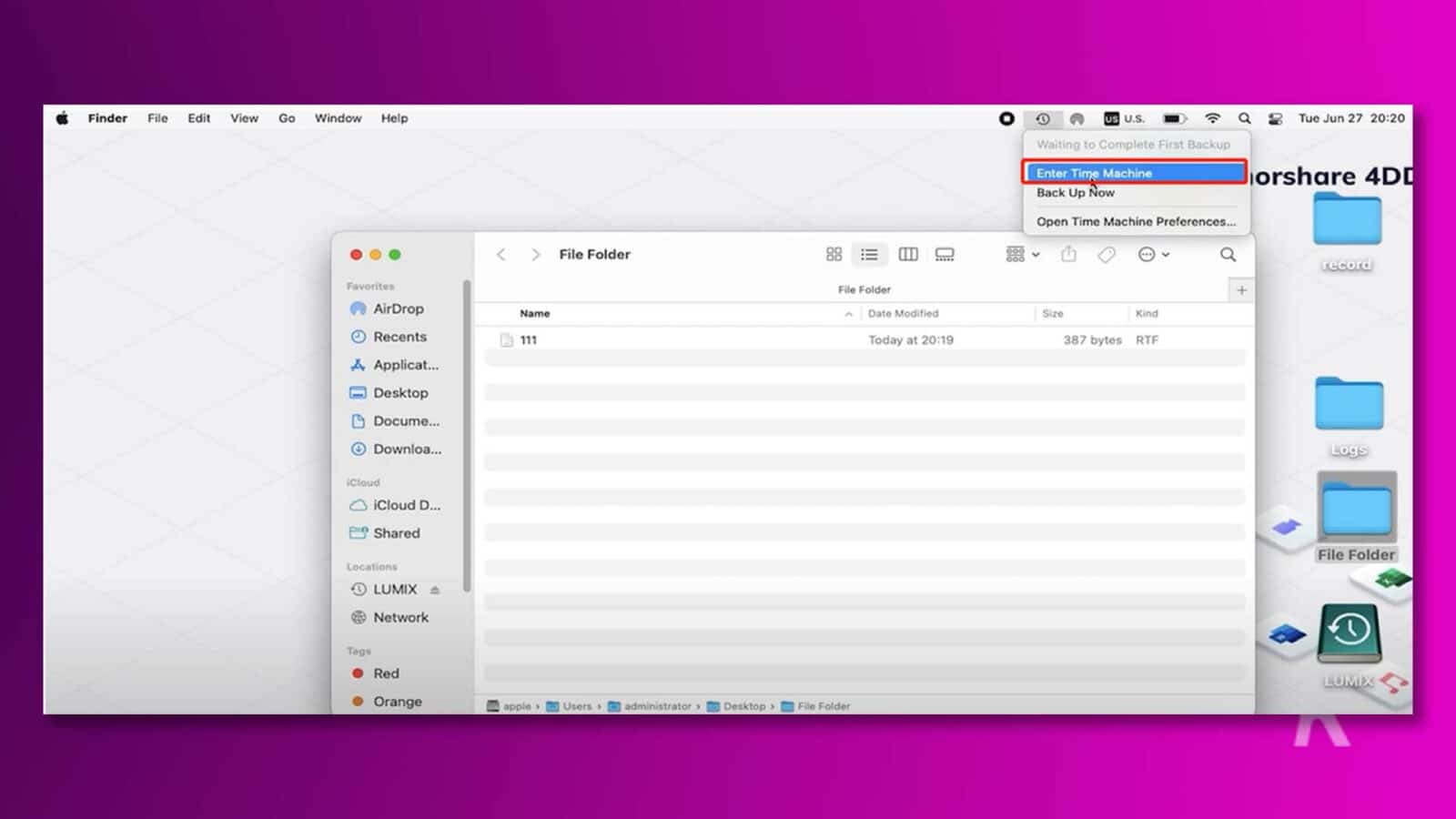
الخطوة 3: استخدم المخطط الزمني الموجود على الجانب الأيمن من الشاشة للانتقال إلى التاريخ والوقت قبل تهيئة بطاقة SD. بمجرد تحديد لقطة، تصفح ملفاتك لتحديد موقع الملفات التي تريد استعادتها.
الخطوة 4: حدد الملفات وانقر على زر "استعادة" لنسخها إلى موقعك الحالي.
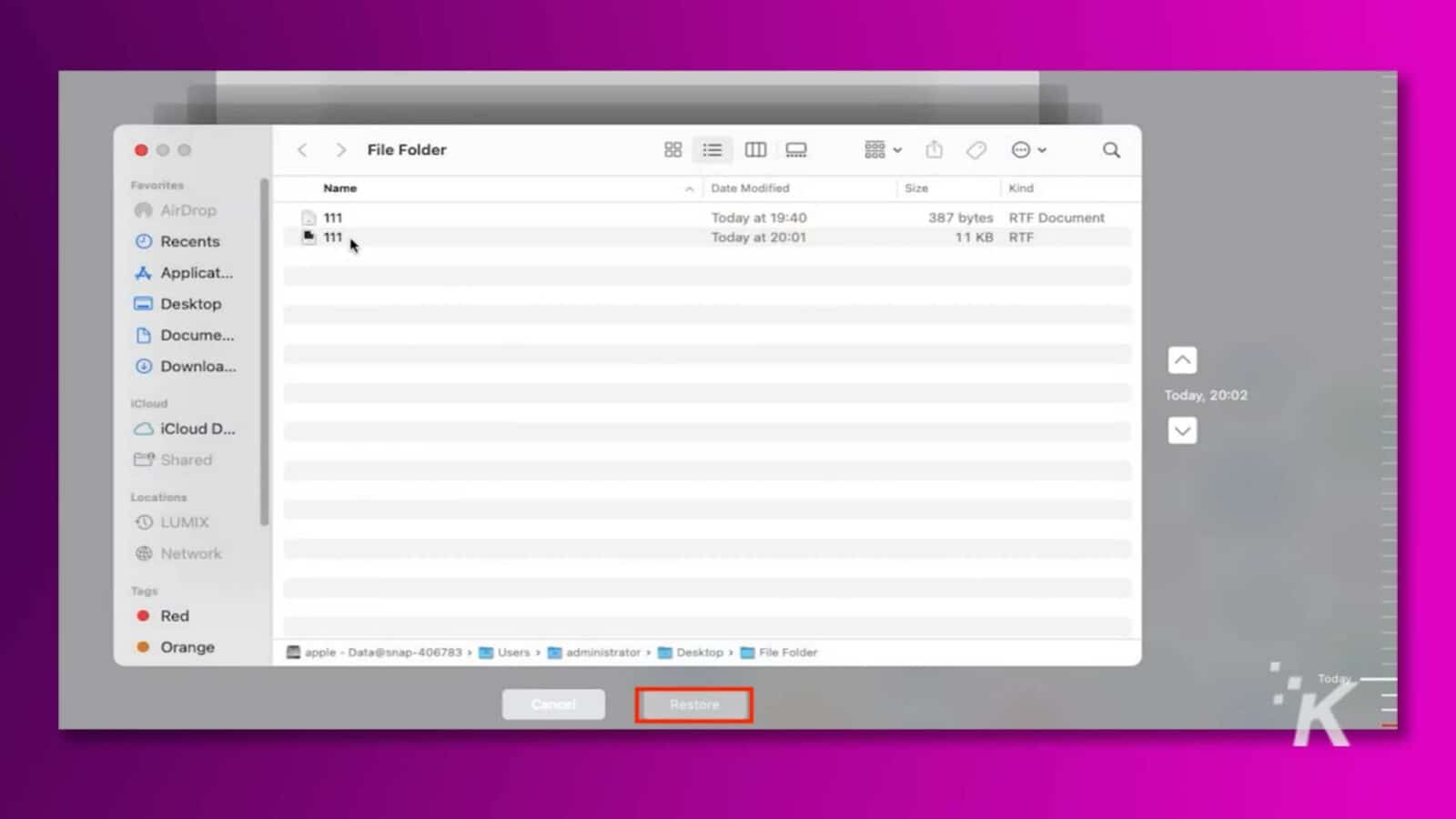
الإصلاح 3: استرداد بطاقة SD المنسقة عبر أمر CMD
باعتبارك مستخدمًا لنظام التشغيل Windows، لديك خيار استرداد الملفات من بطاقات sd المنسقة باستخدام سطر الأوامر. هنا هو كيف:
الخطوة 1: قم بتشغيل موجه الأوامر على جهاز الكمبيوتر الخاص بك عن طريق إدخال "cmd" في شريط بحث Windows. تذكر أن تختار "تشغيل كمسؤول".
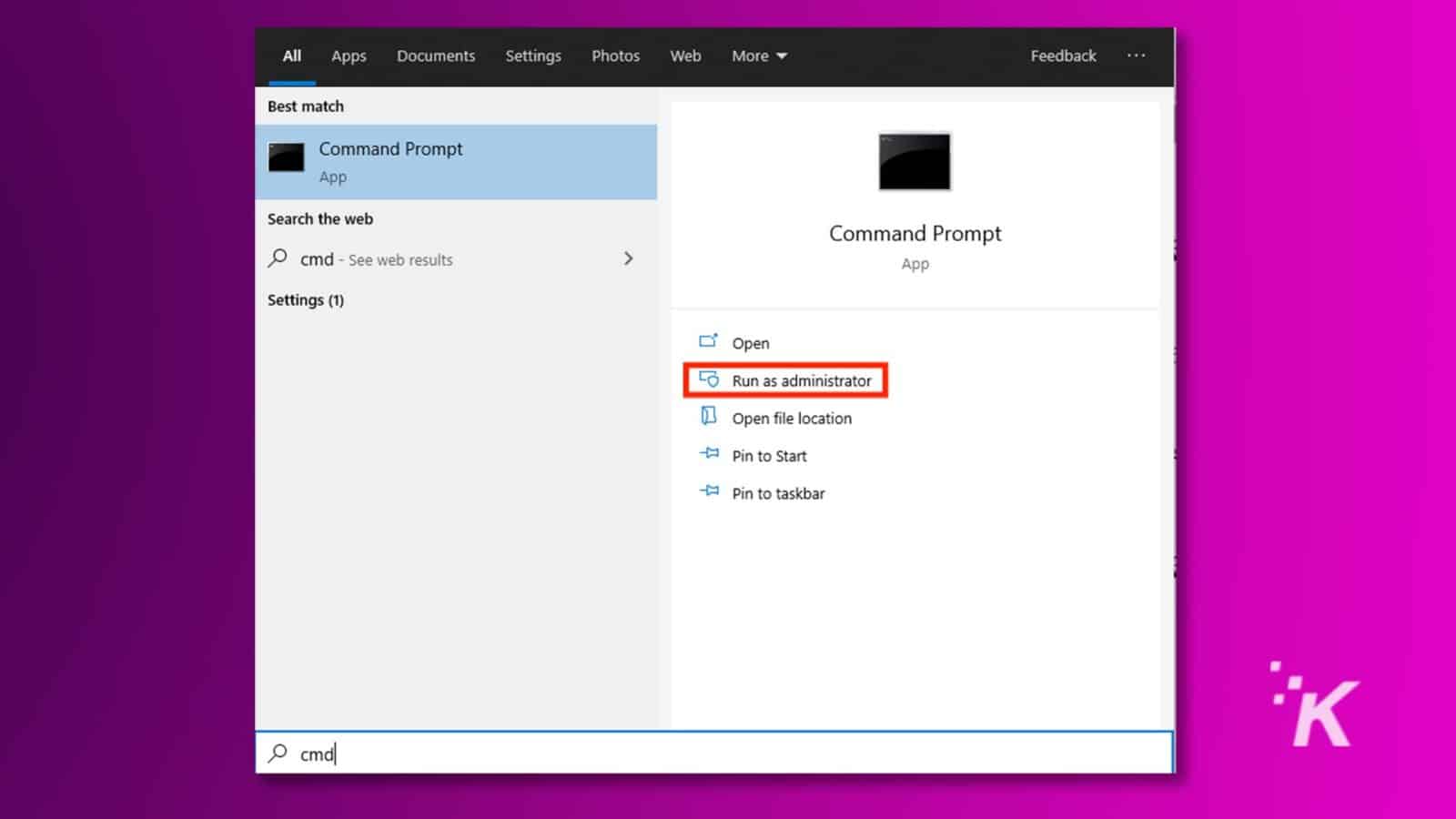
الخطوة 2: أدخل الأمر التالي: chkdsk E: /f/x/r. استبدل "E" بحرف محرك الأقراص الفعلي لبطاقة SD المنسقة.
![يقوم موجه الأوامر بتشغيل فحص القرص على محرك الأقراص E: للعثور على أية أخطاء وإصلاحها. النص الكامل: ج:. المسؤول: موجه الأوامر - × Microsoft Windows [الإصدار 10.0.19044.1586] A (c) 2019 Microsoft Corporation. كل الحقوق محفوظة. C: مسؤول المستخدمين >chkdsk E:/f/x/r V](/uploads/article/15166/263ptjSbcxZXFcNH.jpg)
الخطوة 3: سيبدأ Chkdsk في فحص بطاقة SD بحثًا عن الأخطاء ومحاولة استعادة أي بيانات قابلة للقراءة. اتبع التعليمات التي تظهر على الشاشة في حالة العثور على أي أخطاء.
يرجى ملاحظة أن هذه الطريقة قد لا تكون قادرة على استرداد جميع البيانات، خاصة إذا كانت البطاقة قد تم تنسيقها أو تلفها على نطاق واسع.
إذا كانت البيانات مهمة ولم يحقق أسلوب chkdsk نتائج مرضية، فقد ترغب في التفكير في استخدام برامج أو خدمات متخصصة لاستعادة البيانات لاستعادة بطاقة SD المنسقة.
الإصلاح 4: استرداد بطاقة SD المنسقة عن طريق خدمات استعادة البيانات
إذا لم تتمكن أي من الطرق المذكورة أعلاه من استعادة البيانات من بطاقة SD مهيأة، فيمكنك طلب المساعدة من خدمات استعادة البيانات. تستخدم هذه الخدمات تقنيات وأدوات متقدمة لتحديد واستعادة البيانات التي قد تبدو غير قابلة للوصول للمستخدمين العاديين.
يمكنهم تقييم الوضع وتحديد حجم البيانات التي يمكن استردادها وتطبيق الأساليب الأكثر ملاءمة لاسترداد أكبر قدر ممكن من البيانات.
ومع ذلك، قد تكون خدمات استعادة البيانات الاحترافية باهظة الثمن، خاصة إذا كان فقدان البيانات واسع النطاق أو يتطلب تقنيات متقدمة.
بالإضافة إلى ذلك، قد يستغرق استرداد بطاقة SD المهيأة باستخدام خدمات استعادة البيانات عدة أيام، وهو ما قد يكون غير مريح إذا كنت بحاجة إلى بياناتك بشكل عاجل.

الجزء 4: كيفية منع فقدان البيانات في المستقبل؟
إذا كنت لا ترغب في استرداد الملفات من بطاقة SD المنسقة مرة أخرى، فإن النسخ الاحتياطي يعد إجراء وقائي ضروري. فيما يلي بعض النصائح المفيدة لمنع فقدان البيانات في المستقبل:
- النسخ الاحتياطية المنتظمة: تأكد من عمل نسخة احتياطية لبياناتك بشكل منتظم. بالنسبة للملفات المهمة، فكر في عمل نسخ احتياطية يومية أو أسبوعية.
- النسخ الاحتياطي السحابي: استخدم خدمات التخزين السحابي مثل Google Drive وDropbox وOneDrive وما إلى ذلك لإنشاء نسخ احتياطية. توفر هذه الخدمات ميزات النسخ الاحتياطي التلقائي الملائمة، مما يضمن تخزين البيانات بشكل آمن في السحابة.
- مواقع نسخ احتياطي متعددة: بالإضافة إلى النسخ الاحتياطي للملفات على وحدة التخزين السحابية، يمكنك نسخ الملفات احتياطيًا إلى محرك أقراص ثابت خارجي أو SSD.
- اختبار عملية الاسترداد: اختبر عملية الاسترداد بانتظام للتأكد من أن النسخ الاحتياطية موثوقة وأنه يمكنك استعادة البيانات بسهولة عند الحاجة.
الآن، يمكنك توديع أي مخاوف بشأن كيفية استرداد البيانات من بطاقة SD مهيأة!
الكلمات النهائية حول استعادة بطاقة SD المنسقة
في الختام، سواء كان فقدان البيانات ناتجًا عن إجراءات عرضية أو عوامل أخرى تؤدي إلى تنسيق بطاقة SD، فلا داعي لليأس.
سواء كنت تفكر في كيفية استرداد بطاقة SD مهيأة مجانًا أو تتساءل عن إمكانية استعادة البيانات من بطاقة SD مهيأة، فقد قدمنا حلولاً متنوعة لمساعدتك في استعادة المعلومات القيمة.

والأهم من ذلك، التزام الهدوء والتوقف عن استخدام بطاقة SD على الفور لتجنب المزيد من الكتابة فوق البيانات.
هل لديك أي أفكار حول هذا؟ أرسل لنا سطرًا أدناه في التعليقات، أو قم بنقل المناقشة إلى Twitter أو Facebook.
توصيات المحررين:
- شاشة محمولة مثالية مقاس 16 بوصة: الرفيق المثالي للألعاب والإنتاجية
- أفضل 5 برامج استرداد لنظام iOS يجب أن تعرفها في عام 2023
- لوحة المفاتيح الميكانيكية Epomaker TH80 Pro: مثالية للألعاب غير الرسمية
- أفضل أداة لاستعادة بيانات USB: AnyRecover
الإفصاح: هذا منشور دعائي. ومع ذلك، فإن آرائنا ومراجعاتنا والمحتويات التحريرية الأخرى لا تتأثر بالرعاية وتظل موضوعية .
