كيفية استرداد ملفات ومجلدات Google Drive المحذوفة نهائيًا
نشرت: 2022-09-15الشيء الجيد في إدارة ملفات Google Drive هو سلة المحذوفات. سيبقى أي ملف أو مجلد محذوف في سلة المهملات لمدة 30 يومًا ، وهو ما يكفي لمعظم المستخدمين لاستعادة الملفات المحذوفة عن طريق الخطأ. فقط انقر بزر الماوس الأيمن فوق الملف المحذوف في سلة المحذوفات وحدد Restore لاستعادة الملف.
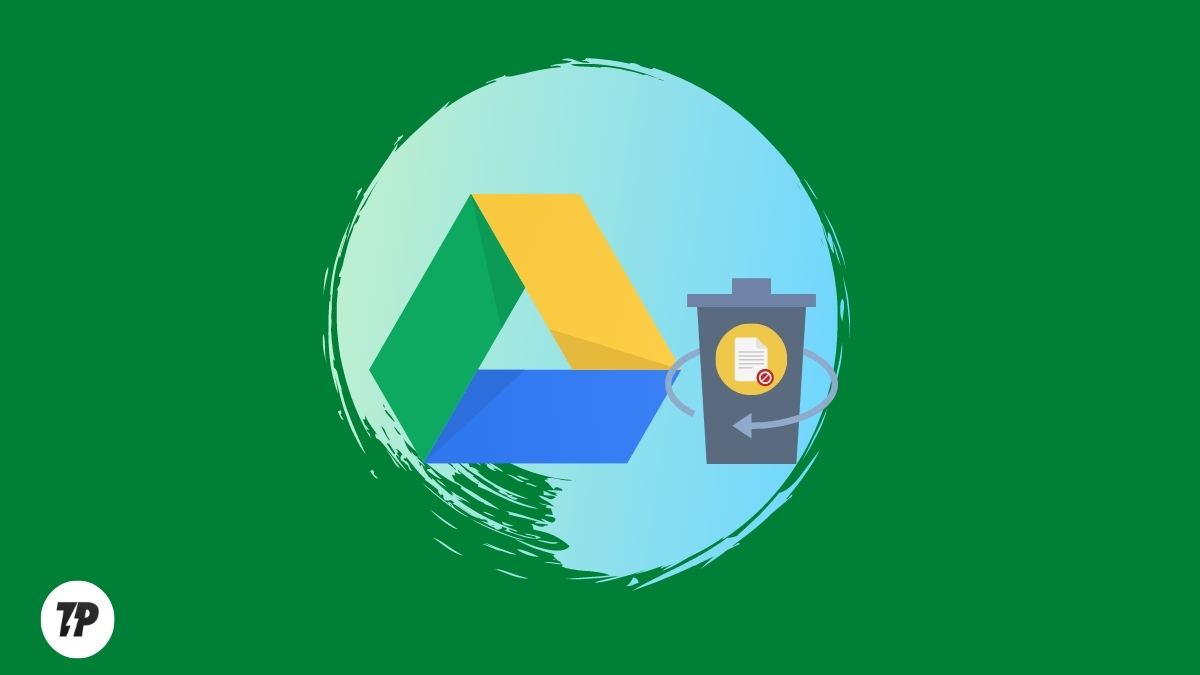
ولكن ماذا لو أفرغت عن طريق الخطأ سلة المهملات عن طريق الخطأ وتريد الآن استعادة الملفات المحذوفة نهائيًا في Google Drive؟ فأنت في المكان الصحيح لأنك ستجد في هذه المقالة بعض الحلول الفعالة لحل هذه المشكلة.
جدول المحتويات
كيفية استرداد الملفات المحذوفة نهائيًا من Google Drive؟
يعد Google Drive أحد أشهر خدمات التخزين السحابية التي توفر لك 15 غيغابايت من السعة التخزينية المجانية. يمكنك استخدام هذه المساحة لتخزين ملفاتك وصورك وفيديوهاتك المهمة ، وما إلى ذلك ، والوصول إليها من أي مكان. لكن في بعض الأحيان ، قد تحذف عن طريق الخطأ بعض الملفات المهمة من Google Drive أو تفريغ سلة المهملات ، مما قد يكون تجربة محبطة للغاية.
لنفترض أنك حذفت بعض الملفات المهمة (بما في ذلك الصور ومقاطع الفيديو والمستندات والمزيد) وتريد معرفة كيفية استرداد ملفات Google Drive المحذوفة نهائيًا. في هذه الحالة ، يمكنك اتباع الطرق الواردة أدناه.
تحقق مما إذا كانت الملفات في الحاوية
عندما تحذف ملفات من Google Drive ، لا يتم حذفها نهائيًا ولكن يتم نقلها إلى سلة المحذوفات. لذلك ، إذا حذفت بعض الملفات عن طريق الخطأ ، فيمكنك التحقق من سلة المهملات لمعرفة ما إذا كانت الملفات لا تزال موجودة. للقيام بذلك ، عليك اتباع الخطوات أدناه:
أولاً ، افتح Google Drive وانقر على خيار " Bin " من الشريط الجانبي الأيسر.
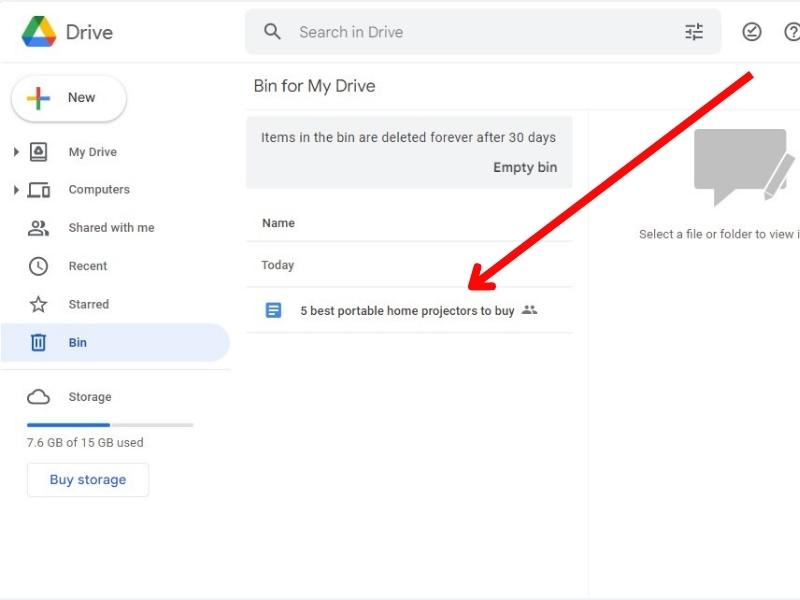
الآن ، تحقق مما إذا كانت الملفات المحذوفة موجودة في سلة المهملات. إذا كانت الإجابة بنعم ، فحدد الملفات وانقر على خيار Restore .
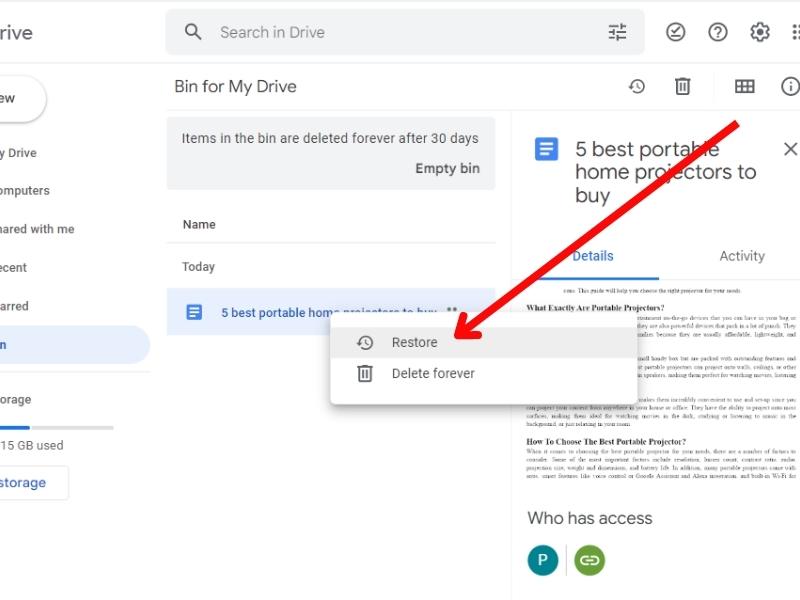
سيؤدي هذا إلى إعادة الملفات المحددة إلى حساب Google Drive الخاص بك.
جرب دعم GoogleDrive
إذا لم تكن الملفات موجودة في سلة المهملات أو إذا أفرغت سلة المهملات ، فيمكنك محاولة الاتصال بدعم Google Drive لمعرفة ما إذا كان بإمكانهم مساعدتك في استعادة الملفات المحذوفة. للقيام بذلك ، عليك اتباع الخطوات أدناه:
أولاً ، افتح متصفح الويب وانتقل إلى صفحة تعليمات Google Drive.
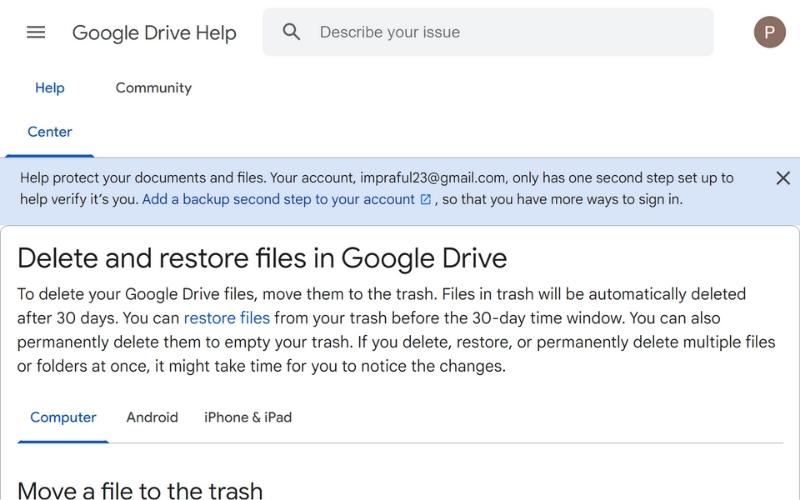
الآن ، ابحث عن البحث عن ملف أو استرداده في شريط البحث. قم بالتمرير لأسفل وانقر فوق طلب استرداد الملف.
سيُطلب منك الآن تسجيل الدخول إلى حساب Google الخاص بك. أدخل بيانات الاعتماد الخاصة بك وقم بتسجيل الدخول إلى حسابك.
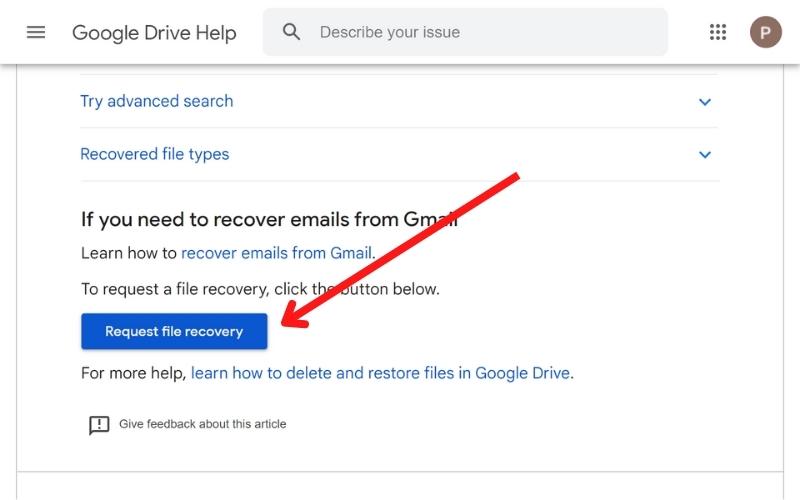
بعد تسجيل الدخول ، ستعيد Google توجيهك إلى الصفحة التالية ، حيث تحتاج إلى تقديم بعض المعلومات حول الملفات المحذوفة.
املأ النموذج ، وحدد مربع الموافقة وانقر على " إرسال ".
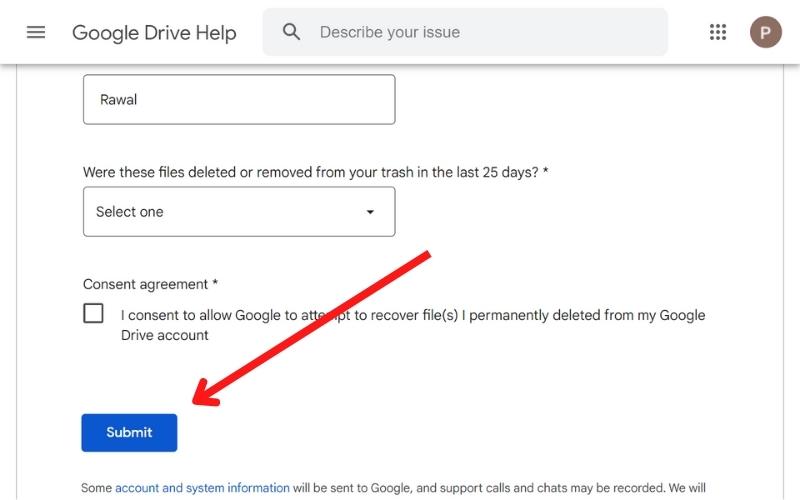
ستتلقى بريدًا إلكترونيًا من [email protected] يؤكد استلام طلبك.
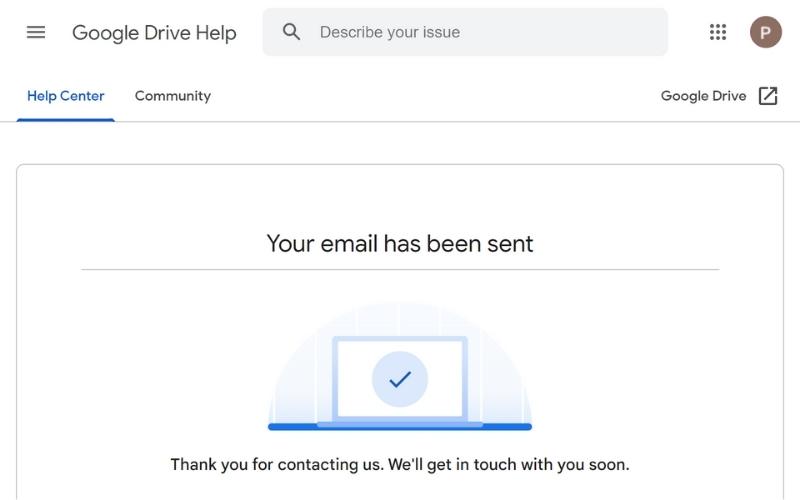
سترسل لك Google أيضًا بريدًا إلكترونيًا آخر عندما يتم استرداد الملفات المحذوفة. يمكنك العثور على الملفات والمجلدات المحذوفة نهائيًا في موقعها الأصلي.
أشياء مهمة يجب معرفتها عند استخدام دعم Google لاستعادة الملفات:
- يمكنك فقط استعادة الملفات التي تم حذفها خلال آخر 20 يومًا.
- يمكن لـ Google مساعدتك فقط في استعادة الملفات التي تمتلكها.
- لا تستطيع Google مساعدتك في استعادة الملفات إذا لم تكن المالك.
- لا تستطيع Google مساعدتك في استعادة الملفات من Gmail أو صور Google.
استرداد الملفات باستخدام وحدة تحكم المشرف في G-Suite
إذا كان لديك حساب Google workplace أو كنت تستخدم G-Suite ، يمكنك استخدام Admin Console لاستعادة الملفات المحذوفة نهائيًا.
إذا كان لديك حساب مساحة عمل تديره مؤسستك أو كليتك ، فيمكن لمسؤول حسابك مساعدتك في استعادة الملفات المحذوفة من خلال وحدة تحكم المشرف. للقيام بذلك ، عليك اتباع الخطوات أدناه:
أولاً ، قم بتسجيل الدخول إلى حساب Google Workspace الخاص بك.
انقر الآن على خيار " Admin Console ".
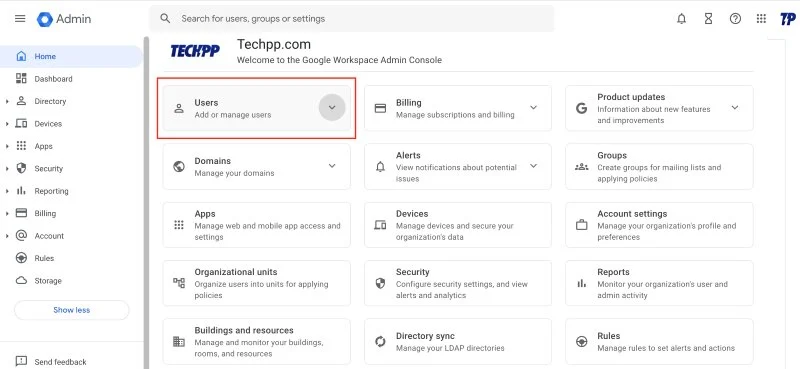
بعد ذلك ، انقر فوق " المستخدم " وحدد المستخدم الذي تريد استعادة بياناته.
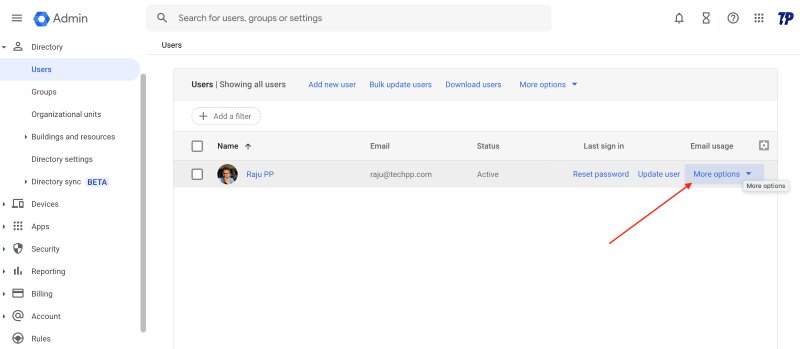
انقر الآن على النقاط الثلاث ثم على " استعادة البيانات ".
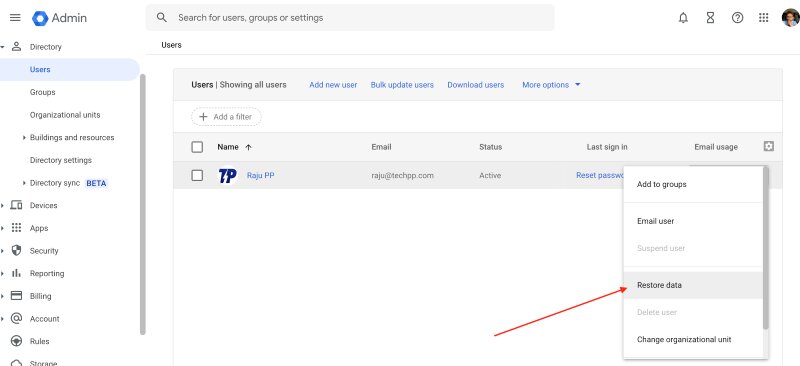
في النافذة التالية ، سيُطلب منك تحديد الفترة الزمنية التي ترغب في استعادة البيانات فيها.
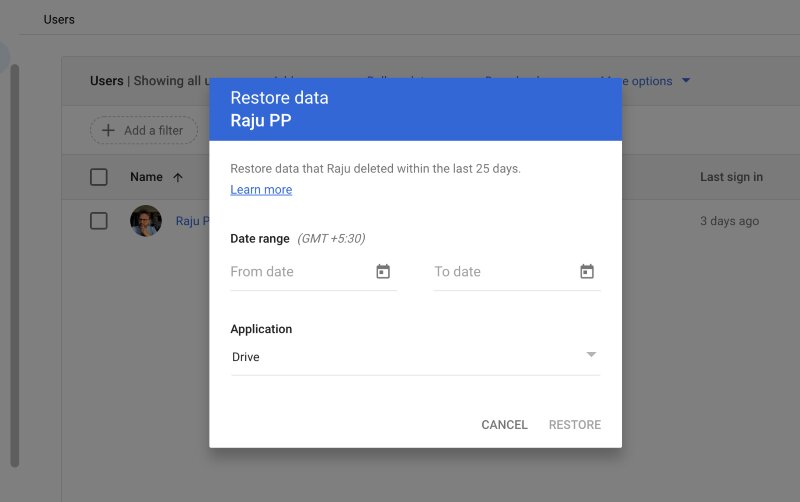
أخيرًا ، قم بتعيين التطبيق على Drive ثم انقر فوق " استرداد ".
استعادة الملفات من حساب جوجل محذوف
قد تحتاج إلى بيانات من حساب Google تم حذفه منذ بعض الوقت. في هذه الحالة ، يمكنك الاتصال بفريق استعادة البيانات في Google لمعرفة ما إذا كان بإمكانهم مساعدتك في استعادة الملفات المحذوفة. للقيام بذلك ، عليك اتباع الخطوات أدناه:
أولاً ، قم باستعادة واستعادة حساب المستخدم المحذوف. انتقل الآن إلى محرك حساب المستخدم المحذوف.
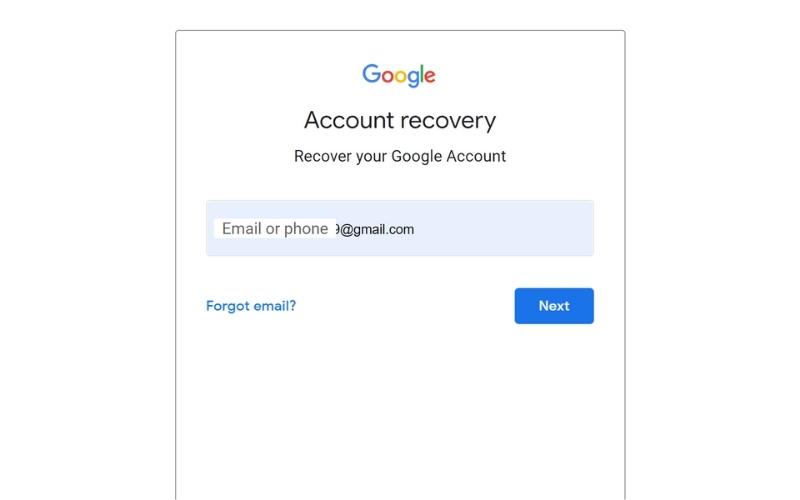
حدد موقع الملف أو المجلد الذي تريد استعادته وشاركه مع حساب Google الخاص بك. يمكنك أيضًا نقل ملكية البيانات باتباع الخطوات التالية:
افتح الملف أو المجلد وانقر على " مشاركة " في الزاوية اليمنى العليا.
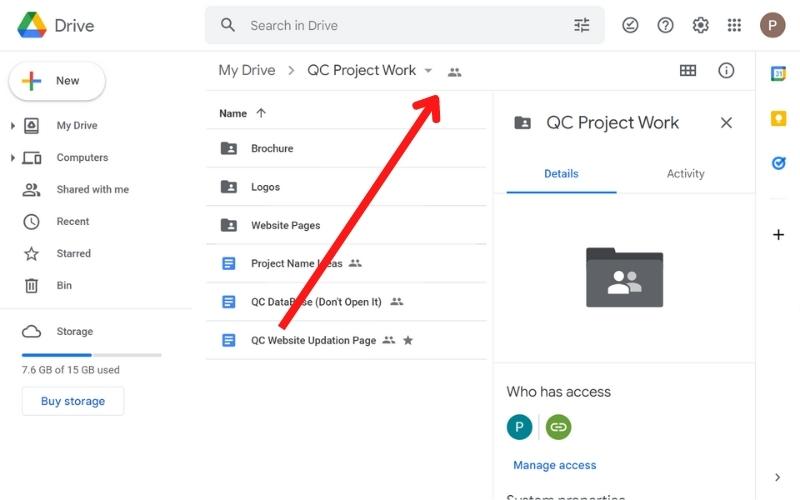
أدخل عنوان البريد الإلكتروني لحساب Google الخاص بك وانقر على " إرسال ".
انقر الآن على النقاط الثلاث بجوار حسابك وانقر على " نقل الملكية ".
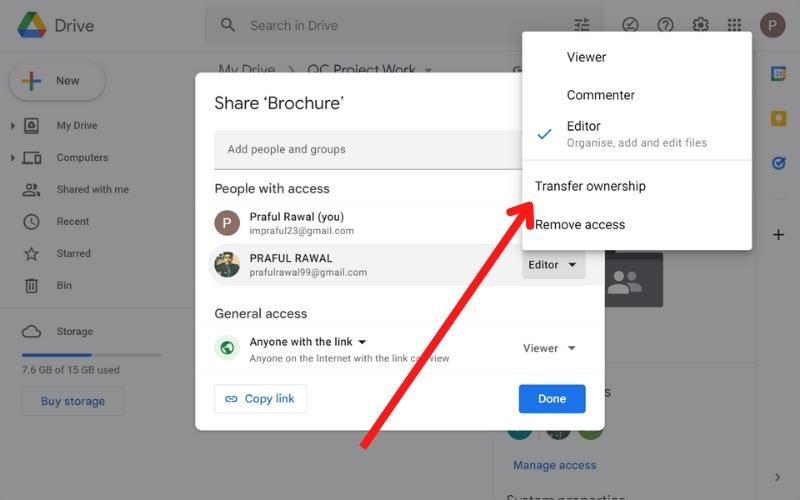
بعد نقل الملكية ، يمكنك حذف حساب المستخدم القديم مرة أخرى.
استعادة البيانات من المستندات المكتوبة
في بعض الأحيان ، نكتب عن غير قصد فوق مستند موجود في Google Drive ونريد استعادة بياناتنا القديمة. في مثل هذه الحالات ، يمكنك استخدام ميزة محفوظات الإصدار لمستندات Google.
ما عليك سوى فتح المستند الذي قمت بالكتابة فوقه عن طريق الخطأ والنقر فوق " ملف " في الزاوية اليسرى العليا.
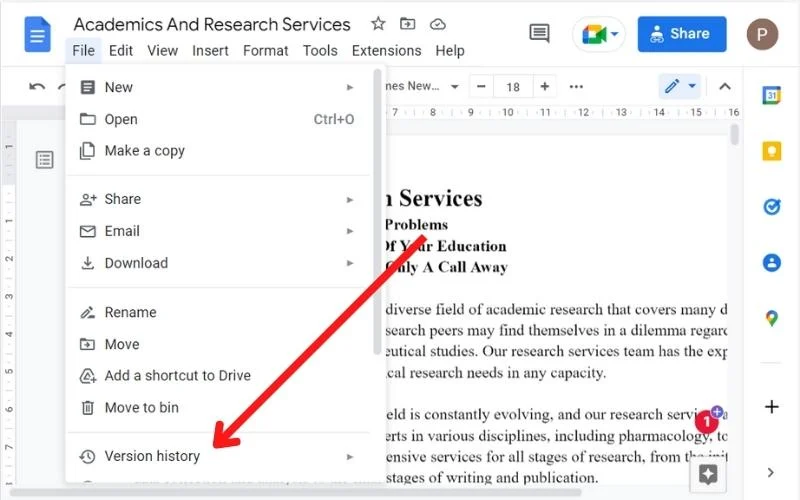
من القائمة المنسدلة ، اختر " مشاهدة سجل المراجعة ".
سيتم فتح نافذة جديدة حيث يمكنك رؤية محفوظات المراجعة للمستند.
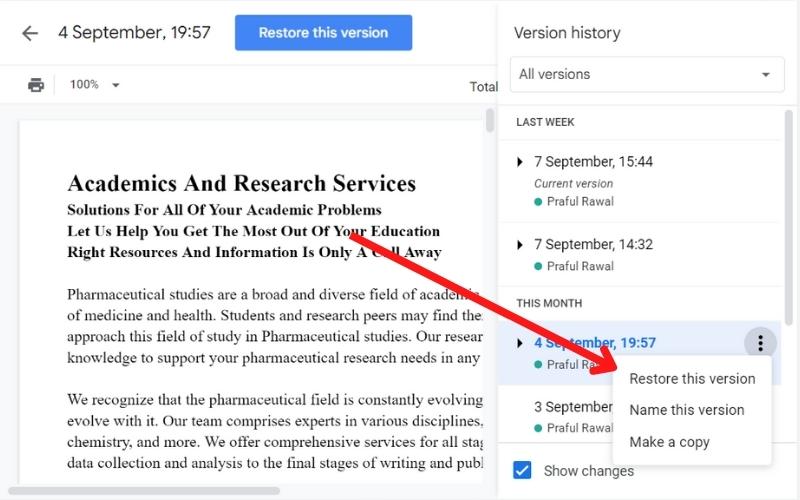
لاستعادة نسخة قديمة ، ما عليك سوى النقر على النقاط الثلاث بجوار الإصدار المعني ثم على " استعادة هذا الإصدار ".
استرجع الملفات والمجلدات باستخدام من مساحة Drive المشتركة
يمكنك مشاركة البيانات مع فريقك باستخدام مساحة Drive المشتركة على Google Workspaces. إذا حذفت ملفًا عن طريق الخطأ من مساحة Drive المشتركة ، فيمكنك استخدام هذه الطريقة لاستعادته.
للقيام بذلك ، عليك اتباع الخطوات أدناه:
أولاً ، قم بتسجيل الدخول إلى وحدة تحكم المشرف في Google.
انتقل الآن إلى التطبيقات > G Suite > Drive والمستندات .

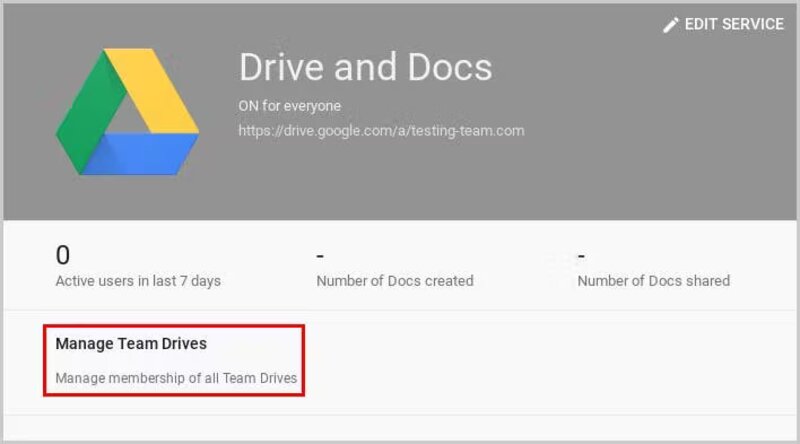
انقر على " إدارة مساحات Drive المشتركة " وحدد موقع الملف الذي تريد استعادته.
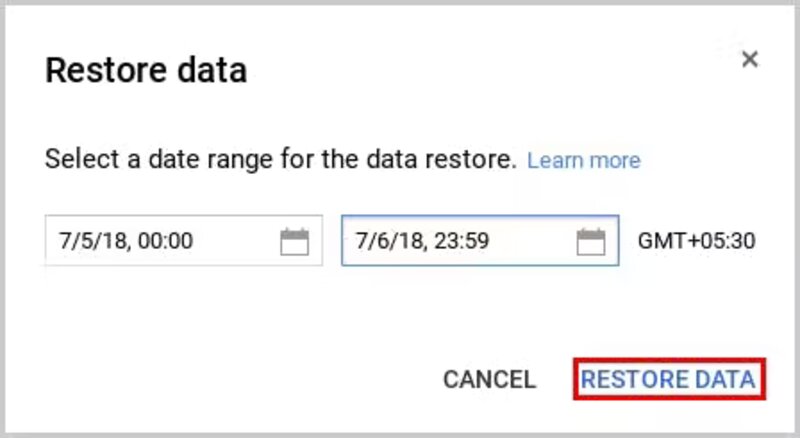
بمجرد العثور على الملف ، انقر فوق رمز الاستعادة في الزاوية اليمنى العليا من علامة التبويب "ملف" .
يمكنك أيضًا البحث عن الملفات في نطاق زمني محدد عن طريق تحديد النطاق الزمني ثم استعادة البيانات.
استرجع الملفات المحذوفة نهائيًا باستخدام Google vault
Google Vault هو إحدى ميزات G Suite التي تتيح لك الاحتفاظ بالبيانات وتخزينها والبحث فيها وتصديرها لتلبية احتياجات الامتثال لمؤسستك. إذا حذفت ملفًا عن طريق الخطأ في Google Vault ، فيمكنك استعادته بسهولة. للقيام بذلك ، عليك اتباع الخطوات أدناه:
قم بتسجيل الدخول إلى حساب Google Vault الخاص بك.
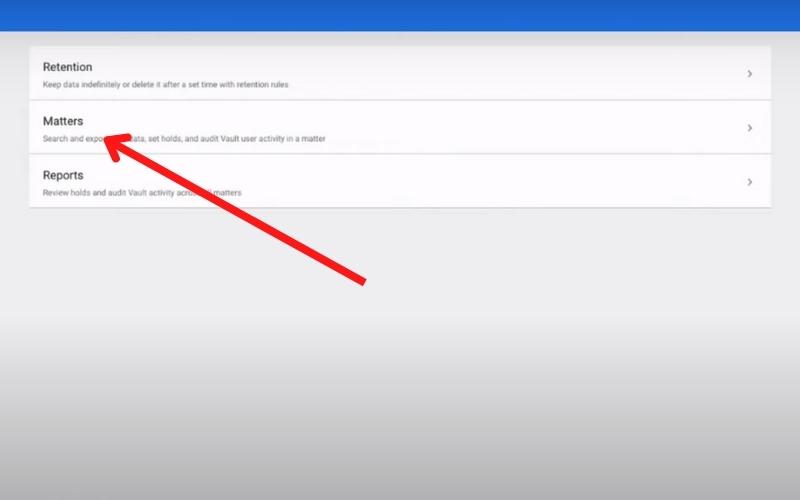
انقر فوق خيار " المسائل " الموجود على اليسار وحدد المجلد الذي قمت بحفظ البيانات التي تريد استردادها.
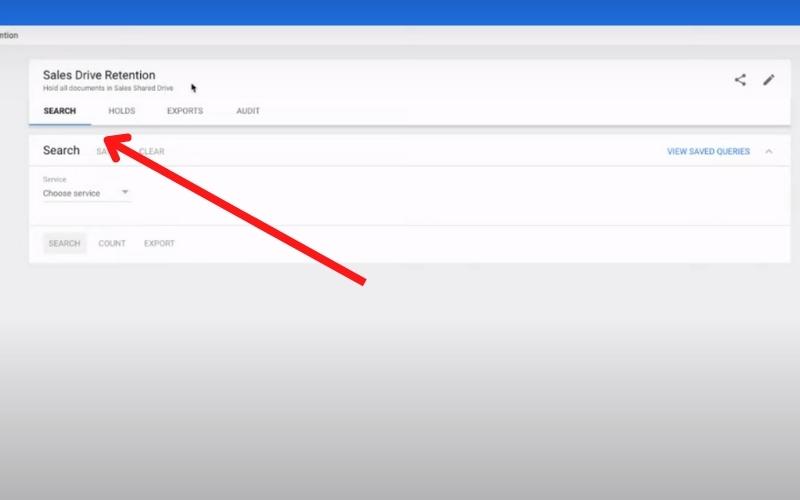
انقر الآن على " بحث " وحدد " Drive " كنوع بيانات التطبيق التي تريد البحث عنها.
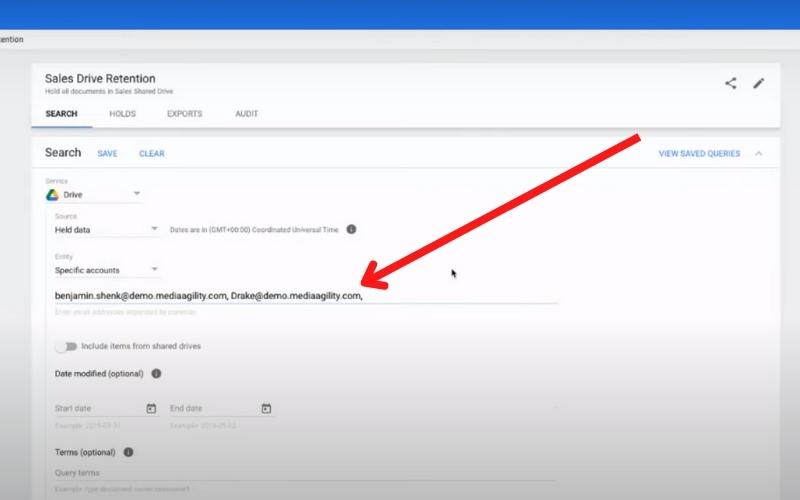
ثم أدخل تفاصيل المستخدم الذي فقد الملفات ونوع الملف ، وانقر فوق الزر " بحث ".
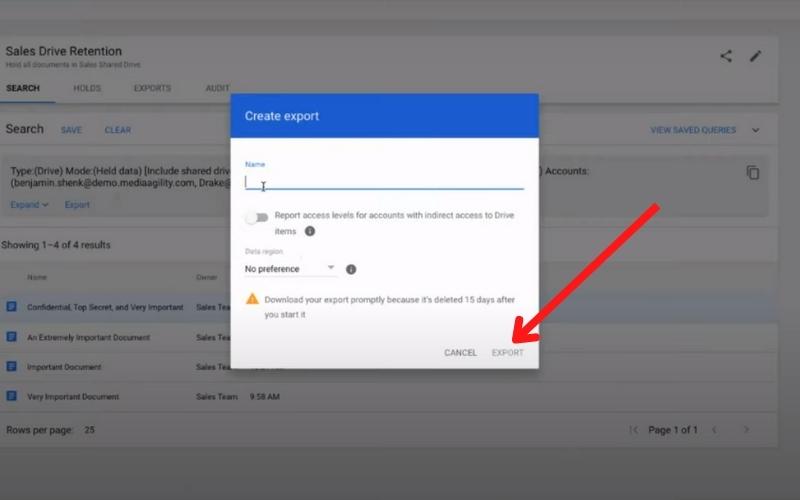
أخيرًا ، انقر فوق " تصدير النتائج " لتصدير وتنزيل جميع الملفات (سيتم تنزيل الملفات في ملف مضغوط).
شاهد هذا الفيديو لفهم أفضل للعملية: كيفية استعادة الملفات المحذوفة نهائيًا باستخدام Google Vault
استعادة البيانات باستخدام Google Takeout
إذا كانت لديك بيانات مخزنة على Drive ولكن لا يمكنك الوصول إليها ، فيمكنك استخدام ميزة Google Takeout لتنزيل جميع البيانات مرة واحدة. للقيام بذلك ، عليك اتباع الخطوات أدناه:
سجّل الدخول إلى حسابك في Google وانقر على " البيانات والخصوصية " على الجانب الأيسر.
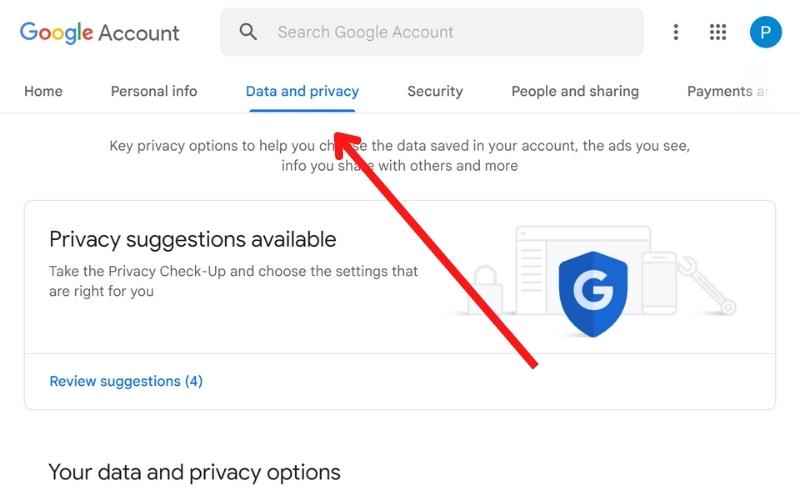
مرر لأسفل إلى قسم " تنزيل بياناتك أو حذفها " وانقر على " تنزيل بياناتك ".
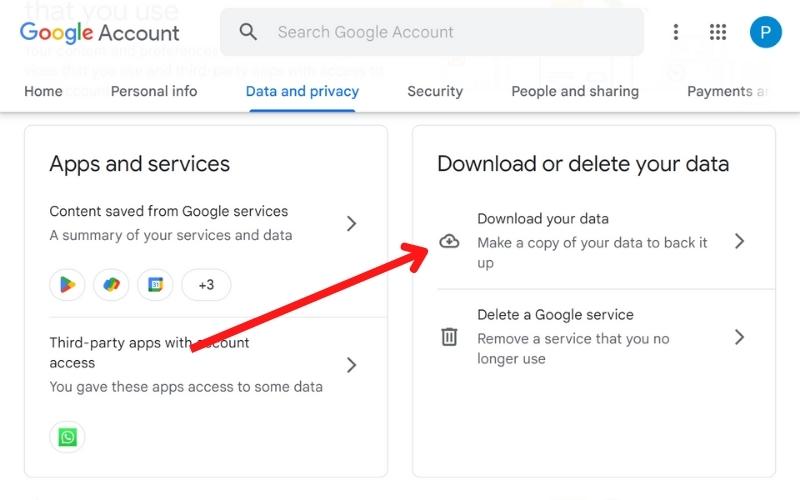
الآن حدد التطبيقات التي تريد تنزيل البيانات منها وانقر على " الخطوة التالية ".
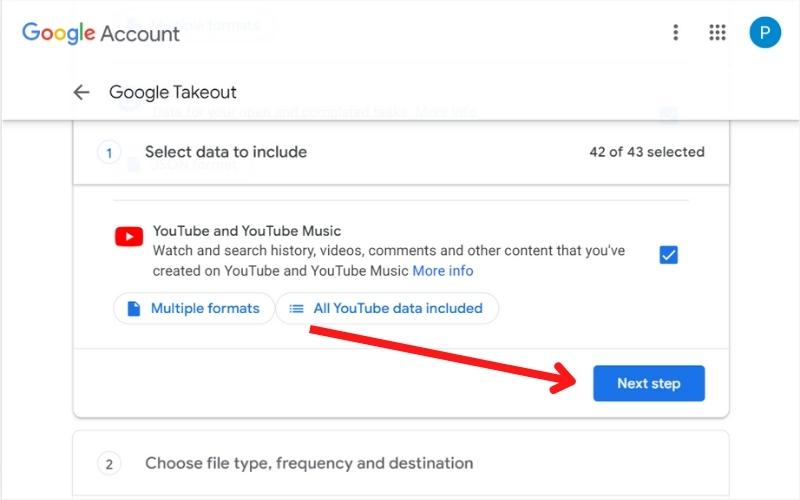
حدد طريقة التحويل وأدخل التفاصيل الأخرى كما تريد.
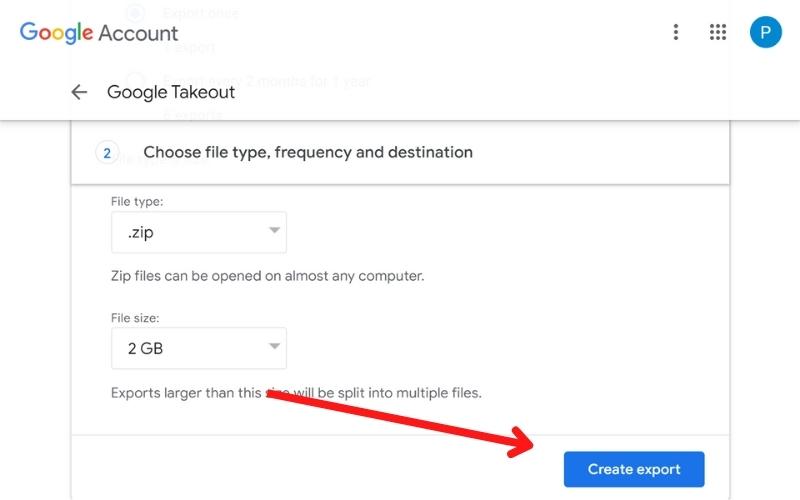
انقر فوق الزر " إنشاء وسيلة نقل ".
برنامج استرداد Google Drive للجهات الخارجية
قد لا يكون Google Drive نفسه هو الحل الأفضل للنسخ الاحتياطية الخاصة بك ، لأنه خدمة عبر الإنترنت حيث يمكن أن يحدث فقدان للبيانات. لذلك ، يجب أن يكون لديك دائمًا نسخة احتياطية من بيانات Google Drive الخاصة بك على وحدة التخزين المحلية الخاصة بك واستخدام خدمات التخزين السحابية الاحتياطية مثل SysCloud. يمكنك أيضًا استخدام أداة استرداد مثل Cisdem لاستعادة البيانات من المجلدات المحلية.
استعادة بيانات محرك الأقراص باستخدام SysCloud
إذا قمت بنسخ بياناتك احتياطيًا إلى SysCloud وفُقدت البيانات ، فيمكنك استخدام ميزة SysCloud Restore لاستعادتها. للقيام بذلك ، تحتاج إلى تنفيذ الخطوات التالية:
أولاً ، قم بتسجيل الدخول إلى تطبيق SysCloud.
الآن ، انقر فوق خيار " النسخ الاحتياطي " في شريط القائمة وحدد " الأرشفة والاستعادة " من القائمة المنسدلة. 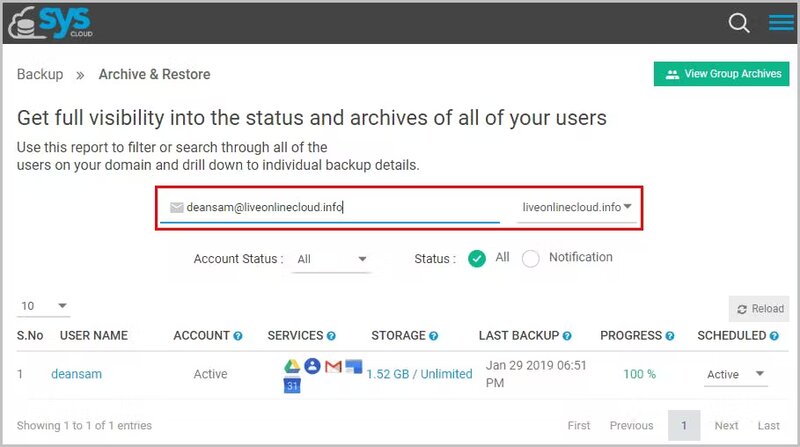
في شريط البحث ، ابحث عن المستخدم الذي فقدت بياناته. حدد خيار " Drive " تحت اسم المستخدم.
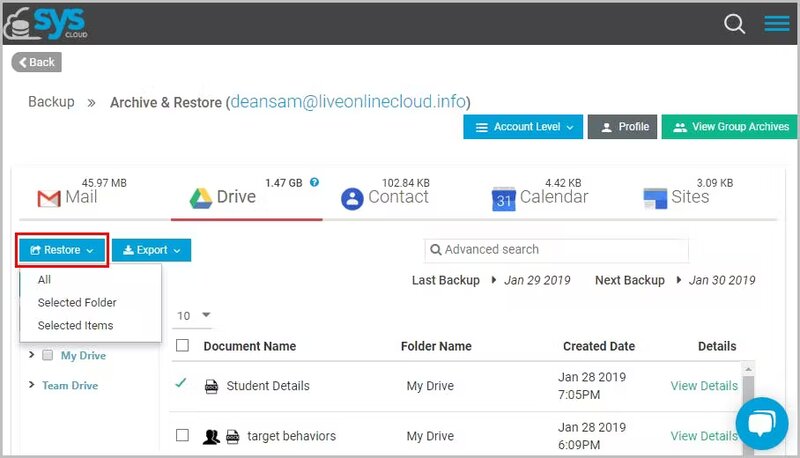
حدد الآن الملفات والمجلدات التي تريد استعادتها وانقر فوق الزر " استعادة ".
ستتم استعادة ملفاتك ومجلداتك إلى موقعها الأصلي.
استرجع ملفات محرك الأقراص باستخدام Cisdem
إذا لم تكن قادرًا على استعادة البيانات من محرك Google بأي وسيلة ، فأنت بحاجة إلى إيجاد طريقة أخرى. ربما تكون قد حفظت الملف الذي تهتم به على نظامك المحلي قبل نقله إلى Google Drive. في مثل هذه الحالة ، يمكنك استخدام Cisdem Data Recovery لفحص نظامك والعثور على الملف الذي يهمك ، ومن ثم يمكنك استعادة البيانات. للقيام بذلك ، عليك اتباع الخطوات أدناه:
أولاً ، قم بتنزيل Cisdem Data Recovery وقم بتشغيله على نظامك.
انتقل إلى Disk Data Recovery وحدد الحجم الذي فقدت فيه الملف.
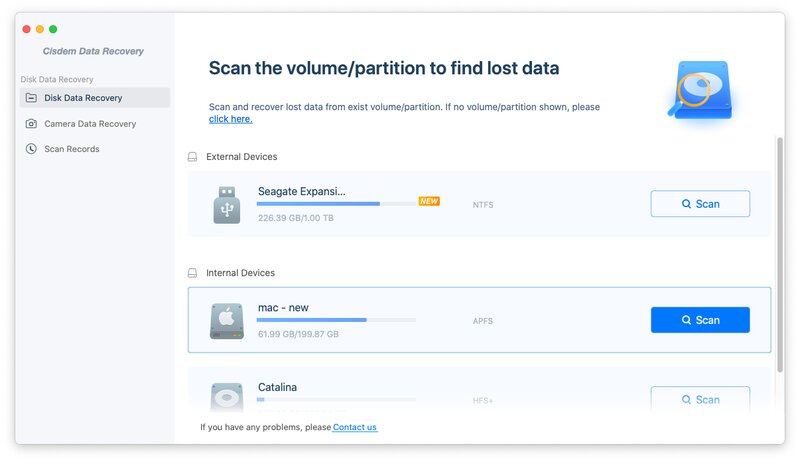
انقر الآن على زر " Scan " لبدء المسح.
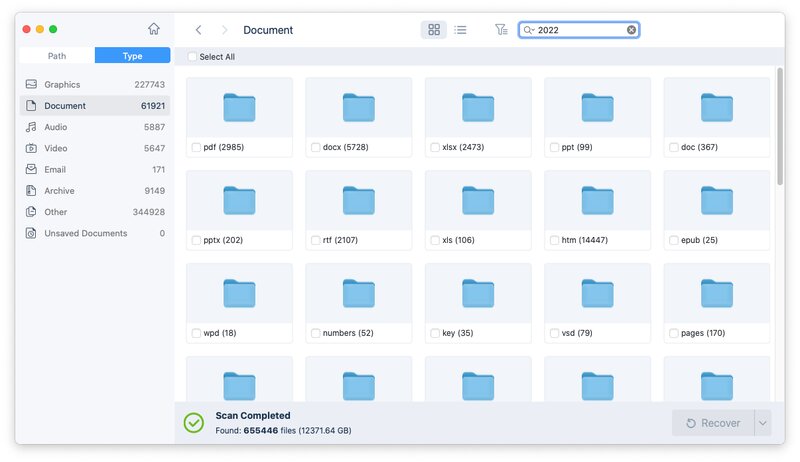
عند اكتمال المسح ، سترى جميع الملفات المفقودة على شاشتك.
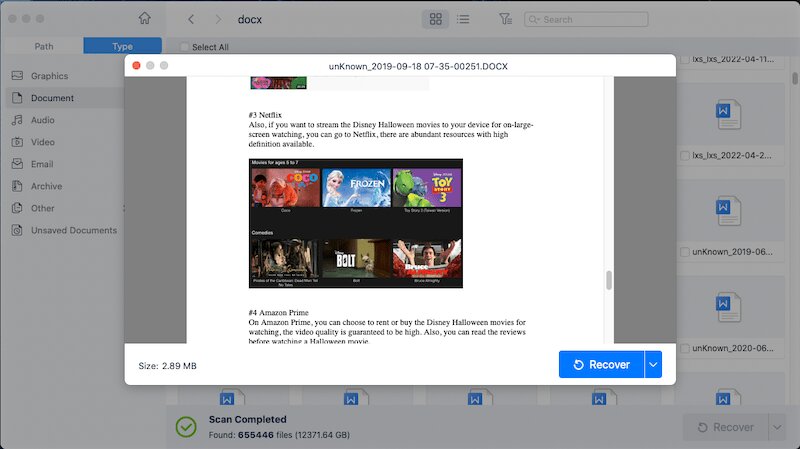
الآن قم باستعادة الملفات الموجودة على جهازك المحلي أو إلى السحابة.
جعل استرداد Google Drive أمرًا سهلاً
البيانات مهمة لأي عمل ، ويمكن أن يؤدي فقدان البيانات إلى مجموعة متنوعة من المشاكل. لمنع فقدان البيانات ، يجب أن يكون لديك دائمًا نسخة احتياطية من بياناتك على التخزين المحلي الخاص بك أو مع خدمة النسخ الاحتياطي السحابي. تقدم خدمات مثل CBackup و SysCloud و CloudBerry ميزات رائعة لنسخ البيانات احتياطيًا إلى السحابة. يجب عليك أيضًا استخدام برنامج استرداد مثل Cisdem Data Recovery لاستعادة البيانات المفقودة من نظامك.
يمكنك استعادة الملفات المحذوفة نهائيًا من Google Drive باستخدام الطرق الموضحة في هذه المقالة. ضع في اعتبارك أنه لا يمكنك استرداد البيانات التي تم حذفها منذ أكثر من 25 يومًا. أيضًا ، لا توجد طريقة مضمونة ، لذلك يجب أن يكون لديك دائمًا نسخة احتياطية من بياناتك لتكون في الجانب الآمن.
آمل أن تساعدك هذه المقالة في فهم كيفية استرداد الملفات المحذوفة نهائيًا في Google Drive. إذا كان لا يزال لديك أسئلة ، فلا تتردد في طرحها في التعليقات أدناه.
أسئلة وأجوبة حول الملفات المحذوفة نهائيًا في Google Drive
ما هي مدة تخزين الملفات المحذوفة في Google Drive bin؟
وفقًا لـ Google ، يتم تخزين الملفات في Drive Bin لمدة أقصاها 30 يومًا. بعد 30 يومًا ، تُحذف الملفات والمجلدات نهائيًا ولا يمكن استعادتها. إذا كنت تستخدم G Suite ، فستحصل على 25 يومًا إضافية لاستعادة الملفات والمجلدات المحذوفة نهائيًا باستخدام وحدة تحكم المشرف.
كيف يمكنني إفراغ حاوية Google Drive الخاصة بي؟
لتفريغ Google Drive Bin ، عليك اتباع الخطوات التالية:
أولاً ، قم بتسجيل الدخول إلى حساب Google Drive الخاص بك.
انقر فوق رمز " القائمة " (ثلاث نقاط رأسية) في الزاوية اليمنى العليا وحدد " سلة ".
انقر الآن على زر " Empty Bin ".
ستظهر نافذة منبثقة تطلب منك التأكيد. انقر فوق الزر " حذف نهائيًا " للتأكيد.
سيتم حذف جميع الملفات والمجلدات الموجودة في Drive Bin بشكل دائم ، ولا يمكن استعادتها.
كيف يمكنني استعادة البيانات من مستند Google الخاص بي؟
إذا قمت بحذف بيانات عن طريق الخطأ من مستند Google ، فيمكنك استخدام خيار " تراجع " لاستعادتها. أو يمكنك استخدام " See Revision History " لعرض الإصدارات السابقة من المستند واستعادة البيانات المطلوبة.
للقيام بذلك ، عليك اتباع الخطوات التالية:
افتح المستند الخاص بك في محرر مستندات Google.
انقر على " ملف " واضغط على " انظر تاريخ المراجعة " (Ctrl + Alt + Shift + H).
سيتم فتح شريط جانبي جديد على الجانب الأيمن من شاشتك ، يعرض جميع الإصدارات السابقة من المستند.
حدد الإصدار المطلوب وانقر على " استعادة هذا الإصدار ".
ستتم استعادة النسخة المحددة ، ويمكنك عرضها في المستند الخاص بك.
كيفية أرشفة ملف في Google Drive؟
لا يمكنك أرشفة ملف google drive. لا يحتوي Google Drive على ميزة أرشفة مثل Gmail. ومع ذلك ، يمكنك نقل ملفاتك إلى مجلد جديد وإعادة تسميتها "الأرشيف". أو يمكنك إنشاء محرك google جديد ونقل جميع ملفاتك القديمة إليه. سيؤدي هذا إلى أرشفة جميع ملفاتك بشكل فعال في محرك Google الجديد.
ما المدة التي يحتفظ بها Google Drive بالملفات المحذوفة نهائيًا؟
تنتهي الملفات المحذوفة في Google Drive Bin وتبقى هناك لمدة 30 يومًا. ولكن لا يزال من الممكن استرداد الملفات والمجلدات المحذوفة نهائيًا (المحذوفة من bin) إذا تم استيفاء شروط معينة في غضون 25 يومًا من الحذف النهائي.
هل يمكنني استعادة الملفات المحذوفة من Google Drive بعد 30 يومًا؟
نعم ، هناك عدة طرق لاستعادة الملفات المحذوفة من Google Drive بعد فترة السماح البالغة 30 يومًا. إحدى الطرق الشائعة هي إرسال نموذج إلى Google للمساعدة في استعادة الملفات المحذوفة نهائيًا. هناك بعض الشروط لكي يعمل هذا مثل أنه لا يمكن أن يكون أكثر من 25 يومًا بعد فترة السماح البالغة 30 يومًا ، وتحتاج إلى إثبات ملكيتك للملف.
كيفية استعادة مستندات جوجل المحذوفة نهائيًا؟
عندما تحذف مستندًا من Google Drive ، يتم نقله إلى Bin ، وسيكون لديك 30 يومًا لاستعادته. بعد فترة 30 يومًا ، يتم حذفه نهائيًا ، ولكن هناك طرق متعددة لاستعادة مستندات Google. الخيار الأكثر شيوعًا هو ملء نموذج وطلب مساعدة Google في استعادته ، أو إذا كنت تستخدم حساب G Suite ، يمكنك الاتصال بالمسؤول لاستعادته لك.
