أضف محرر تسجيل جديد إلى Windows 10
نشرت: 2016-05-27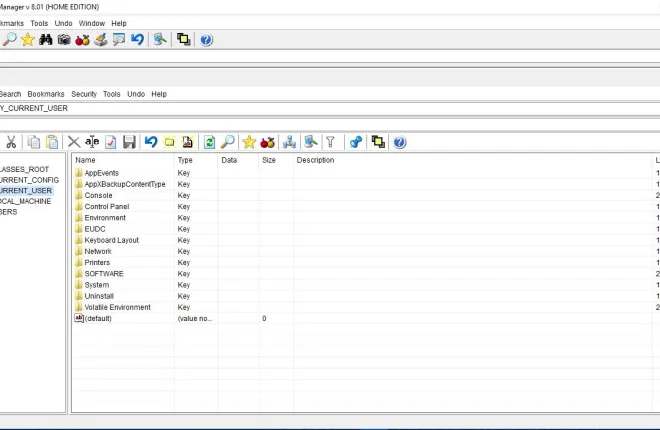
محرر التسجيل هو أداة Windows تم التغاضي عنها إلى حد ما. باستخدام ذلك يمكنك تحرير السجل لتخصيص Windows بعدة طرق. على سبيل المثال ، أخبرك دليل TechJunkie هذا كيف يمكنك إضافة اختصارات جديدة للبرامج والمواقع الإلكترونية إلى قائمة سياق سطح مكتب Windows 10 باستخدام محرر التسجيل. لا يحتوي محرر التسجيل على الكثير من الخيارات ، ولكن يمكنك إضافة عدد من برامج تحرير التسجيل البديلة التابعة لجهات خارجية إلى نظام التشغيل Windows 10.
المسجل محرر مدير السجل
أولاً ، يمكنك إضافة Registrar Registry Manager إلى Windows 10. هذا محرر سجل يحتوي على إصدار Home Edition مجاني وإصدار احترافي. افتح صفحة Softpedia هذه وانقر فوق تنزيل لحفظ معالج الإعداد. أضف البرنامج إلى Windows 10 باستخدام معالج الإعداد ، وافتح نافذته على النحو التالي.
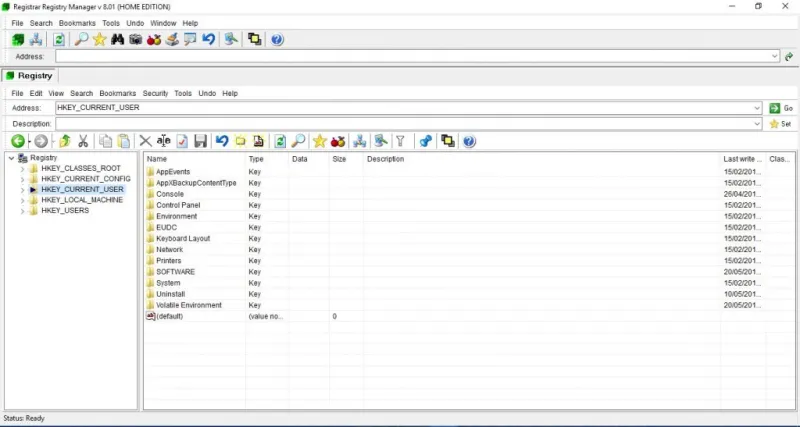
لا تحتوي نافذة Registrar Registry Manager على شريط أدوات واحد ، بل شريطان. هذا يعني أنه يحتوي على عدد قليل من الخيارات أكثر مما ستجده في محرر تسجيل Windows 10. يمكنك تصفح السجل تمامًا كما هو الحال في محرر التسجيل الافتراضي عن طريق فتح مفاتيح الجذر في الجزء الأيسر ثم تحريرها بالنقر بزر الماوس الأيمن فوق إدخالات التسجيل المقابلة الخاصة بها على اليمين.
ومع ذلك ، يشتمل Registrar Registry Manager أيضًا على شريط عنوان في الأعلى. هذا يعني أنه يمكنك القفز مباشرة إلى مفتاح التسجيل عن طريق إدخاله في شريط العناوين. على سبيل المثال ، حاول إدخال "HKEY_LOCAL_MACHINE \ Software \ Microsoft \ Windows" في شريط العناوين واضغط على "رجوع". سيؤدي ذلك بعد ذلك إلى فتح مفتاح Windows الفرعي في نافذة المحرر.
علامات التبويب هي شيء آخر يشتمل عليه Registrar Registry Manager والذي لن تجده في محرر التسجيل. على هذا النحو ، يمكنك فتح مفاتيح التسجيل في علامات تبويب متعددة. انقر بزر الماوس الأيمن فوق مفتاح التسجيل ثم حدد فتح في نافذة جديدة لفتح علامة تبويب منفصلة كما هو موضح في لقطة الشاشة أدناه مباشرة. وبالتالي ، يمكنك فتح مفاتيح تسجيل متعددة بشكل فعال في نفس النافذة باستخدام علامات التبويب هذه. انقر بزر الماوس الأيمن فوق علامة تبويب وحدد إغلاق علامة التبويب لإغلاقها.
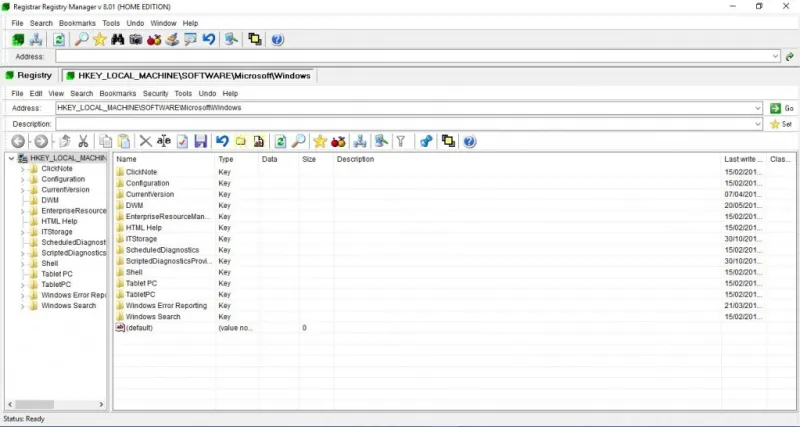
علاوة على ذلك ، يشتمل Registrar Registry Manager أيضًا على خيارات الإشارات المرجعية ، والتي يمكن أن تكون مفيدة. لذا يمكنك حفظ مفاتيح التسجيل في محرر الإشارات المرجعية للوصول بشكل أسرع. لوضع إشارة مرجعية على مفتاح تسجيل ، حدده ثم اضغط على الزر " إشارة مرجعية " على شريط الأدوات أسفل أشرطة العناوين. سيؤدي ذلك إلى فتح النافذة أدناه التي يمكنك من خلالها إدخال تفاصيل إشارة مرجعية مفتاح التسجيل. اضغط على " تطبيق " و " موافق " لحفظ الإشارة المرجعية وإغلاق النافذة.
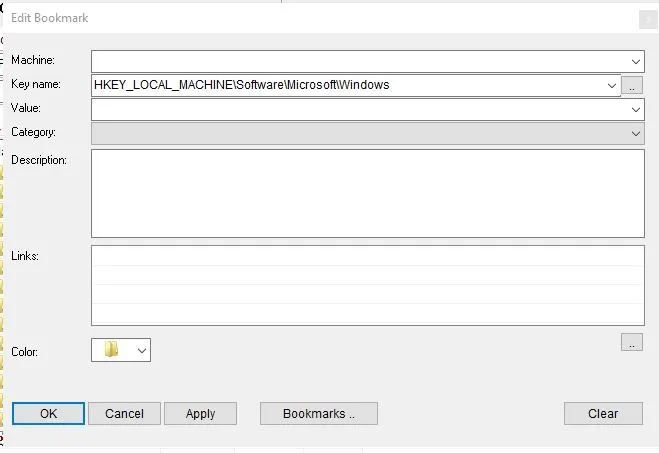
ثم اضغط على زر الإشارات المرجعية في شريط الأدوات العلوي. يؤدي ذلك إلى فتح علامة تبويب الإشارات المرجعية التي تتضمن جميع مفاتيح التسجيل المحفوظة. انقر فوق أي مفتاح هناك لفتحه في نافذة المحرر.
هذه ليست سوى بعض الخيارات المفيدة في Registrar Registry Manager. كما أنه يحتوي على أدوات مقارنة متقدمة ، ومرجع ملف ، وإلغاء تجزئة ، ونسخ احتياطي للسجل ، واستعادة أدوات على شريط الأدوات وقائمة الأدوات.
قائد التسجيل Aezay
يعد Aezay Registry Commander بديلاً جيدًا آخر لمحرر التسجيل. يعرض هذا مفاتيح التسجيل كمجلدات داخل نفس النافذة. على هذا النحو ، لا يتضمن الجزء الأيمن لتصفح المفاتيح باستخدام. يمكنك إضافته إلى Windows 10 من صفحة Softpedia الخاصة به تمامًا مثل محرر Registrar Registry Manager.
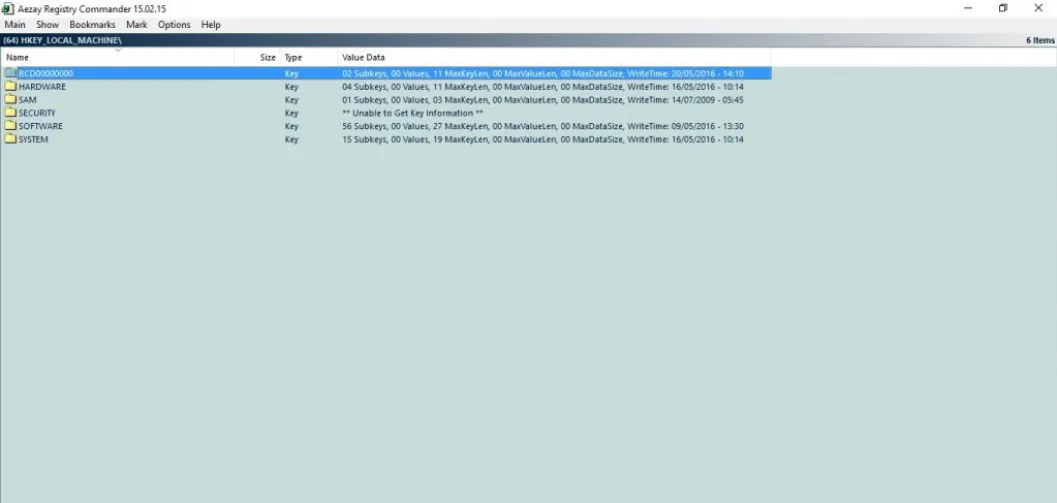
عند فتح نافذة Aezay Registry Commander أعلاه ، يمكنك تصفح السجل بالنقر فوق المجلدات. يمكنك الرجوع للخلف بالنقر فوق السهم لأعلى أعلى المجلدات.

لا يعمل الجزء الأيسر المفقود على تحسين التنقل بشكل كبير ، ولكن خيار الانتقال السريع إلى المفتاح يكون مفيدًا. على سبيل المثال ، لنفترض أنك ستستعيد الساعة السابقة في نظام التشغيل Windows 10 كما هو مغطى في هذا المنشور. لذلك يمكنك الضغط على مفتاح الاختصار Ctrl + G لفتح النافذة أدناه. ثم أدخل "HKEY_LOCAL_MACHINE \ Software \ Microsoft \ Windows \ CurrentVersion \ ImmersiveShell" في مربع النص هذا واضغط على موافق . سيؤدي ذلك إلى فتح مفتاح UseActionCenterExperience الذي تحتاج إلى تعديله.
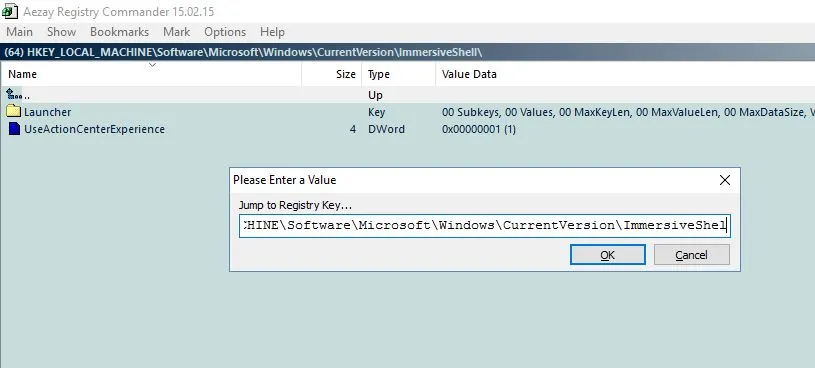
بصريًا ، يعد محرر التسجيل هذا خروجًا عن نظام التشغيل Windows 10 ، وهو يتضمن الكثير من خيارات التخصيص. يمكنك النقر فوق خيارات > تكوين لفتح النافذة الموضحة أدناه مباشرة. ثم انقر فوق علامة التبويب Visual لمزيد من التخصيص للون الخلفية والخطوط على النافذة. إذا حددت تغيير الخط ، فيمكنك اختيار مجموعة متنوعة من الخطوط البديلة وخيارات تنسيق النص لنافذة Aezay Registry Commander. انقر فوق " تطبيق " و " موافق " لحفظ الإعدادات المحددة.
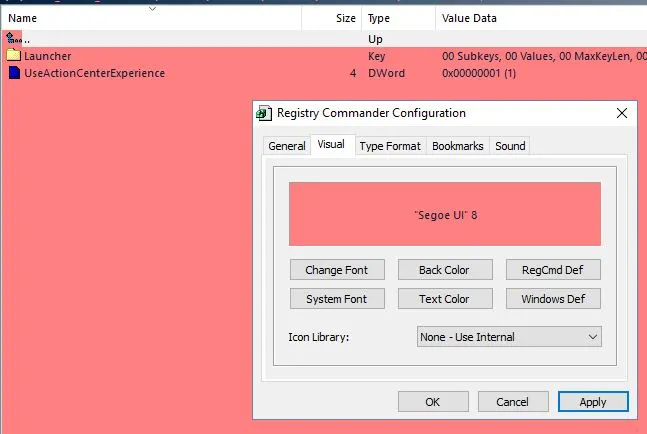
بالإضافة إلى أنه يمكنك حفظ الإشارات المرجعية لمفتاح التسجيل في Aezay Registry Commander. انقر بزر الماوس الأيمن فوق مجلد التسجيل وحدد إشارة مرجعية من قائمة السياق لحفظ مفتاح التسجيل في إشارات المستخدم. ثم اضغط F9 لفتح User Bookmarks في أسفل النافذة كما هو موضح أدناه.
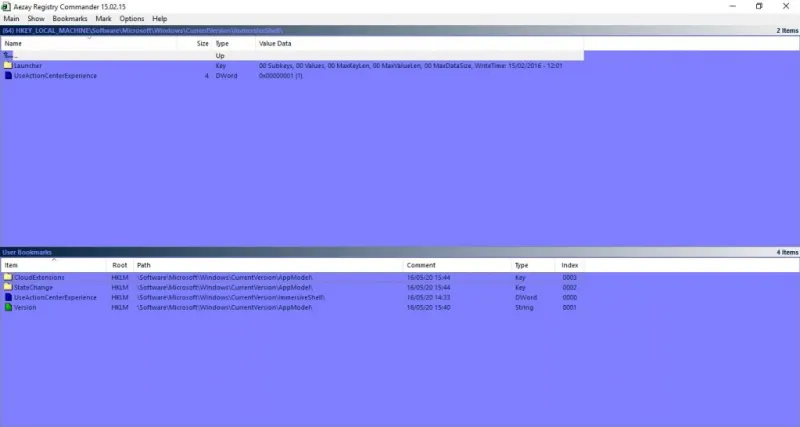
محرر RegmagiK
RegmagiK هو محرر تسجيل آخر متوافق مع Windows 10. واجهة المستخدم الخاصة به هي أقرب بكثير إلى محرر التسجيل في Windows 10 من نافذة Aezay Registry Commander. ومع ذلك ، لا يزال يتضمن عددًا كبيرًا من التحسينات ؛ ويمكنك حفظ ملف Zip الخاص به في Windows 10 من صفحة Softpedia هذه. نظرًا لأنه تطبيق محمول ، يمكنك فتح نافذته أدناه من ملف Zip المضغوط.
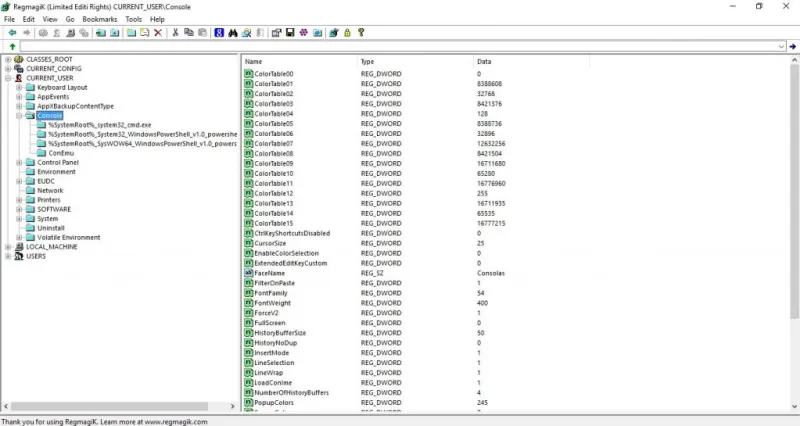
يعزز شريط عنوان RegimagiK تنقل المحرر. هناك يمكنك كتابة مسارات مفاتيح التسجيل للعثور عليها بسرعة أكبر. بدلاً من ذلك ، يمكنك تحديد Go > To Key لفتح مربع نص Go to يعمل مثل شريط العنوان. يمكنك أيضًا القفز ذهابًا وإيابًا عبر السجل باستخدام زري " الخلف " و " الأمام " على شريط الأدوات.
يتضمن RegimagiK أيضًا خيار الإشارات المرجعية الذي لا يقدر بثمن لحفظ مفاتيح التسجيل للوصول بشكل أسرع. حدد مفتاحًا في النافذة واضغط على الزر New Bookmarks على شريط الأدوات. يفتح ذلك نافذة حيث يمكنك إدخال عنوان للإشارة المرجعية وحفظه. ثم انقر فوق الإشارات المرجعية على شريط القائمة وحدد مفتاح التسجيل الذي تم وضع إشارة مرجعية عليه من القائمة.
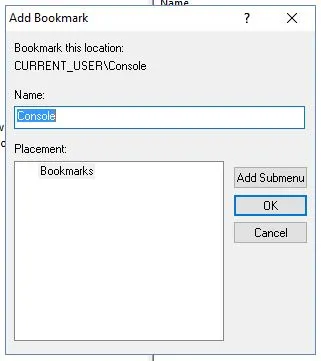
يمكّنك هذا البرنامج أيضًا من إضافة اختصارات مفاتيح التسجيل إلى سطح المكتب. للقيام بذلك ، انقر بزر الماوس الأيسر فوق مفتاح التسجيل في النافذة واسحبه إلى سطح المكتب. ثم افتح مفتاح التسجيل في RegimagiK بالنقر فوق الاختصار الخاص به. لاحظ أنك ستحتاج إلى استخراج ملف Zip الخاص بالبرنامج وتحديد لفتح الاختصار باستخدام RegimagiK .
هذه ليست سوى ثلاثة من بدائل محرر التسجيل الأكثر شهرة والتي يمكنك إضافتها إلى Windows 10. تحتوي جميعها على خيارات وإعدادات أكثر شمولاً من المحرر الافتراضي. لذلك إذا كنت ستقوم بتحرير السجل لتخصيص Windows 10 ، فيجب عليك التحقق من ذلك.
