4 طرق لإعادة تعيين مساعد الطيار على نظام التشغيل Windows 11 إلى مفتاح آخر
نشرت: 2024-02-29في النصف الأخير من العام الماضي، قدمت مايكروسوفت برنامج Copilot لنظام التشغيل Windows 11، والذي كان متاحًا كتطبيق قابل للتشغيل من الشاشة الرئيسية. Microsoft Copilot هو مساعد يعمل بالذكاء الاصطناعي يمكنه المساعدة في مجموعة واسعة من المهام، بما في ذلك إنشاء محتوى نصي، أو الإجابة على أسئلتك، أو الاستشهاد بالمصادر، أو مساعدتك في التسوق، أو مجرد أن تكون شريكًا في محادثة بسيطة. حسنًا، لقد خدشنا السطح للتو، ويمكن لـ Copilot أن يفعل أكثر بكثير مما ذكرنا، على سبيل المثال، يمكنك تحويل أفكارك إلى أغنية ذات غناء من خلال بعض المطالبات فقط. بفضل القائمة الطويلة من الميزات، أعلنت Microsoft أن أجهزة الكمبيوتر الجديدة التي تعمل بنظام Windows 11 ستبدأ في الشحن باستخدام مفتاح Copilot مخصص.
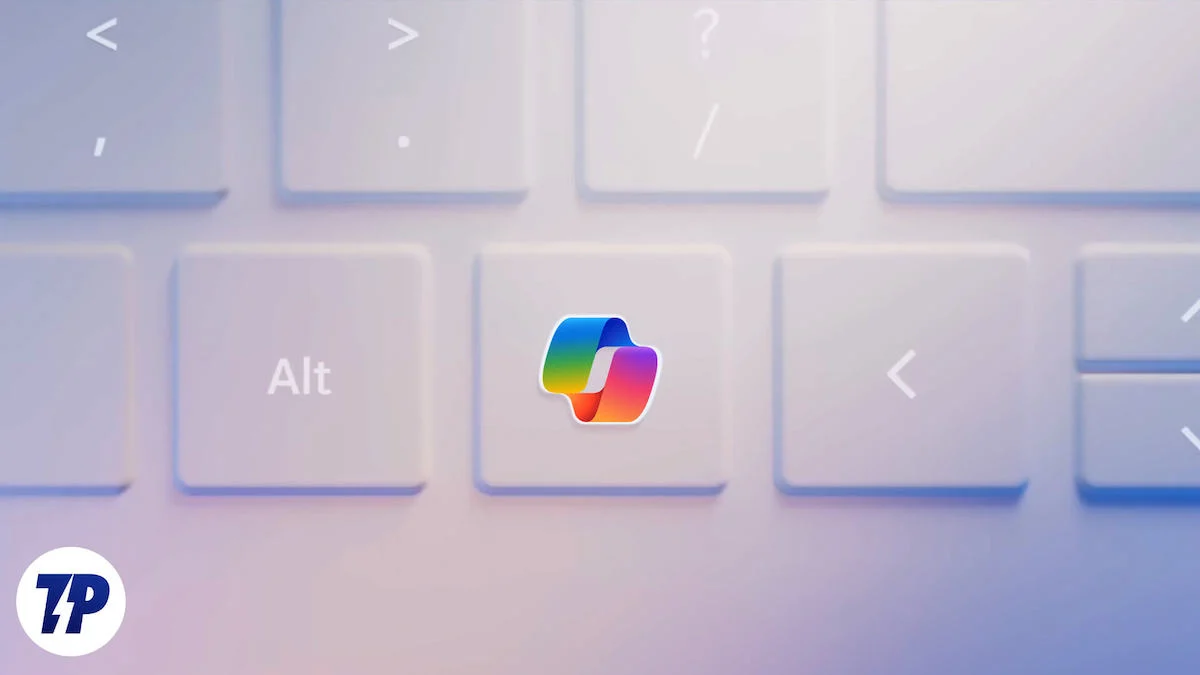
يعد هذا تغييرًا كبيرًا تقدمه Microsoft في تخطيط لوحة المفاتيح منذ حوالي 30 عامًا. نظرًا لأنه يتطلب إضافة زر فعليًا إلى لوحة المفاتيح، يمكن للأجهزة القديمة الاستفادة من مجموعة مفاتيح Windows + C لتشغيل Copilot على أجهزة الكمبيوتر الخاصة بها. ومع ذلك، لا تحتاج إلى الالتزام بمجموعة المفاتيح الرسمية لتشغيل برنامج Copilot؛ يمكنك تسهيل الأمر كثيرًا عن طريق إعادة تعيين مفتاح التشغيل. في هذا الدليل، سنشاركك الطريقة التي ستساعدك على إعادة تعيين Copilot على نظام التشغيل Windows 11 إلى مفتاح آخر. إذن، ما هو الانتظار؟ دعونا ندخل مباشرة.
جدول المحتويات
كيفية إعادة تعيين Copilot على نظام التشغيل Windows 11 إلى مفتاح آخر
باستخدام مايكروسوفت مساعد الطيار
في هذا الصدد، لا يوجد خيار رسمي داخل إعدادات Windows لإعادة تعيين المفاتيح في Windows 11 أو أي إصدارات سابقة أخرى من Windows. ومع ذلك، هناك العديد من تطبيقات الجهات الخارجية التي يمكنك استخدامها لإعادة تعيين Copilot على نظام التشغيل Windows 11 إلى مفتاح آخر. أولاً، سوف نستخدم تطبيق Microsoft PowerToys الرسمي. سيساعدك تطبيق PowerToys على إعادة تعيين مفاتيحك لتحسين إنتاجيتك. إليك ما عليك القيام به لإعادة تعيين Copilot إلى مفتاح آخر:
- افتح تطبيق Microsoft Store على جهاز الكمبيوتر الذي يعمل بنظام Windows 11.
- ابحث عن Microsoft PowerToys وانقر على زر الحصول على أو تثبيت .
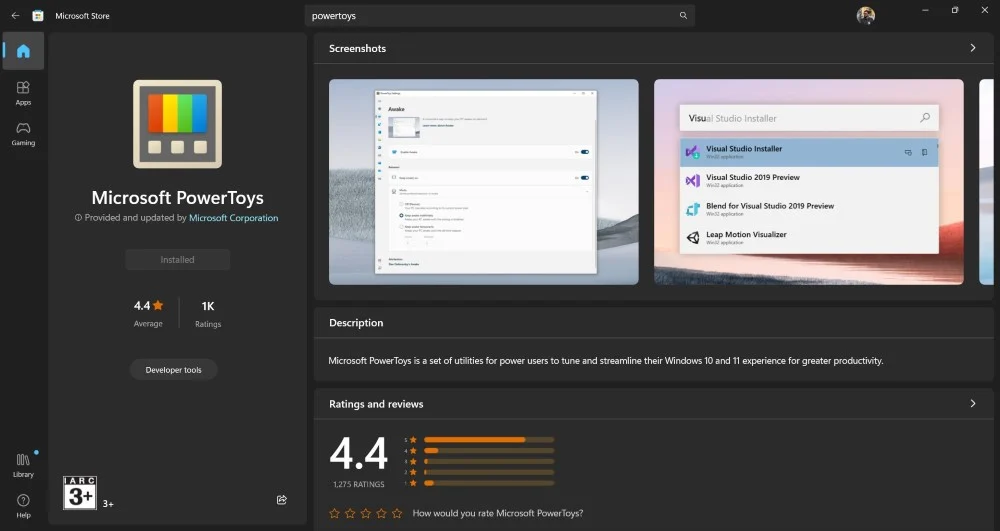
- وبدلاً من ذلك، يمكنك أيضًا الحصول على التطبيق وتثبيته على جهاز الكمبيوتر الخاص بك من صفحة GitHub.
- قم بتشغيل البرنامج على جهاز الكمبيوتر الخاص بك.
- قم بالتمرير لأسفل في الجزء الأيمن وانقر فوق "مدير لوحة المفاتيح" .
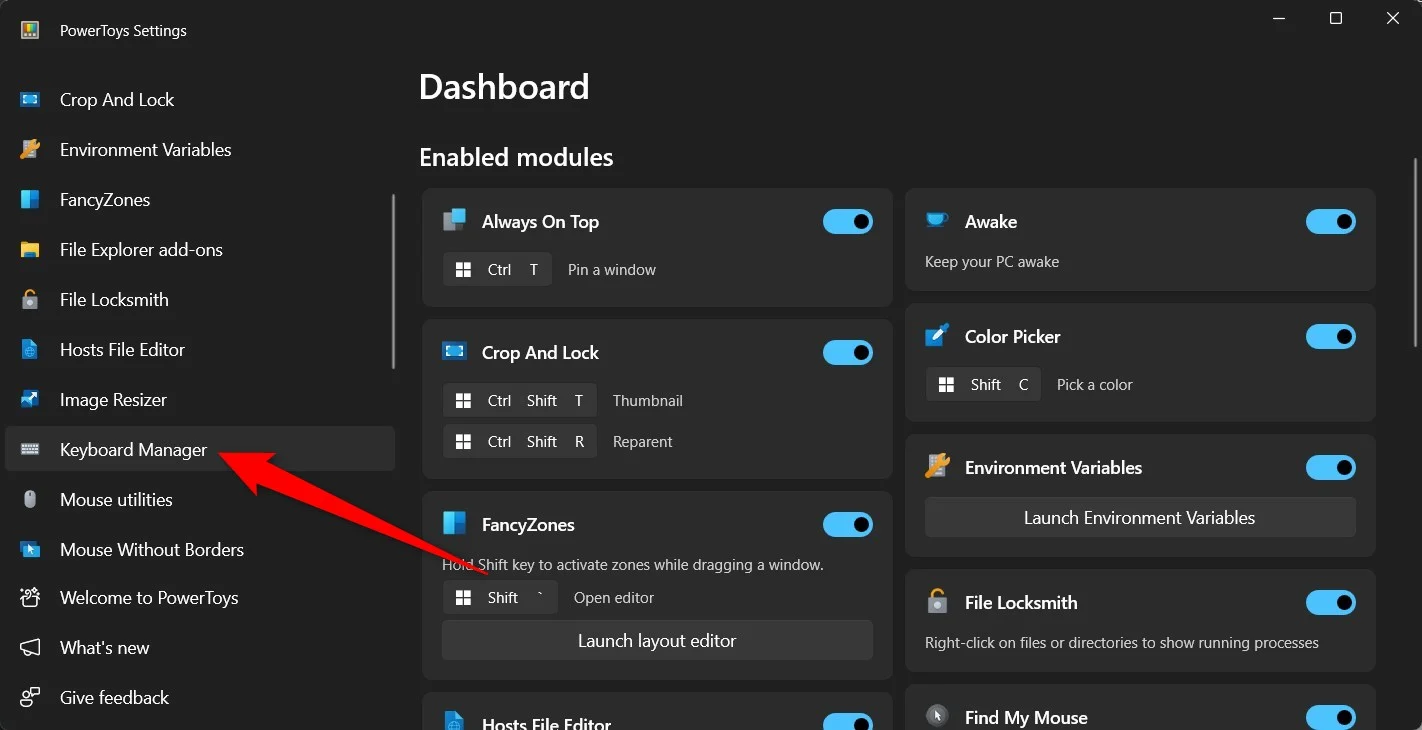
- قم بالتبديل إلى تمكين مدير لوحة المفاتيح .
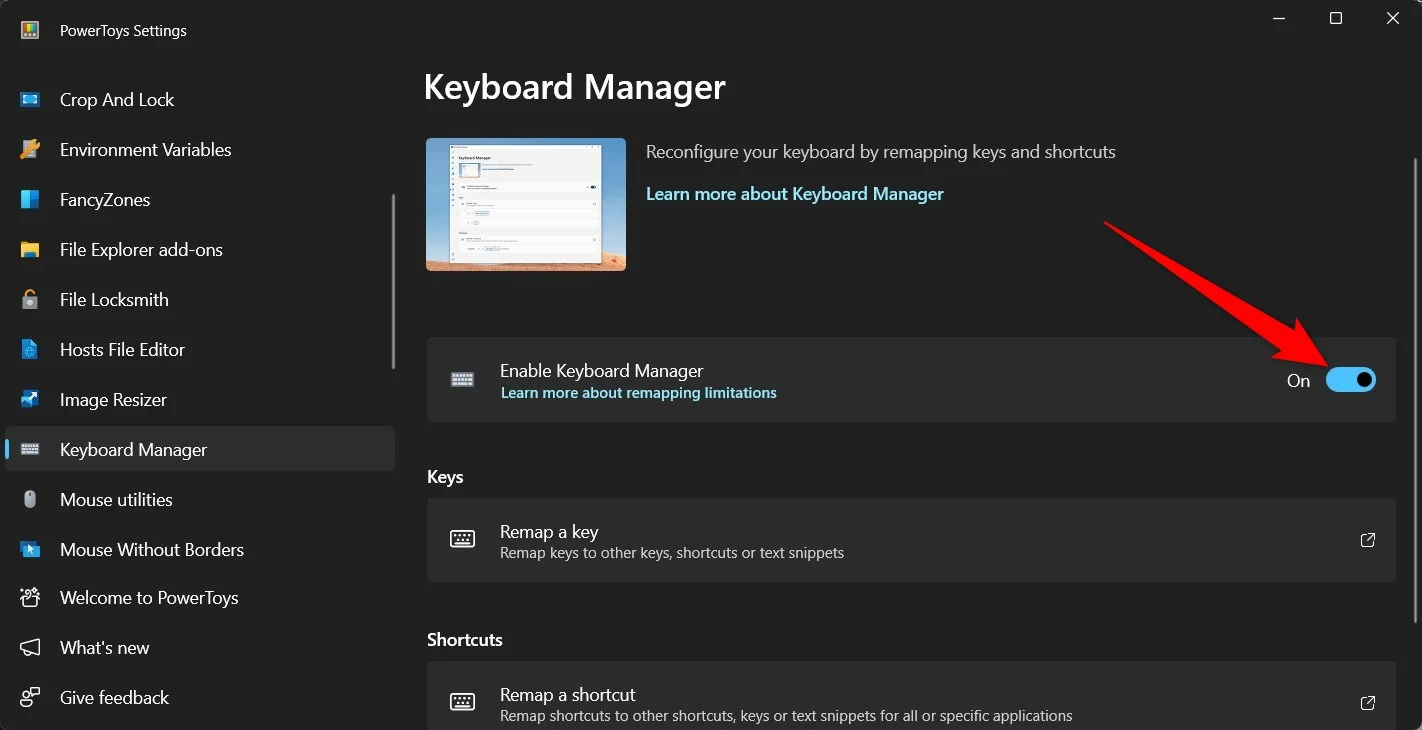
- انقر فوق "إعادة تعيين خيار المفتاح" ضمن قسم "المفاتيح" .
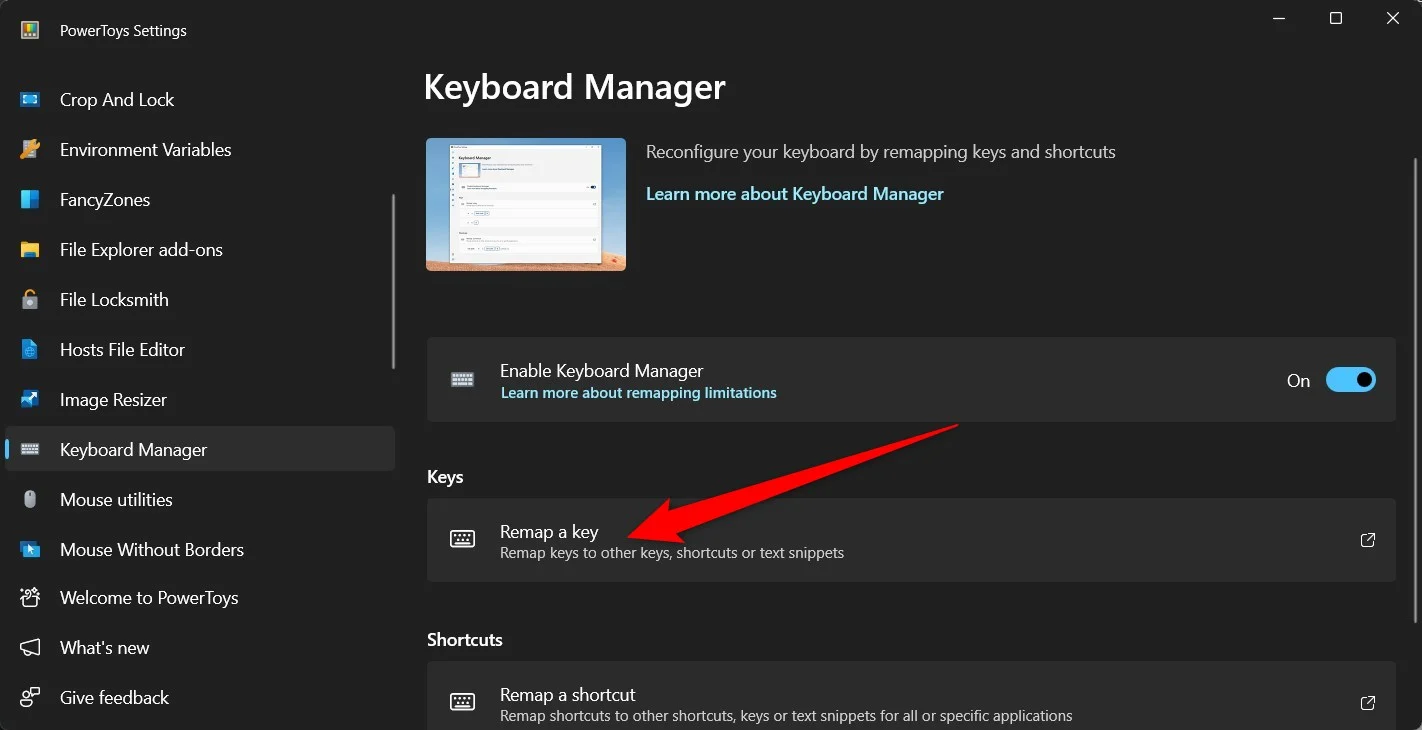
- انقر فوق إضافة إعادة تعيين المفتاح .
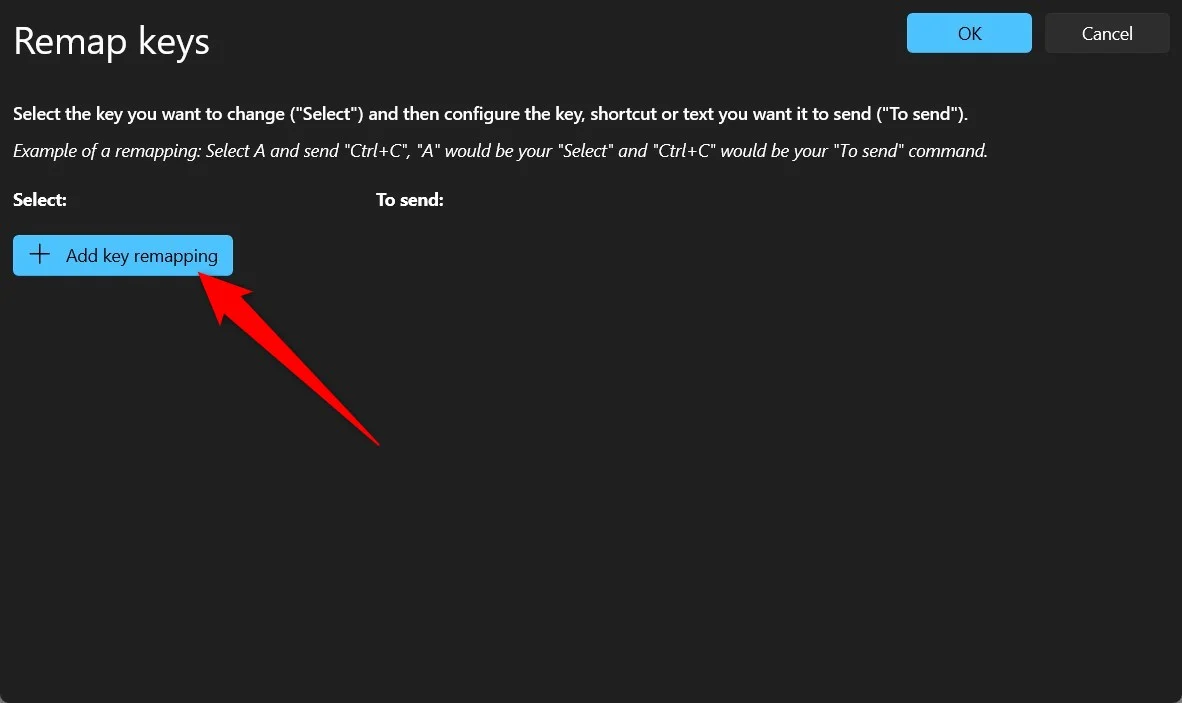
- ضمن قسم التحديد، انقر فوق الزر تحديد .
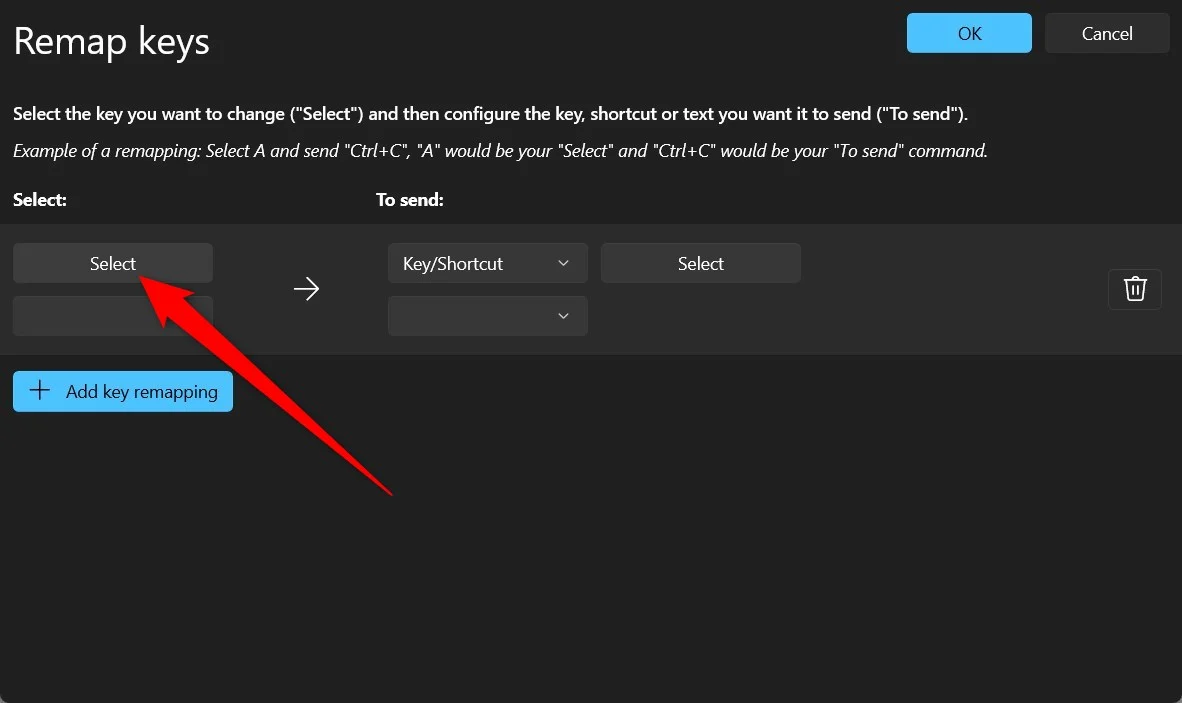
- اضغط على المفتاح الذي تريد استخدامه لتشغيل Copilot على نظام التشغيل Windows 11. اضغط على الزر "موافق" .
- حدد خيار المفتاح/الاختصار واختر الزر تحديد .
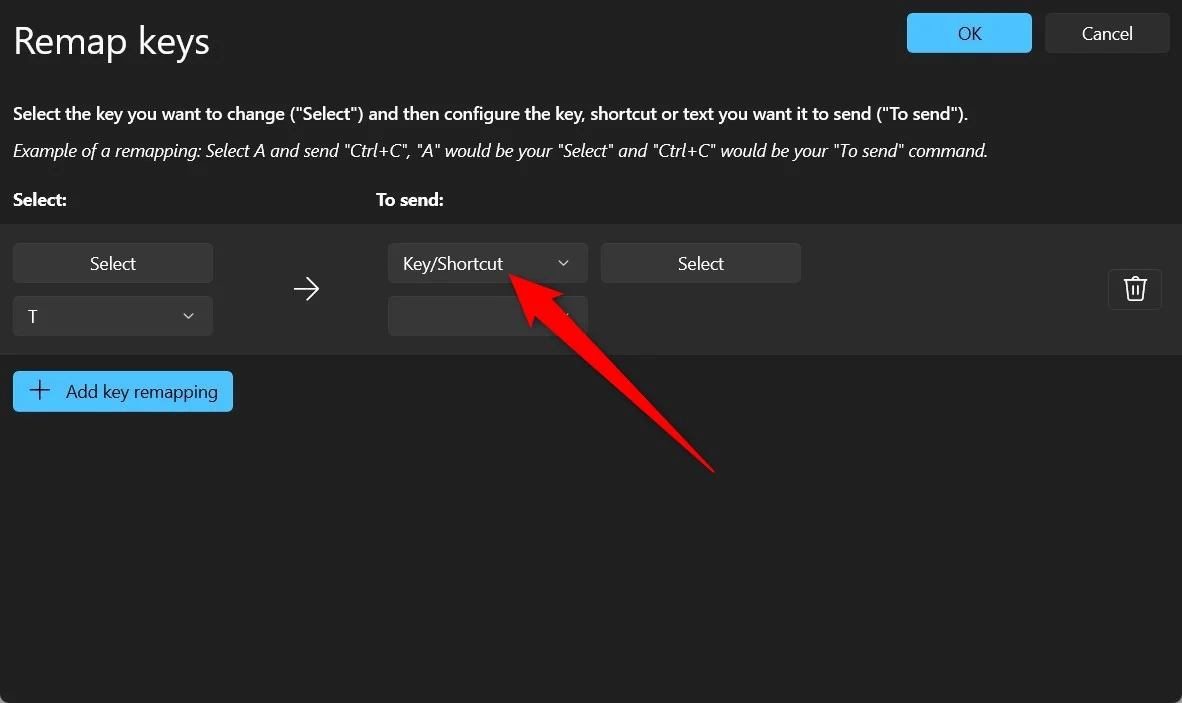
- اضغط على المفاتيح Win + C لتسجيله ثم انقر فوق "موافق" .
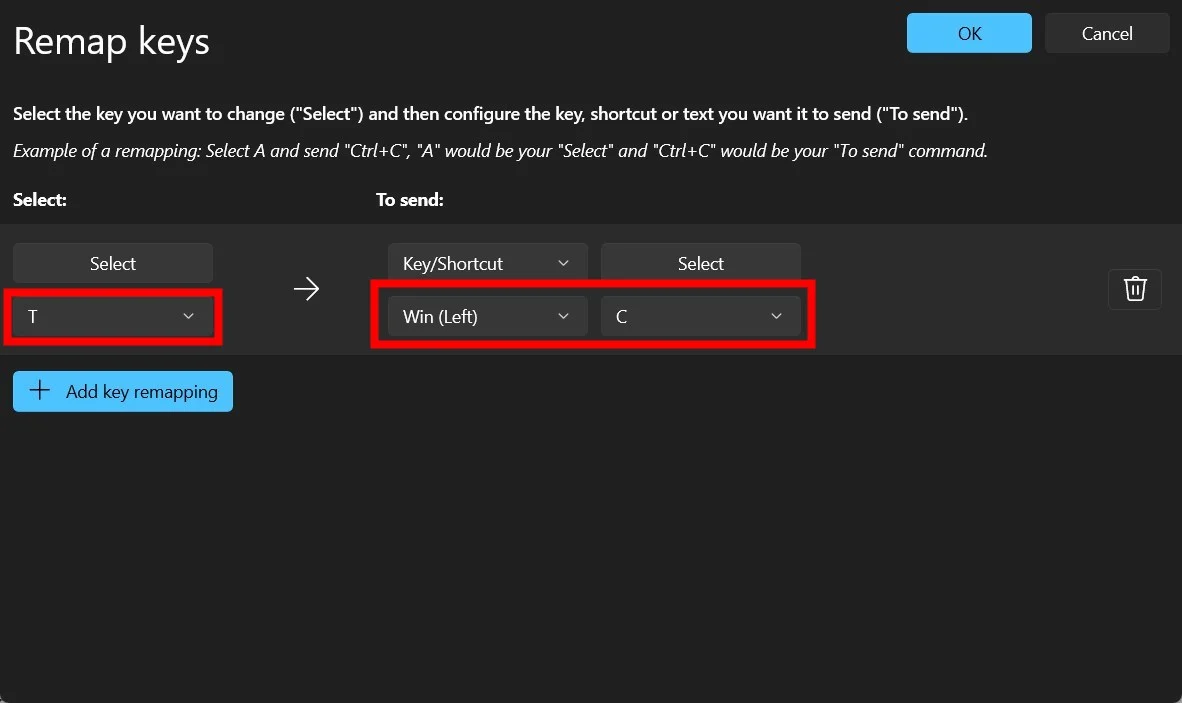
- انقر فوق "موافق" في الزاوية العلوية اليمنى واختر الزر "متابعة على أي حال" .
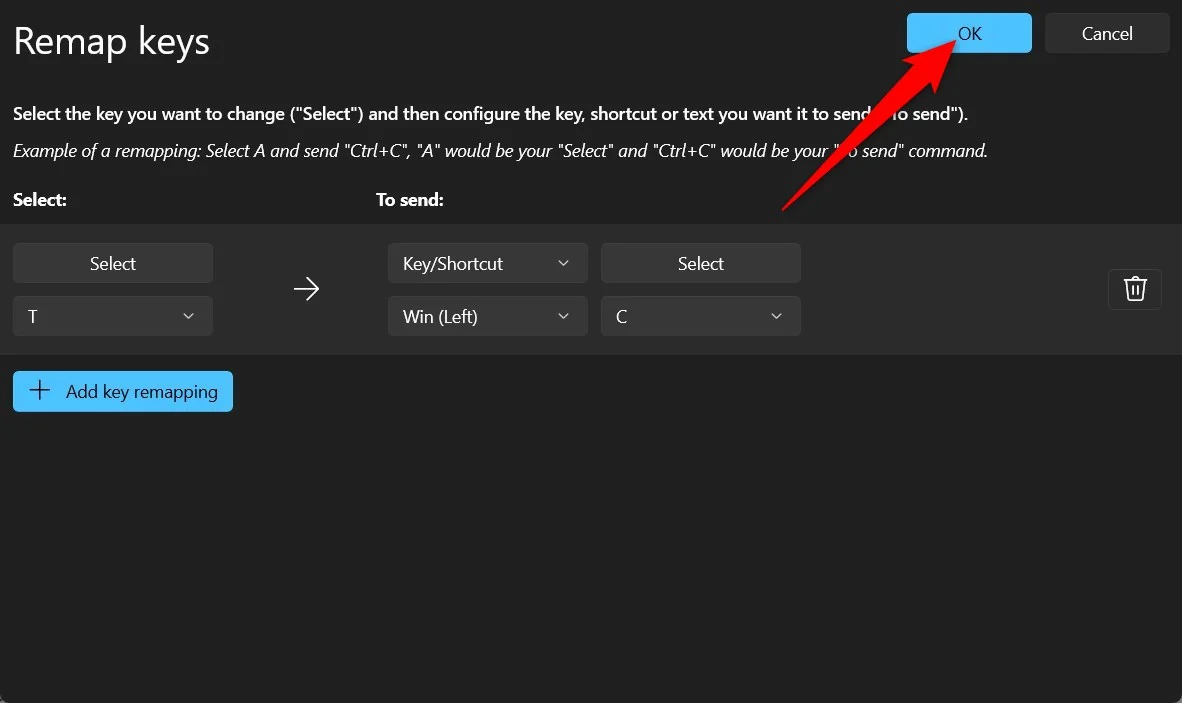
الآن، سترى أنه عندما تضغط على مفتاح الاختصار الجديد الذي قمت بتعيينه لفتح Microsoft Copilot، فإنه سيتم تشغيل مساعد الذكاء الاصطناعي. لاحظ أنه لا ينبغي عليك تعيين أي اختصار لوحة مفاتيح تم تعيينه بالفعل لبعض الإجراءات الأخرى. سيؤدي هذا إلى خلق صراع، وقد تواجه بعض المشكلات. قد تواجه أيضًا أن المفتاح المعاد تعيينه قد لا يعمل على الفور، وقد تحتاج إلى الضغط عدة مرات حتى يعمل اختصار لوحة المفاتيح المعاد تعيينه.

ضع في اعتبارك أيضًا أن PowerToys يجب أن يعمل دائمًا في الخلفية حتى تعمل المفاتيح المعاد تعيينها منذ أن قمت بإعادة تعيين Copilot على Windows إلى مفتاح آخر باستخدام تطبيق PowerToys.
قراءة ذات صلة: كيفية تعطيل برنامج Copilot في نظام التشغيل Windows 11
إعادة رسم خريطة باستخدام لغة البرمجة النصية
إذا كنت من مستخدمي Windows المتميزين وترغب في تولي الأمور بنفسك، فيمكنك استخدام AutoHotkey لإنشاء لغة برمجة نصية وإعادة تعيين Copilot على Windows 11 إلى مفتاح آخر. قد يكون الأمر صعبًا بعض الشيء بالنسبة لشخص غير متقدم، ولكن استخدام AutoHotKey وإنشاء لغة برمجة نصية لإعادة تعيين مفتاح Copilot أمر بسيط.
- قم بتنزيل وتثبيت AutoHotKey على جهاز الكمبيوتر الخاص بك.
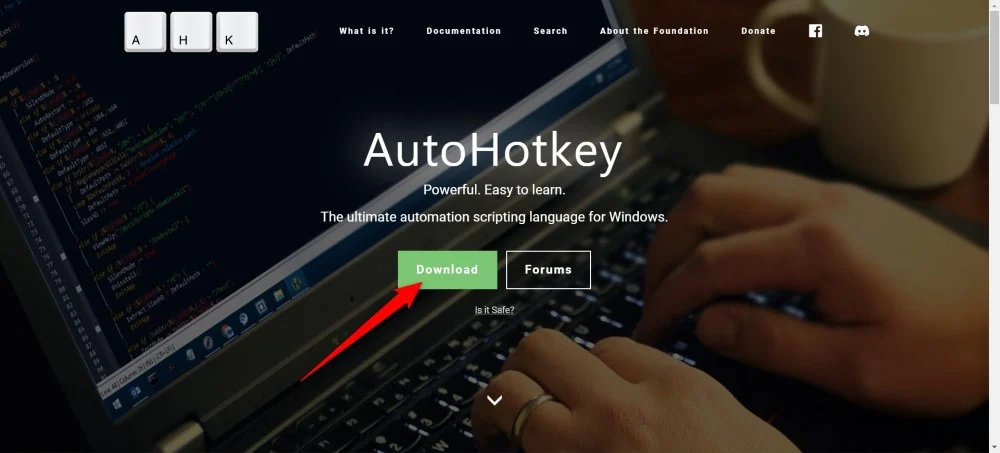
- على شاشتك الرئيسية، انقر بزر الماوس الأيمن وحدد جديد > AutoHotKey .
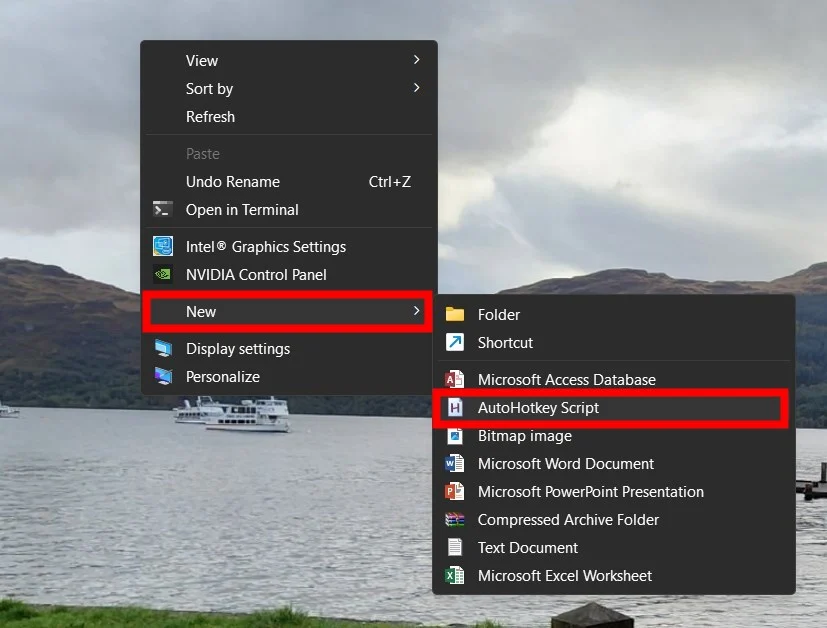
- قم بتسمية الملف كما تريد، ثم انقر فوق "إنشاء" .
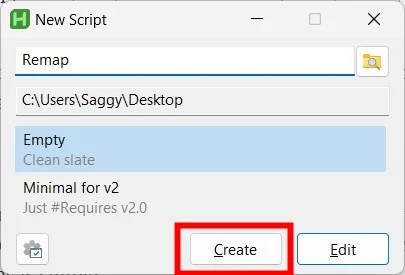
- انقر بزر الماوس الأيمن على الملف وحدد فتح باستخدام > المفكرة .
- اكتب السطر أدناه. هنا، سيقوم هذا الأمر بإعادة تعيين مفتاح اختصار Copilot إلى زر الصفحة الرئيسية.
الصفحة الرئيسية::#ج
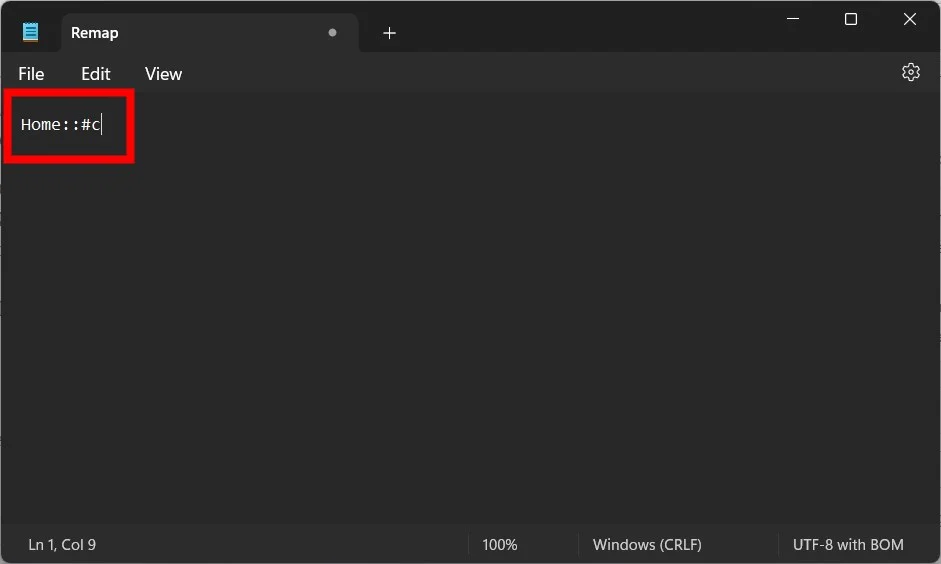
- احفظ الملف، ثم انقر عليه نقرًا مزدوجًا. سيتم تنفيذ AutoHotKey وتشغيله في الخلفية. إذا كنت ترغب في العودة إلى مفاتيح الاختصار القديمة لبرنامج Copilot، فكل ما عليك فعله هو إنهاء البرنامج.
استخدم برنامج لوحة المفاتيح الخاص بك
إذا كانت الطريقتان الأخريان تضايقانك ولا ترغب في اتباع أي منهما، فيمكنك أيضًا استخدام برنامج لوحة المفاتيح الموجود لديك مع لوحات المفاتيح الفاخرة الخاصة بك. تأتي لوحات المفاتيح من Logitech وRazer وما إلى ذلك مع برنامج لتخصيص إضاءة RGB والإعدادات الأخرى عليها. يمكنك أيضًا استخدامه لإعادة تعيين المفاتيح على لوحة المفاتيح.
قرص التسجيل
يمكنك دائمًا تعديل سجل جهاز الكمبيوتر الخاص بك وإجراء تغييرات معينة في إعدادات النظام. ومع ذلك، يُنصح بتعديل السجل فقط عندما تعرف ما تفعله وسيعمل. البديل الجيد لذلك هو الحل المذكور أعلاه، وإذا كنت تريد تعديل السجل دون أي حوادث مؤسفة، فيمكنك أيضًا استخدام أداة SharpKeys.
SharpKeys هي أداة مفتوحة المصدر تعمل كأداة أمامية لواجهة المستخدم الرسومية ويمكن أن تساعدك في تعديل السجل لمهام إعادة تعيين المفاتيح. إليك كيفية استخدامه لإعادة تعيين Copilot على نظام التشغيل Windows 11 إلى مفتاح آخر:
- قم بتنزيل SharpKeys من متجر Microsoft وقم بتشغيله.
- انقر فوق إضافة .
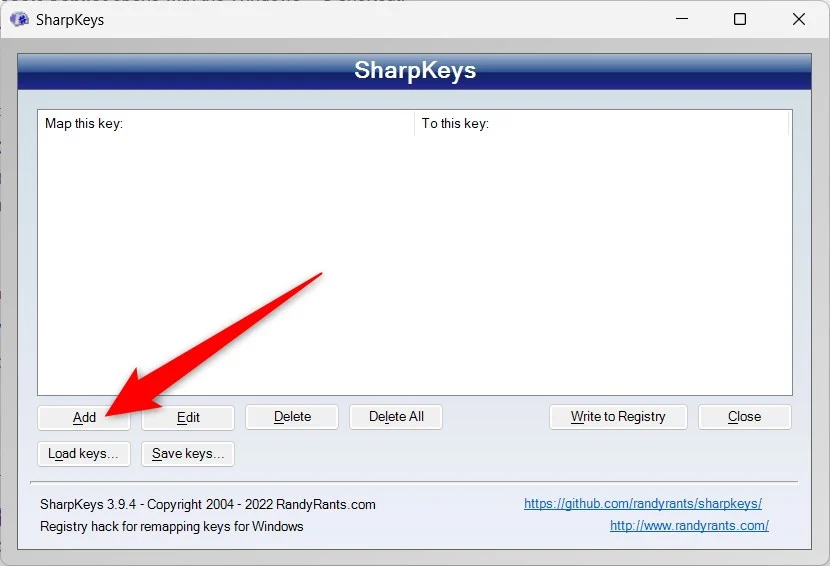
- اختر المفاتيح الخاصة بك. في العمود الأيسر ، يمكنك تسجيل مفتاحك الجديد المعاد تعيينه، ويشير العمود الأيمن إلى الإجراء الذي سيتخذه هذا المفتاح.
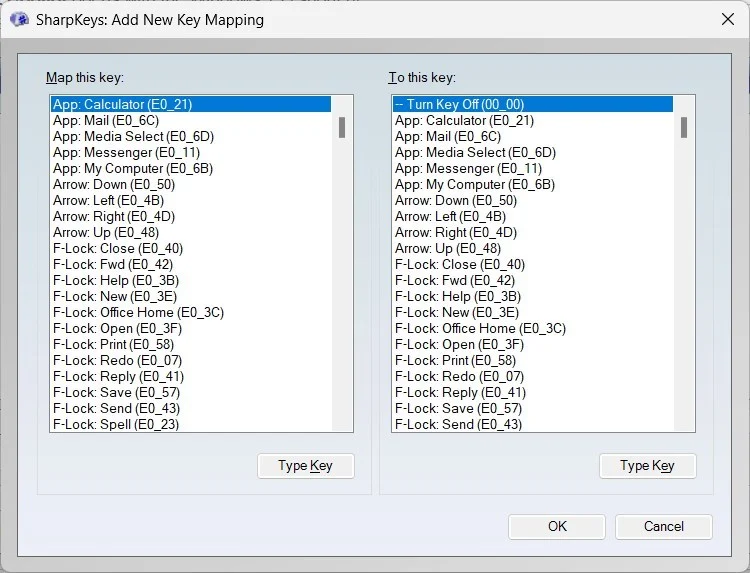
- انقر فوق موافق عند الانتهاء.
- انقر فوق "الكتابة إلى التسجيل" لحفظ التغييرات على السجل.
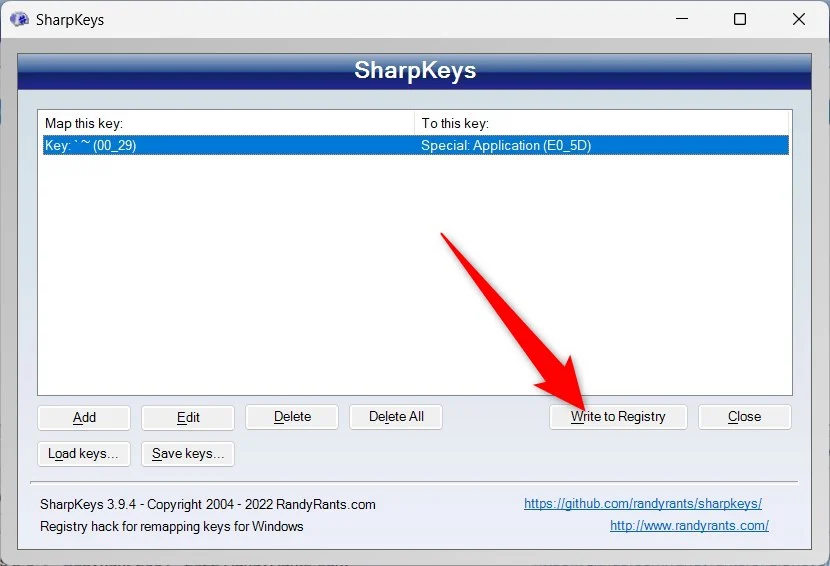
- أغلق البرنامج وأعد تشغيل جهاز الكمبيوتر الخاص بك.
تغليف
هذا كل شيء! يمكنك الآن استخدام المفتاح المعين حديثًا لبدء تشغيل Copilot. ستساعدك جميع الطرق المذكورة أعلاه على إعادة تعيين Copilot إلى مفتاح آخر في نظام التشغيل Windows 11. قد يعتقد البعض أن Copilot يمكنه أداء مهام محدودة فقط، ولكن هناك أدوات ذكاء اصطناعي قوية أخرى يمكنها مساعدتك في أداء مهام مختلفة. ومع ذلك، فإن حقيقة دمج Copilot كمفتاح مخصص في نظام التشغيل Windows وفي أجهزة الكمبيوتر الشخصية القادمة تظهر أن Microsoft جادة بشأن مساعدي الذكاء الاصطناعي، ويمكنك توقع ميزات أفضل بكثير في المستقبل.
