كيفية استخدام Remote Mouse للتحكم في جهاز الكمبيوتر الخاص بك بهاتفك
نشرت: 2022-09-14هل لوحة التتبع أو لوحة المفاتيح بجهاز الكمبيوتر المحمول لديك معطلة ، وهل تحتاج إلى استخدامها بشكل عاجل؟ أو ، هل تريد تقديم عرض تقديمي من الكمبيوتر المحمول الخاص بك ولكن ليس لديك وحدة تحكم؟ حسنًا ، Remote Mouse هو الحل لمشكلتك.
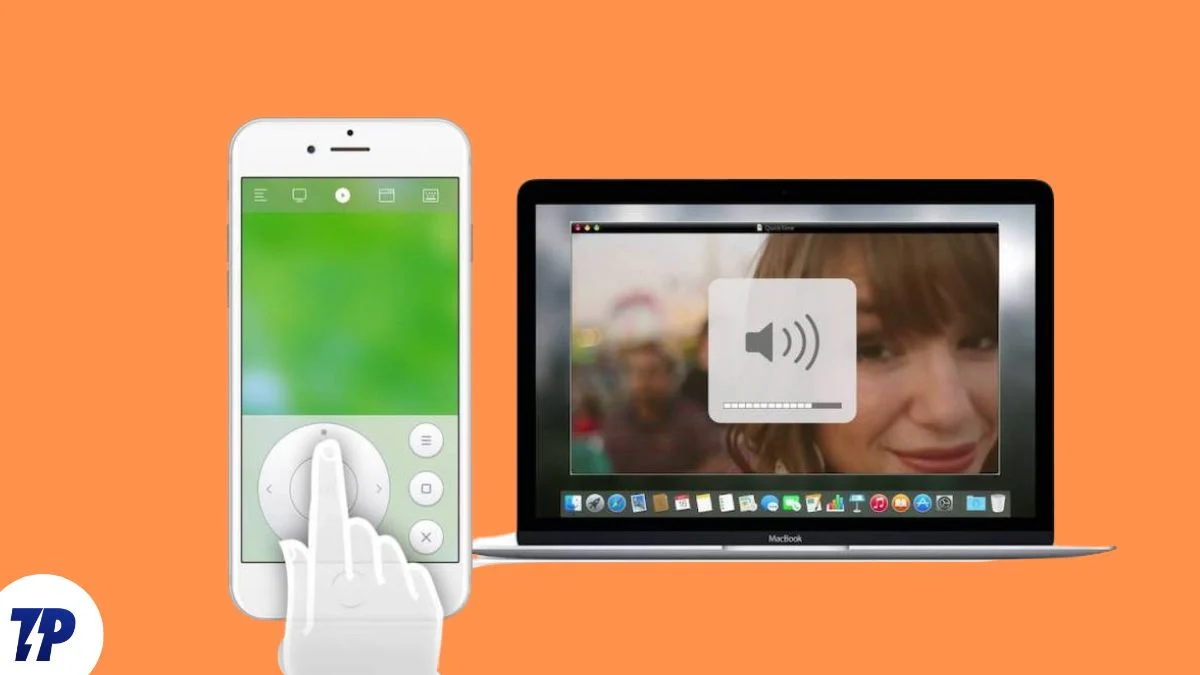
يقوم Remote Mouse بتحويل أي جهاز يعمل بنظام Android أو iOS إلى وحدة تحكم عن بُعد يمكنك استخدامها كماوس أو لوحة تعقب أو لوحة مفاتيح عن بُعد لإجراء عمليات مختلفة على جهاز الكمبيوتر الخاص بك. إنه مجاني وسهل الاستخدام ويتضمن العديد من الميزات لمساعدتك في التحكم في جهاز الكمبيوتر الخاص بك عن بُعد.
دعنا نتحقق من Remote Mouse ونرى كيف يمكنك استخدامه للتحكم في جهاز الكمبيوتر الخاص بك عن بُعد.
جدول المحتويات
ما هو Remote Mouse؟
Remote Mouse هو تطبيق للتحكم عن بعد لأجهزة Android و iOS / iPadOS الذي يحول هاتفك المحمول أو جهازك اللوحي إلى وحدة تحكم عن بعد لجهاز Mac أو Windows PC.
إنه يعمل عن طريق محاكاة وظيفة الماوس ولوحة التتبع ولوحة المفاتيح على جهازك المحمول لمنحك وظائف التحكم عن بعد الأساسية للتحكم في الكمبيوتر.
بالإضافة إلى ذلك ، فإنه يوفر أيضًا مجموعة من عناصر التحكم الأخرى ، مثل Media Remote و Application Switcher و Web Remote ، وكلها تتيح لك إجراء عمليات محددة على جهاز الكمبيوتر الخاص بك عن بُعد.
كيفية تنزيل وإعداد Remote Mouse
قبل أن تتمكن من استخدام التطبيق ، فإن أول شيء عليك القيام به هو إعداده. يتضمن القيام بذلك تثبيت تطبيق Remote Mouse على هاتفك المحمول والكمبيوتر (الذي تريد التحكم فيه).
قم بتنزيل تطبيق Remote Mouse لسطح المكتب على جهاز الكمبيوتر الخاص بك من الرابط أدناه.
تنزيل Remote Mouse (سطح المكتب): Mac | شبابيك
بعد ذلك ، قم بتثبيت Remote Mouse على هاتف Android / الجهاز اللوحي أو iPhone / iPad.
تنزيل Remote Mouse (Mobile): Android | iOS
بمجرد تثبيت التطبيقات على كلا الجهازين ، اتبع هذه الخطوات لربط تطبيق الجوال بعميل سطح المكتب:
- قم بتوصيل هاتفك المحمول / الجهاز اللوحي والكمبيوتر بنفس شبكة Wi-Fi.
- قم بتشغيل Remote Mouse على جهاز الكمبيوتر الخاص بك. إذا كنت تستخدم جهاز Mac ، فستتم مطالبتك بمنح Remote Mouse الوصول إلى بعض الأذونات. اتبع الخطوات التي تظهر على الشاشة للقيام بذلك.
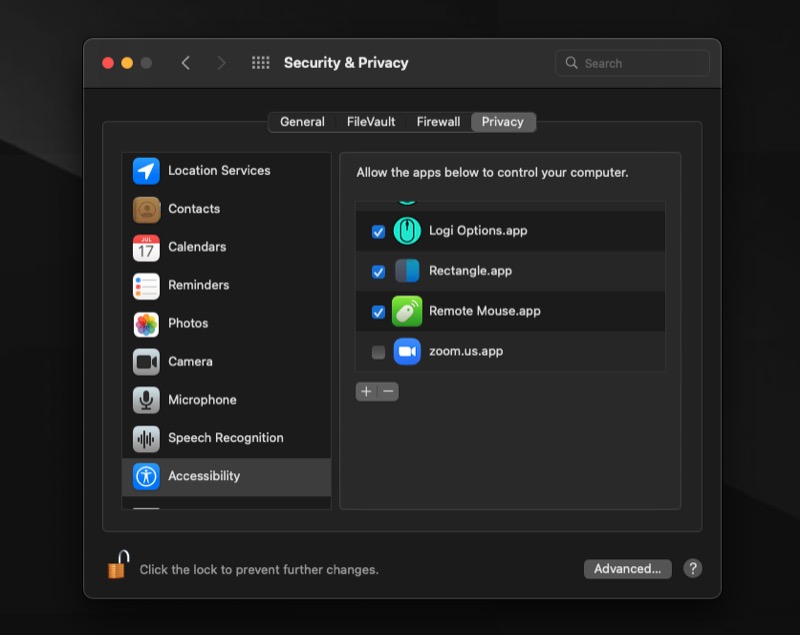
في نظام Windows ، ستحصل على نافذة منبثقة للتحكم في حساب المستخدم . انقر فوق " نعم " للسماح للتطبيق بإجراء تغييرات على جهازك. - افتح تطبيق Remote Mouse على جهاز Android أو iOS.
- يجب أن يعرض الآن جهاز الكمبيوتر الخاص بك على شاشة تحديد جهاز كمبيوتر . اضغط عليها للاتصال. إذا كنت لا ترى جهاز الكمبيوتر الخاص بك في القائمة ، فتأكد من اتصال كل من جهاز الكمبيوتر والجوال على نفس الشبكة وحاول مرة أخرى.
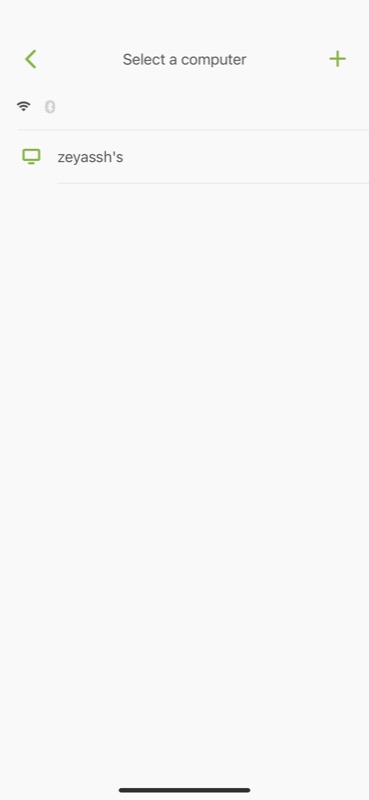
بدلاً من ذلك ، إذا كنت لا تزال لا ترى سطح المكتب الخاص بك في تطبيق Remote Mouse على هاتفك ، فيمكنك الاتصال بعميل سطح المكتب يدويًا باستخدام عنوان IP الخاص بسطح المكتب أو ببساطة عن طريق مسح رمز الاستجابة السريعة ضوئيًا.
إليك كيفية الاتصال باستخدام رمز الاستجابة السريعة:
- قم بتشغيل عميل سطح المكتب Remote Mouse على كمبيوتر Mac أو Windows.
- أنا. على نظام ماكنتوش: انقر على أيقونة التطبيق في شريط القائمة واختر الإعدادات .
ثانيا. في نظام Windows: انقر بزر الماوس الأيمن فوق رمز التطبيق في علبة النظام وحدد التفضيلات . - أثناء وجودك في علامة التبويب الحالة في صفحة إعدادات Remote Mouse ، انقر فوق الزر إظهار رمز الاستجابة السريعة .
- افتح تطبيق Remote Mouse على جهاز Android أو iPhone.
- اضغط على زر الإضافة ( + ) في الزاوية العلوية اليمنى وحدد Scan QR Code .
- قم بتوجيه كاميرا هاتفك إلى رمز الاستجابة السريعة الموجود على سطح المكتب ، وسيقوم الجهاز بالاتصال تلقائيًا.
إذا كنت تريد الاتصال باستخدام عنوان IP ، فاتبع الخطوتين 1 و 2. ثم انتقل إلى علامة التبويب الحالة في نافذة التفضيلات. بعد ذلك ، قم بتشغيل التطبيق على هاتفك ، وانقر فوق علامة الجمع ( + ) ، وحدد Connect by IP .
الآن ، أدخل عنوان IP كما هو موضح في عميل Remote Mouse على سطح المكتب في حقل Enter IP Address واضغط على علامة الاختيار المجاورة له. يجب الآن ربط تطبيق Remote Mouse بسطح المكتب.
مثل Wi-Fi ، يتيح لك Remote Mouse أيضًا ربط تطبيق الهاتف المحمول بعميل سطح المكتب عبر Bluetooth. ومع ذلك ، نظرًا لأن البلوتوث يجلب مشكلات زمن الوصول والنطاق ، فقد ترغب في استخدامه فقط عندما لا يكون لديك اتصال Wi-Fi ثابت.
كيفية التحكم في جهاز الكمبيوتر الخاص بك باستخدام Remote Mouse
عندما تنجح في ربط تطبيق Remote Mouse الخاص بالهاتف المحمول بعميل سطح المكتب الخاص به ، سترى شاشة خضراء على تطبيق الهاتف المحمول الخاص به مع وجود اسم الكمبيوتر في الجزء العلوي ومجموعة من عناصر التحكم على طول الحافة السفلية للشاشة.
المنطقة الخضراء الفارغة التي تراها هنا هي لوحة التتبع الخاصة بك ، وأسفلها توجد أزرار الماوس: زر الماوس الأيسر ، وزر الماوس الأوسط ، وزر الماوس الأيمن. وأخيرًا ، في الجزء السفلي من الشاشة ، لديك علامة تبويب الإعدادات جنبًا إلى جنب مع عناصر التحكم في تشغيل الوسائط والإرساء والمتصفح ولوحة المفاتيح والمفاتيح الخاصة.
إذا كنت ترغب في التمرير عبر العناصر أو القوائم الموجودة على شاشة الكمبيوتر ، فحرك إصبعك على لوحة التتبع - تمامًا كما تفعل على الكمبيوتر المحمول - وفقًا لذلك. إليك بعض إيماءات Remote Mouse التي يجب أن تعرفها:
- التمرير بإصبعين: تحريك لأعلى / لأسفل ، لليسار / لليمين
- ضم إصبعين / انتشار: تكبير / تصغير
- انقر نقرًا مزدوجًا واسحب: حدد وانقل
- اسحب بثلاثة أصابع: حدد العناصر / النص
بالإضافة إلى ذلك ، يمكنك أيضًا الحصول على شريط تمرير على الحافة اليمنى من التطبيق ، والذي يمكنك استخدامه أيضًا للتمرير عبر قائمة عمودية على الشاشة.
في أي وقت ، إذا كنت تريد النقر فوق عنصر / تحديده ، فما عليك سوى تمرير مؤشر الماوس فوقه والنقر على الشاشة مرة واحدة ، أو بدلاً من ذلك ، انقر فوق الزر الأيسر أسفل لوحة التتبع. من ناحية أخرى ، لإجراء النقر بزر الماوس الأيمن ، اضغط على زر الفأرة الأيمن. أو قم ببساطة بالنقر بإصبعين على منطقة / عنصر الشاشة لفتحه.
حدد من يمكنه الاتصال بجهاز الكمبيوتر الخاص بك باستخدام الماوس البعيد
كما لاحظت على الأرجح ، عندما تحاول ربط تطبيق Remote Mouse للأجهزة المحمولة بعميل سطح المكتب الخاص به ، لا توجد آلية أمان أو مصادقة في المكان. في حين أن هذا يوفر الراحة ، فهو ليس آمنًا.
لإصلاح ذلك ، يجب عليك إعداد كلمة مرور اتصال على عميل سطح المكتب بمجرد أن تبدأ في استخدامه لمنع الآخرين من الاتصال بسطح المكتب الخاص بك والتحكم فيه.
اتبع هذه الخطوات للقيام بذلك:
- قم بتشغيل عميل Remote Mouse على كمبيوتر Mac أو Windows.
- أنا. على نظام ماكنتوش: اضغط على أيقونة شريط قائمة التطبيق وحدد الإعدادات .
ثانيا. في نظام التشغيل Windows: انقر بزر الماوس الأيمن فوق رمز التطبيق في علبة النظام وحدد التفضيلات . - انقر فوق علامة التبويب الإعدادات في نافذة التفضيلات.
- أدخل كلمة المرور مرتين في الحقول النصية ضمن كلمة المرور للاتصال .
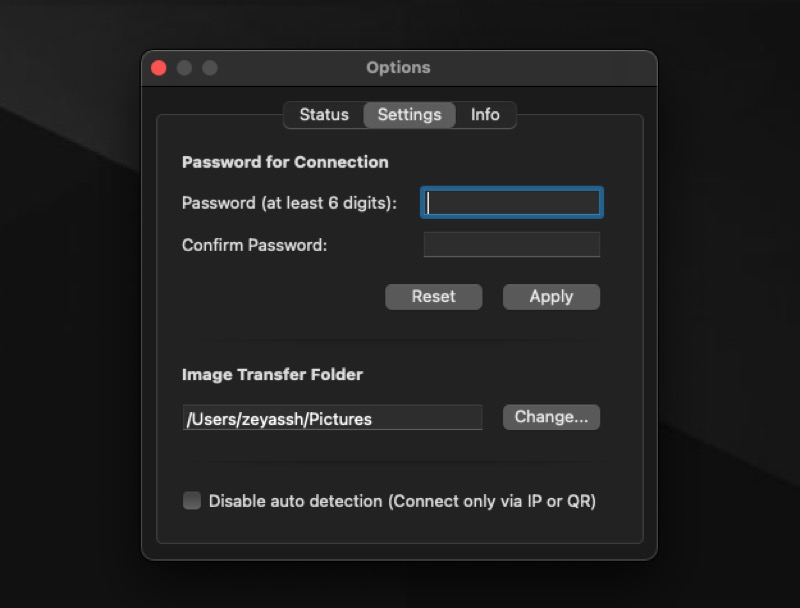
- انقر فوق تطبيق .
مع وجود كلمة المرور في مكانها ، عندما تحاول الآن الاتصال بسطح المكتب عبر Remote Mouse ، سيُطلب منك إدخال كلمة مرور. أدخل كلمة مرور الاتصال لمصادقة وتوصيل هاتفك بسطح المكتب.

أدخل النص باستخدام لوحة المفاتيح المدمجة
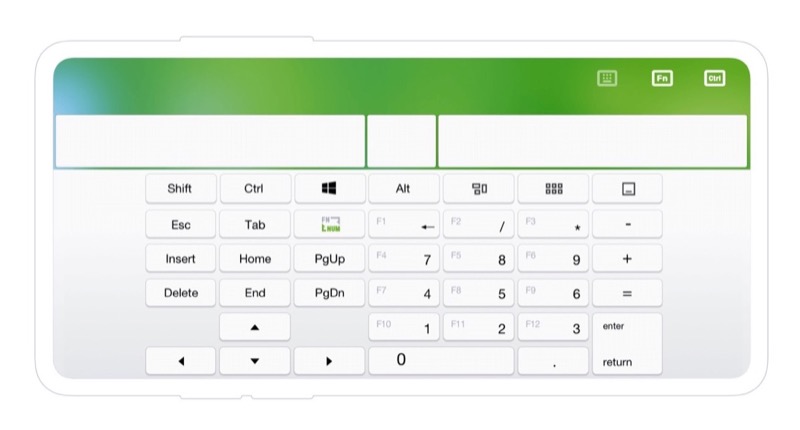
إلى جانب السماح لك بتحديد المحتويات على شاشة جهاز الكمبيوتر الخاص بك والتحكم فيها ، يتيح لك Remote Mouse أيضًا إدخال النص.
للقيام بذلك ، قم بإظهار لوحة المفاتيح المدمجة من خلال النقر على الرمز الرابع (مع أيقونة لوحة المفاتيح) في شريط الأدوات السفلي. بعد ذلك ، عندما تظهر لوحة المفاتيح ، ابدأ الكتابة عليها ، وسيظهر النص على شاشة جهاز الكمبيوتر الخاص بك.
إدخال نص باستخدام الصوت
على الرغم من أن لوحة المفاتيح المضمنة في Remote Mouse تعمل بشكل جيد ولا تعرض أي تأخر ملحوظ في عرض النص على الشاشة ، إلا أنه في الأوقات التي تواجه فيها زمن انتقال ، يتميز Remote Mouse أيضًا بميزة الكتابة الصوتية.
لاستخدامه ، حدد إجراء لوحة المفاتيح في تطبيق Remote Mouse على هاتفك. عندما يُظهر هذا لوحة المفاتيح ، انقر فوق رمز الميكروفون الموجود في الجزء السفلي الأيمن من لوحة المفاتيح (في iOS) ، أو انقر فوق مفتاح 123 أو شيء مشابه (في Android) وانقر على أيقونة الميكروفون.
قرب هاتفك من وجهك وابدأ في نطق النص في الميكروفون الخاص به. أثناء القيام بذلك ، يجب أن ترى النص على شاشة جهاز الكمبيوتر الخاص بك. إذا كان لديك اتصال متقطع بالإنترنت ، فقد يحدث تأخير في بعض الأحيان. بعد الانتهاء من الإملاء ، انقر فوق رمز الميكروفون مرة أخرى لإيقاف الإملاء.
قم بتشغيل التطبيقات في Dock / Taskbar
يمنحك كل من macOS و Windows محطة إرساء وشريط مهام ، على التوالي ، لتوفير وصول سريع إلى تطبيقاتك الأكثر استخدامًا. يأخذ Remote Mouse هذا في الاعتبار ويسمح لك بتشغيل التطبيقات في قفص الاتهام بجهاز الكمبيوتر (Mac) أو شريط المهام (Windows) مباشرة من هاتفك المحمول.
لاستخدام هذه الوظيفة ، افتح التطبيق على هاتفك وانقر على الزر الثالث (مع أيقونة النافذة) في شريط الأدوات. سيعرض لك Remote Mouse الآن قائمة بجميع تطبيقات قفص الاتهام / شريط المهام. اضغط على أحد التطبيقات لتشغيله على جهاز الكمبيوتر الخاص بك.
قم بإيقاف تشغيل الكمبيوتر أو إعادة تشغيله عن بُعد باستخدام الماوس البعيد
إحدى الميزات المتقدمة لـ Remote Mouse هي خيارات الطاقة ، والتي تتيح لك وضع جهاز Mac أو جهاز الكمبيوتر الشخصي الذي يعمل بنظام Windows في وضع السكون ، وتسجيل الخروج من جلستك الحالية ، وإيقاف تشغيل النظام ، وإعادة تشغيله. لذلك إذا واجهتك مشكلة في أي وقت تحتاج فيه إلى القيام بأي منها عن بُعد ، فيمكنك القيام بذلك من خلال التطبيق.
إليك كيفية تنفيذ أي من عمليات الطاقة هذه:
- افتح تطبيق Remote Mouse على هاتفك المحمول / جهازك اللوحي.
- اسحب عبر علامة تبويب خيارات التحكم في الجزء السفلي للكشف عن المزيد من الإجراءات.
- اضغط على الإجراء الأخير (مع أيقونة الطاقة) ، وسترى جميع خيارات الطاقة المتاحة.
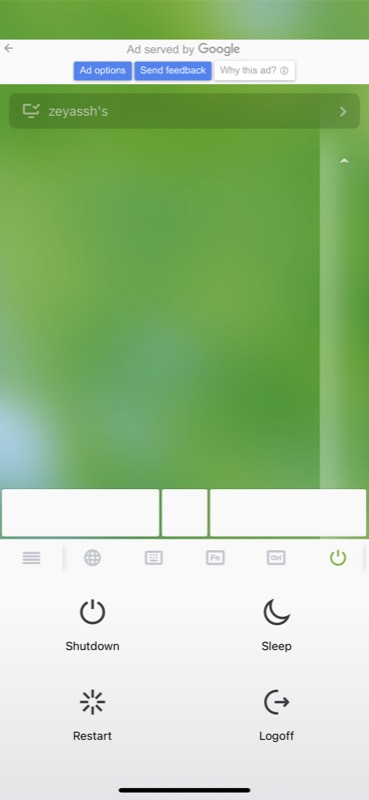
- انقر فوق إجراء الطاقة الذي تريد تنفيذه ، وسيقوم Remote Mouse بتنفيذ ذلك.
في Windows ، يتم تنفيذ العملية تلقائيًا ، ولا يُطلب منك تأكيدها من سطح المكتب الخاص بك. من ناحية أخرى ، إذا كنت تستخدم macOS ، فستحتاج إلى تأكيد العملية على جهاز Mac الخاص بك لتنفيذه.
المزيد من العمليات المتقدمة
على الرغم من أنه مجاني للتنزيل والاستخدام على كل من Android و iPhone ، إلا أن بعض الميزات ، مثل مزامنة البيانات ، وعناصر التحكم في الوسائط ، والاتصال المتقدم ، والاختصارات ، محجوزة لإصدار Remote Mouse Pro .
لفتحها واستخدامها ، ستحتاج إما إلى شراء اشتراك شهري / سنوي أو فتح الوصول مدى الحياة عن طريق دفع رسوم لمرة واحدة.
إليك ما تحصل عليه مع Remote Mouse Pro:
- Media Remote: عناصر تحكم سريعة في الوسائط للتحكم في برامج التشغيل والعرض التقديمي
- التحكم عن بعد في الويب: أوامر المستعرض الأكثر شيوعًا والقدرة على إضافة الإشارات المرجعية وإدارتها
- الاختصارات: اختصارات لوحة المفاتيح لإجراء عمليات مختلفة
- مبدل التطبيق : مبدل التطبيق السريع لبدء التطبيقات المفتوحة والتبديل بينها
- أداة Apple Watch Widget: أداة وصول سهلة تتيح لك إرسال الأوامر من معصمك
كيفية تخصيص تطبيق Remote Mouse
بشكل افتراضي ، يتم تكوين Remote Mouse ليكون سهل الاستخدام لمجموعة كبيرة من المستخدمين. على هذا النحو ، لا يتم تمكين بعض الخيارات المتقدمة عليه بعد تثبيته. ومع ذلك ، يتيح لك التطبيق تمكينها وتعديل جوانبها الأخرى حسب تفضيلاتك.
للقيام بذلك ، افتح التطبيق على هاتفك المحمول وانقر على أيقونة الهامبرغر في الزاوية اليسرى السفلية من شريط الأدوات لإظهار إعداداته. من هنا ، يمكنك تمكين / تعطيل الميزات وتغيير سرعة لوحة التتبع وتعديل جوانب التطبيق الأخرى كما تريد.
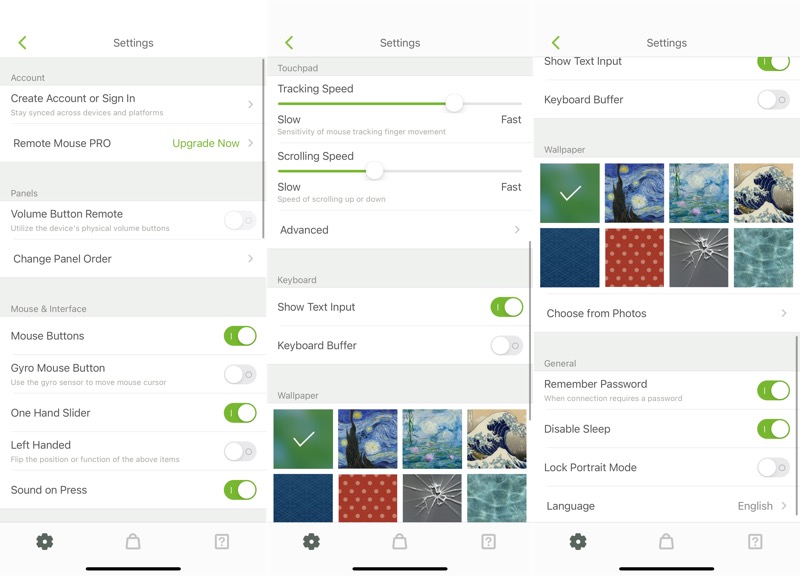
التحكم في جهاز الكمبيوتر الخاص بك عن بعد باستخدام الماوس البعيد
يعد Remote Mouse أداة مفيدة جدًا للأوقات التي تحتاج فيها إلى التحكم في جهاز الكمبيوتر الخاص بك لاسلكيًا. إنه بسيط وبديهي ويحتوي على جميع الميزات الضرورية التي تحتاجها للتحكم في جهاز الكمبيوتر الخاص بك باستخدام هاتفك المحمول.
لذلك في المرة القادمة التي تحتاج فيها إلى تقديم عرض تقديمي أو نسيت حمل الماوس / لوحة المفاتيح أو كان لديك ماوس / لوحة مفاتيح مكسورة لا تعمل ، يمكنك بسهولة تحويل هاتفك المحمول إلى وحدة تحكم لاسلكية لجهاز الكمبيوتر الخاص بك.
أسئلة وأجوبة حول استخدام الماوس البعيد
هل Remote Mouse مجاني؟
يعد Remote Mouse تطبيقًا مجانيًا للتنزيل والاستخدام ويمنحك إمكانية الوصول إلى جميع الوظائف الأساسية التي تحتاجها تقريبًا للتحكم في جهاز الكمبيوتر الخاص بك. ومع ذلك ، فإن بعض ميزاته المتقدمة ، مثل مزامنة البيانات وعناصر التحكم في الوسائط والاتصال المتقدم والاختصارات ، محجوزة لإصدار Remote Mouse Pro.
هل يمكنني تحويل جهاز iPhone الخاص بي إلى ماوس لاسلكي؟
نعم ، يمكنك تحويل جهاز iPhone الخاص بك (أو حتى هاتف Android الخاص بك) إلى ماوس لاسلكي للتحكم في جهاز Mac أو جهاز الكمبيوتر الشخصي الذي يعمل بنظام Windows. لهذا ، كل ما تحتاجه هو تطبيق الماوس عن بعد ، مثل Remote Mouse ، والذي يتضمن ربط جهاز الكمبيوتر الخاص بك وهاتفك المحمول معًا ، وبعد ذلك يمكنك استخدام جهاز iPhone الخاص بك كماوس أو لوحة تعقب أو لوحة مفاتيح للتحكم في جهاز الكمبيوتر الخاص بك ، وإدخال النص ، أو إجراء مجموعة من العمليات الأخرى عن بعد.
هل Remote Mouse آمن؟
في مايو 2021 ، أصدر باحث أمني تقريرًا يكشف عن بعض نقاط الضعف الموجودة في تطبيق Remote Mouse وأفاد بأن البرنامج "يفتقر إلى التشفير" ولديه "آليات مصادقة سيئة" و "تكوين افتراضي ضعيف". وفقًا لهذا التقرير ، يُقال إن ثغرات يوم الصفر هذه تفتح إمكانات تنفيذ التعليمات البرمجية الكاملة عن بُعد وتسمح لأي مهاجم عن بُعد باستهداف كمبيوتر المستخدم وتنفيذ التعليمات البرمجية عليه عن بُعد.
ومع ذلك ، حتى كتابة هذا الدليل ، لم يكن هناك أي إقرار أو استجابة من Remote Mouse بشأن هذه المسألة ، كما أنه ليس لدينا أي تحديث من الباحث.
في رأينا ، على الرغم من أن هذه الثغرات الأمنية تعرض المستخدمين لخطر كبير بسبب ضعف آليات المصادقة والتكوين ، فإننا نشعر أنه لا يزال من الآمن استخدام Remote Mouse ، شريطة ألا تقوم بذلك على شبكة عامة أو في بيئة عامة حيث يوجد خطر قيام شخص ما بمراقبة الشبكة واعتراض حركة المرور الخاصة بها.
هل يعمل Remote Mouse مع Bluetooth؟
نعم ، يعمل Remote Mouse مع Bluetooth أيضًا. لإعداد هذا ، قم بتشغيل Bluetooth على جهاز الكمبيوتر والهاتف المحمول. ابحث عن سطح المكتب في إعدادات Bluetooth بهاتفك المحمول واتصل به. الآن ، قم بتشغيل Remote Desktop على كلا الجهازين. في تطبيق الهاتف المحمول ، انقر فوق اسم الكمبيوتر الذي يظهر على شاشة تحديد جهاز كمبيوتر ، وأنت الآن متصل.
الآن ، يمكنك الوصول إلى جميع الخيارات المتاحة في تطبيق Remote Mouse للتحكم في جهاز الكمبيوتر الخاص بك ، على غرار الطريقة التي قمت بها عند الاتصال عبر شبكة Wi-Fi. تحقق من الدليل أعلاه لمعرفة المزيد.
