أفضل 5 طرق لإزالة العلامة المائية من PDF
نشرت: 2022-02-13هل تريد إزالة العلامة المائية من ملفات PDF؟ في الغالب لا نحب ملفات PDF التي تحتوي على علامات مائية ، فالملفات ذات العلامات المائية تبدو خرقاء بعض الشيء.
تمنحك هذه المقالة أفضل الطرق لإزالة العلامة المائية من ملفات PDF بأبسط طريقة ممكنة. في هذا ، هناك طرق مجانية عبر الإنترنت ، وطرق غير متصلة بالإنترنت ، وطرق متميزة. ما عليك سوى الاطلاع على المقالة للعثور على الطريقة التي تريدها. إذا كنت شخصًا يعمل بشكل متكرر على ملفات PDF ، فإن Adobe Acrobat DC و Wondershare PDFelement هما أفضل الحلول.
جدول المحتويات
ما هي العلامة المائية؟
العلامة المائية هي مجرد إجراء شائع يتم اتخاذه لأي مستندات PDF لجعلها سرية وحماية المستند من سرقة أي حقوق نشر. يُقال أن العلامة المائية هي نص أو صورة تظهر أمام أو خلف محتوى مستند موجود ، مثل الختم. على سبيل المثال ، يمكنك كتابة كلمة "سرية" كعلامة مائية لصفحات تحتوي على معلومات حساسة ، بحيث يفهم كل فرد أهميتها.
يمكنك إضافة علامات مائية متعددة إلى ملف PDF واحد أو أكثر ، ولكن يجب إضافة كل علامة مائية على حدة. بخلاف الختم ، يتم دمج العلامة المائية في صفحات PDF كعنصر ثابت ويمكن إضافتها أو تحريرها أو إزالتها.
- ذات صلة: كيفية إضافة علامة مائية إلى PDF
- كيفية إدراج ملف PDF في Excel
- كيفية إدراج ملف PDF في PowerPoint
لماذا أزل العلامة المائية من PDF؟
على الرغم من أن العلامة المائية هي أفضل ميزة شائعة لحماية المستند من سرقة حقوق النشر ، إلا أنها ستسبب تشتيتًا كبيرًا لك عند قراءة المستند. سيكون بمثابة عقبة بالنسبة لنا أثناء قراءة معلومات ضخمة. لذلك يُطلب أحيانًا إزالة العلامة المائية من مستند PDF.
أفضل 5 طرق لإزالة العلامة المائية من PDF
سنعرض لك هنا أفضل الطرق لإزالة العلامة المائية من ملف PDF. سنعرض كلاً من الطرق المجانية والمدفوعة التي يمكنك من خلالها اختيار أفضل طريقة تريدها.
الحل أو الطريقة المجانية هي تحويل ملف PDF إلى مستند Word ، ثم حذف العلامة المائية أو إزالتها من Word وإعادة تحويلها مرة أخرى إلى PDF.
تشير الطريقة المدفوعة إلى الطريقة المباشرة لاستخدامها كمحرر PDF احترافي مثل Adobe Acrobat DC Pro أو Wondershare PDFelement. تساعد هذه المحررات في إزالة العلامة المائية من ملفات PDF.
بادئ ذي بدء ، يوصى هنا باستخدام حلين مجانيين لإزالة العلامة المائية من ملف PDF. في كلا الحلين / الطريقتين ، يلزمك كثيرًا تحويل PDF إلى Word في البداية ، ثم إزالة العلامة المائية من مستند Word.
لهذا ، يمكننا استخدام محول PDF إلى Word عبر الإنترنت على EasePDF أو استخدام Microsoft Word نفسه مباشرةً.
فيديو تعليمي:
قدمنا هذه المقالة في شكل فيديو تعليمي لراحة القارئ. إذا كنت مهتمًا بالقراءة فتخطها الآن وشاهدها بعد الانتهاء من القراءة.
1. قم بإزالة العلامة المائية من PDF مباشرة باستخدام Adobe Acrobat DC Pro:
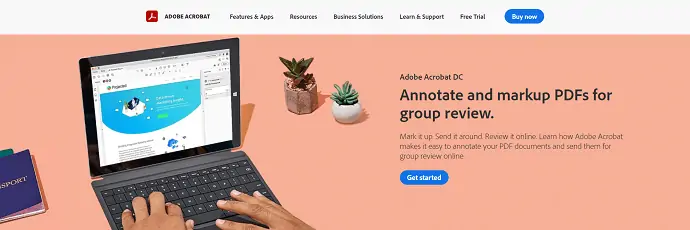
من المحتمل أن يكون Adobe Acrobat DC Pro أشهر برامج PDF وأكثرها قوة في الوقت الحاضر. يتم استخدامه لأغراض متعددة.
مع وجود الكثير من أدوات تحرير PDF داخل الأداة ، يتيح Adobe Acrobat DC Pro للمستخدمين إضافة علامة مائية على ملف PDF أو تحريرها أو إزالتها بسهولة.
دعونا نلقي نظرة على إزالة العلامة المائية من ملف PDF الآن.
- تأكد من تثبيت Adobe Acrobat DC Pro على جهازك ، وقم بتشغيل التطبيق واستيراد ملف PDF.
- انتقل إلى علامة التبويب "أدوات" الموجودة في القائمة الرئيسية العليا وحدد "تحرير PDF" من الخيارات المدرجة.
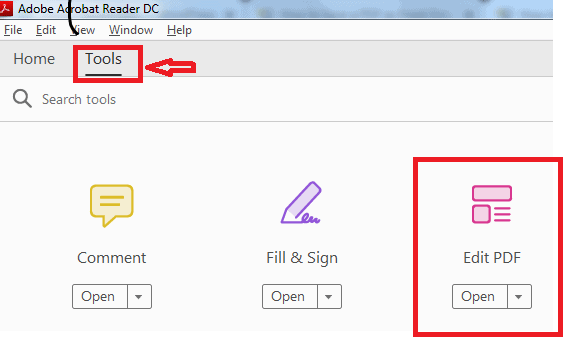
- في شريط أدوات التحرير ، ستجد الكثير من خيارات التحرير مثل إضافة نص ، إضافة صورة ، ارتباط ، اقتصاص الصفحات ، رأس وتذييل ، وغير ذلك الكثير. انقر فوق خيار "العلامة المائية" من القائمة. ثم سيتم فتح قائمة منسدلة توفر فيها خيارات مثل الإضافة والتحديث والإزالة.
- اختر خيار "إزالة" من القائمة المنسدلة حيث سنقوم بإزالة العلامة المائية.

- سيفتح تنبيه منبثق برسالة تسأل "هل أنت متأكد أنك تريد إزالة العلامة المائية نهائيًا؟"
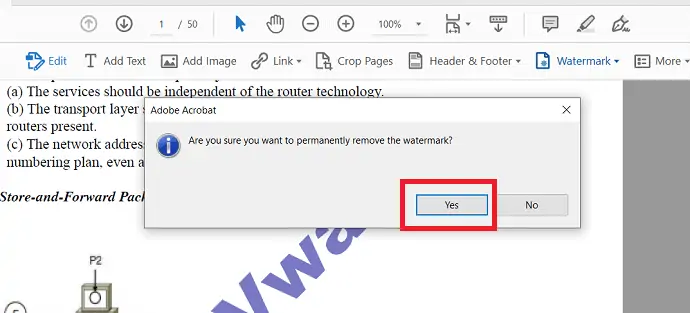
- انقر فوق الزر "نعم" وسيتم حذف جميع العلامات المائية الموجودة في ملف PDF هذا.
هذا كل شيء ، بهذه الخطوات الأربع البسيطة ، تكون قد انتهيت من إزالة العلامات المائية من ملف PDF.
- اقرأ أيضًا: كيفية إدراج ملف PDF في Word
- كيفية إضافة وتحرير الصور في ملف PDF
2. إزالة العلامة المائية من PDF باستخدام Wondershare PDFelement
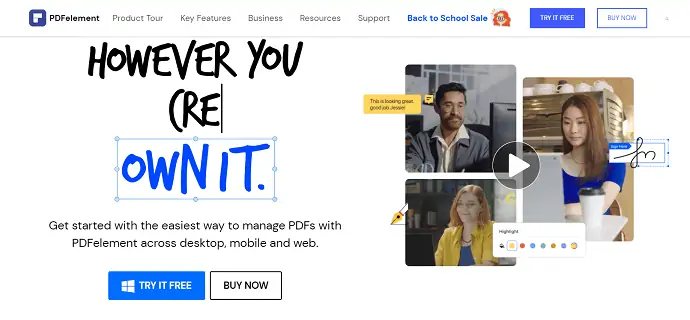
Wondershare PDFelement هو محرر PDF قوي يسمح لك بتحرير PDF ، إنشاء PDF ، تحويل PDF ، إضافة علامة مائية ، إزالة العلامة المائية ، إلخ. إزالة العلامة المائية من PDF هي عملية بسيطة. لدينا طرق على الإنترنت وغير متصلة لحل هذه المشكلة. من بينها ، Wondershare PDFelement هي الطريقة المتميزة التي تساعدك على إزالة العلامة المائية من ملفات PDF. إذا كنت تعمل بشكل متكرر على ملفات PDF ، فمن الأفضل اتباع هذه الطريقة. يمكنك قراءة مراجعة Wondershare PDFelement للحصول على تفاصيل كاملة.
الخطوة 1: تنزيل Wondershare PDFelement وتثبيته
أولاً قم بتنزيل وتثبيت عنصر Wondershare PDF على جهازك. قم بتشغيل برنامج Wondershare PDF element.
الخطوة 2: استيراد ملف PDF
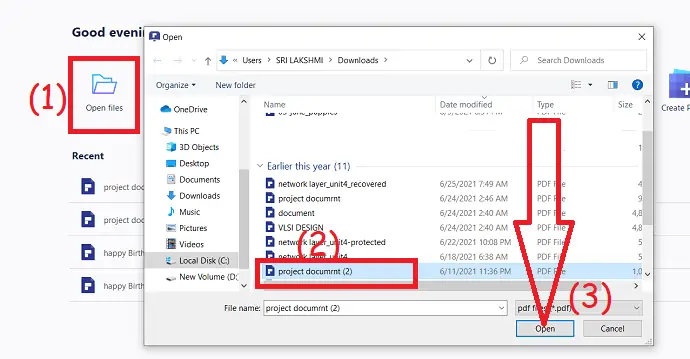
انقر فوق خيار "فتح ملف " من الواجهة الرئيسية ، ينتقل البرنامج تلقائيًا إلى جهازك المحلي. حدد ملف PDF الذي ترغب في إزالة العلامة المائية منه واضغط على الخيار المفتوح.
الخطوة 3: إزالة العلامة المائية
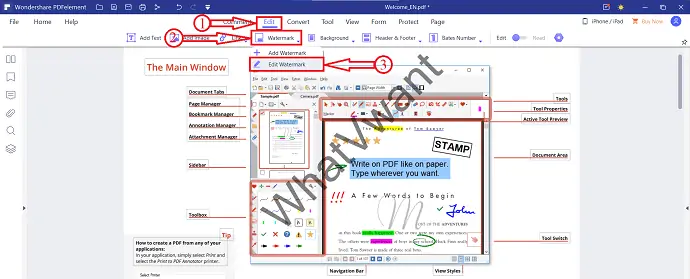
بعد الاستيراد ، ستجد ملف PDF كما هو موضح في لقطة الشاشة أعلاه. توجه إلى "قسم التحرير" وحدد خيار "العلامة المائية" من القائمة. في وقت لاحق ، حدد خيار "تحرير العلامة المائية" .
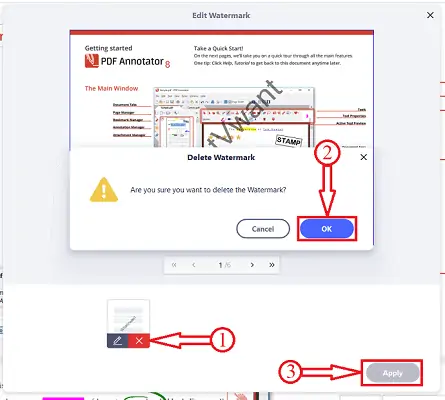
بعد ذلك ، سيتم فتح نافذة تحرير العلامة المائية. في تلك النافذة ، انقر فوق قالب العلامة المائية الموجود في الجزء السفلي الأيسر من النافذة وانقر فوق رمز "الصليب" . ستظهر رسالة فورية على الشاشة. انقر فوق "موافق" . في غضون وقت قصير ، يقوم بمعالجة المستند وإزالة العلامة المائية. أخيرًا ، انقر فوق "تطبيق" واحفظ الملف على جهازك.
العرض: يحصل قرائنا على خصومات خاصة على جميع منتجات Wondershare. قم بزيارة صفحة كوبون الخصم Wondershare للحصول على أحدث العروض.

- ذات صلة: كيفية تحويل الصورة إلى PDF
- كيفية إضافة تعليق توضيحي لملف PDF
3. إزالة العلامة المائية من ملف PDF مجانًا في Word باستخدام Microsoft Word:
إذا كان لديك برنامج Microsoft Word مثبتًا على جهازك بالفعل ، فيمكنك الاستفادة منه. قم بتحويل ملفات PDF إلى Word مباشرة باستخدام Microsoft.
يرجى اتباع هذه الخطوات لإزالة العلامة المائية من ملف PDF.
- انقر بزر الماوس الأيمن على ملف PDF الذي تريد إزالة العلامة المائية فيه واختر "فتح باستخدام" مثل "Microsoft Word" لفتح المستند في مستند Word.
- ستظهر رسالة تحذيرية تظهر لك رسالة "سيقوم Word الآن بتحويل ملف PDF إلى مستند Word قابل للتحرير. هذا قد يستغرق بعض الوقت. سيتم تحسين مستند Word الناتج للسماح لك بتحرير النص. لذلك قد لا يبدو تمامًا مثل ملف PDF الأصلي ، خاصةً إذا كان الملف الأصلي يحتوي على الكثير من الرسومات ".
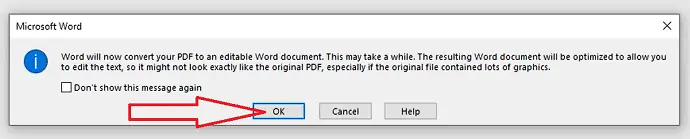
- انقر فوق الزر "موافق" وستقوم Microsoft بتحويل ملف PDF إلى مستند Word.
- الآن سيتم عرض ملف PDF الخاص بك مع Microsoft بتنسيق Word.
- يمكنك الآن إزالة العلامات المائية بسهولة عن طريق اختيار علامة التبويب "تصميم" من القائمة الرئيسية.
- اختر "علامة مائية" وحدد "إزالة العلامة المائية" من الخيارات المدرجة.

- إذا كنت تستخدم Microsoft Office 2010 أو 2007 ، فالرجاء الانتقال إلى "تخطيط الصفحة" ثم اختيار "علامة مائية" من هناك واختيار "إزالة العلامة المائية".
- من خلال القيام بذلك ، سيتم حذف جميع العلامات المائية الموجودة في هذا المستند.
- أخيرًا ، احفظه كملف PDF. يمكنك اختيار "حفظ باسم" من القائمة الرئيسية العلوية واختيار "PDF" كتنسيق الحفظ.
قراءة: كيفية تحويل Excel إلى PDF
كيفية تحويل HEIC إلى PDF
4. قم بإزالة الصورة أو العلامة المائية النصية من ملف PDF باستخدام EasePDF PDF:
EasePDF عبارة عن منصة مجانية على الإنترنت. يمكن لكل مستخدم PDF استخدام هذا لتحويل ، تحرير ، إنشاء ، علامة مائية ، دمج ، ضغط PDF. عندما تختار EasePDF ، فإنك تختار خدمة مدعومة عبر الأنظمة الأساسية يمكنك استخدامها على أي جهاز بما في ذلك Windows و Mac و Linux و iOS و Android وما إلى ذلك.
افتح "PDF to Word Converter" وشاهد كيف يساعد على إزالة العلامة المائية من PDF باستخدام EasePDF.
- قم بتحميل ملف PDF الخاص بك الذي ترغب في إزالة العلامة المائية منه.
- يمكنك تحميل الملفات بالنقر فوق الزر "إضافة ملف (ملفات)" في المحرر أو ببساطة اسحب ملف PDF إلى قسم التحميل.
- يدعمك محرر EasePDF في استيراد ملفات PDF من Google Drive و Dropbox و OneDrive ، إلخ.
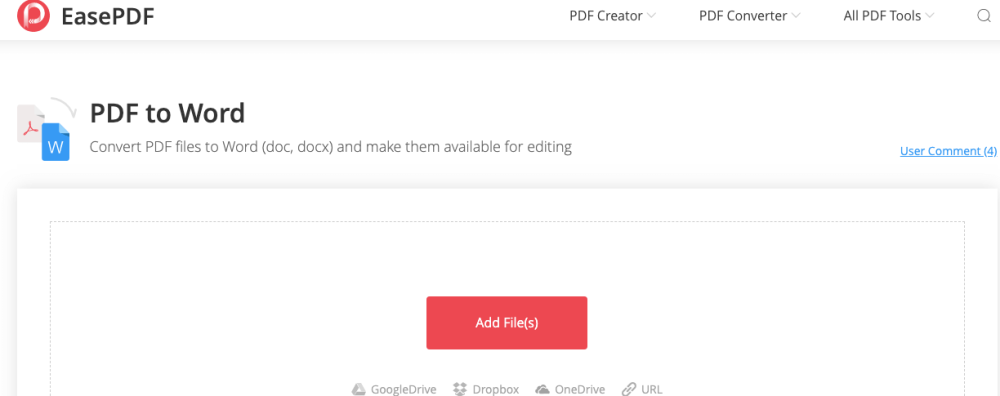
- عندما يتم تحميل ملف PDF الخاص بك بنجاح إلى خادم EasePDF ، انقر فوق خيار التحويل لتحويل ملف PDF إلى مستند Word.
- بمجرد اكتمال عملية التحويل ، سيتم عرض رابط التنزيل على صفحة النتائج. تقول "وثيقتك جاهزة".
- الآن فقط انقر فوق الزر "تنزيل" لحفظ المستند على جهازك المحلي في أي مكان ترغب في تنزيله.
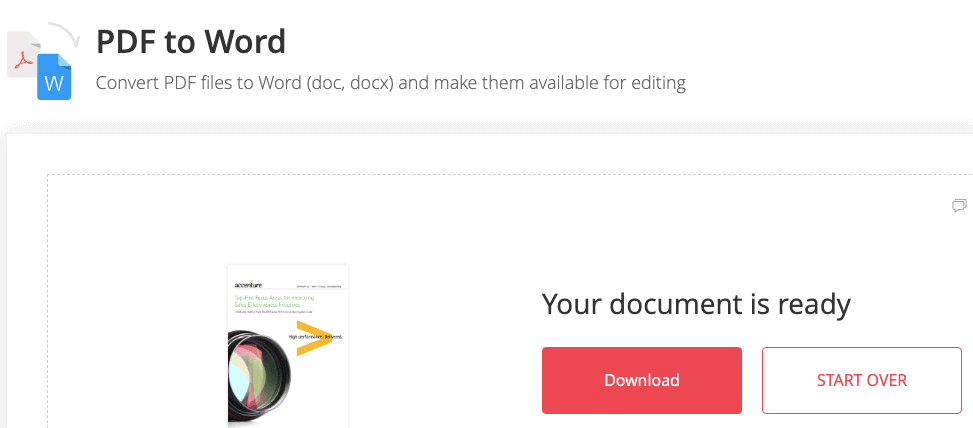
- قم بإزالة العلامة المائية. افتح مستند Word المحول باستخدام أي معالج Word مثل Microsoft Office و Google Docs وما إلى ذلك.
- انقر فوق العلامة المائية التي تريد إزالتها واضغط على مفتاح "حذف" على لوحة المفاتيح.
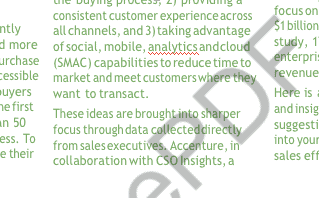
- تمت إزالة علامة مائية من خلال هذا الإجراء من مستند Word.
- إذا رأيت علامات مائية على المزيد من الصفحات ، فيمكنك إزالة العلامات المائية بسهولة عن طريق اختيار علامة التبويب "تصميم" من القائمة الرئيسية.
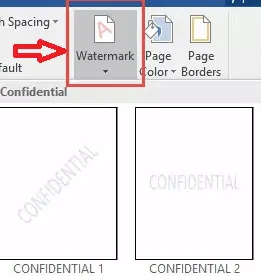
- اختر "علامة مائية" وحدد "إزالة العلامة المائية" من الخيارات المدرجة.
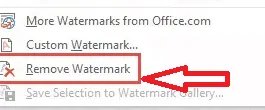
- إذا كنت تستخدم Microsoft Office 2010 أو 2007 ، فالرجاء الانتقال إلى "تخطيط الصفحة" ثم اختيار "علامة مائية" من هناك واختيار "إزالة العلامة المائية" .
- من خلال القيام بذلك ، ستتم إزالة جميع العلامات المائية الموجودة في هذا المستند.
- أخيرًا ، قم بتحويل الكلمة إلى PDF عن طريق خيار "Word to PDF" في المحرر.
- لقد أنجزت ملف PDF الخاص بك بدون علامات مائية.
ذات صلة: كيفية إصلاح ملفات PDF التالفة
كيفية إضافة الارتباطات التشعبية إلى PDF
5. إزالة العلامة المائية من PDF Online باستخدام Soda PDF
سنوضح لك كيفية إزالة العلامة المائية من ملف PDF عبر الإنترنت باستخدام محرر Soda PDF Soda PDF Online. - محرر محترف عبر الإنترنت لملفات PDF وغيرها من المستندات.
- ابحث واذهب إلى Soda PDF Online.
- اختر "فتح PDF" في القائمة اليسرى لتحميل ملف PDF من جهاز الكمبيوتر الخاص بك أو OneDrive أو Dropbox أو Google Drive.
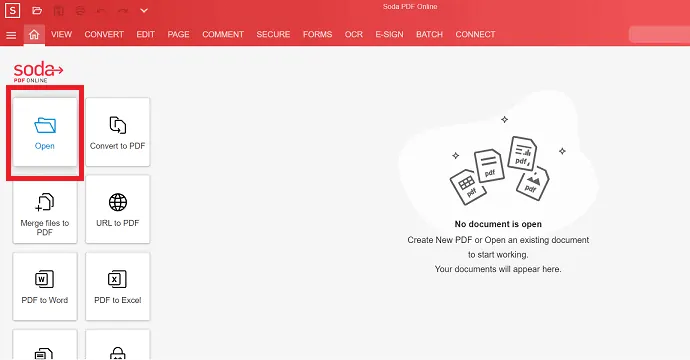
- أنت بحاجة إلى الانتظار حتى ينتهي المحرر من معالجة تحميل ملف PDF الخاص بك.
- ثم انقر فوق علامة التبويب "تحرير" من شريط القائمة الرئيسية وحدد خيار "إزالة علامات الصفحة" بمجرد انتهاء التحميل.
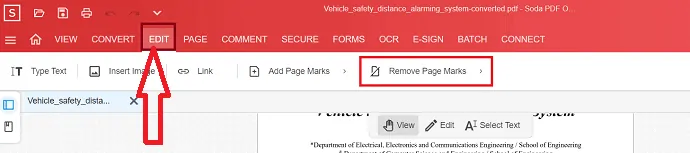
- عند النقر فوق خيار "إزالة علامات الصفحة" ، فإنه يعرض رموزًا مختلفة. من ذلك حدد رمز "إزالة العلامة المائية" .
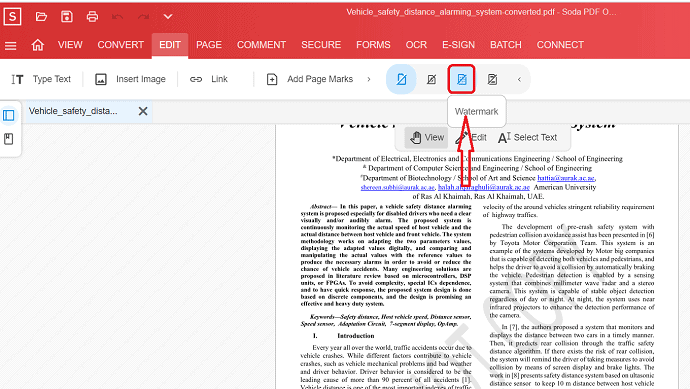
- للقيام بهذه المهمة ، تحتاج إلى تسجيل الدخول باستخدام بريدك الإلكتروني. بمجرد الانتهاء من ذلك ، تبدأ الوظيفة.
- سيتم حذف العلامة المائية من صفحة PDF.
- ستتم إزالة العلامة المائية من المستند بأكمله في وقت واحد.
قد يكون هذا الحل عملية تستغرق وقتًا طويلاً. ولكنه يمكن أن يعمل بشكل جيد وسيكون الأفضل على أي نظام تشغيل وجهاز. بالنسبة لمستخدمي الجوال ، قد يكون هذا اختيارًا جيدًا.
- اقرأ أيضًا: كيفية تحويل PDF إلى PDF للقراءة فقط
- كيفية تحويل ملف PDF للقراءة فقط إلى ملف قابل للتحرير
خاتمة
المذكورة أعلاه هي أفضل وأهم 5 حلول لكيفية إزالة العلامة المائية من ملفات PDF التي قمنا بالبحث عنها واختبارها والتحقق منها.
لإزالة العلامة المائية من ملف PDF مجانًا ، قد تحتاج إلى تحويل ملف PDF إلى Word أولاً باستخدام EasePDF أو Microsoft Word ثم إزالة العلامات المائية من مستند Word. يمكنك بالطبع حفظ مستند Word كملف PDF بعد إزالة العلامات المائية ، إذا لزم الأمر.
لإزالة العلامة المائية من ملف PDF مباشرةً ، يمكنك الانتقال إلى برامج تحرير Adobe Acrobat DC Pro أو PDFelement . أخيرًا وليس آخرًا ، يمكنك إزالة العلامة المائية عبر الإنترنت باستخدام Soda PDF دون أي قيود على الجهاز. ولكن يبدو أنها عملية تستغرق وقتًا طويلاً حيث تحتاج إلى إزالة العلامة المائية من كل صفحة تجدها فيها. لكنه كان اختيارًا جيدًا لمستخدمي الجوّال.
آمل أن يعجبك البرنامج التعليمي الخاص بي حول طرق إزالة العلامات المائية من PDF . إذا كنت ترغب في ذلك !! ثم يرجى مشاركتها. إذا كنت ترغب في إضافة أي شيء إليها ، فيرجى إخبارنا من خلال قسم التعليقات.
تريد تحديثات منتظمة ، اتبع WhatVwant على Facebook و Twitter و YouTube.
كيفية إزالة العلامة المائية من أسئلة وأجوبة PDF
هل هناك طريقة لإزالة العلامة المائية من PDF؟
نعم. ما سبق هو الحلول المقدمة لإزالة العلامة المائية من PDF.
ما هي أفضل طريقة لإزالة العلامة المائية من PDF؟
يعد Adobe Acrobat و PDFelemet أفضل الطرق لإزالة العلامة المائية من PDF.
هل توجد أي طرق عبر الإنترنت لإزالة العلامات المائية ؟
نعم. توجد طرق عبر الإنترنت لإزالة العلامة المائية ، وبمساعدة ذلك يمكنك بسهولة إزالة العلامة المائية دون أي قيود على الجهاز.
هل يمكنني إزالة العلامة المائية مباشرة من PDF؟
لا، لم يكن ممكنا. تحتاج إلى تحويل ملف PDF إلى Word باستخدام EasePDF أو Microsoft Word ثم إزالة العلامات المائية من مستند Word.
