أفضل طريقة لإزالة أمان Windows بشكل دائم
نشرت: 2024-11-28تقدم Microsoft نظام أمان مدمج يسمى Windows Security على نظام التشغيل Windows 11 وWindows Defender على نظام التشغيل Windows 10. كلا نظامي الأمان متماثلان، وتتمثل المهمة الرئيسية لـ Windows Security في توفير إمكانات الكشف عن الفيروسات والبرامج الضارة والتصيد الاحتيالي وتخفيف هجمات برامج الفدية سمات. إنها واحدة من أفضل أدوات مكافحة الفيروسات وهي متاحة مجانًا، ولكن هناك الكثير من برامج مكافحة الفيروسات التابعة لجهات خارجية والتي يمكنك اختيارها على جهاز الكمبيوتر الذي يعمل بنظام Windows 11 للحصول على حماية متقدمة من الفيروسات.
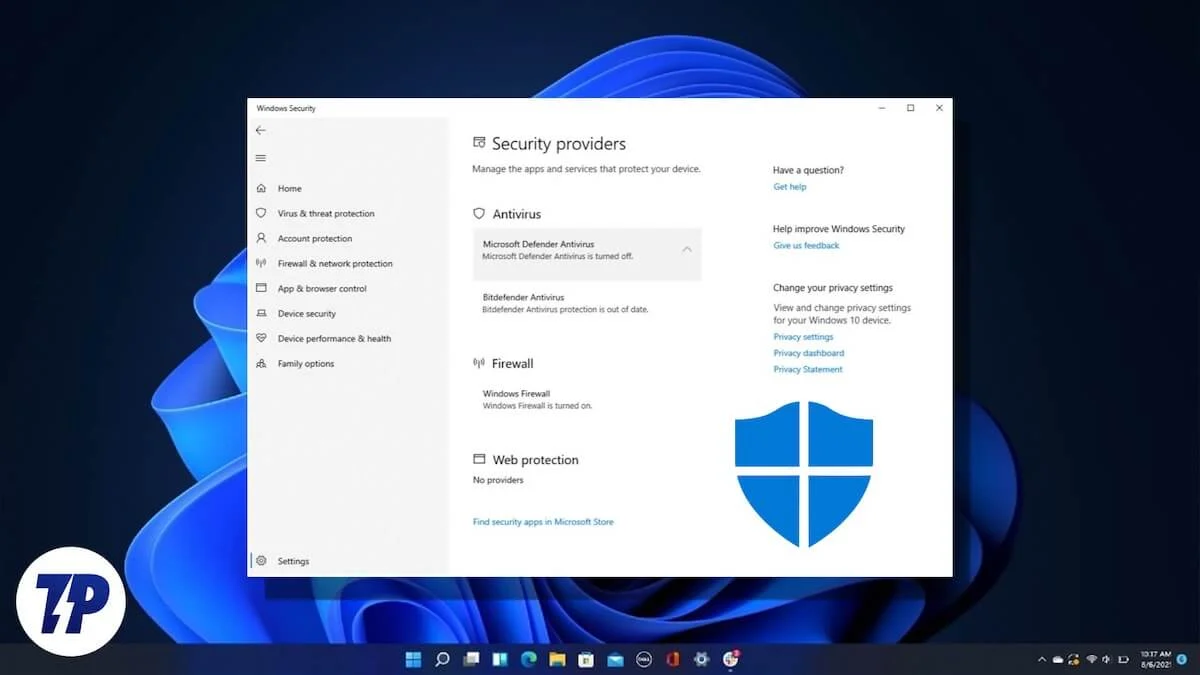
على سبيل المثال، يمكن لـ Windows Security في كثير من الأحيان إطلاق إنذار كاذب بشأن تطبيق شرعي، مدعيًا أنه فيروس، وفي بعض الأحيان يقوم بإزالة الملف نفسه. يُعرف برنامج Windows Security أيضًا بأنه تطبيق يستهلك الموارد ويعمل في الخلفية. في مثل هذه الحالات، الخيار الأفضل هو إزالة Windows Security بشكل دائم. ومع ذلك، يجب أن تفهم العواقب قبل اتخاذ مثل هذه الخطوة.
في هذا الدليل، سنرشدك إلى جميع التفاصيل حول كيفية إزالة Windows Security بشكل دائم. دعونا نقفز مباشرة إلى ذلك.
جدول المحتويات
لماذا يريد أي شخص إزالة Windows Security بشكل دائم؟
هناك الكثير من الأسباب التي قد تغريك بإزالة Windows Security نهائيًا من Windows 11. بعض الأسباب الشائعة مذكورة أدناه:
- اختيار برنامج مكافحة فيروسات تابع لجهة خارجية : لا توجد حقيقة مخفية مفادها أن Windows Security لا يوفر العديد من إمكانات مكافحة الفيروسات أو معالجة الفيروسات التي توفرها أدوات مكافحة الفيروسات التابعة لجهات خارجية. على سبيل المثال، لا تحصل على مدير كلمات المرور، والحماية من التصيد الاحتيالي عبر متصفحات مختلفة، وأدوات تحسين النظام، ومراقبة الويب المظلم، والكشف المتقدم عن البرامج الضارة، وأدوات الرقابة الأبوية، وإدارة الأمان لأجهزة متعددة، على سبيل المثال لا الحصر.
- مشكلات الأداء : إذا كنت تستخدم جهاز كمبيوتر قديمًا أو أقل قوة، فمن الممكن أن يشكل أمان Windows مشكلة في أداء جهازك. هناك العديد من تقارير المستخدمين في منتديات الدعم الرسمية، وهو ما قد يكون سببًا آخر لاختيار الأشخاص إزالة Windows Security بشكل دائم.
- الإنذارات الكاذبة : هناك أيضًا تقارير من المستخدمين المعنيين حيث يقوم Microsoft Windows Security بإصدار إنذارات كاذبة، أي أنه يكتشف التطبيقات الشرعية على أنها فيروسات. يمكن أن يكون هذا مشكلة إذا اكتشف البرنامج بشكل متكرر أحد البرامج كفيروس، وهو ما قد يكون مهمًا بالنسبة لك.
بالطبع، قد تختلف الأسباب، ولكن الأسباب الثلاثة المذكورة أعلاه هي بعض الأسباب الأكثر شيوعًا التي قد تدفع الأشخاص إلى إزالة Windows Security بشكل دائم.
تعرف على ذلك قبل إزالة Windows Security بشكل دائم
قبل المتابعة واتباع الخطوات لإزالة Microsoft Windows Security/Defender من جهاز الكمبيوتر الخاص بك، إليك بعض الأشياء التي يجب أن تضعها في الاعتبار.
- قبل إزالة Windows Security من جهاز الكمبيوتر الخاص بك، يجب عليك التأكد من أنك قمت بتضييق نطاق برنامج مكافحة الفيروسات الذي ستقوم بتثبيته بعد ذلك. وهذا من شأنه أن يمنع جهاز الكمبيوتر الخاص بك من التعرض للخطر لفترة طويلة دون وجود نظام أمان.
- عندما تقوم بإزالة البرنامج من جهاز الكمبيوتر الخاص بك، لن تتلقى تحديثات تلقائية لأحدث التهديدات وتعريفات الفيروسات.
- يمكن أن يؤدي عدم اتباع الطرق الصحيحة لإزالة Windows Security إلى حدوث مشكلات متعددة على جهاز الكمبيوتر الخاص بك، مثل الأعطال وأخطاء BSoD وما إلى ذلك.
3 طرق لإزالة Windows Security من جهاز الكمبيوتر الخاص بك؟
فيما يلي الطرق المختلفة التي يمكنك اتباعها لإزالة Windows Security من جهاز الكمبيوتر الذي يعمل بنظام Windows.
استخدم محرر نهج المجموعة المحلي
- اضغط على مفاتيح Win + R لفتح مربع الحوار "تشغيل" .
- اكتب gpedit.msc ثم اضغط على Enter .
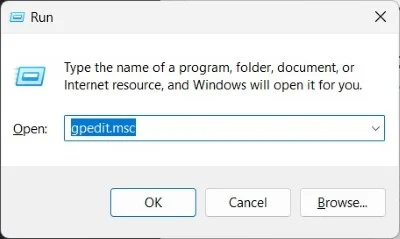
- انتقل إلى تكوين الكمبيوتر > القوالب الإدارية > مكونات Windows > برنامج الحماية من الفيروسات لـ Microsoft Defender .
- انقر نقرًا مزدوجًا فوق إيقاف تشغيل سياسة Microsoft Defender Antivirus على الجانب الأيمن.
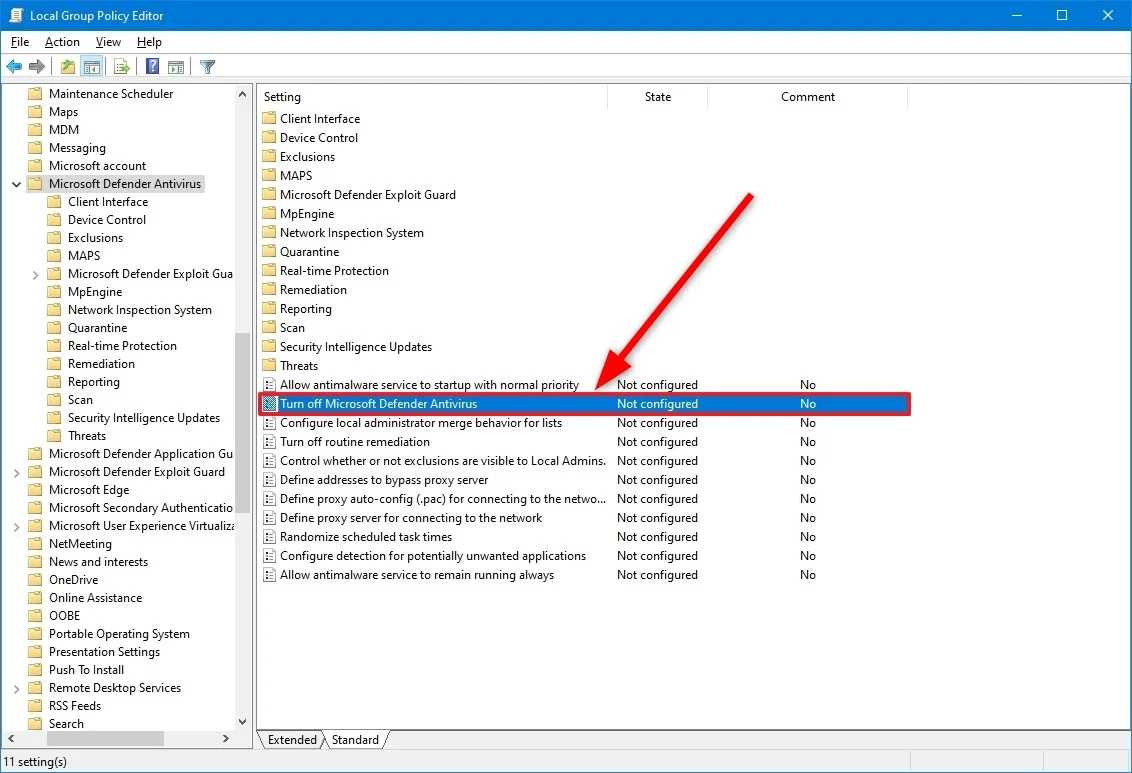
- اختر ممكّن .
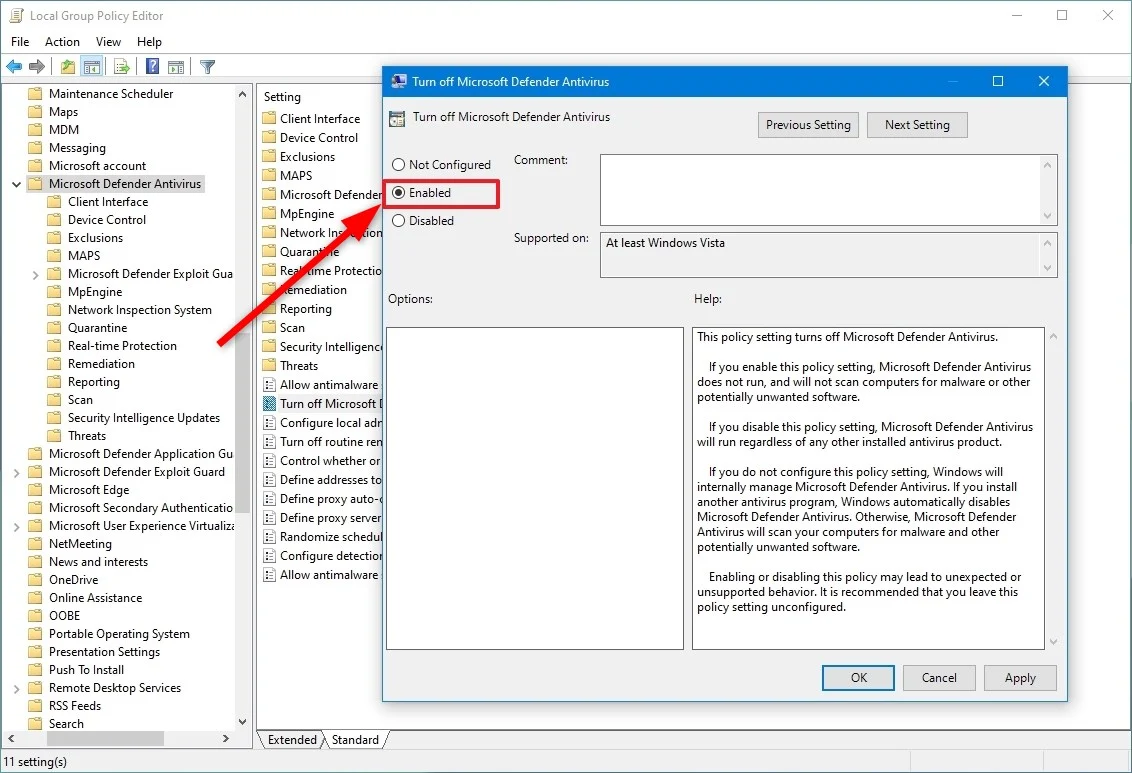
- انقر فوق "تطبيق" و "موافق" لحفظ التغييرات.
- أعد تشغيل جهاز الكمبيوتر الخاص بك حتى تدخل التغييرات حيز التنفيذ.
بعد اتباع الخطوات المذكورة أعلاه بشكل صحيح، سيتم تعطيل Windows Security بشكل دائم من جهاز الكمبيوتر الخاص بك. ومع ذلك، ستستمر في رؤية رمز "Shield"، الذي تراه عادةً لـ Windows Security في شريط المهام، لأنه جزء من تطبيق Windows Security.

استخدم سجل ويندوز
- اضغط على مفاتيح Win + R لفتح مربع الحوار "تشغيل" .
- اكتب رجديت واضغط على Enter .
- في مربع البحث، انسخ المسار التالي والصقه: HKEY_LOCAL_MACHINE\SOFTWARE\Policies\Microsoft\Windows Defender
- انقر بزر الماوس الأيمن على مساحة فارغة على الجانب الأيمن وحدد قيمة DWORD (32 بت) .
- قم بتسمية المفتاح الجديد DisableAntiSpyware .
- اضبط القيمة على 1 .
- انقر فوق "موافق" وأعد تشغيل جهاز الكمبيوتر الخاص بك لتطبيق التغييرات.
والجدير بالذكر أن الطريقة المذكورة أعلاه ستعمل على تعطيل Windows Security على جهاز الكمبيوتر الخاص بك ولكنها لن تقوم بإزالته.
تعطيل الحماية من العبث
- افتح قائمة "ابدأ" بالضغط على زر Windows الموجود على شريط المهام. يمكنك أيضًا الضغط على مفتاح Win بلوحة المفاتيح لفتح قائمة "ابدأ".
- ابحث عن Windows Security وافتحه.
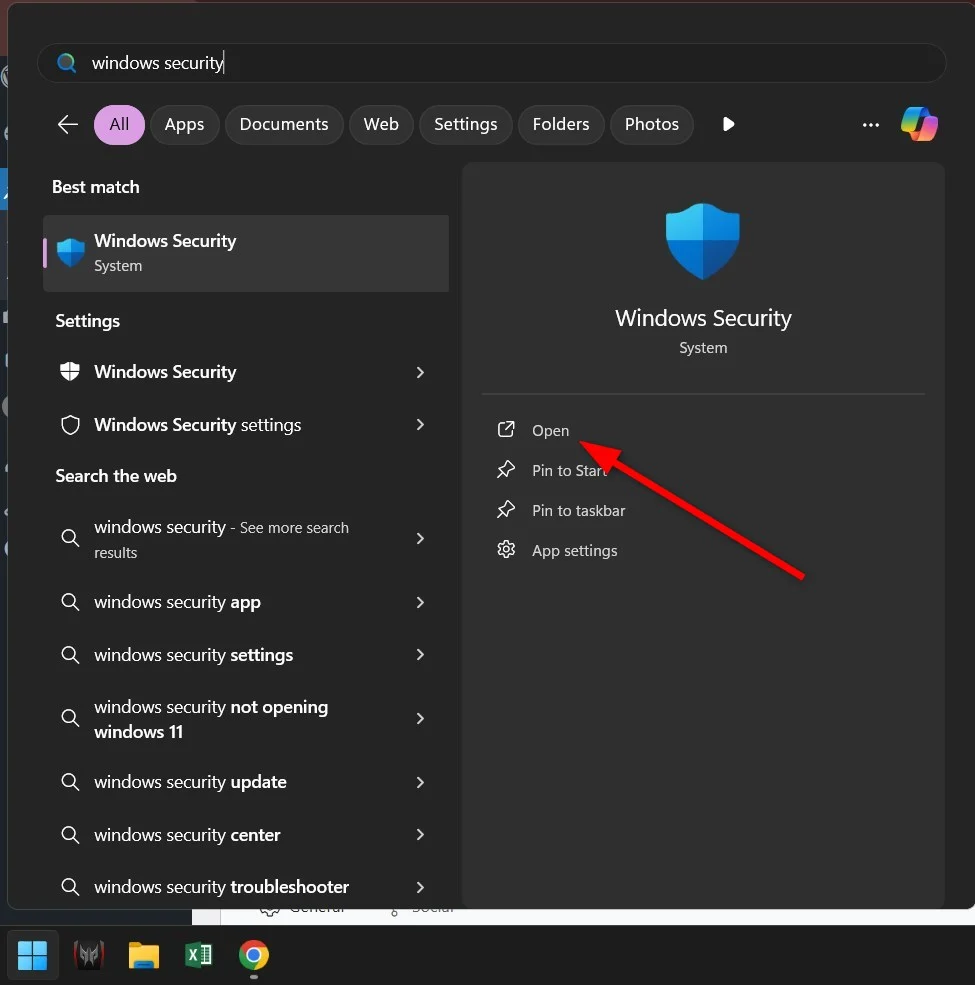
- انقر فوق الحماية من الفيروسات والتهديدات .
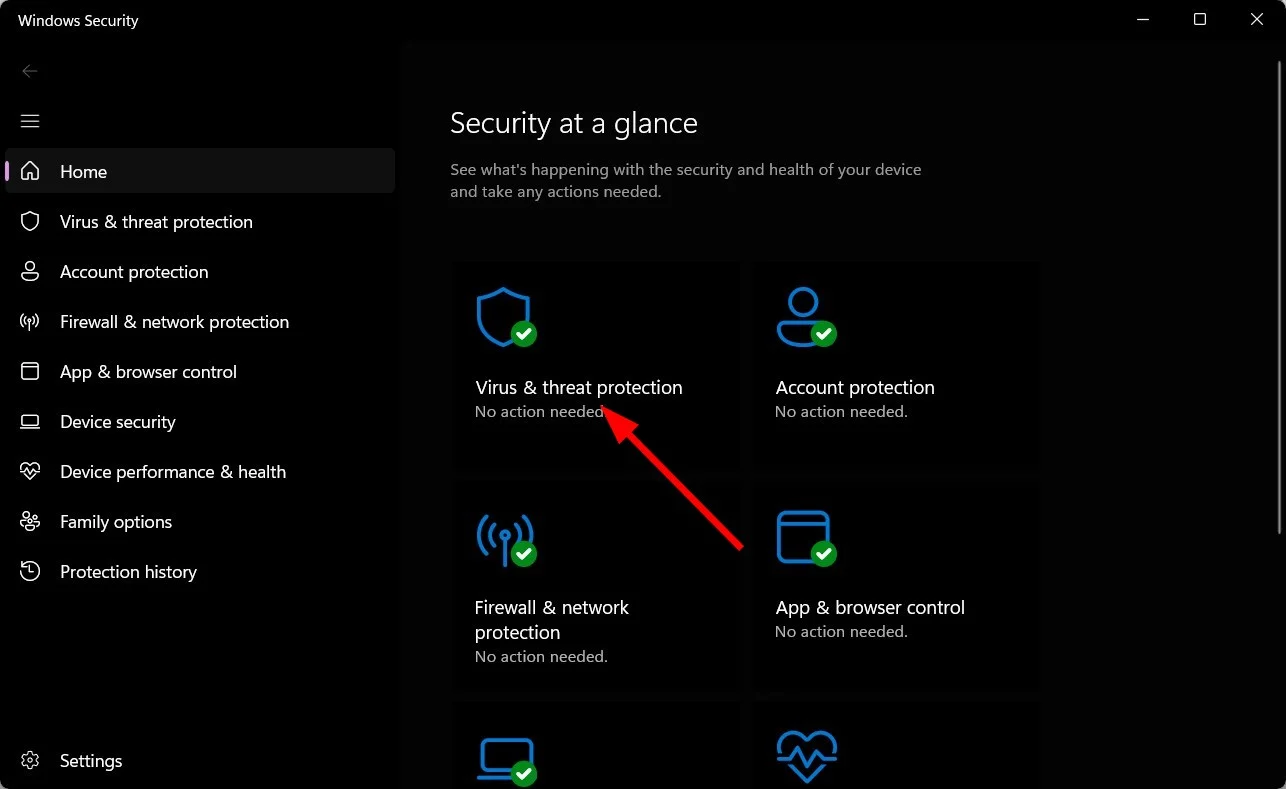
- حدد إدارة الإعدادات .
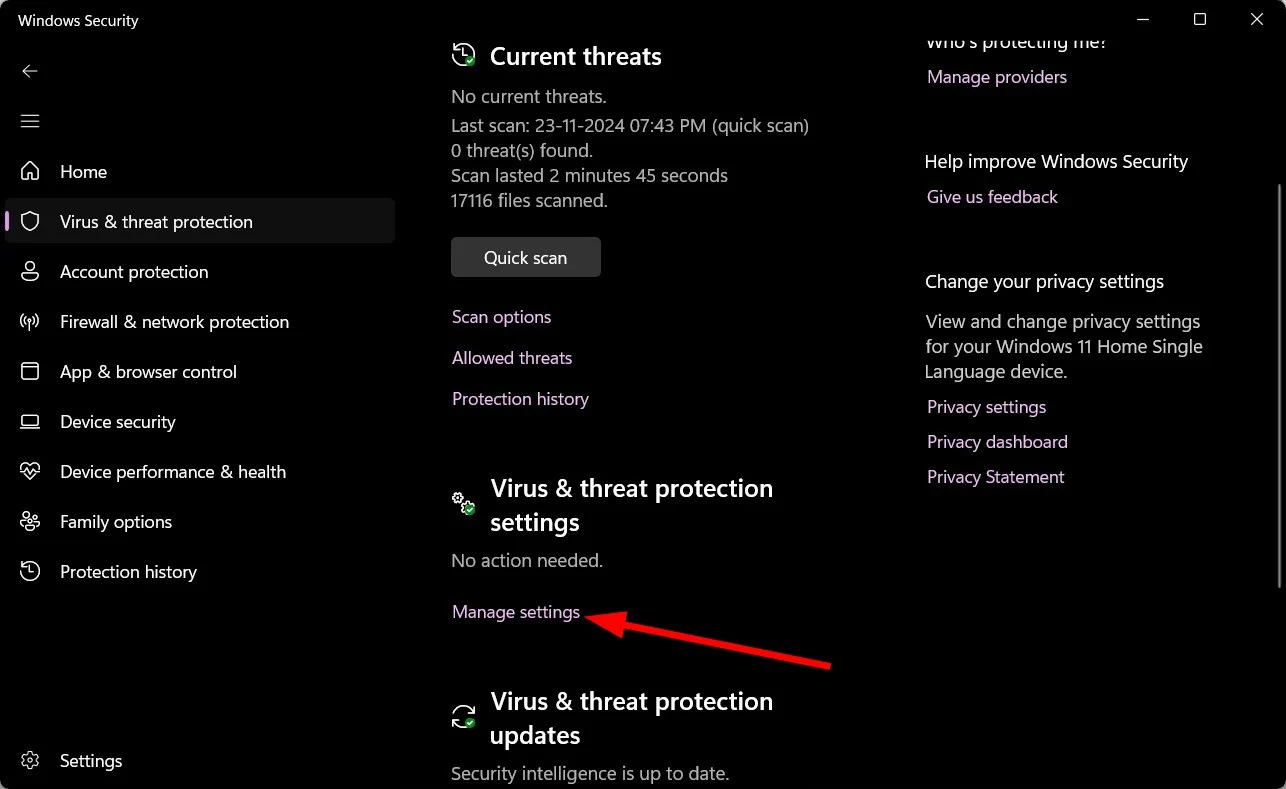
- قم بإيقاف تشغيل مفتاح الحماية من العبث .
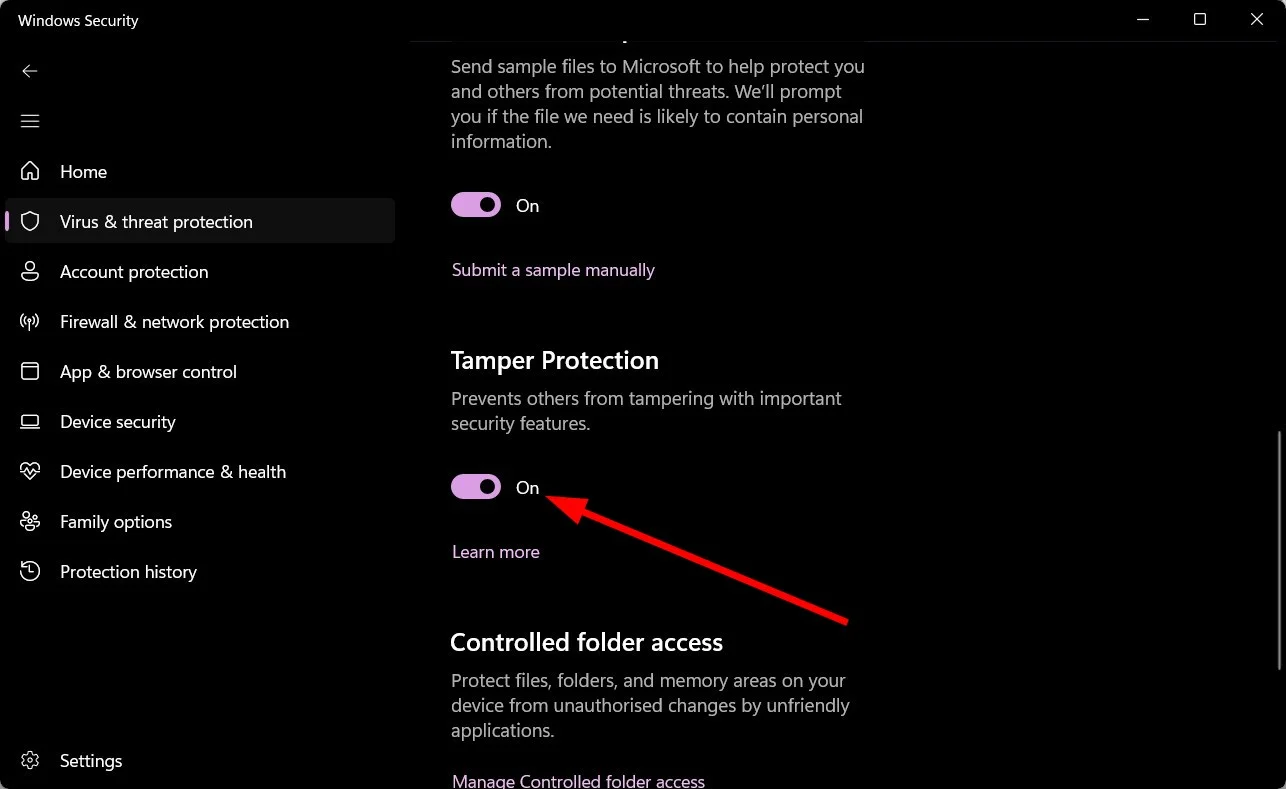
استخدم أداة Windows Defender Remover
يحتوي GitHub على أداة مخصصة متاحة لأولئك الذين يتطلعون إلى إزالة Windows Security أو Defender من أجهزة الكمبيوتر الخاصة بهم. الأداة سهلة الاستخدام جدًا إذا اتبعت الخطوات بشكل صحيح.
- تفضل بزيارة موقع GitHub وقم بتنزيل أداة Windows Defender Remover .
- افتح ملف EXE كمسؤول.
- اتبع الخطوات التي تظهر على الشاشة لإزالة أمان Windows.
بدلاً عن ذلك؛
- انسخ الكود أدناه:
$remove_appx = @("SecHealthUI"); $provisioned = get-appxprovisionedpackage -online; $appxpackage = get-appxpackage -allusers; $eol = @()
$store = 'HKLM:\SOFTWARE\Microsoft\Windows\CurrentVersion\Appx\AppxAllUserStore'
$users = @('S-1-5-18'); if (test-path $store) {$users += $((dir $store -ea 0 |where {$_ -like '*S-1-5-21*'}).PSChildName)}
foreach ($choice in $remove_appx) { if ('' -eq $choice.Trim()) {continue}
foreach ($appx in $($provisioned |where {$_.PackageName -like "*$choice*"})) {
$next = !1; foreach ($no in $skip) {if ($appx.PackageName -like "*$no*") {$next = !0}} ; if ($next) {continue}
$PackageName = $appx.PackageName; $PackageFamilyName = ($appxpackage |where {$_.Name -eq $appx.DisplayName}).PackageFamilyName
ni "$store\Deprovisioned\$PackageFamilyName" -force >''; $PackageFamilyName
foreach ($sid in $users) {ni "$store\EndOfLife\$sid\$PackageName" -force >''} ; $eol += $PackageName
dism /online /set-nonremovableapppolicy /packagefamily:$PackageFamilyName /nonremovable:0 >''
remove-appxprovisionedpackage -packagename $PackageName -online -allusers >''
}
foreach ($appx in $($appxpackage |where {$_.PackageFullName -like "*$choice*"})) {
$next = !1; foreach ($no in $skip) {if ($appx.PackageFullName -like "*$no*") {$next = !0}} ; if ($next) {continue}
$PackageFullName = $appx.PackageFullName;
ni "$store\Deprovisioned\$appx.PackageFamilyName" -force >''; $PackageFullName
foreach ($sid in $users) {ni "$store\EndOfLife\$sid\$PackageFullName" -force >''} ; $eol += $PackageFullName
dism /online /set-nonremovableapppolicy /packagefamily:$PackageFamilyName /nonremovable:0 >''
remove-appxpackage -package $PackageFullName -allusers >''
}
} - افتح PowerShell كمسؤول من قائمة "ابدأ" .
- الصق الأمر أعلاه.
سيساعد هذا في إزالة Windows Security Center/Windows SecurityApp من جهاز الكمبيوتر الخاص بك دون تنزيل البرنامج النصي.
ما هي الإجراءات الأخرى التي يمكنني اتخاذها بدلاً من إزالة Windows Security؟
بدلاً من إزالة Windows Security أو تعطيله بشكل دائم من جهاز الكمبيوتر الخاص بك، هناك خيارات أخرى يمكنك إلقاء نظرة عليها:
- أضف ملفات أو برامج محددة إلى قائمة استثناءات Windows Security بحيث يتم تشغيلها كإنذارات كاذبة، ويمكنك الاستمرار في أداء عملك.
- بدلاً من الإزالة، يمكنك إيقاف تشغيل ميزة الحماية في الوقت الفعلي في Windows Security. للقيام بذلك، توجه إلى Windows Security > الحماية من الفيروسات والتهديدات > إدارة الإعدادات .
- سيؤدي تثبيت برنامج مكافحة الفيروسات التابع لجهة خارجية إلى تعطيل أمان Windows تلقائيًا.
الأفكار النهائية
قد يبدو تعطيل أمان Windows أو إزالته ضروريًا إذا كنت تواجه مشكلات متعددة في تشغيل جهاز الكمبيوتر الخاص بك بسلاسة. ومع ذلك، فمن المستحسن أن يكون لديك برنامج مكافحة فيروسات خاص بـ Windows Security إذا كنت لا ترغب في استخدامه كبرنامج الأمان الأساسي لديك. إذا كان جهاز الكمبيوتر الخاص بك مصابًا بفيروس متجذر، فيجب عليك مراجعة دليلنا، والذي سيساعدك على حل المشكلة. لدينا أيضًا قائمة ببعض أفضل أدوات فحص الفيروسات عبر الإنترنت والتي يمكن أن تساعدك في إجراء فحص سريع لسلامة جهاز الكمبيوتر الخاص بك.
