كيفية إعادة تعيين برنامج تشغيل بطاقة الرسومات على نظام التشغيل Windows 10، 11
نشرت: 2024-01-05من السهل التخلص من مشاكل العرض والألعاب بعيدًا عن الكمبيوتر عن طريق إعادة تشغيل برنامج تشغيل بطاقة الرسومات. ومن ثم، دعنا نقدم لك أفضل الطرق لإعادة ضبط برنامج تشغيل الرسومات.
يساعد برنامج تشغيل الرسومات المتوافق والحديث على الارتقاء بالألعاب والأداء العام للكمبيوتر إلى المستوى التالي. ومع ذلك، فإن برنامج التشغيل الذي به أخطاء أو قديم أو غير متوافق يفعل العكس تمامًا. فهو يؤدي إلى العديد من المشكلات المزعجة، مثل تجربة الألعاب المتدهورة، والشاشة السوداء أو المجمدة، والمزيد. إذا كانت هذه المشكلات تشبه مشكلاتك، فيمكنك إعادة تعيين برنامج تشغيل بطاقة الرسومات لإصلاحها.
هل أنت مرتبك بشأن كيفية البدء في إعادة تعيين برنامج تشغيل العرض الخاص بك؟ إذا كانت الإجابة بنعم، فقد وجدت الدليل الصحيح. ترشدك هذه المقالة إلى أفضل الطرق الممكنة لإعادة ضبط برنامج تشغيل الرسومات. ومع ذلك، قبل مناقشة هذه الطرق، دعونا نلقي نظرة على الظروف التي قد تحتاج فيها إلى إعادة ضبطه إذا كنت تتساءل متى يجب عليك إعادة ضبطه.
عندما تحتاج إلى إعادة ضبط برنامج تشغيل بطاقة الرسومات
فيما يلي بعض المواقف التي تجعل من الضروري إجراء إعادة ضبط برنامج تشغيل الشاشة.
قضايا التوافق
قد لا تكون بطاقة الرسومات الخاصة بك متوافقة مع اللعبة التي ترغب في لعبها أو التطبيقات التي تريد تشغيلها على جهاز الكمبيوتر الخاص بك. في مثل هذه المواقف، تعد إعادة ضبط بطاقة الرسومات خطوة ذكية لسد الفجوة بين اللعبة/التطبيق المطلوب وبطاقة الفيديو.
مشاكل العرض
إذا كنت تواجه مشكلات مع شاشتك، مثل وميض الشاشة، فيمكنك إعادة تعيين برنامج تشغيل شاشة العرض لإصلاح المشكلة.
سلوك غير منتظم لبطاقة الرسومات
هل قمت بتحديث Windows مؤخرًا؟ إذا كانت الإجابة بنعم، فمن المحتمل أن يكون تحديث الأخطاء قد تسبب في سلوك برنامج تشغيل بطاقة الرسومات لديك بشكل مختلف. وبالتالي، يمكنك إعادة ضبط برنامج التشغيل لإصلاح الأخطاء التي تواجهها.
أعلاه، نظرنا إلى بعض السيناريوهات الشائعة التي تتطلب إعادة تعيين برنامج تشغيل الرسومات. والآن دعونا نتعلم كيفية تنفيذها.
اقرأ أيضًا: كيفية تحديث برامج تشغيل الرسومات في نظام التشغيل Windows 10 {دليل بسيط}
طرق إعادة ضبط بطاقة الرسومات (سريعة وسهلة)
فيما يلي أهم الطرق التي يمكنك اتباعها لإعادة تشغيل برنامج تشغيل الرسومات على جهاز الكمبيوتر الخاص بك لحل المشكلات المختلفة.
الطريقة الأولى: استخدم إدارة الأجهزة لإعادة تعيين برنامج تشغيل بطاقة الرسومات
تتميز جميع إصدارات Windows بأداة تسمى "إدارة الأجهزة" لتحديث برامج التشغيل وإلغاء تثبيتها وإعادة تثبيتها وإعادة ضبطها لإصلاح المشكلات الشائعة التي تعيق أداء الكمبيوتر. يمكنك استخدام هذه الأداة لإعادة تشغيل برنامج تشغيل العرض باتباع الخطوات التالية.
- للبدء، انقر بزر الماوس الأيمن علىأيقونة Windows الموجودة في أقصى الزاوية اليسرى من شريط المهام.
- ثانيًا، اختر "إدارة الأجهزة" من قائمة الخيارات المتاحة على شاشتك.

- بعد فتح "إدارة الأجهزة"، ابحث عن فئةمحولات العرض وانقر عليها نقرًا مزدوجًا لتوسيعها.

- الآن، انقر بزر الماوس الأيمن فوق بطاقة الرسومات الخاصة بك وحددخصائص من القائمة المتاحة.
- انتقل الآن إلى علامة التبويب Driver واختر خيار Disable Deviceمن الخيارات المتاحة.
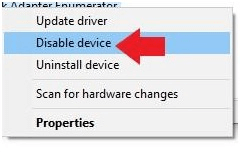
- أكد نيتك في تعطيل السائق وانتظر بصبر لبضع لحظات.
- بعد تعطيل برنامج التشغيل، انتقل مرة أخرى إلى إدارة الأجهزة.
- الآن، انقر بزر الماوس الأيمن فوق بطاقة الرسومات الخاصة بك وافتح نافذةالخصائص مرة أخرى.
- اختر برنامج التشغيل من القائمة العلوية.
- في هذه الخطوة، تحتاج إلى النقر فوق الزر "تمكين الجهاز" لإعادة تشغيل برنامج التشغيل الخاص بك.
- وأخيرًا، انتظر حتى يتم إعادة تشغيل برنامج التشغيل.
الطريقة الثانية: إعادة تعيين برنامج تشغيل بطاقة الرسومات عبر اختصار لوحة المفاتيح
جعلت اختصارات لوحة المفاتيح الحياة أسهل للعديد من المستخدمين. يمكنك إنجاز كل مهمة تقريبًا على جهاز الكمبيوتر الخاص بك باستخدام اختصار بسيط للوحة المفاتيح، بما في ذلك تحديث برنامج تشغيل بطاقة الرسومات. لتحديث برنامج تشغيل بطاقة الرسومات، ما عليك سوى استخدام مجموعة المفاتيح Win+Ctrl+Shift+B .
يرجى ملاحظة أنه بعد تطبيق الاختصار، قد يومض فحص الكمبيوتر الخاص بك لمدة ثانية أو ثانيتين. بالإضافة إلى ذلك، قد يفشل هذا الاختصار في العمل عندما تلعب أي لعبة على جهاز الكمبيوتر الخاص بك، حيث تتحكم العديد من الألعاب في لوحة المفاتيح، ولا تسمح لنظام التشغيل باستخدامها.
اقرأ أيضًا: كيف أعرف برنامج تشغيل رسومات Intel الذي أملكه

الطريقة الثالثة: تحديث برامج تشغيل بطاقة الرسومات الخاصة بك (مستحسن)
إحدى أفضل الطرق وأكثرها الموصى بها لإعادة ضبط برنامج تشغيل بطاقة الرسومات هي تحديثه إلى الإصدار الأحدث. لا يؤدي تحديث برنامج التشغيل إلى تحديث بطاقة الرسومات فحسب، بل يحل أيضًا الكثير من المشكلات على جهاز الكمبيوتر الخاص بك.
هناك العديد من الطرق لتحديث برامج التشغيل، مثل إدارة الأجهزة، وموقع الويب الخاص بالشركة المصنعة لبطاقة الرسومات، وما إلى ذلك. ومع ذلك، فإن أسهل طريقة لإجراء تحديث برنامج التشغيل هي استخدام برنامج تحديث برنامج التشغيل التلقائي مثل Win Riser.
يعد Win Riser من بين أفضل برامج تحديث برامج التشغيل وتحسين أجهزة الكمبيوتر المتوفرة حاليًا. إنه يتميز بالكثير من الميزات الرائعة، مثل النسخ الاحتياطي لبرنامج التشغيل واستعادته، وإزالة الملفات غير المرغوب فيها، وجدولة الفحص، وخيار التجاهل إذا كنت لا ترغب في تحديث برامج تشغيل معينة، واكتشاف البرامج الضارة، وغير ذلك الكثير. يمكنك اتباع الرابط أدناه لتنزيل هذا البرنامج المذهل وتثبيته.
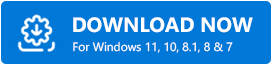
بعد الانتهاء من تثبيت البرنامج (الذي يستغرق ثانية أو ثانيتين فقط)، إليك الخطوات البسيطة لتحديث برامج التشغيل.
- قم بفحص جهاز الكمبيوتر الخاص بك بحثًا عن برامج التشغيل التي تحتاج إلى تحديث.
- انتظر بضع ثوانٍ حتى يقوم Win Riser بمسح كل زاوية وركن من جهازك.
- انتقل إلى نتائج الفحص عندما تظهر على الشاشة.
- وأخيرًا، انقر فوق الزر "إصلاح المشكلات الآن" لإصلاح جميع المشكلات على الفور.
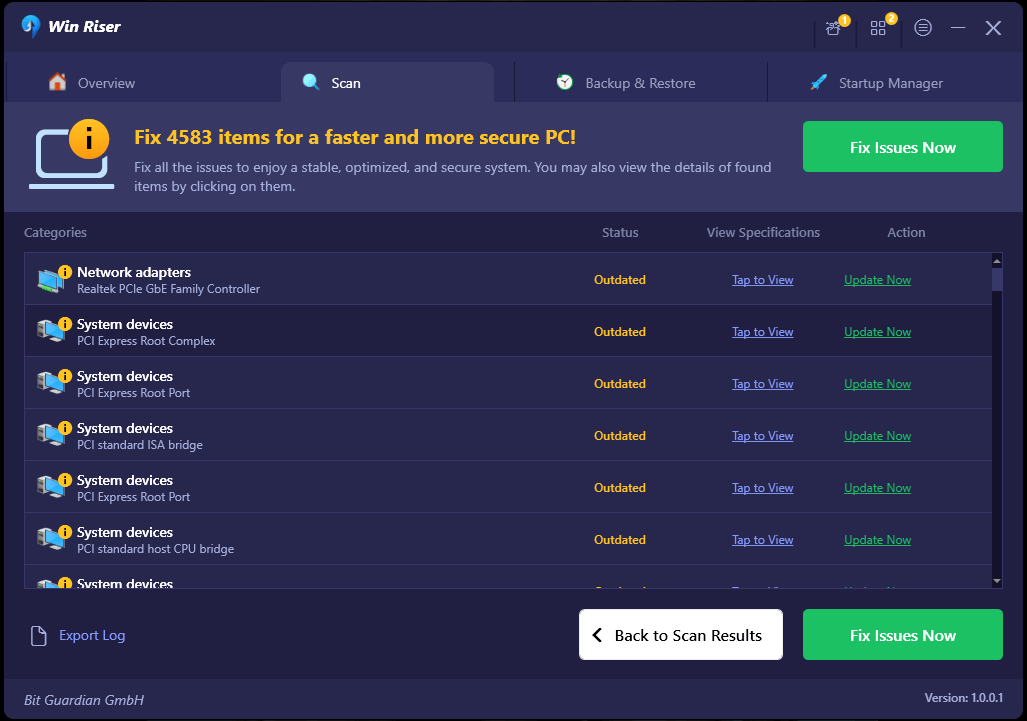
يمكنك أيضًا تحديث برنامج تشغيل بطاقة الرسومات فقط إذا كنت لا ترغب في تحديث كافة برامج التشغيل. ومع ذلك، فإن تحديث كافة برامج التشغيل يحل جميع المشكلات التي قد تواجهها ويحسن أداء الكمبيوتر بشكل ملحوظ.
الطريقة الرابعة: استخدام برنامج إلغاء تثبيت برنامج تشغيل العرض
Display Driver Uninstaller، أو DDU، هو تطبيق يقوم بإزالة برامج تشغيل بطاقة الرسومات AMD وNvidia من جهاز الكمبيوتر الخاص بك. كما أنه يزيل ملفات برنامج التشغيل والمجلدات ومفاتيح التسجيل حتى يتمكن برنامج التشغيل من البدء من جديد عند إعادة تثبيته. ومن ثم، يمكنك تجربة برنامج Display Driver Uninstaller لإعادة ضبط برنامج تشغيل الرسومات. يمكنك الاطلاع على الدليل التفصيلي الذي أعددناه لمساعدتك على فهم كيفية استخدام تطبيق DDU.
اقرأ أيضًا: كيفية إصلاح رمز خطأ برنامج تشغيل جهاز الرسومات 22 (تم الإصلاح)
الطريقة الخامسة: إلغاء تثبيت برنامج التشغيل الخاص ببطاقة الرسومات الخاصة بك وإعادة تثبيته
يؤدي إلغاء تثبيت برنامج تشغيل بطاقة الرسومات إلى مسحه من جهاز الكمبيوتر الخاص بك، مما يحل الكثير من المشكلات التي قد تواجهها مع الشاشة. وبالتالي، يمكنك إلغاء تثبيت برنامج التشغيل وإعادة تثبيته لإعادة ضبطه. إليك الطريقة خطوة بخطوة للقيام بذلك.
- للبدء، انقر بزر الماوس الأيمن علىأيقونة Windows وحدد "إدارة الأجهزة"من القائمة التي تظهر على الشاشة.

- ثانيًا، ابحث عن فئةمحولات العرض وانقر عليها نقرًا مزدوجًا لتوسيعها.

- الآن، انقر بزر الماوس الأيمن على بطاقة الرسومات الخاصة بك وحددإلغاء تثبيت الجهاز من الخيارات المتاحة.
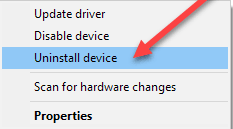
- الآن قم بتأكيد عملية إلغاء التثبيت وانتظر حتى يكتمل.
- بعد الانتهاء من إلغاء تثبيت برنامج التشغيل، قم بإعادة تشغيل جهاز الكمبيوتر الخاص بك.
- بمجرد إعادة تشغيل جهاز الكمبيوتر، يمكنك إعادة تثبيت برنامج التشغيل.
الطريقة السادسة: إعادة تعيين برنامج التشغيل لبطاقة الرسومات الخاصة بك عبر نافذة الإعدادات
يمكنك إجراء إعادة ضبط برنامج تشغيل بطاقة الرسومات باستخدام إعدادات البطاقة. إليك كيفية القيام بذلك مع بطاقات الرسومات Nvidia وIntel وAMD.
إعادة تعيين برنامج تشغيل الرسومات لبطاقة الرسومات Nvidia
- أولاً، انقر بزر الماوس الأيمن على شريط المهام واختر فتحلوحة تحكم NVIDIA.
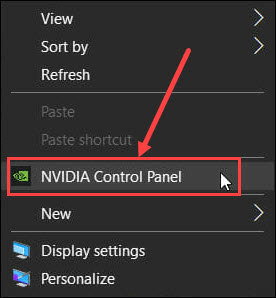
- ثانيًا، حدد خيارإدارة إعدادات 3D .
- الآن اختر الإعدادات العامة.
- انقر على زر الاستعادة .
- وأخيرًا، أعد تشغيل الكمبيوتر لتطبيق التغييرات.
تحديث برنامج التشغيل لبطاقة الرسومات Intel
- أولاً، انقر بزر الماوس الأيمن على سطح المكتب وحدد خيار فتح إعدادات Intel Graphics.
- الآن، اختر 3D من الخيارات التي تظهر على شاشتك.
إعادة تشغيل برنامج التشغيل لبطاقة الرسومات AMD
- أولاً، انقر بزر الماوس الأيمن على سطح المكتب لديك وحدد برنامج AMD Radeon من القائمة التي تظهر على الشاشة.
- بعد فتح لوحة تحكم AMD، انقر فوق أيقونة الترس (الإعدادات) الموجودة في الزاوية اليمنى العليا.
- انتقل الآن إلى علامة التبويب "النظام" وحدد خيار "إجراء إعادة التعيين".
- وأخيرًا، قم بإعادة تشغيل جهاز الكمبيوتر الخاص بك.
اقرأ أيضًا: تنزيل برنامج تشغيل Intel HD Graphics 4600 في نظام التشغيل Windows 10
تمت إعادة ضبط برنامج تشغيل بطاقة الرسومات بنجاح
مشاكل الرسم مزعجة بلا شك. ومع ذلك، يمكن أن يساعدك إجراء إعادة تعيين برنامج تشغيل الرسومات في التخلص منها. ومن هنا، قدمت لك هذه المقالة أفضل الطرق لإعادة تشغيل برنامج تشغيل بطاقة الرسومات. يمكنك اتباع أي طريقة اعتمادًا على مستوى معرفتك وخبرتك التقنية.
ومع ذلك، فإن إعادة تشغيل برنامج تشغيل الرسومات عن طريق تحديثه عبر Win Riser يحل الكثير من مشاكل الكمبيوتر ويرفع من أداء الكمبيوتر. إذا كان لديك أي اقتراحات أو أسئلة أو استفسارات حول هذا المنشور، يرجى ترك تعليق في قسم التعليقات أدناه.
